آموزش تصویری ادوبی کانکت برای اساتید

آموزش تصویری ادوبی کانکت برای اساتید
آشنایی اولیه با محیط کلاس:
بعد از ورود به کلاس آنلاین، محیط کلاس را مشاهده مى نمایید:
پنجره Attendees
شامل ليست شركت كنندگان در جلسه است.
كه تعداد افراد حاضر در كلاس و اسامي آنان را نشان مي دهد، كه شامل سه گروه كاربري مي باشد:
-
Hosts (مديران، ناظران و اساتيد)
مديريت كامل كلاس اعم از شروع و پايان كلاس ها، صدور اجازه دسترسي به صوت به كاربران، اخراج كاربران و… از دسترسي هاي كاربران مدير مي باشد.
تنها مدير كلاس مي تواند وضعيت حاضرين كلاس را عوض نمايد و كاربري را از يك گروه به گروه ديگر منتقل نمايد.
-
Presenters (ارائه دهندگان)
در حین آموزش، كنترل كلاس اعم از مديريت فايل ها، محيط اشتراك گذاري و… از دسترسي هاي كاربران ارائه دهنده مي باشد.
-
Participants (شركت كنندگان)
حضور در كلاس در زمان فراگیری، گفتگوي متني بصورت عمومي و خصوصي، دانلود فايل، مشاهده محيط اشتراك گذاري، شنيدن صوت كلاس، شركت در نظرسنجي و در صورت اجازه مدير كلاس گفتگوي صوتي از دسترسي هاي كاربران اين بخش مي باشد.
پنجره Notes
در اين پنجره به استاد و يا كارشناسان اجازه مي دهد مطالبي را جهت اطلاع رساني به كاربران ثبت نمايند.
كاربران فقط دسترسي به نمايش اين پنجره را دارند.
در اين پنجره مي توان مطالب را از نظر رنگ و سايز و نوع قلم متفاوت درج نموده و كاربران تنها مشاهده گر يادداشتهاي درج شده هستند.
پنجره فايل ها
گاهي علاوه بر اشتراك مطالب كه تنها مطالب را به كاربر نمايش مي دهد و امكان دانلود ندارد نياز است تا فايلي را جهت دانلود كاربران در اختيار آنها قرار دهيم.
پنجره فايل اين امكان را فراهم مي نمايد.
پنجره پرسش و پاسخ
مديريت كليه پرسش هاي حاضران از طريق پنجره چت بسيار سخت است.
امكان خطاي انساني و بي پاسخ ماندن برخي سوال ها در اين حالت بسيار زياد است.
بنابراین در چنين مواردي استفاده از پنجره پرسش و پاسخ در زمان آموزش توصيه مي گردد.
كليه شركت كنندگان مي توانند پرسش درج نمايند.
مديران و ارائه دهندگان كلاس اين پرسش ها را مشاهده مي كنند و می توانند پاسخ را به صورتي عمومي بيان كنند يا پاسخ خصوصي براي پرسشگر درج نمايند.
همچنين مديران و ارائه دهندگان مي توانند پرسش خاصي را به مدير يا ارائه دهنده ديگر ارجاع دهند.
در اين حالت ساير مديران و ارائه دهندگان امكان درج پاسخ براي پرسش را نخواهند داشت.
پنجره پيوند وب
در اين بخش مدير مي تواند در حین آموزش، آدرس سايت هاي مد نظر را به صورت جدا از چت در اختيار حاضران قرار دهد.
پنجره به اشتراک گذاری
اگر می خواهید در زمان آموزش دادن، یک محتوا مانند (فایل پاورپوینت، فیلم، عکس و…) را برای کاربران نمایش دهید.
می توانید با کلیک روی گزینه share my screen این کار را انجام دهید.
به یاد داشته باشید در انتها با کلیک روی stop sharing می توانید به این امر خاتمه دهید.
خود گزینه Share my screen شامل موارد زیر است:
- Desktop: توجه کنید که با فعال نمودن این گزینه، تمامی کاربران، دقیقا تصویر روی مانیتور شما را مشاهده خواهند کرد.
- Application: در این صورت تنها نرم افزارهایی که در کامپیوتر شما در حال اجرا هستند، با انتخاب شما برای دیگران نمایش داده می شوند.
- Windows: در این صورت تنها پنجره هایی که اکنون در کامپیوتر شما باز هستند، با انتخاب شما برای کاربران نمایش داده می شوند.
- Share document: با انتخاب این گزینه پنجره ای مطابق شکل زیر خواهید داشت:
می توانید با استفاده از گزینه browse my computer، فایل هایی را در کلاس بارگذاری نمایید.
Share whiteboard در این صورت whiteboard با امکاناتی مشابه paint باز می شود که می توانید با موس و یا داشتن touch-pad از آن محیط استفاده نمایید.
پنجره گفتگوی متنی
در حین تدریس تمامی کاربران می توانند در قسمت چت با نوشتن متن ارتباط داشته باشند.
معلم یا استاد می تواند به صورت خصوصی با هر یوزر یا به صورت عمومی با تمامی یوزرهای حاضر در کلاس صحبت کند.
تست صوت
جهت تست اتصال صوت از گزينه meeting در نوار ابزار گزينه ی Audio Setup Wizard را بزنيد و در پنجره بازشده بر روي next کليك نماييد.
گام اول (تست پخش صوت):
در پنجره باز شده بر روي Play Sound كليك نماييد.
از سمت سامانه بصورت آزمايشي صوتي براي شما پخش مي گردد و در ادامه بر روي Next كليك نماييد.
گام دوم (انتخاب ميكروفون):
در اين مرحله ميكروفون خود را انتخاب نماييد و سپس بر روي next كليك نماييد
گام سوم (ضبط و پخش صوت):
در اين مرحله بر روي Record كليك نماييد و صدا ي خود را جهت تست ضبط نموده،
در انتها با كليك بر روي Play Recording، سامانه صداي خود شما را پخش خواهد نمود.
گام آخر در این آموزش (تست سكوت):
با كليك بر روي Test Silence تمامي صوت هايي كه در محيط كلاس در حال پخش مي باشد قطع مي گردد.
نکته:
1- در صورتي كه مرحله دوم صوتي را نشنيديد، اسپيكر خود را با پخش فايل صوتي از داخل سیستم تان بررسي نماييد
در صورتي كه اتصالات شما از داخل سیستم بررسي گرديد و بدون مشكل بود، بطور كامل مرورگر خود را بسته و آخرين نسخه نرم افزارهاي مورد نياز را نصب نماييد و دوباره وارد سامانه شويد.
2- در صورتي كه در مرحله چهارم صوت شما ضبط و يا پخش نشد، اتصالات خود را بررسي نماييد و از برنامه هاي داخلي ويندوز ميكروفون خود را تست نماييد.
نصب و راه اندازی Adobe Connect
نصب و راه اندازی سرویس BigBlueButton
جدیدترین اخبار ثبتنام در حوزه آموزش کلاس های انلاین مجموعه فراز نتورک را در صفحات اجتماعی دنبال کنید






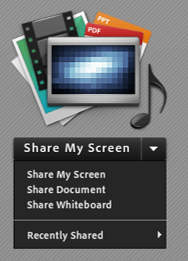







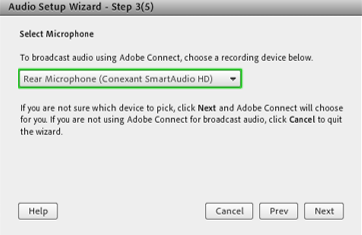





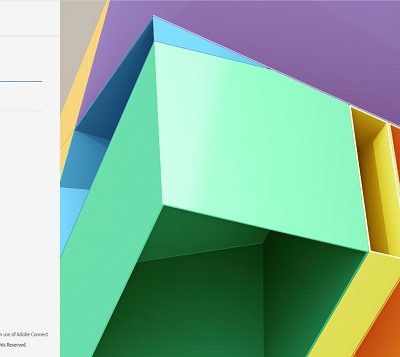

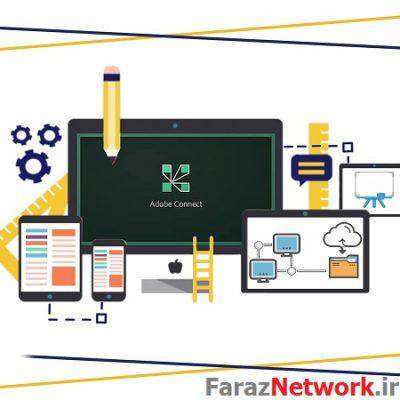
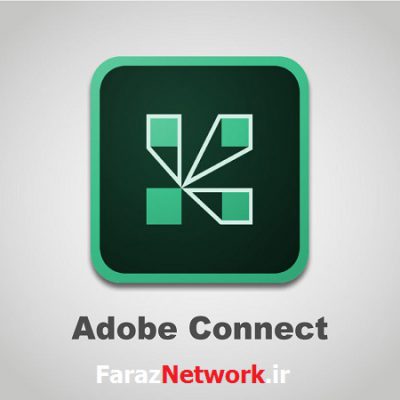

دیدگاهتان را بنویسید
برای نوشتن دیدگاه باید وارد بشوید.