معرفی ابزار قدرتمندCamtasia Studio برای تولید فیلم آموزشی

این نرم افزار برای تولید محتوای آموزشی بسیار کارآمد است.
در نهایت سادگی، بسیار قدرتمند بوده و تمامی نیازهای شما برای تهیه و ویرایش انواع ویدئو را برطرف می نماید.
در نگاه اول، این نرم افزار شبیه برنامه های ضبط صفحه نمایش عمل می کند.
اما با امکانات بسیار متنوع در سه زمینه ضبط حرفه ای، ویرایش حرفه ای و انتشار حرفه ای و همچنین برای تولید محتوای ویدئویی قابل جستجو، آزمون های ویدئویی، زیرنویس، دوبله و… لذت فیلم سازی را به شما هدیه می کند.
نرم افزار Camtasia Studio، جوابگوی نیاز آموزشی (از نظر کیفیت، تنوع و قابلیت اشتراک گذاری) بوده است
از طرفی دارای محیطی ساده و جذاب و کاربر پسند می باشد که کار با آن را بسیار راحت کرده است.
این نرم افزار می تواند برای شما در هر سطحی و در هر قشر کاری از جامعه که باشید تقریبا هر فعالیتی که در زمینه ویرایش فایل های ویدیویی و مالتی مدیا بخواهید، انجام دهد.
برای مثال این نرم افزار می تواند ابزاری قدرتمند، برای تدریس یک معلم مقطع ابتدایی یا استاد دانشگاه باشد.
آموزش کار با نرم افزار Camtasia Studio
بعد از نصب و باز کردن نرمافزار Camtasia، پنجرهای مانند تصویر زیر باز میشود.
پنجره شامل سه بخش می باشد:
- بخش اول Timeline است، که در پایین صفحه قرار دارد.
به کمک آن میتوانید ویدئوهای آموزشی خود را ویرایش کنید.
- بخش بعدی این نرمافزار، پنل ابزار است که در قسمت بعدی در موردش صحبت خواهیم کرد.
- بخش سوم Canvas یا بوم نام دارد که به کمک آن میتوانید، پیش نمایشی از آموزش ویدیویی خود داشته باشید.
ابتدا برویم سراغ ضبط ویدئوی آموزشی:
میخواهیم ضبط ویدیوی آموزشی با Camtasia را شروع کنیم.
برای این کار کافی است تا روی دکمه قرمز رنگ ضبط (Record) کلیک کنید.
این دکمه در بالای پنل ابزار قرار دارد.
با کلیک کردن روی این دکمه، پنجره ویرایش بسته و پنجره کوچکتری در پایین صفحه، نمایش داده خواهد شد.
این پنجره موسوم به «Camtasia Recorder» است.
به طور پیشفرض، این نرمافزار طوری تنظیم شده است که از تمامی صفحه نمایش شما فیلمبرداری کند.
در موارد بسیاری ممکن است نیاز داشته باشید تا بخش خاصی از صفحه نمایش را فیلمبرداری کنید.
برای اینکه بخواهید بخش خاصی از صفحه نمایش را فیلمبرداری کنید، کافی است تا روی دکمه «Custom» کلیک کنید.
این دکمه در تصویر زیر نشان داده شده است.
با کلیک روی دکمه Custom، حاشیههایی به صورت خط چین در اطراف صفحه نمایش خود مشاهده خواهید کرد.
در چهارگوشه این حاشیه، مربعهایی قرار دارند.
نشانگر موس خود را روی این مربعها ببرید.
کافی است تا با کلیک کردن و نگه داشتن کلید سمت چپ موس، اندازه مورد نظر برای فیلمبرداری از صفحه نمایش خود را تعیین کنید.
ناحیه روشنی که در اثر این انتخاب ایجاد میشود، همان بخشی از مانیتور شماست که در نهایت ضبط و فیلمبرداری خواهد شد.
اگر کمی دقت کنید در کنار دکمه Custom، دو عدد و یک فلش کوچک می بینید.
که با کلیک روی آن، لیستی باز میشود که به کمک آن به طور بسیار دقیقی میتوانید تنظیمات کادر ضبط را تنظیم کنید.
امکان Lock to Application:
همچنین، به هنگام ضبط فیلم آموزشی با Camtasia میتوانید از امکان «Lock to Application» استفاده کنید.
با فعال کردن این گزینه، فیلمبرداری از صفحه نمایش شما تنها برای محدوده یک نرمافزار خاص تنظیم و قفل میشود.
اگر این گزینه فعال باشد، شما میتوانید همچنان با ابزارهایی که توضیح داده شد، محدوده ضبط را تنظیم کنید
با این تفاوت که این بار، Camtasia، بسته به نوع اندازهای که شما تنظیم کردهاید، نرمافزار مورد نظر را با اندازه جدید تطبیق میدهد.
حتما نرمافزاری را که میخواهید از آن فیلمبرداری کنید، آخرین نرمافزاری باشد که قبل از تنظیم ابعاد و استفاده از Lock to Application، از آن استفاده کردهاید.
بهتر است قبل از فعالسازی این امکان، ابعاد مورد نظر خود را تنظیم کرده باشید.
ضبط صدا
به هنگام ضبط فیلم آموزشی با Camtasia نیاز به ضبط صدا هم دارید.
در بخش قبل، تنظیمات محدوده ضبط تصویر را بررسی کردیم.
در ادامه توضیحات Camtasia Recorder، به ورودیهای صدا و تصویر میپردازیم.
ورودیهای صدا و تصویر:
در بخش ورودیهای صدا و تصویر دو آیکون، یکی برای روشن و خاموش کردن وبکم و دیگری برای روشن و خاموش کردن میکروفون در نظر گرفته شدهاند.
با کلیک روی هرکدام از این آیکونهای میکروفون و وبکم، میتوانید استفاده از آنها را فعال یا غیر فعال کنید.
با فعال کردن هرکدام، تنظیمات مربوط به آن قسمت نیز ظاهر میشوند.
به طور مثال، با فعال کردن میکروفون، میتوانید حجم ورودی صدا از میکروفون را تنظیم کنید.
توجه داشته باشید که اگر چندین میکروفون داشته باشید، Camtasia، میکروفون داخلی را به عنوان میکروفون پیشفرض در نظر میگیرد.
اگر روی فلش کوچک کنار آیکونهای میکروفون و وبکم، کلیک کنید.
لیست تنظیمات اضافی مربوط به هرکدام از این ابزارها برای شما نمایش داده میشوند.
نکاتی جهت ضبط بهینه:
نکته: به منظور ضبط بهینه صدا، قبل از فشردن کلید ضبط، باید نکاتی را مد نظر قرار دهید.
اسلایدر کنار آیکون میکروفون را حرکت دهید تا میزان حجم صدای دریافتی از میکروفون را تنظیم کنید.
اگر در میکروفون کمی صبحت کنید، متوجه خواهید شد که صدای ورودی، از رنگ سبز تا قرمز تغییر میکند.
به هنگام ضبط فیلم آموزشی بهتر است اسلایدر را در محدوده رنگی سبز تا زرد قرار دهید.
به عنوان مثال، بهتر است قبل از ضبط اصلی، به مدت ۱۰ الی ۱۵ ثانیه، به طور آزمایشی صدای خود را ضبط و بررسی کنید.
خب حالا که تمامی تنظیمات مربوطه را انجام دادیم، به مرحله نهایی میرسیم و آن، کلیک کردن روی دکمه «Record» است.
بعد از فشردن این دکمه، نرمافزار قبل از شروع فیلمبرداری از صفحه نمایش، شمارش معکوسی را آغاز میکند که پس از آن، کار شما آغاز خواهد شد.
فرآیند توقف و ذخیره با F10:
در هر لحظه از ضبط فیلم آموزشی، میتوانید با فشردن کلید «F10»، فرآیند را متوقف و ذخیره کنید.
در هنگام ضبط فیلم آموزشی با Camtasia پنجره Camtasia Recorder، به پایین صفحه انتقال پیدا میکند.
اگر روی این پنجره کلیک کنید، خواهید دید که گزینههای جدیدتری در پنجره این برنامه ظاهر شدهاند.
Pause و Resume:
استفاده از این گزینهها بسیار ساده است.
به طور مثال، در طول ضبط برنامه آموزشی با Camtasia ممکن است بخواهید به یک تماس تلفنی پاسخ دهید یا قدری استراحت کنید.
کافی است تا کلید «Pause» را فشار دهید و فیلمبرداری از صفحه نمایش متوقف شود.
بعد از استراحتی کوتاه، با فشردن همان کلید که این بار به نام «Resume» تغییر پیدا کرده است، ضبط ویدیو را از سر بگیرید.
Delete:
اگر به هر دلیلی، ویدیویی که مشغول به ضبط آن هستید را بخواهید حذف کنید، کافی است تا روی دکمه «Delete» کلیک کنید.
با فشردن این کلید، پیغامی مبنی بر اطمینان شما از حذف شدن فایل ظاهر میشود که با تایید آن، فایل مورد نظر حذف خواهد شد.
همچنین، در هر لحظه از ضبط، اگر احساس کردید که حجم صدای ورودی زیاد یا کم است، با حرکت دادن اسلایدر میتوانید آن را به طور مجدد تنظیم کنید.
در نهایت برای ذخیره ویدئو ضبط شده روی save کلیک کنید.
جدیدترین اخبار ثبتنام کلاس های انلاین مجموعه فراز نتورک را در صفحات اجتماعی دنبال کنید

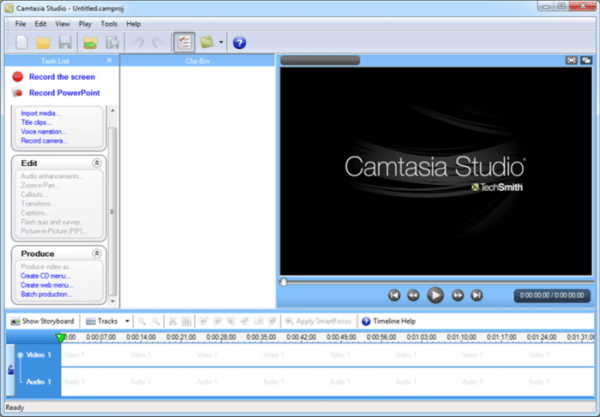

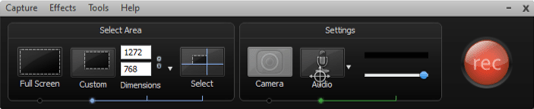

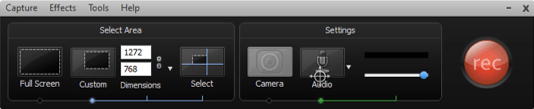
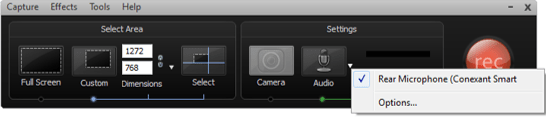
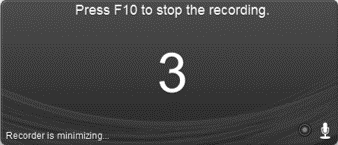
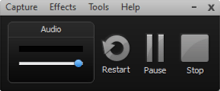
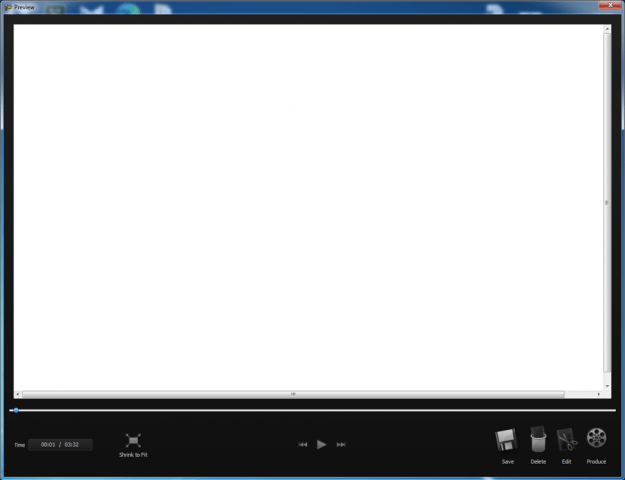
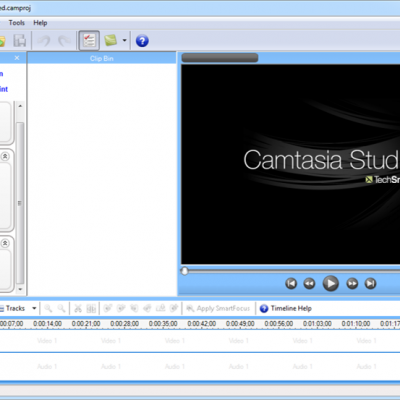
دیدگاهتان را بنویسید
برای نوشتن دیدگاه باید وارد بشوید.