آموزش کامل نرم افزار FotoSizer

آموزش کامل نرم افزار FotoSizer
نصب تا اجرا:
اگر بلاگر و ادمین شبکه های اجتماعی یا وبسایت باشید حتما تاکنون با مشکل سایز و حجم عکس ها مواجه شده اید.
یکی از بزرگترین معضلات عکس های بزرگ و سنگین میتوان به اشغال فضای زیاد روی هاست، دیر لود شدن و یا حتی لود نشدن و غیر قابل نمایش بودن برای کاربرانی با مشکل سرعت پایین اینترنت اشاره کرد.
برای برطرف سازی این مشکل نرم افزارهای زیادی ارائه شده است از قیبل فتوشاپ که میتوان این برنامه بسیار قدرتند را در راس جدول قرار داد
اما نکته ی حائز اهمیت دشواری در استفاده از این نرم افزار است.
به طور مثال:
اگر شما تصمیم داشته باشید تعدادی از عکس های خود را طبق سایز خاصی تغییر دهید
نیازمند دانش بیشتری در زمینه نرم افزار فتوشاپ هستید
در حالی که بدون نیاز به دانش و مهارت اسکریپ نویسی در فتوشاپ میتوانید با برنامه های جایگزین این کار را به راحتی و در زمان کوتاه تری انجام دهید.
یکی از این نرم افزارهای کاربردی FotoSizer میباشد که در این مقاله به تعریف و نصب و کارایی آن خواهیم پرداخت.
نصب برنامه:
بر روی فایل اجرایی نرم افزار کلیک کنید و مسیر را دنبال کنید
زبان مورد نظر را انتخاب بر روی دکمه Ok کلیک کنید
برای ردکردن صفحه خوش آمد گویی بر روی دکمه Next کلیک کنید
در صورت قبول داشتن توافق نامه گزینه …I accept را تیک زده و بر روی دکمه Next کلیک کنید
مسیر مورد نظرتان برای نصب برنامه را انتخاب کنید و سپس بر روی دکمه Next کلیک کنید
پس اعمال تنظیمات مورد نظر بر روی دکمه Install کلیک کنید
پس از اتمام فرآیند نصب بر روی دکمه Finish کلیک کنید و منتظر بمانید تا نرم افزار اجرا شود
فعال سازی برنامه:
حال نرم افزار از شما لایسنس معتبر میخواهد
برای رجیستر کردن لازم است به پوشه ی حاوی فایل نصبی نرم افزار بازگردید
و پوشه Keygen را باز و فایل Keygen را اجرا کنید
در پنجره باز شده بر روی دکمه Generate کلیک کنید تا یک کد معتبر برایتان ساخته شود
دکمه Activate را بزنید و کد ساخته شده توسط keygen را کپی و داخل برنامه پیست کنید
و بر روی دکمه Continue کلیک کنید
حال برنامه آماده استفاده می باشد
با اسکرول سمت راست داخل برنامه میتوانید تنظیمات را کامل ببینید
در قسمت بعد به توضیح کامل آیکن ها میپردازیم
اجرای برنامه:
همانطور که در ابتدا گفته شد استفاده از نرم افزار FotoSizer بسیار راحت و سریع است.
فقط کافیست نرم افزار را بعد از نصب اجرا کنید و مراحل زیر را دنبال کنید.
فرض کنید یه پوشه حاوی 1000 عکس دارید که قصد تغییر سایز حداقل نیمی از آنها را دارید
همانطور که پیشتر گفته شد بدون نیاز به کوچکترین دانشی از اسکریپت نویسی فتوشاپ تنها با چند حرکت ساده میتوانید در زمان صرفه جویی کرده
و همزمان سایز هر تعداد عکسی که در نظر داشتید را تغییر دهید
به عنوان مثال:
من قصد داریم حجم عکس ها را به کمتر از حجم 100 کیلو بایت و رنج اندازه 600px ارتفاع تغییر دهیم
برای شروع ابتدا نیاز به شناسایی عکس های مورد نظر داریم
پس ابتدا ویو فولدر را بر روی Details قرار می دهیم
سپس روی بخشی خالی از ریبون کلیک راست میکنیم تا منوی نمایش داده شده در تصویر ظاهر شود
حال بر روی گزینه آخر …More کلیک میکنیم
از پنجره باز شده Dimensions را انتخاب میکنیم تا ستون ابعاد نیز به جزئیات نمایش فولدرمان اضافه شود
حال همانطور که در تصویر مشاهده میکنید
ستون جدیدی حاوی ابعاد طول و عرض تصاویر اضافه شد
همچنین میتوانید از پنجره مذکور هر یک از مقادیر را جداگانه سرچ کنید
برای مثال:
همانطور که پیشتر گفتیم میخواهیم ارتفاع هیچیک از تصاویر بالاتر از 600px نباشد
بنابراین از پنجره گزینه Height را انتخاب میکنیم
سپس برای راحتی انتخاب تصاویر میتوانیم روی کلمه Height از ریبون تمام عکس ها را به ترتیب اندازه ارتفاع به صورت صعودی یا نزولی مرتب کنیم
و تصاویر مورد نظر را پیدا و انتخاب کنیم
سپس کافیست تصاویر را بر روی برنامه درگ کنید تا به راحتی و در کمترین زمان تمامی عکس های انتخابی وارد برنامه شوند
همچنین میتوانید با انتخاب Add Folder و یا Add Images به ترتیب کل پوشه تصاویر و یا تعدادی از تصاویر را وارد برنامه کنید
با استفاده از Remove All کل تصاویر داخل برنامه را به صورت یک جا پاک و گروه دیگری از تصاویر را وارد کنید.
نکته بعدی:
مربوط به نحوه نمایش تصاویر داخل نرم افزار است
که میتوان با انتخاب آیکن های کوچک بالای لیست تصاویر، نحوه نمایش را تغییر داد
به صورت پیشفرض برنامه تصاویر را به صورت لیست نشان خواهد داد
از سمت راست با انتخاب گزینه Side میتوانید تغییرات را به صورت تک مقدار وارد کنید
به عنوان مثال:
ما معیار اندازه گیری خود را بر اساس ارتفاع در نظر گرفته بودیم
پس باید تنظیمات را به مقادیر مورد نظر تغییر دهیم
پس از منوی کشویی گزینه Height را انتخاب و 1024 را هم به 600px تغییر میدهیم
از اسکرول سمت راست استفاده کرده و به ادامه تنظیمات بروید
در این بخش محل ذخیره عکس ها، فرمت خروجی و اسم عکس ها بعد از تبدیل را به ترتیب تعیین میکنیم
اگر برایتان مهم است که حتما فرمت و نام تصاویر بعد از تبدیل تغییری نکند.
و به همان حالت اولیه بماند کافیست هر دو گزینه ی Output Format و Filename را بر روی گزینه Same as original قرار دهید تا اصالت تصاویر حفظ گردد.
در غیر اینصورت میتوانید با تغییر این دو مورد فرمت و نام تصاویرتان را نیز همانند حجم و ابعاد به صورت یک جا تغییر دهید.
بعد از اتمام تنظیمات روی دکمه Start کلیک کنید
و در عرض چند ثانیه فرآیند تبدیل به اتمام رسیده و پنجره زیر نمایش داده میشود
با کلیک بر روی گزینه Open Destination Folder به سمت مقصد هدایت میشوید
حال میتوانید عکس های تبدیل شده را با قبلی ها جایگزین کنید
با انتخاب گزینه Move and Replace عکس های قبلی پاک و عکس عای جدید جایگزین میشوند
ممنون که تا پایان این بخش همراه ما بودید
آموزش های ما رو در بخش گرافیک و انیمیشن دنبال کنید
جدیدترین اخبار ثبت نام کلاس های انلاین مجموعه فراز نتورک را در صفحات اجتماعی دنبال کنید.
نویسنده: شهره لیثی
Download FotoSizer Pro 3.12.0.576
Size : 6.8 MB
پسورد فایل : faraznetwork.ir گزارش خرابی لینک



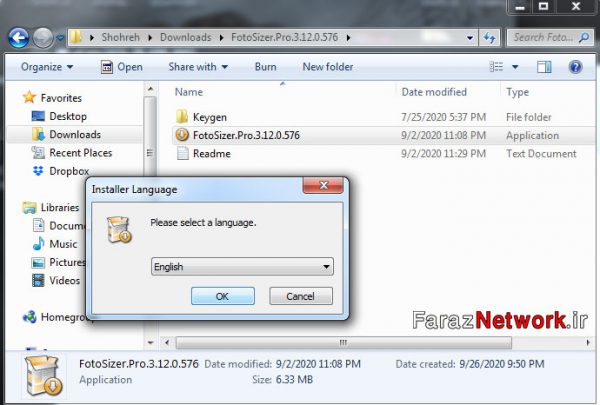
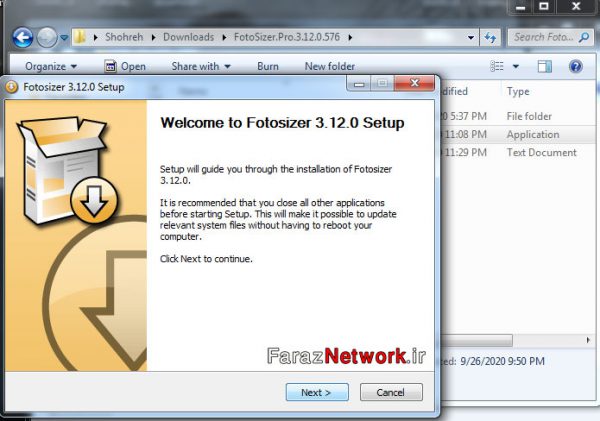
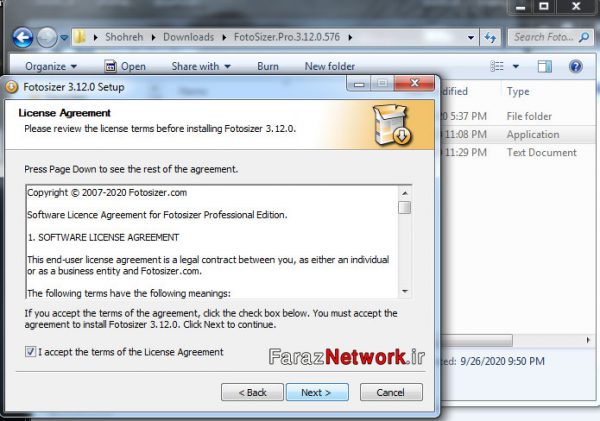


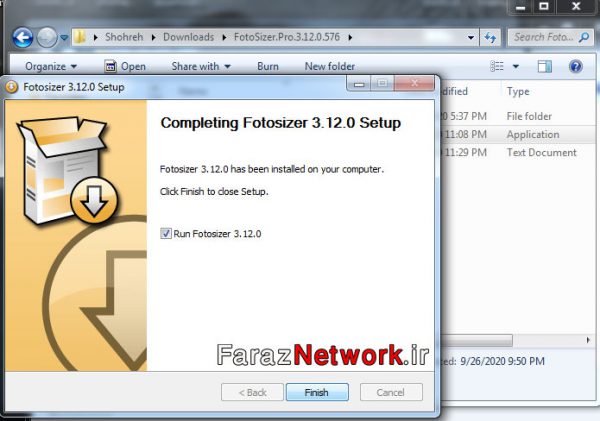
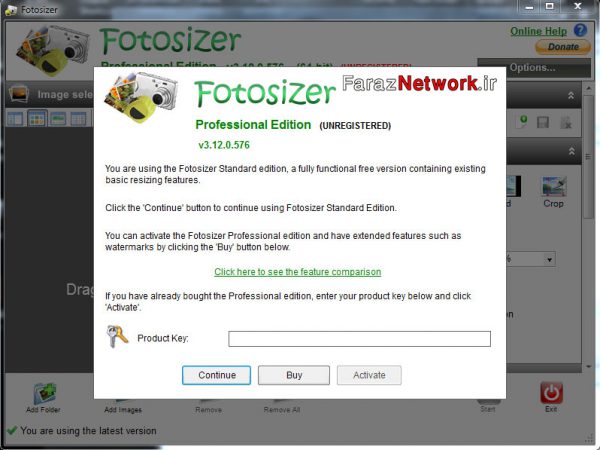

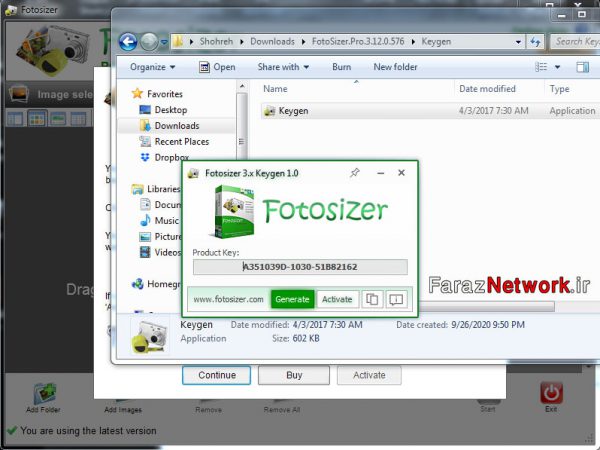

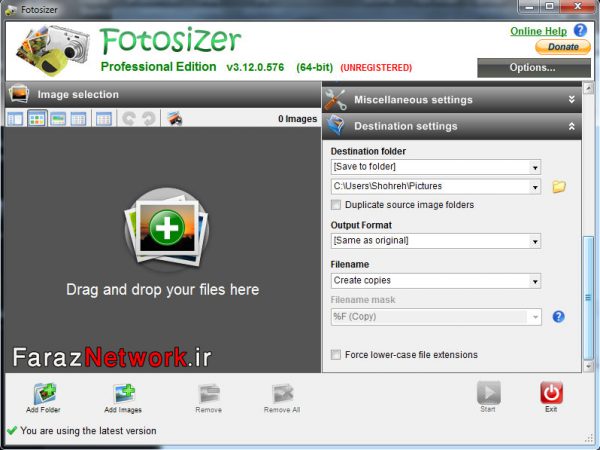
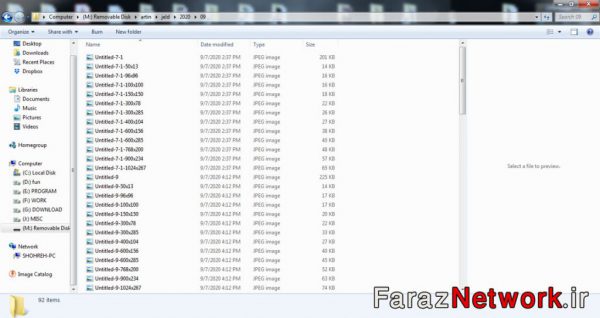
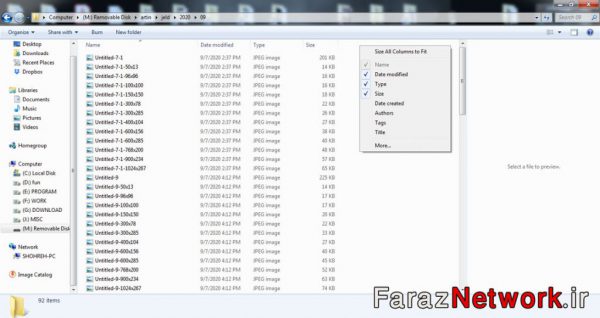

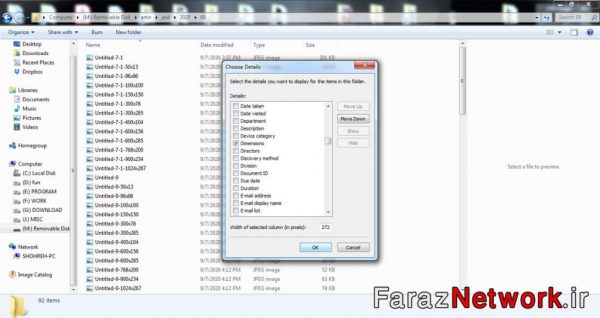


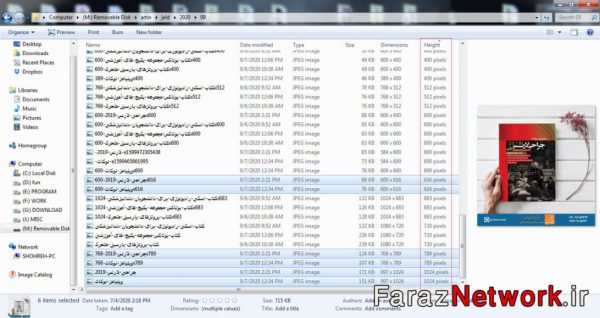


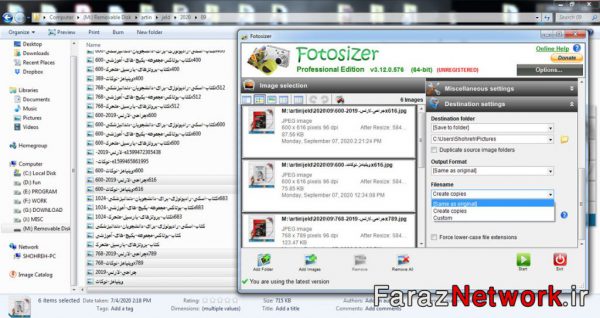
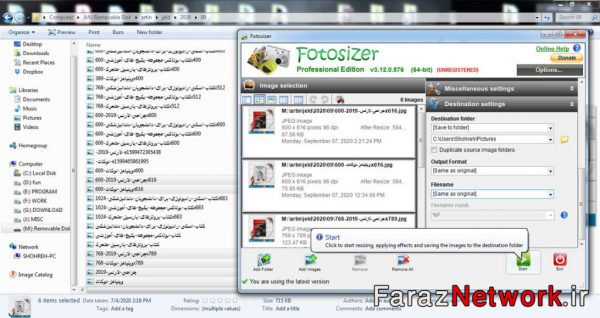


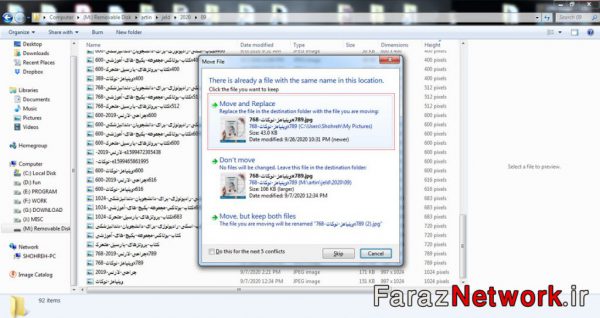
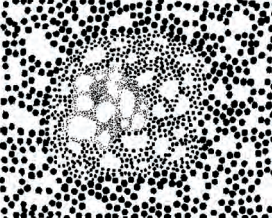





دیدگاهتان را بنویسید
برای نوشتن دیدگاه باید وارد بشوید.