پک آموزشی ورود به دنیای لینوکس (Linux Essentials)
به کارفرمایان نشان دهید که مهارت های اساسی مورد نیاز برای شغل یا ترفیع بعدی خود را دارید.
پذیرش لینوکس در سرتاسر جهان همچنان در حال افزایش است زیرا کاربران فردی، نهادهای دولتی و صنایع مختلف از خودرو گرفته تا اکتشاف فضا از فناوریهای منبع باز استقبال میکنند.
این گسترش منبع باز در سازمان، نقشهای شغلی سنتی فناوری اطلاعات و ارتباطات (ICT) را دوباره تعریف میکند تا به مهارتهای لینوکس بیشتری نیاز داشته باشد.
چه در حال شروع حرفه خود در منبع باز هستید یا به دنبال پیشرفت هستید،
تأیید مجموعه مهارت های خود به طور مستقل می تواند به شما کمک کند در استخدام مدیران یا تیم مدیریت خود متمایز شوید.
طلایی ترین فرصت های شغلی برای لینوکسی هاست
پیش بینی گارتنر از رشد درآمد سرویسهای کلود عمومی در سراسر جهان در سال 2019
بسیاری از علاقهمندان و توسعه دهندگان لینوکس اعتقاد دارند که این سیستم عامل امسال جایگزین ویندوز خواهد شد.
لینوکس، بیشترین پلتفرمی که در محیط های کاری استفاده می شود
لینوکس در 98 درصد از سوپر کامپیوترهای برتر دنیا در حال اجراست!!
هر روزه به تعداد کاربردهای گنو/لینوکس در سراسر جهان افزوده میشود.
و همین طور شاهد استفاده بیشتر از گنو/لینوکس در دولت ها و صنعت و همچنین در بین کاربران خانگی هستیم.
از شاخص ترین موارد استفاده از گنو/ لینوکس می توان به صنعت خودروسازی و اکتشافات فضایی و … اشاره کرد.
که همگی در آغوش نرمافزار های متن باز در حال پیشرفت کردن هستند.
این گسترش تکنولوژی های متن باز در دنیا باعث شده که تعریف جدیدی از شغلهای در زمینه ICT یا فناوری های اطلاعات و ارتباطات داشته باشیم.
به همین جهت داشتن یک شغل خوب نیازمند برخورداری از مهارت هایی در دنیای متن باز و لینوکس است.
با این تفاسیر شما چه دنبال شغلی در دنیای متن باز باشید و چه به دنبال دیگر شغلهایی که به تکنولوژی های روز و کارهای مهم مربوط خواهند شد.
در هر صورت نیاز به یادگیری گنو/لینوکس در همه زمینهها حس میشود و می تواند به شما کمک کند.
تا موقعیت شغلی خود را ارتقا داده و یا تثبیت کنید تا جایی که حتی مدیریت پروژه را نیز برعهده بگیرید.
Linux Essentials
Linux Essentials پایه ای ترین و ساده ترین دوره آموزشی در مجموعه دوره های آموزش لینوکس است. همانطور که می دانید، سرور ها و کامپیوتر های فوق العاده زیادی از لینوکس برای سیستم عامل خود استفاده میکنند.
گواهی Linux Essentials همچنین به عنوان یک مقدمه عالی برای مسیر کاملتر و پیشرفته تر گواهینامه حرفه ای لینوکس عمل می کند.
لینوکس مزایای زیادی دارد، مثلا سبک است، قابل توسعه است و هزاران مزیت دیگر.
دوره های آموزش زیادی نیز برای این سیستم عامل وجود دارند که ما تصمیم داریم.
از پایه آموزش این سیستم عامل دوست داشتنی را شروع کنیم تا شما با یک دید باز و آشنایی کامل وارد دوره های بالاتر لینوکس بشوید.
پیش نیاز: هیچ پیش نیازی برای این گواهی وجود ندارد
شرایط قبولی در آزمون Linux Essentials :
آزمون Linux Essentials شامل 40 سوال است و باید در 60 دقیقه تکمیل شود.
مدت اعتبار: مادام العمر
زبانهای موجود برای آزمون : انگلیسی، آلمانی، ژاپنی، پرتغالی (برزیلی)، هلندی
برای دریافت گواهینامه Linux Essentials، داوطلب باید:
درک درستی از لینوکس و صنعت منبع باز و دانش محبوب ترین برنامه های متن باز داشته باشد.
اجزای اصلی سیستم عامل لینوکس را درک کرده و از مهارت فنی برای کار بر روی خط فرمان لینوکس برخوردار باشد.
و درک اولیه ای از موضوعات مرتبط با امنیت و مدیریت مانند مدیریت کاربر/گروه، کار بر روی خط فرمان و مجوزها داشته باشد.
سرفصل دوره
پارت 1: معرفی دوره
پارت 2: منظور از Open Source بودن لینوکس چیست؟
در جلسه دوم از آموزش لینوکس اسنشیال می خواهیم با یک مفهومی به نام Open Source یا اپن سورس آشنا شویم.
Open Source اصطلاحی است که در اصل به نرم افزار متن باز (OSS) اطلاق می شود.
نرم افزار منبع باز کدی است که به گونه ای طراحی شده است که برای عموم قابل دسترسی باشد، هر کسی می تواند کد را به دلخواه خود ببیند، تغییر دهد و توزیع کند.
نرم افزار منبع باز به روشی غیرمتمرکز و مشارکتی و با تکیه بر بررسی همتایان و جامعه توسعه یافته است.
نرمافزار متنباز اغلب ارزانتر، انعطافپذیرتر و طول عمر بیشتری نسبت به همتایان اختصاصی خود دارد، زیرا به جای یک نویسنده یا شرکت، توسط جوامع توسعه داده میشود.
منبع باز تبدیل به یک جنبش و روشی شده است که فراتر از تولید نرم افزار است.
جنبش منبع باز از ارزش ها و مدل تولید غیرمتمرکز نرم افزار منبع باز استفاده می کند تا راه های جدیدی برای حل مشکلات در جوامع و صنایع خود بیابد.
پارت 3: آموزش نصب لینوکس توزیع سنتوس
در دو جلسه قبل به معرفی سیستم عامل لینوکس پرداختیم و و با یکسری از مفاهیم کلیدی مانند opensource آشنا شدیم.
در جلسه سوم از آموزش لینوکس مقدماتی قصد داریم تا یک توزیع از لینوکس را نصب کنیم و کم کم شروع به یادگیری آن بکنیم.
پارت 4: لینوکس به چه دردی میخورد
در این جلسه از دوره آموزش لینوکس مقدماتی یا همان Linux Essentials شما به درک بهتری از سیستم عامل لینوکس خواهید رسید
و با یکسری از مفاهیم کلیدی برای شروع کار با لینوکس آشنا خواهید شد.
در این ویدئوی آموزشی قصد داریم وارد سیستم عامل لینوکس شویم و شما را با مواردی که در ادامه نیاز به یادگیری سیستم عامل لینوکس دارید آشنا کنیم.
در این جلسه شما به درک درستی از لینوکس خواهید رسید و متوجه خواهید شد که چقدر لینوکس مهم است و یادگیری آن به مراتب یک امر ضروری است.
شاید شما بصورت مستقیم در یک سازمان با لینوکس سروکار نداشته نباشید.
اما در این جلسه متوجه خواهید شد که بسیاری از زیرساخت های شبکه و سرویس دهی در سازمان ها از لینوکس استفاده می کنند.
بنابراین برای راه اندازی سرویس های مختلف در یک سازمان لازم است که شما با ساختار لینوکس آشنا باشید.
خب حالا بعد از اینکه شما را با مزیت ها و کاربردهای لینوکس آشنا کردیم در گام بعدی سراغ دو واژه ترمینال و کنسول خواهیم رفت و در خصوص تفاوت Terminal و Console بحث خواهیم کرد.
و در ادامه با فایل سیستم و ساختار آن در لینوکس آشنا خواهیم شد.
نهایتا مبحث پایانی ما در این جلسه آشنایی اولیه با محیط گرافیکی لینوکس است.
به این نکته توجه داشته باشید که اولویت اصلی ما یادگیری لینوکس از طریق خط فرمان و کار با دستورات مختلف و کاربردی است.
پارت 5: آموزش کار با دستورات پایه ای لینوکس
لینوکس یک سیستم عامل قدرتمند است که امروزه به طور فراگیر مورد استفاده قرار می گیرد، حتی اگر برای شما آشکار نباشد.
دادههای TOP500 نشان میدهد که لینوکس 100 درصد قدرتمندتر از 500 ابرکامپیوتر برتر جهان است، که یک آمار شگفتانگیز است.
لینوکس به قدری فراگیر است که در تلفن های همراه، ماشین ها، یخچال ها و دستگاه های Roku وجود دارد.
دلیل محبوبیت لینوکس این است که یکی از مطمئن ترین، ایمن ترین و قوی ترین سیستم عامل های موجود است.
در اینجا، ما برخی از دستورات مهم اساسی لینوکس را فهرست و توضیح می دهیم تا بتوانید نحوه استفاده از لینوکس را به راحتی یاد بگیرید.
در این جلسه از آموزش لینوکس اسنشیالز رسما کار با دستورات لینوکس را شروع می کنیم.
در این ویدئوی آموزشی ابتدا با چند مفهوم کاربردی مانند شل ، bash ، case sensitive و tab key آشنا خواهید شد.
سپس در ادامه قدم به قدم با دستورات مختلف به صورت عملی کار خواهیم کرد.
در نهایت هم با نحوه استفاده از متغیرها یا همان variables آشنا خواهید شد.
پارت 6: راهنمای مبتدیان لینوکس – هر آنچه برای شروع کار با لینوکس نیاز دارید!
به این جلسه انحصاری “راهنمای مبتدیان لینوکس” خوش آمدید!!!
این جلسه به طور ویژه برای آن دسته از مبتدیانی طراحی و گردآوری شده است که می خواهند به فرآیند یادگیری لینوکس راه یابند و بهترین را در سازمان های فناوری اطلاعات امروزی انجام دهند.
این جلسه آموزشی مطابق با الزامات محیط صنعتی با ورود کامل به لینوکس ایجاد شده است که به شما کمک می کند تا موفقیت بزرگی در لینوکس بدست آورید.
همانطور که می دانید خط فرمان لینوکس هزاران دستور را ارائه می دهد، اما فقط تعداد کمی از آنها دستورات اولیه ای هستند که برای انجام یک کار روزانه لینوکس باید یاد بگیرید.
در این جلسه ما به شما یاد می دهیم که چگونه از دستورات راهنمای لینوکس استفاده کنید.
در این ویدئوی آموزشی ما به شما نحوه استفاده از دستورات type , which , help , man , info , whatis , whereis و less را آموزش می دهیم تا شما یاد بگیرید که چگونه از این دستورات در مواقع ضروری استفاده کنید.
در این جلسه شما به این درک خواهید رسید که دیگر نیاز به حفظ کردن تمام دستورات لینوکس ندارید.
تنها با یادگیری این دستورات می توانید بیشتر کارهای خود را با لینوکس انجام دهید.
پارت 7: آموزش دستور ls ، pwd و cd در لینوکس
آشنایی با خط فرمان اولین قدم برای استفاده از قدرت پلتفرم سرور لینوکس است.
همچنین یک پیش نیاز اساسی برای اساساً تمام فعالیت های مرتبط با سرور است که ممکن است بخواهید در این محیط انجام دهید.
در حالی که جایگزین های گرافیکی برای بسیاری از ابزارها وجود دارد، یادگیری خط فرمان مهارتی است که به شما امکان می دهد با کارایی، سرعت و انعطاف پذیری به گونه ای کار کنید که از طریق اکثر رابط های کاربری گرافیکی (رابط کاربری گرافیکی) امکان پذیر نیست.
همه ما باید از جایی شروع کنیم، بنابراین در این جلسه به اصول اولیه خواهیم پرداخت: چگونه در سیستم خود پیمایش کنید و بفهمید چه چیزی وجود دارد.
لینوکس دستورات زیادی دارد، اما دستوراتی که در این ویدئو توضیح داده شده اند، بسیار کاربردی هستند.
همانطور که قبلا گفته شد لینوکس از ساختار درختی استفاده می کند که در آن فایل ها و پوشه ها (دایرکتوری ها) را دارید.
دستوراتی که در این جلسه باهم کار میکنیم : دستور pwd ، ls و cd است.
ببینید پس از ورود به سیستم، در “دایرکتوری home یا خانه خود” خواهید بود.
حالا برای لیست کردن (نمایش) محتویات یک دایرکتوری از دستور ls می توانید استفاده کنید.
برای تغییر به دایرکتوری از دستور cd استفاده می شود.
دقت داشته باشید که این دستور با سه سمبل تک نقطه ، دونقطه و تیلدا هم استفاده می شود:
. (تک نقطه) → نشان دهنده دایرکتوری فعلی است.
.. (دو نقطه) ← نشان دهنده دایرکتوری والد است.
~ (tilde) → نشان دهنده دایرکتوری اصلی شما است.
دستور آخری که در این ویدئو در موردش صحبت خواهد شد دستور pwd است.
برای نمایش دایرکتوری که در آن هستید از دستور pwd می توانید استفاده کنید.
خب خلاصه ای از مباحث این جلسه را باهم مرور کردیم. حالا همراه من باشید تا بریم داخل لینوکس مون و با جزئیات بیشتر و بصورت عملی با این دستورات کار بکنیم.
پارت 8: آموزش دستورات مدیریت فایل در لینوکس
در این قسمت قصد داریم در مورد یکسری از دستورات مدیریت فایل و دایرکتوری در لینوکس صحبت کنیم.
و برخی از مهارت های ضروری را که در وظایف روزمره یک مدیر سیستم مورد نیاز است، بررسی کنیم.
هنگامی که در لینوکس شروع به کار می کنید، زمان زیادی را صرف تعامل با فایل ها و دایرکتوری ها خواهید کرد.
دایرکتوری ها به عنوان پوشه ها نیز شناخته می شوند که در یک ساختار سلسله مراتبی سازماندهی شده اند.
در سیستم عامل لینوکس، هر موجودیت به عنوان یک فایل در نظر گرفته می شود.
در واقع، یک جمله محبوب در محافل لینوکس وجود دارد که می گوید: “در لینوکس همه چیز یک فایل است”.
این فقط یک ساده سازی بیش از حد است و در معنای واقعی، اکثر فایل ها در لینوکس فایل های خاصی هستند که شامل لینک های symbolic، فایل های block و غیره می شوند.
ایجاد، حذف، کپی و انتقال فایل ها و دایرکتوری ها
مدیریت فایل و دایرکتوری یک صلاحیت حیاتی است که هر مدیر سیستم باید از آن برخوردار باشد.
این شامل توانایی ایجاد/حذف فایلهای متنی از ابتدا (هسته تنظیمات هر برنامه) و دایرکتوریها (جایی که فایلها و سایر دایرکتوریها را سازماندهی خواهید کرد) و یافتن نوع فایلهای موجود است.
1. ایجاد فایل
دستور touch را می توان برای ایجاد یک فایل جدید استفاده کرد.
اگر فایلی با نام فایل انتخابی وجود نداشته باشد، یک فایل خالی جدید ایجاد و باز می کند.
و در صورتی که فایل از قبل وجود داشته باشد، فایل تحت تاثیر قرار نخواهد گرفت.
touch filename#
2. کپی کردن یک فایل
دستور cp می تواند برای ایجاد کپی از یک فایل استفاده شود.
این دستور فایل جدید را در مقصد با همان نام و محتوای فایل “filename” ایجاد می کند.
/cp source/filename destinatio#
3. انتقال یک فایل
دستور mv می تواند برای انتقال فایل از مبدا به مقصد استفاده شود.
نام فایل را از پوشه مبدا حذف می کند و فایلی با همان نام و محتوا در پوشه مقصد ایجاد می کند.
/mv source/filename destination#
4. تغییر نام یک فایل
دستور mv می تواند برای تغییر نام یک فایل استفاده شود.
نام فایل را به new_filename تغییر میدهد یا به عبارت دیگر، نام فایل را حذف میکند و یک فایل جدید با نام new_file با همان محتوا و نام فایل ایجاد میکند.
mv filename new_filename#
5. حذف یک فایل
دستور rm می تواند برای حذف یک فایل استفاده شود.
rm filename#
6. ایجاد دایرکتوری
برای ایجاد یک دایرکتوری جدید، باید از دستور mkdir استفاده کنیم.
دستور mkdir یک دایرکتوری با نامی که ما مشخص میکنیم، مستقیماً به عنوان زیر شاخهای از دایرکتوری که در حال حاضر در آن کار میکنیم، ایجاد میکند.
mkdir faraznetwork#
7. حذف دایرکتوری
برای حذف یک دایرکتوری، از دستور rmdir استفاده می کنیم.
rmdir faraznetwork#
خب بطور خلاصه با یکسری از دستورات مدیریتی آشنا شدیم حالا میریم داخل لینوکس مون و به صورت عملی و با جزئیات بیشتر با این دستورات کار می کنیم.
پارت 9: آموزش فشرده سازی فایل ها در لینوکس
فشرده سازی برای کاهش فضای مصرفی یک مجموعه خاص از داده ها استفاده می شود.
فشرده سازی معمولاً برای کاهش فضای مورد نیاز برای ذخیره یک فایل استفاده می شود.
یکی دیگر از کاربردهای رایج کاهش میزان داده ارسالی از طریق اتصال شبکه است.
فشرده سازی با جایگزینی الگوهای تکراری در داده ها کار می کند.
فرض کنید یک رمان دارید. برخی از کلمات بسیار رایج هستند اما دارای چندین کاراکتر هستند، مانند کلمه “او”.
اگر بخواهید این کلمات و الگوهای رایج چند کاراکتری را با جایگزینی تک شخصیت جایگزین کنید، می توانید اندازه رمان را به میزان قابل توجهی کاهش دهید.
به عنوان مثال، “او” را با یک حرف دیگر جایگزین کنید که در جای دیگری از متن استفاده نمی شود.
الگوریتم های فشرده سازی داده ها مشابه این هستند اما پیچیده تر هستند.
آرشیو و فشرده سازی معمولاً با هم استفاده می شوند.
برخی از ابزارهای آرشیو حتی به صورت پیش فرض محتویات خود را فشرده می کنند.
دیگران می توانند به صورت اختیاری محتویات خود را فشرده کنند.
اگر میخواهید محتویات را فشرده کنید، باید چند ابزار آرشیو همراه با ابزارهای فشردهسازی مستقل استفاده کنید.
رایج ترین ابزار برای بایگانی فایل ها در سیستم های لینوکس، tar است.
اکثر توزیعهای لینوکس با نسخه GNU tar عرضه میشوند، tar به تنهایی تنها بایگانی فایل ها را مدیریت می کند اما آنها را فشرده نمی کند.
ابزارهای فشرده سازی زیادی در لینوکس وجود دارد. برخی از آنها عبارتند از bzip2، gzip و xz.
هر سه مورد را در اکثر سیستم ها خواهید یافت.
ممکن است با یک سیستم قدیمی یا بسیار مینیمال مواجه شوید که xz یا bzip در آن نصب نشده باشد.
اگر کاربر معمولی لینوکس شوید، احتمالاً با فایلهایی که با هر سه مورد فشرده شدهاند مواجه خواهید شد.
هر سه آنها از الگوریتم های مختلفی استفاده می کنند، بنابراین فایل فشرده شده با یک ابزار را نمی توان توسط ابزار دیگر از حالت فشرده خارج کرد.
ابزارهای فشرده سازی مستقل معمولاً در سیستم های ویندوز در دسترس نیستند.
ابزارهای بایگانی و فشرده سازی ویندوز معمولاً با هم ترکیب می شوند.
اگر سیستم های لینوکس و ویندوز دارید که نیاز به اشتراک گذاری فایل ها دارند، این را در نظر داشته باشید.
سیستمهای لینوکس همچنین دارای ابزارهایی برای مدیریت فایلهای zip هستند که معمولاً در سیستم ویندوز استفاده میشوند، به آنها zip و unzip می گویند.
این ابزارها به طور پیش فرض بر روی همه سیستم ها نصب نمی شوند، بنابراین در صورت نیاز به استفاده از آنها ممکن است مجبور به نصب آنها شوید.
خوشبختانه، آنها معمولاً در مخازن بسته توزیع ها یافت می شوند.
خب تا حدودی با ابزارهای فشرده سازی در لینوکس آشنا شدیم، حالا میریم داخل لینوکس مون تا به صورت عملی و با جزئیات بیشتر مبحث فشرده سازی و آرشیو سازی فایل ها را یاد بگیریم.
پارت 10: آموزش نحوه جستجو کردن در لینوکس
یکی از مشکلاتی که کاربران در اوایل یادگیری لینوکس با آن مواجه می شوند این است که نمیدانند چگونه فایل های مورد نظر خود را پیدا کنند.
یافتن فایل ها و دایرکتوری ها در لینوکس در مقایسه با سیستم عامل ویندوز کار بسیار دشواری است.
به خصوص اگر روی سیستم عامل سرور بدون رابط دسکتاپ کار می کنید.
راه های مختلفی برای جستجوی فایل ها و دایرکتوری ها در لینوکس وجود دارد.
ساده ترین و آسان ترین راه استفاده از ترمینال لینوکس برای جستجو یا مکان یابی فایل ها است.
Find محبوبترین ابزار خط فرمان است که برای جستجوی فایلها و دایرکتوری ها در لینوکس استفاده میشود.
دستور find به شما امکان می دهد تا فایل ها و دایرکتوری ها را بر اساس عبارت جستجو کنید.
به این ترتیب می توانید فایل ها و دایرکتوری ها را بر اساس اندازه، تاریخ، نوع و مالکیت آنها جستجو کنید.
در این ویدئو به شما نشان خواهیم داد که چگونه فایل ها را در ترمینال لینوکس با استفاده از دستورهای مختلف جستجو کنید.
در این جلسه ما شما را با نحوه استفاده از دستورات cat ، find ، grep ، wc ، cut و همچنین استفاده ترکیبی آنها با هم آشنا خواهیم کرد.
سپس در ادامه این جلسه نگاهی به Regular Expressions هم خواهیم داشت.
دقت داشته باشیدکه این ویدئوی آموزشی یکی از مهمترین مباحث دوره Linux Essentials می باشد.
پارت 11: مقدمه ای بر شل اسکریپت (Shell Script) در لینوکس
مطمئنا می دانید که بخش عظیمی از زمان یک توسعهدهنده در تلاش برای تکرار وظایف و دستورات تلف میشود،
بهویژه وقتی صحبت از کار با مجموعهای از ماشینهای یونیکس یا لینوکس به میان میآید،
اما اگر شما دانش کافی از Shell Script داشته باشید میتواند شما را از چنین کارهای پیش پا افتاده رهایی بخشد. و برای انجام کارهای جالب وقت بگذارید.
اگر نمی دانید شل اسکریپت چیست، بگذارید به شما بگویم چیزی نیست جز برنامه ای که با استفاده از پوسته داخلی نوشته شده است،
و دستورات لینوکس برای خودکار کردن چیزها، مانند بررسی اینکه آیا هاست قابل دسترسی است یا پیدا کردن و حذف فایل های بزرگ قدیمی تر.
اساساً، Shell Script ابزاری است که به شما امکان میدهد کارهای خستهکننده و تکراری را خودکار کنید، و این راهی است که برنامهنویسان باید کار کنند.
آنها نباید چیزهایی را تکرار کنند. در عوض، آنها باید آن زمان را صرف ایجاد یک اسکریپت یا برنامه ای کنند که بتواند آن کار را خودکار کند.
حالا سوال اینجاست که چرا اسکریپت نویسی Shell را مانند Bash در لینوکس باید یاد بگیریم؟
من همیشه از برنامه نویسان، توسعه دهندگان و ادمین های سیستم می خواهم که اسکریپت نویسی شل را یاد بگیرند
و به آن مسلط شوند زیرا این یکی از مهارت هایی است که نه تنها باعث صرفه جویی در زمان و افزایش بهره وری می شود،
بلکه شما را از برنامه نویسان معمولی که علاقه ای به اتوماسیون ندارند و خوب نیستند جدا می کند.
در این جلسه ما سعی میکنیم شما را مفهوم Shell Script آشنا کنیم.
دقت داشته باشید که در این ویدئوی آموزشی ما قرار نیست به شما آموزش کامل اسکریپت نویسی را بدهیم
اما شما را با کلیات اینکه چگونه یک دستور می تواند به عنوان اسکریپت استفاده شود آشنا می کنیم.
اگر علاقمند به یاد گیری Shell Scripting هستید می توانید از دوره “آموزش اسکریپ نویسی سرور های لینوکسی (Bash Scripting)” کمک بگیرید.
پارت 12: دستورات مدیریت دایرکتوری در لینوکس
مهارت های لینوکس همیشه مورد تقاضا هستند.
با یادگیری نحوه استفاده از دستورات دایرکتوری لینوکس و دستورات فایل لینوکس، مجموعه مهارت خود را بسازید.
اگر برای ایجاد مهارت های عملی و واقعی لینوکس آماده هستید، به جای درستی آمده اید!
در این جلسه به طور مفصل در مورد مدیریت دایرکتوری در لینوکس بحث خواهیم کرد.
دایرکتوری فایلی است که وظیفه انفرادی آن ذخیره نام فایل ها و اطلاعات مربوط به آن است.
همه فایل ها، اعم از معمولی، خاص یا دایرکتوری، در دایرکتوری ها قرار دارند.
لینوکس از یک ساختار سلسله مراتبی برای سازماندهی فایل ها و دایرکتوری ها استفاده می کند.
این ساختار اغلب به عنوان درخت دایرکتوری نامیده می شود.
درخت دارای یک گره ریشه است، کاراکتر اسلش (/)، و همه دایرکتوری های دیگر در زیر آن قرار دارند.
Home Directory
دایرکتوری که هنگام ورود برای اولین بار در آن قرار می گیرید دایرکتوری اصلی شما نامیده می شود.
شما بسیاری از کارهای خود را در دایرکتوری اصلی و زیر شاخه های خود که برای سازماندهی فایل های خود ایجاد می کنید، انجام خواهید داد.
هر زمان که بخواهید می توانید با استفاده از دستور زیر وارد دایرکتوری اصلی خود شوید.
~ cd$
در اینجا ~ دایرکتوری اصلی را نشان می دهد.
برای رفتن به آخرین دایرکتوری خود، می توانید از دستور زیر استفاده کنید.
– cd$
مسیر مطلق/نسبی
دایرکتوری ها در یک سلسله مراتب با ریشه (/) در بالا مرتب شده اند. موقعیت هر فایل در سلسله مراتب با نام مسیر آن توصیف می شود.
عناصر یک مسیر اگر با یک / از هم جدا می شوند. نام مسیر مطلق است، بنابراین نام مسیر مطلق همیشه با / شروع می شود.
در زیر چند نمونه از نام فایل های مطلق آورده شده است.
etc/passwd/
users/sjones/chem/notes/
dev/rdsk/Os3/
یک نام مسیر همچنین می تواند نسبت به دایرکتوری کاری فعلی شما باشد.
نام مسیرهای نسبی هرگز با / شروع نمی شوند. بلکه نسبت به دایرکتوری اصلی کاربر تعیین می شوند.
chem/notes
personal/re
برای تعیین جایی که در هر زمان در سلسله مراتب فایل سیستم هستید، دستور pwd را وارد کنید تا مسیر کاری فعلی چاپ شود.
pwd$
در این جلسه، تمام دستوراتی را که برای مدیریت دایرکتوری ها و فایل ها از خط فرمان روی یک ماشین لینوکس نیاز دارید، پیدا خواهید کرد.
با این دستورات در جعبه ابزار خود، هیچ مشکلی در مدیریت فایلها و دایرکتوریها از CLI روی یک ماشین لینوکس نخواهید داشت.
پارت 13: آموزش مقدماتی تنظیمات شبکه در لینوکس
در این جلسه قصد داریم در مورد تنظیمات کارت شبکه در لینوکس صحبت کنیم.
تقریباً هر کار مفیدی که می خواهید با یک سیستم لینوکس انجام دهید ، به رابط شبکه نیاز دارد.
آیا می خواهید وب را مرور کنید ، YouTube ، Stream Video ، Audio یا Files را تماشا کنید؟
همه اینها از طریق رابط شبکه انجام می شود.
روش های مختلفی برای پیکربندی شبکه در سیستم های مدرن لینوکس وجود دارد.
محبوب ترین آنها استفاده از Network Manager و SystemD هستند.
در این آموزش ، ابتدا ما در مورد ساختار شبکه صحبت خواهیم کرد.
و در ادامه نحوه تنظیمات شبکه را یاد خواهیم گرفت.
اولین دستوری که در این قسمت یاد میگیریم دستور ifconfig است.
ما به شما آموزش می دهیم که چگونه یک کارت شبکه را Disable و Enable کنید.
چگونه بر روی یک کارت شبکه آدرس IP از طریق خط فرمان قرار بدهید.
چگونه با استفاده از ifconfig یک کارت شبکه غیرفعال را مشاهده کنید.
و نهایتا چگونه با استفاده از dig رکوردهای اسامی وب سایت ها را مشاهده کنید.
در پایان این جلسه انتظار می رود که شما به یک دیدکلی از تنظیمات شبکه در لینوکس برسید.
و بتوانید تنظیمات شبکه سیستم عامل لینوکس خودتان را انجام دهید.
دقت داشته باشید که این جلسه یک پیش زمینه برای انجام تنظیمات پیشرفته تر در دوره LPIC1 می باشد.
پارت 14: آموزش مدیریت کاربرها در لینوکس – بررسی انواع user ها
این آموزش توضیح می دهد که یک حساب کاربری چیست و چگونه در سیستم لینوکس مدیریت می شود.
انواع مختلف کاربران و حساب های آنها (مانند حساب کاربری root یا سوپر ، حساب کاربری منظم یا عادی و حساب کاربری سرویس) را به همراه فایل هایی که این حساب ها در آن مدیریت می شوند ، بیاموزید.
حساب کاربری چیست؟
یک حساب کاربری یک رویکرد سیستماتیک برای ردیابی و نظارت بر استفاده از منابع سیستم است.
هر حساب کاربری شامل دو شناسه منحصر به فرد است. نام کاربری و UID.
هنگامی که یک حساب کاربری ایجاد می شود ، نام کاربری آن به یک UID منحصر به فرد متصل می شود.
نام کاربری انعطاف پذیر است. طبق نیاز قابل تغییر است. صرف نظر از این که اولین بار انتخاب شده یا بعداً تغییر یافته است.
باید در سیستم بی نظیر باشد. دو کاربر نمی توانند از همان نام کاربری استفاده کنند.
UID ثابت است نمی توان پس از اختصاص تغییر داد، همیشه برای آن حساب کاربری یکسان است.
از نام کاربری برای دسترسی به حساب کاربری استفاده می شود.
نام کاربری همچنین به عنوان نام ورود شناخته می شود.
UID برای تأیید اعتبار ، ردیابی و نظارت بر فعالیت حساب کاربری استفاده می شود.
نام کاربری توسط کاربر (در حالی که UID توسط سیستم استفاده می شود) استفاده می شود.
انواع کاربر
سه نوع کاربر در لینوکس وجود دارد: روت ، regular و service
- حساب کاربری root
این حساب کاربری اصلی در سیستم لینوکس است. به طور خودکار در طول نصب ایجاد می شود.
این بالاترین امتیاز در سیستم را دارد. این می تواند هر کار اداری را انجام دهد و می تواند به هر خدمتی دسترسی پیدا کند.
این حساب برای مدیریت سیستم در نظر گرفته شده است و فقط باید برای این منظور استفاده شود.
نباید از آن برای فعالیت های روزمره استفاده شود. نمی توان حذف کرد. اما در صورت نیاز ، می تواند غیرفعال شود.
- حساب کاربری منظم
این حساب کاربری عادی است. در حین نصب ، یک حساب کاربری معمولی به طور خودکار ایجاد می شود.
پس از نصب ، ما می توانیم به همان اندازه که نیاز داریم حساب های کاربری معمولی ایجاد کنیم.
این حساب دارای امتیاز متوسطی است. این حساب برای کارهای روزمره در نظر گرفته شده است.
این فقط می تواند کارهایی را که مجاز است انجام دهد و فقط می تواند به آن فایل ها و خدماتی که برای آنها مجاز است دسترسی پیدا
کند. طبق نیاز ، می توان آن را غیرفعال یا حذف کرد.
- حساب خدمات (service)
حساب های خدمات هنگام نصب توسط بسته های نصب ایجاد می شوند.
این حساب ها توسط سرویس ها برای اجرای فرآیندها و اجرای توابع استفاده می شوند.
سیستم های مدیریت کاربر
دو روش برای مدیریت حساب های کاربر وجود دارد. متمرکز و مستقل.
- مدیریت متمرکز کاربر
در مدیریت متمرکز ، حساب های کاربری همه سیستم ها در یک سیستم سرور متمرکز مدیریت می شوند.
در سیستم سرور ، از یک سرویس دایرکتوری مانند LDAP و ADS برای مدیریت و احراز هویت کاربر استفاده می شود.
در این مدل ، سیستم محلی اطلاعات ورود به سیستم کاربر را به سیستم سرور ارسال می کند.
بر اساس اطلاعات ذخیره شده در سرویس دایرکتوری ، سیستم سرور تأیید می کند که آیا کاربر مجاز به ورود به سیستم است یا خیر.
- مدیریت مستقل
در مدیریت مستقل ، حساب کاربران در سیستم لوکال مدیریت می شود. برای ذخیره جزئیات حساب کاربران ، از فایل های متنی استفاده می شود.
در این مدل ، بسته به اطلاعات ورود به سیستم لوکال ، سیستم لوکال خود تأیید می کند که کاربر مجاز به ورود به سیستم است یا خیر.
فرآیند احراز هویت کاربر
هنگامی که کاربر نام کاربری و رمز عبور را وارد می کند ، بسته به نوع مدل، مدیریت کاربر انجام می شود ،
مراحل زیر در سیستم لوکال یا سیستم از راه دور انجام می شود.
اگر از مدل متمرکز استفاده شود ، مراحل زیر در سیستم متمرکز از طریق سرویس دایرکتوری انجام می شود در غیر این صورت همان مراحل در سیستم محلی از طریق فایلهای متنی که حاوی جزئیات ورود به سیستم کاربر هستند انجام می شود.
سیستم بررسی می کند که آیا حساب کاربری وجود دارد یا خیر.
اگر حساب کاربری وجود داشته باشد ، بررسی می کند که آیا کاربر مجاز است از آن مکان خاص که نام کاربری و رمز عبور وارد می شود وارد سیستم شود یا خیر.
اگر کاربر اجازه ورود به سیستم را داشته باشد ، رمز عبور ارائه شده را بررسی می کند.
اگر رمزعبور تهیه شده نادرست باشد ، مقدار آستانه را برای آزمایش مجدد بررسی می کند.
اگر از مقدار آستانه فراتر رود ، حساب را قفل می کند.
اگر مقدار آستانه بیش از حد نباشد ، به کاربر اجازه می دهد تا رمزعبور صحیح را دوباره تایپ کند.
اگر گذرواژه صحیح وارد شود ، تاریخ انقضا رمز عبور را بررسی می کند.
اگر رمز عبور منقضی شده باشد ، کاربر را مجبور می کند رمز ورود خود را به روز کند.
اگر گذرواژه در حال انقضا باشد ، یک پیام هشدار دهنده پیکربندی شده را نشان می دهد که باعث می شود کاربر قبل از تاریخ انقضا رمز عبور خود را تغییر دهد.
اگر نام کاربری و رمز عبور صحیح وارد شود و تمام شرایط فوق رعایت شده باشد ، کاربر مجاز به ورود به سیستم است.
فایل های مدیریت کاربر
در مدل مدیریت مستقل ، برای ذخیره اطلاعات کاربر ، از چهار فایل متنی به نام PassWD ، Shadow ، Group و Gshadow استفاده می شود. این فایل ها در دایرکتوری etc/ ذخیره می شوند.
از آنجا که کل سیستم مدیریت کاربر از طریق این فایل ها کنترل می شود ، خود لینوکس یک نسخه پشتیبان از هر فایل را در همان دایرکتوری نگه می دارد.
نسخه پشتیبان با نام اصلی ذخیره می شود. برای تمایز نسخه پشتیبان از نسخه اصلی ، از یک علامت Hyphen (-) به عنوان پیشوند با نام نسخه پشتیبان استفاده می شود.
خب تا حدودی با بحث مدیریت کاربرها در لینوکس آشنا شدیم حالا برای بررسی بیشتر وارد لینوکس مون میشیم تا بصورت واقعی و عملی بیشتر با این فایل ها و مباحث آشنا شویم.
پارت 15 : نحوه مدیریت کاربران و گروه ها در لینوکس
لینوکس ، همانطور که همه ما می دانیم ، یک سیستم عامل چند کاربره است.
اگر چندین کاربر در دسکتاپ یا سرور دارید ، می توانید به راحتی چندین حساب کاربری لینوکس را مدیریت کرده و مجوزهای هر حساب را ارائه دهید.
در این آموزش ، شما یاد خواهید گرفت:
- یک حساب کاربری جدید در لینوکس ایجاد کنید
- کاربر را به گروهی در لینوکس اضافه کنید
- گروه کاربر را در لینوکس ایجاد کنید
- گروه کاربر را در لینوکس حذف کنید
- کاربران لینوکس را مدیریت کنید
اما ، قبل از اینکه ما در مورد نحوه مدیریت کاربران لینوکس و گروه های لینوکس بحث کنیم ،
بگذارید توضیح دهم که چرا داشتن یک حساب کاربری مجزا از نظر امنیتی بسیار مهم است.
بسیاری از کاربران استفاده از حساب root را در اولین بوت سرور لینوکس شروع می کنند که توصیه نمی شود.
این ایده خوبی نیست که با استفاده از یک حساب root عملیات سرور روزانه را انجام دهید.
کاربر root یک حساب Superuser است.
هنگامی که به عنوان یک کاربر غیر ریشه وارد می شوید ، کاربر دسترسی کمتری به سیستم دارد و کمتر احتمال دارد کاری بد انجام دهد.
نکته بعدی این است که اضافه کردن کاربران به یک گروه یا گروه ها به جای مدیریت کاربران شخصی ، مدیریت چندین کاربر در لینوکس را آسانتر می کند.
این ما را به موضوع گروه های کاربر لینوکس می برد.
این ممکن است برای برخی از کاربران دسکتاپ خسته کننده باشد ، اما این یک عملکرد مفید برای مدیران سیستم است.
گروه های کاربر لینوکس
مدیریت چندین کاربر کار سختی برای یک مدیر سیستم است ، به خصوص هنگامی که کاربران از حوزه های مختلف آمده اند.
یک سرپرست ممکن است بخواهد ضمن انکار انواع دیگر کاربران به سایر دایرکتوری های موجود در سیستم ، یک نوع دسترسی کاربر را به دایرکتوری اعطا کند.
از طرف دیگر ، یک سرپرست ممکن است بخواهد انواع مختلفی از کاربران با مجوزهای متنوع را در همان دایرکتوری داشته باشد.
با ایجاد گروه های کاربر لینوکس می توان این کار را در لینوکس انجام داد.
فرض کنید ما یک شرکت توسعه نرم افزار داریم. کلیه دایرکتوری های پروژه در یک سرور مرکزی ذخیره می شوند.
ما فقط می خواهیم دسترسی برنامه نویسان پایتون را به دایرکتوری پایتون ، که شامل تمام کد پایتون است ، فراهم کنیم.
برای این کار ، ما یک کاربر جدید به نام مثلا رشوند ایجاد میکنیم.
rashvand یک توسعه دهنده پایتون است که نیاز به دسترسی به دایرکتوری کد Python Code ما دارد.
بنابراین بیایید با ساختن حساب او شروع کنیم.
یک کاربر جدید در لینوکس ایجاد کنید
ایجاد یک کاربر جدید در لینوکس از GUI بسیار آسان است.
اما اگر نیاز به ایجاد یک کاربر جدید در سرور لینوکس دارید ، دو دستور زیر می توانند کار را انجام دهند:
- useradd
- adduser
UserAdd : این دستور در کلیه Distros Linux موجود است. این آرگومان های مختلف را برای ایجاد یک کاربر جدید در لینوکس می پذیرد.
اگر بدون آرگومان اجرا شود ، این دستور یک حساب کاربری بدون دایرکتوری home ، پسوند پوسته و غیره ایجاد می کند.
گرچه ، می توانید گزینه های پیش فرض را در etc/default/userAdd/ تنظیم کنید تا هر بار که کاربر ایجاد شد ، این دستور مقادیر پیش فرض را از etc/default/userAdd/ به طور خودکار بگیرد.
AddUser : دستور نوشته شده در Perl که از UserAdd در پس زمینه استفاده می کند.
بر خلاف UserAdd ، فقط به نام کاربری نیاز دارد و برای ایجاد یک کاربر در ترمینال استفاده می شود. این آسانتر از UserAdd است.
Adduser فقط در اوبونتو و سایر توزیع های لینوکس مبتنی بر دبیان موجود است.
چگونه از userAdd استفاده کنیم؟
useradd -m rashvand
دستور فوق یک حساب کاربری با دایرکتوری خانگی در home/rashvand/ ایجاد می کند. اکنون رمز عبور را برای کاربر تنظیم کنید.
sudo passwd rashvand
اگر می خواهید یک دایرکتوری home متفاوت برای کاربر ایجاد کنید ، از پارامتر d- استفاده کنید.
sudo useradd -d /home/faraznetwork -s /bin/bash rashvand
چگونه از adduser استفاده کنیم؟
همانطور که در بالا اشاره کردم ، Adduser از UserAdd آسانتر است.
چگونه از adduser استفاده کنیم؟
همانطور که در بالا اشاره کردم ، Adduser از UserAdd آسانتر است. این فقط به نام کاربری نیاز دارد.
AddUser سؤالاتی می پرسد و مقادیر ورودی را به عنوان مقادیر پارامتر در دستور UserAdd تنظیم می کند. این فقط به نام کاربری نیاز دارد.
sudo adduser rashvand
اگر از Ubuntu یا سایر Distros مبتنی بر Debian استفاده می کنید ، با دستور Adduser پیش بروید.
این دستور برای ساده سازی فرآیند ایجاد کاربر در سیستم های لینوکس ایجاد شده است.
گروه کاربر را در لینوکس اضافه کنید
همانطور که در بالا ذکر شد ، مدیریت کاربران لینوکس با اضافه کردن آنها به گروه های دلخواه آسان است.
ما می توانیم گروهی به نام “python-programmer” ایجاد کنیم ، رشوند ، توسعه دهنده پایتون را به این گروه اضافه کنیم و سپس به او دسترسی به دایرکتوری پایتون اعطا کنیم.
groupadd python-programmer
کاربر را به گروهی در لینوکس اضافه کنید
حالا rashvand را به گروه Python-Programmer اضافه کنید.
sudo usermod -aG python-programmer rashvand
گروه را به یک دایرکتوری در لینوکس اضافه کنید
گروه دایرکتوری پایتون را که در مسیر HOME/Projects/Python وجود دارد تغییر دهید.
sudo chown -R :python-programmer $HOME/Projects/Python
مجوزها را به دایرکتوری اضافه کنید
اکنون مجوز خواندن و نوشتن را به دایرکتوری کاربران گروه اضافه کنید.
sudo chmod -R g+w $HOME/Projects/Python
مجوزها را از دایرکتوری حذف کنید
و در آخر ، دسترسی سایر کاربران را به دایرکتوری پایتون ببندید.
sudo chmod -R o-x Python
اکنون دایرکتوری پایتون می تواند توسط کاربر root یا هر کاربر تحت گروه “python-programmer” قابل دسترسی باشد.
خب تا حدودی با نحوه ایجاد یوزر و گروه و نحوه مدیریت آن آشنا شدید.
حالا همراه من باشید تا بریم داخل لینوکس مون و بصورت عملی و با جزئیات بیشتر این مباحث رو کار بکنیم.
پارت 16: آموزش سطوح دسترسی ( Pemission ) ها در لینوکس
در لینوکس ، اساساً سه مجوز وجود دارد که معمولاً باید نگران آن باشید: خواندن ، نوشتن و اجرا کردن.
هر سه اینها کاملاً توضیحی هستند.
سه سطح مجوز در لینوکس وجود دارد: مالک ، گروه و موارد دیگر.
مالک کاربری است که صاحب فایل/پوشه است .
خواندن ، نوشتن و اجرای آن به عنوان کارکترهای های نمادین یا به عنوان اعداد اکتان نشان داده شده است.
به عنوان مثال ، اگر ls -l را در یک دایرکتوری با برخی از فایل ها انجام دهید ، کارکترهای نمادین مجوزها را مشاهده خواهید کرد.
مجوزها به این صورت نوشته می شوند: بیت اول یا خط تیره یا حرف d است.
دش به این معنی است که یک فایل است و D مخفف دایرکتوری است.
توجه داشته باشید که اگر نام فایل لینک باشد ، بیت اول نیز می تواند یک L باشد.
در مرحله بعد ، سه گروه از سه بیت وجود دارد.
بیت اول در هر گروه برای خواندن است ، بیت دوم برای نوشتن و بیت سوم برای اجرای آن است.
سه بیت اول برای مالک است ، سه بیت دوم برای گروه و سه بیت سوم برای other است.
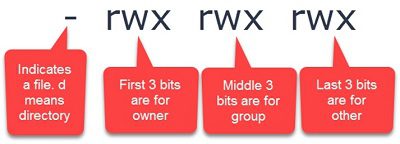
برای درک بهتر این مبحث دعوت میکنم با من در این ویدئوی آموزشی همراه باشید.
در این ویدئوی مهم و کاربردی ابتدا در قالب یک سناریوی عملی نحوه پیکربندی این سطوح را بیان می کنیم.
سپس در ادامه نحوه استفاده از دستورات chmod ، chown و همچنین chgrp را به شما آموزش می دهیم.
پارت 17: نحوه ساخت Symbolic Link در لینوکس و بررسی مفهوم Sticky Bit
Symlink نوعی فایل در لینوکس است که به یک فایل دیگر یا یک پوشه در سیستم شما اشاره می کند.
Symlinks شبیه به میانبرهای موجود در ویندوز است.
برخی از افراد Symlinks را “لینک های نرم” می نامند.
البته یک نوع لینک دیگر در سیستم های لینوکس/یونیکس با نام “لینک های سخت” هم وجود دارد.
تفاوت بین یک لینک نرم و یک لینک سخت
لینک های نرم شبیه به میانبرها هستند و می توانند در هر فایل سیستم به فایل یا دایرکتوری دیگری اشاره کنند.
لینک های سخت هم میانبرهایی برای فایل ها و پوشه ها هستند ، اما برای پوشه یا فایل در یک سیستم فایل متفاوت ، لینک سخت ایجاد نمی شود.
بیایید به نحوه ایجاد Symlink بپردازیم.
نحوه ایجاد یک symlink
shell” style=”text-align: left;”><ln -s <path to the file/folder to be linked> <the path of the link to be created
ln دستور لینک است. سوئیچ s- مشخص می کند که پیوند باید نرم باشد.
آرگومان بعدی مسیر به فایل (یا پوشه) است که می خواهید پیوند دهید. (یعنی فایل یا پوشه ای که می خواهید میانبر ایجاد کنید.)
و آخرین استدلال مسیر خود پیوند (میانبر) است.
خب این یک توضیح اجمالی پیرامون Symlink بود، بحث بعدی در این آموزش Sticky Bit است.
در سیستم عامل هایی مانند یونیکس ، Sticky Bit یک مجوز است که بر روی یک فایل یا پوشه تنظیم می شود،
از این طریق فقط به مالک یا کاربر ریشه فایل یا پوشه اجازه می دهد تا دایرکتوری یا فایل مربوطه را اصلاح یا حذف کند.
هیچ کاربر دیگری مجاز به داشتن این امتیازات در فایلی نیست که دارای یک Sticky Bit باشد.
در سیستم هایی مانند یونیکس ، بدون Sticky Bit ، هر کاربر می تواند بدون در نظر گرفتن صاحب فایل یا پوشه ، دایرکتوری یا فایل را تغییر داده یا حذف کند.
1. Intro Linux Essentials و همچنین معرفی مباحث مطرح در این دوره
2. آشنایی با سیستم عامل لینوکس و مفهوم Open Source
4. آشنایی با محیط سیستم عامل لینوکس
درخواست مشاوره
برای کسب اطلاعات بیشتر درباره این دوره درخواست مشاوره خود را ارسال کنید و یا با ما در تماس باشید.
درخواست مشاورهدوره های مرتبط
پک آموزشی FreeNAS
دوره 100% عملی و کاربردی تدریس شده
دوره آموزشی لینوکس 300 LPIC-3
دوره 100% عملی و کاربردی تدریس شده
آموزش zabbix (مانیتورینگ شبکه با زبیکس)
دوره 100% عملی و کاربردی تدریس شده
دوره آموزشی +Linux یا LPIC 1 – Exam 101
دوره 100% عملی و کاربردی تدریس شده
امتیاز دانشجویان دوره
نظرات
تنها اشخاصی که این محصول را خریداری کرده اند و وارد سایت شده اند می توانند در مورد این محصول بازبینی ارسال کنند.
750,000 تومان 360,000 تومان


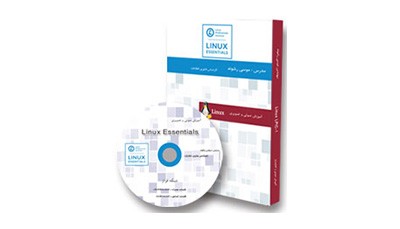

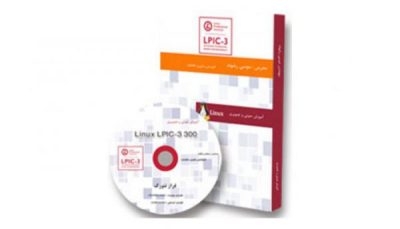
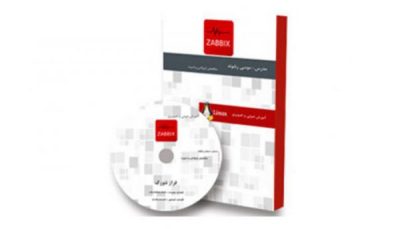

hinike7079( دانشجوی دوره )
عالی
bidelzack( دانشجوی دوره )
بسیار عالی. ممنون