
به صورت کاملا عملی و پروژه محور
مناسب دوستانی که تمایل به ارائه خدمات آنلاین دارند
در این دوره تنظیمات VMware vSphere 6.7 انجام شده سویچ های اختصاصی شبکه داخلی را ایجاد می کنیم
بعد شبکه داخلی را برای مشتری ایجاد کرده و با کمک روتر میکروتیک عملیات NAT و فیلترینگ (فایروال) برای مسدود کردن حملات را انجام داده و سپس سرویس VOIP یا سرویس هایی که نیاز داریم را به شبکه داخلی اضافه کرده و آنها را با رعایت تمام مسائل امنیتی پابلیش می کنیم
آموزش روی محیط واقعی (بر روی سرور های موجود در دیتا سنتر ) برگزار می شود
سر فصل دوره :
جلسه اول
درخواست مشاوره
برای کسب اطلاعات بیشتر درباره این دوره درخواست مشاوره خود را ارسال کنید و یا با ما در تماس باشید.
درخواست مشاورهدوره های مرتبط
کارگاه خصوصی هولدر شو
دوره آموزشی پیشرفته بازار های مالی ( ارز دیجیتال ، بورس ، فارکس ، طلا ، مسکن )
ترم دوم حرفه ای ترین دوره دیجیتال مارکتینگ (Digital marketing) در ایران
اگر می خواهید فروش محصولات و خدمات تون چندین برابر بشه و یک کسب و کار پر سودی داشته باشید…
آموزش هاستینگ – صفر تا 100 راه اندازی خدمات هاستینگ
دوره 100% عملی و کاربردی تدریس شده
امتیاز دانشجویان دوره
نظرات
3,000,000 تومان 800,000 تومان



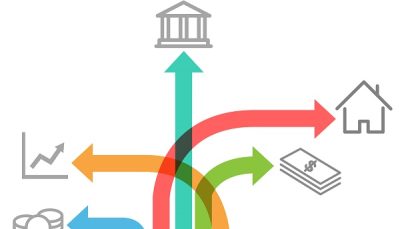


تنها اشخاصی که این محصول را خریداری کرده اند و وارد سایت شده اند می توانند در مورد این محصول بازبینی ارسال کنند.