ویژگی ارائه Slide در پاور پوینت چیست؟
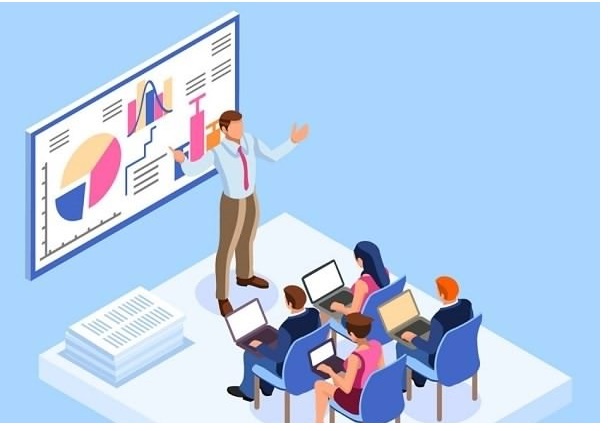
ویژگی ارائه Slide در پاور پوینت
چندین روش برای شروع ارائه وجود دارد :
- بر روی دستور Start From Beginning که در نوار ابزار دسترسی سریع پاور پوینت قرار دارد، کلیک کنید، یا کلید F5 را بفشارید. ارائه شما در حالت تمام صفحه نمایش داده می شود. در این حالت نمایش اسلاید شو از اولین اسلاید آغاز می گردد.
- بر روی دستور Slide Show view که در پایین صفحه پاور پوینت قرار دارد، کلیک کنید. در این حالت نمایش اسلاید شو از اسلاید جاری (انتخاب شده) آغاز می گردد.
- وارد تب Slide Show شوید تا گزینه های بیشتری را هم ببینید. از طریق این تب، شما این امکان را دارید تا نمایش اسلاید شو را از اسلاید جاری و یا اسلاید اول آغاز کنید و همینطور گزینه های پیشرفته ارائه را در اختیار داشته باشید.
حرکت بین اسلایدها
شما می توانید با کلیک ماوس، یا فشردن کلید spacebar بر روی صفحه کلید به اسلاید بعدی بروید. همچنین با استفاده از کلیدهای نشانه (arrow keys) می توانید در اسلاید شو خود روبه جلو و یا رو به عقب حرکت کنید.
شما همچنین این امکان را نیز دارید تا با شناور نگهداشتن ماوس در گوشه پایین و سمت چپ اسلایدشو، بر روی فلش های رو به جلو و یا رو به عقب ظاهر شده، کلیک کنید، و از این طریق بین اسلایدها حرکت کنید.
روش متوقف کردن یک اسلاید شو در پاور پوینت
شما می توانید با فشردن کلید Esc در صفحه کلید، از حالت ارائه خارج شوید. همچنین با کلیک بر روی دستور End Show که در گزینه های سمت چپ و پایین صفحه می باشد، می توانید از اسلایدشو خارج شوید.
ویژگی ارائه Slide در پاور پوینت
پاور پوینت در زمان ارائه، یک سری ابزارها را در اختیار شما قرار می دهد. برای مثال، شما می توانید نشانگر ماوس خود را به یک قلم (pen) و یا هایلایت کننده (highlighter) تبدیل کنید، بعلاوه، شما می توانید بین اسلایدها پرش کنید و به اسلاید خاصی بروید و یا از طریق نوار وظیفه ویندوز (taskbar) برنامه های دیگری را اجرا کنید.
روش نمایش taskbar در حالت ارائه پاور پوینت
1. دکمه گزینه های اسلاید شو (Slide Options button) را در پایین صفحه و سمت چپ بیابید و روی آن کلیک کنید.
2. گزینه Screen و سپس گزینه Show Taskbar را کلیک کنید.
3. نوار وظیفه ویندوز (taskbar) نمایان می شود. برنامه ای را که قصد باز کردن آن را دارید – مثل مرورگر وب – ، انتخاب کنید. وقتی کارتان تمام شد، پنجره برنامه مربوطه را ببندید . یا بر روی آیکون پاور پوینت در taskbar کلیک کنید، تا به ارائه باز گردید.
گزینه های اسلاید (Slide options) در پاور پوینت
گزینه های اسلاید را می توانید از طریق راست کلیک ماوس نیز در اختیار داشته باشید. در هنگام نمایش اسلاید شو در هر جایی از اسلاید با ماوس راست کلیک کنید، گزینه ها نمایان خواهند شد.
پرش بین اسلایدهای مختلف
اگر لازم باشد می توانید بدون رعایت ترتیب اسلایدها، مستقیما به اسلاید خاصی بروید.
1. دکمه See All Slides (مشاهده همه اسلایدها) را در گوشه پایین و چپ اسلاید شو بیابید و روی آن کلیک کنید.
2. تصویر بند انگشتی همه اسلایدها نمایان می شود. اسلایدی را که می خواهید به آن اسلاید پرش کنید، انتخاب کنید.
3. اسلاید انتخاب شده، نمایان می شود.
دسترسی به ابزارهای ترسیم
نشانگر ماوس شما می تواند به عنوان یک قلم (pen) و یا بعنوان یک ماژیک نشانه گذار (highlighter) عمل کند، تا از طریق آن، توجه حضار را به موارد خاصی در اسلاید جلب کنید.
1. دکمه Pen Tools را در گوشه پایین و سمت چپ اسلایدشو، بیابید و روی آن کلیک کنید.
2. با توجه به نیازتان گزینه های Pen و یا Highlighter را انتخاب کنید. شما همچنین این امکان را دارید تا رنگ قلم را نیز تغییر بدهید.
3. دکمه ماوس را پایین نگهداشته و بکشید تا بر روی اسلاید نشانه گذاری کنید. کلید ترکیبی Ctrl+P نیز قلم را در اختیار شما قرار می دهد.
شما همچنین این امکان را نیز دارید تا با ویژگی اشاره گر لیزری (laser pointer) توجه مخاطبانتان را به بخش خاصی در اسلاید جلب کنید. برخلاف ابزارهای قلم و هایلایتر، ابزار اشاره گر لیزری رد یا نشانه ای روی اسلاید شما باقی نمی گذارد. برای استفاده از اشاره گر لیزری، گزینه laser pointer را از گزینه های قلم انتخاب کنید، و یا دکمه Ctrl را به همراه کلیک چپ ماوس فشار دهید.
روش پاک کردن نشانه گذاریها و یا هایلایتها روی اسلاید
1. گزینه Pen Tools را در گوشه پایین و سمت چپ صفحه بیابید و روی آن کلیک کنید.
2. برای پاک کردن فقط یک نشانه خاص گزینه Eraser را انتخاب کنید، اگر هم می خواهید همه نشانه گذاریها یکجا از بین بروند، گزینه Erase All Ink on Slide را انتخاب کنید.
وقتی یک اسلاید شو را خاتمه می دهید، این گزینه را در اختیار دارید تا تغییرات نشانه گذاریها را ذخیره کنید و یا از ذخیره کردن آنها خود داری کنید. اگر آنها را ذخیره کنید، بعنوان یک شیء (objects) در ارائه شما باقی خواهد ماند.
ویژگی Presenter view در پاور پوینت
اگر اسلاید شو خود را با مانیتور دومی انجام می دهید – مثلا از پروژوکتور استفاده می کنید – شما می توانید از حالت Presenter view استفاده کنید. حالت Presenter view یک سری دسترسی و کنترل خاص به شما می دهد که حضار آنها را نخواهند دید. بعنوان مثال شما می توانید یادداشتها را ببینید، قبل از حضار اسلاید بعدی را ببینید، و گزینه های خیلی بیشتری در حالت Presenter view در اختیار شما می باشد.
روش دسترسی به حالت Presenter view در پاور پوینت
اسلاید شو خود را به حالت معمول همیشگی اجرا کنید، سپس بر روی دکمه Slide Options کلیک کنید و گزینه Presenter View را انتخاب کنید. کلیدهای ترکیبی Alt+F5 نیز، شما را به حالت Presenter view می برد.
تنظیمات برپایی اسلاید شو (Slide show setup options) در پاور پوینت
روش دسترسی به گزینه های تنظیمات برپایی اسلاید شو
1. تب Slide Show را انتخاب کنید، سپس بر روی دستور Set Up Slide Show کلیک کنید.
2. کادر محاوره ای Set Up Show نمایان می شود. در این قسمت می توانید تنظیمات مربوط به ارائه خود را اعمال کنید.
برای جلو بردن اتوماتیک اسلایدها، لازم است تا زمان بندی انتقال ها را که در تب Transitions قرار دارد، شخصی سازی کنید. در این زمینه آموزش زیر به شما کمک می کند.
فهرست مطالب اموزشی پاورپوینت
- روش انتخاب مجموعه تم رنگ (theme)
- روش استفاده از ابزار Document Inspector
- روش ویرایش گزینه تصحیح (proofing options)
- مدیریت روش افزودن گرافیک SmartArt
- شناسایی بخشهای مختلف نمودار ها (chart)
- روش افزودن جدول (table) در پاور پوینت
- نمایش فایل صوتی (Audio) در پاور پوینت
- ویرایش و قالب بندی (formatting) ویدئو
- مدیریت Animating متن و اشیاء در پاور پوینت
- روش ترازبندی مرتب سازی و گروه بندی در پاورپوینت
- طراحی شکل ها Shapes در پاور پوینت
- روش های ویرایش images اسلایدها در پاورپوینت
- روش افزودن یک تصویر آنلاین (online picture)
- روش دندانه دار کردنformatting text
- روش ویرایش سبک گلوله ها (bullet style)
- ویژگی ارائه Slide در پاور پوینت چیست؟
- ویژگی findوطرح بندی چاپ در پاور پوینت
- مدیریت Slides در نرم افزار پاور پوینت
- کاربرد تم ها themes در پاور پوینت چیست؟
- قالب بندی و هم ترازی متن ها در پاور پوینت
- اسلایدها slide layouts در پاور پوینت
- Link و تقویم دار کردن اسلایدهای پاورپوینت
- ایجاد اسلاید جدید در مایکروسافت پاورپوینت
- پاورپوینت حرفه ای را با ابزار حرفهای بسازید!
جهت مشاهده دوره های آموزشی بر روی این لینک کلیک نمایید.

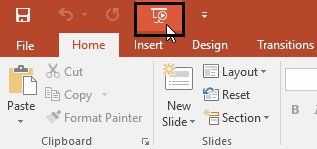

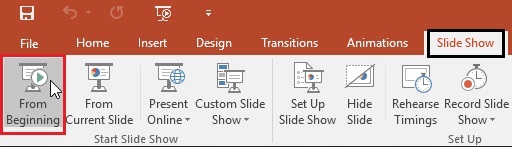
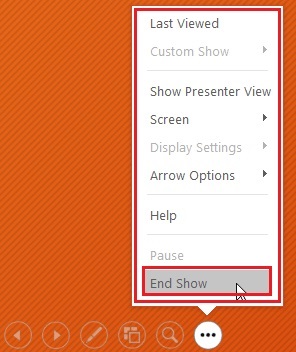
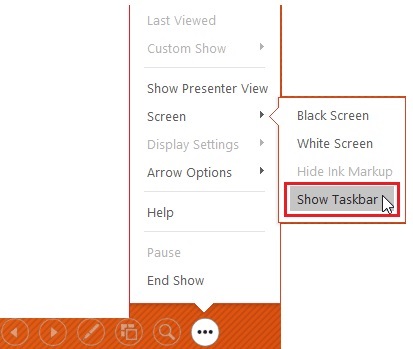
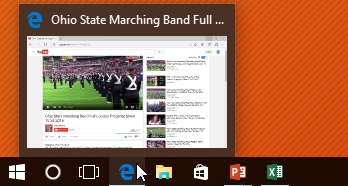
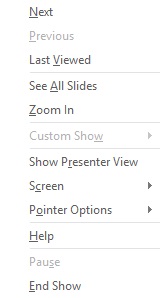
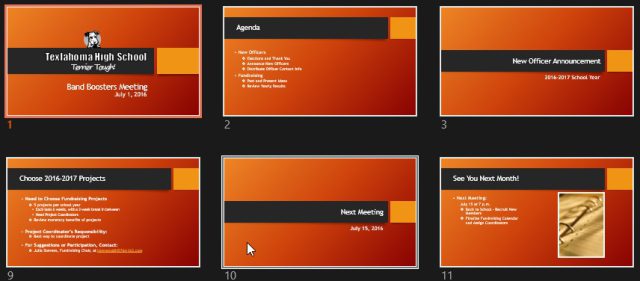
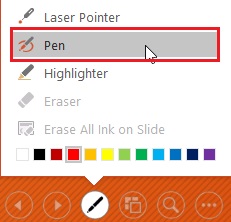
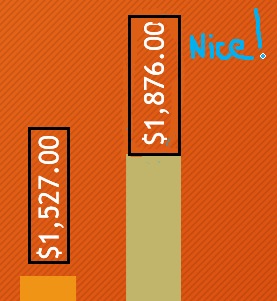
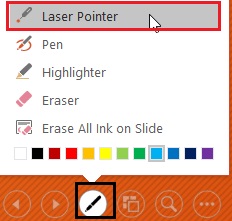
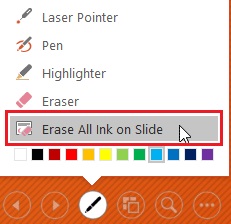
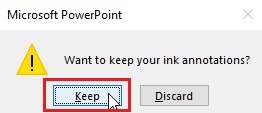
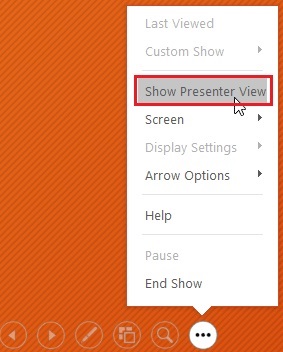
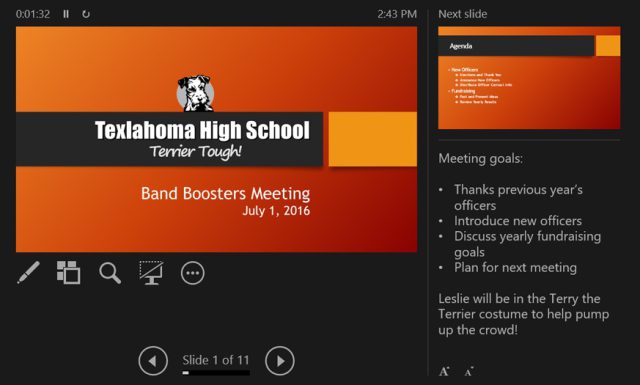
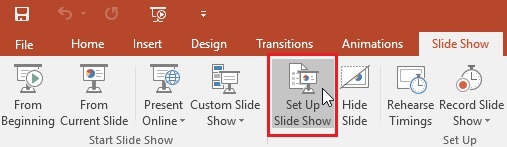
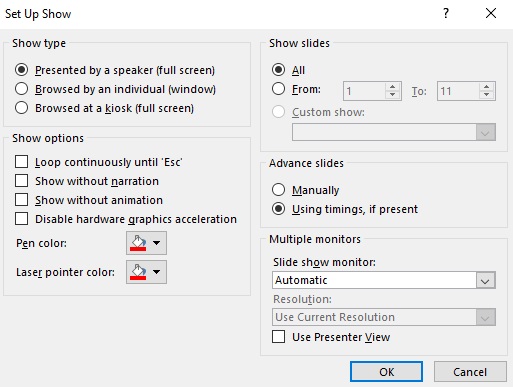

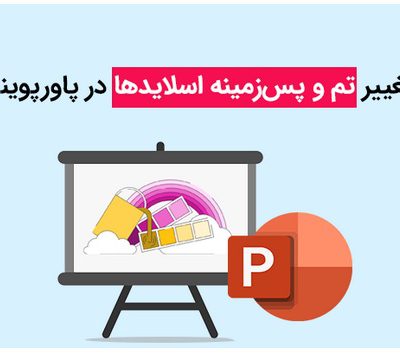
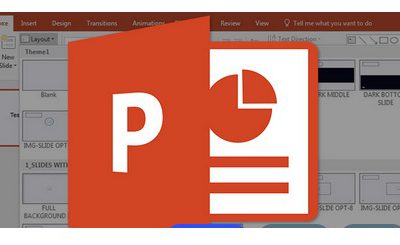
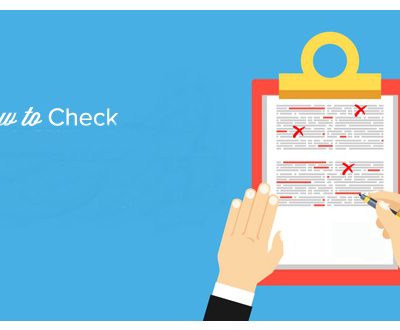
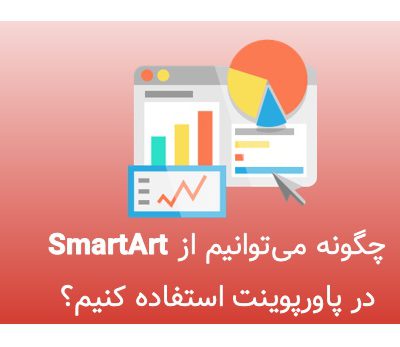
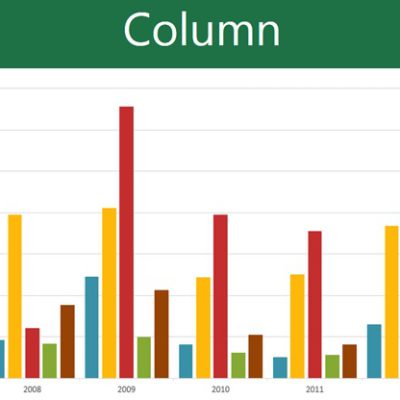
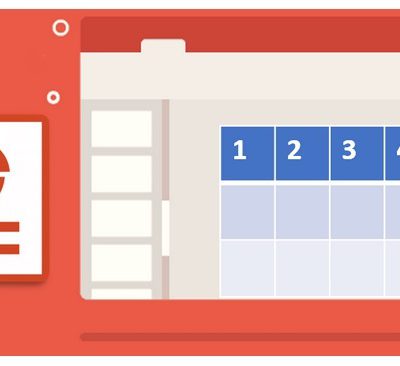
دیدگاهتان را بنویسید
برای نوشتن دیدگاه باید وارد بشوید.