آموزش نصب میکروتیک بر روی ESXi (قسمت دوم)
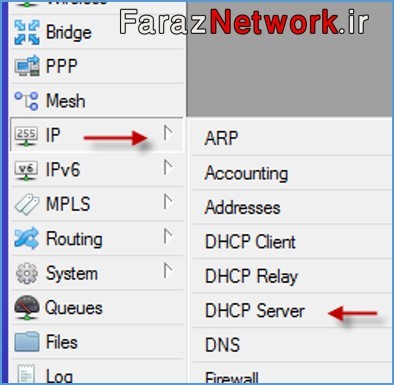
آموزش نصب میکروتیک بر روی ESXi (قسمت دوم):
ﺣﺎﻻ ﮐﻪ ﺑﻪ روﺗﺮ ﻣﯿﮑﺮوﺗﯿﮏ ﻣﺘﺼﻞ ﺷﺪﯾﺪ، ﺑﺎﯾﺪ ﻣﺮاﺣﻞ زﯾﺮ را ﺑﻪ دﻗﺖ ﭘﯿﮕﯿﺮي ﮐﻨﯿﺪ ﺗﺎ ﺑﺘﻮاﻧﯿﺪ ﺑﻪ اﯾﻨﺘﺮﻧﺖ، ﮐﺎﻧﮑﺖ ﺷﻮﯾﺪ
و اﯾﻨﺘﺮﻧﺖ را در ﺷﺒﮑﻪي داﺧﻠﯽ ﺑﻪ اﺷﺘﺮاك ﺑﮕﺬارﯾﺪ.
ﻣﺮﺣﻠﻪ اول: ﺗﻨﻈﯿﻢ ﻧﺎم ﭘﻮرت ﻫﺎي ورودي و ﺧﺮوﺟﯽ
اوﻟﯿﻦ ﮐﺎري ﮐﻪ اﻧﺠﺎم ﻣﯽدﻫﯿﻢ، ﻣﺸﺨﺺ ﮐﺮدن ﭘﻮرت ورودي و ﺧﺮوﺟﯽ ﺑﻪ ﻣﯿﮑﺮوﺗﯿﮏ اﺳﺖ،
ﻫﻤﺎنﻃﻮر ﮐﻪ ﻗﺒﻼً در ﺗﺤﻠﯿﻞ ﺳﻨﺎرﯾﻮ ﺗﻮﺿﯿﺢ دادم، دو ﭘﻮرت ﺑﺮاي روﺗﺮ ﻣﯿﮑﺮوﺗﯿﮏ در ﻧﻈﺮ ﮔﺮﻓﺘﯿﻢ؛
ﯾﮑﯽ ﺑﺮاي ورود اﯾﻨﺘﺮﻧﺖ ﺑﻪ داﺧﻞ ﻣﯿﮑﺮوﺗﯿﮏ و دﯾﮕﺮي اﻧﺘﻘﺎل اﯾﻨﺘﺮﻧﺖ ﺑﻪ ﺷﺒﮑﻪي داﺧﻠﯽ و ﻓﻌﺎل ﮐﺮدن ﺳﺮوﯾﺲﻫﺎي ﻣﺨﺘﻠﻒ.
از ﺳﻤﺖ ﭼﭗ، ﺑﺮ روي Interface کلیک کنید تا شکل ﺑﻌﺪ ظاهر شود.
ﺑﻌﺪ از ورود ﺑﻪ Interface دو ﭘﻮرت ﺷﺒﮑﻪ را ﺑﺎﯾﺪ ﻣﺸﺎﻫﺪه ﮐﻨﯿﺪ، ﺑﺮاي ﺗﻐﯿﯿﺮ ﻧﺎم ﻣﯽﺗﻮاﻧﯿﺪ ﺑﺮ روي آﻧﻬﺎ دو ﺑﺎر ﮐﻠﯿﮏ ﮐﻨﯿﺪ.
در قسمت Name نام پورت مورد نظر خود را وارد کنید،
توجه داشته باشید این پورت در اینجا به عنوان پورت شبکه داخلی محسوب می شود
و برای به اشتراک گذاری اینترنت و سرویس های دیگر به کار می رود.
پورت دیگری به نام ether1 وجود دارد که این پورت برای ورودی اینترنت از مودم ADSL به کار می رود، یعنی اینترنت ورودی به میکروتیک.
مرحله دوم، فعال سازی PPPoE Client
در این مرحله باید سرویس PPPoE را برای متصل شدن به مودم شاتل و پارس آنلاین کانفیگ کنید؛
برای این کار، از منوی سمت چپ بر روی PPP کلیک کنید.
بعد از باز شدن صفحه PPP وارد تب اول، یعنی PPPoE Client شوید
و بر روی آیکون + کلیک کنید و در منوی ظاهر شده، گزینه PPPoE Client را انتخاب کنید.
در این صفحه، در قسمت Name یک نام برای کانکشن خود وارد و در قسمت Interfaces که مهمترین بخش است،
باید پورتی را انتخاب کنید. که به مودم ADSL متصل است، یعنی همان پورت ورودی اینترنت؛
بعد از این کار، از سمت راست بر روی PPPoE Scan کلیک کنید.
در این قسمت باید از قسمت Interface پورت متصل به ADSL را انتخاب کنید
و بعد بر روی start کلیک کنید تا سرویسهای PPPoE به صورت خودکار شناسایی شوند،
بعد از شناسایی شدن، به مانند شکل بر روی آنها دو بار کلیک کنید و قسمت AC NAME آن را به صورت کامل کپی بگیرید؛
بعد از این کار، صفحه Scan PPPoE را ببندید و به صفحه قبل از آن مراجعه کنید.
در قسمت قبل، تب General را با هم بررسی کردیم؛
در اینجا وارد تب Dial Out می شویم،
به مانند شکل بالا در قسمت AC Name باید نام سرویس PPPoE خود را وارد کنیم که در قسمت قبل آن را بدست آوردیم،
توجه داشته باشید شما باید برای هر یک از مودمهای شاتل و پارس آنلاین یک AC name بدست آورید و به مانند شکل بالا در قسمت مورد نظر وارد کنید،
در قسمت user و Password باید نام کاربری و رمز عبوری را وارد کنید که از سرویس دهنده خود دریافت کرده اید،
بعد از این کار بر روی Apply کلیک کنید تا کانکشن مورد نظر به مودم ADSL متصل شود.
توجه داشته باشید، کانفیگ مودم ADSL باید روی Bridged قرار داشته باشد.
بعد از چند ثانیه، کانکشن PPPPoE به مودم متصل می شود که این موضوع را در شکل روبرو مشاهده میکنید.
اگر به شکل بالا توجه کنید، دو کانکشن برای دو تا سرویس دهنده شاتل و پارس آنلاین ایجاد شده است که هر دو به مودم های مورد نظر متصل شده اند،
یک بار دیگر این نکته را گوشزد میکنم که هر دو اینترنت شاتل و پارس آنلاین از یک کابل، وارد روتر میکروتیک شده اند
که برای ایجاد کانکشن، میبایست AC Name آنها را به روشی که بیان کردم، پیدا کنید.
مرحله سوم، آدرس دهی به اینترفیس ها (پورت ها)
در این مرحله، باید به شبکه داخلی خود IP بدهیم
و می توانیم به مودمهای ADSL هم در رنجی که درون مودم تنظیم کردیم، IP بدهیم.
برای این کار از قسمت IP گزینه Address را انتخاب کنید تا شکل بعد ظاهر شود.
بعد از باز شدن پنجره مورد نظر باید برای اختصاص دادن آدرس به پورت مورد نظر از سمت چپ و بالا بر روی آیکون + کلیک کنید
و بعد، Interface مورد نظر خود را انتخاب و در قسمت Address آدرس مربوط به آن را وارد کنید
و در قسمت Network چیزی وارد نکنید و بر روی Ok کلیک کنید،
اگر به لیست آدرسها توجه کنید به اینترفیس ether1 دو آدرس تخصیص دادیم،
چون این اینترفیس به دو مودم ADSL متصل است، امیدوارم سناریوی کار در ذهن شما، هک شده باشد.
دو آدرس دیگر به صورت خودکار ایجاد شده است که این آدرسها مربوط به کانکشن PPPoE است که از قبل ایجاد کردیم
که به صورت خودکار از سرویس دهنده، دریافت می شوند.
مرحله 4، تعریف Address Pool:
در این مرحله باید یک رنج آدرس برای شبکه داخلی خود تعریف کنیم
که در رنج همان آدرسی باشد که در قسمت قبل به اینترفیس داخلی، یعنی Local نسبت دادیم.
برای شروع از سمت چپ وارد IP شوید و در منوی باز شده، گزینه Pool را انتخاب کنید.
در این پنجره بر روی + کلیک کنید و در پنجره جدید نام Pool خود را وارد کنید
و در قسمت Addresses باید به صورت 172.16.1.50–172.16.1.250 وارد کنید.
که رنج آدرس از 50 تا 250 می شود، یعنی اینکه اگر کاربری تقاضای آدرس کرد، رنج آدرس آن بین 50 تا 250 می شود.
مرحله 5، ایجاد DHCP سرور:
این مرحله باید سرویس DHCP را برای کاربران خود فعال کنیم تا کلاینت ها به صورت خودکار از طریق این سرویس، IP address دریافت کنند.
برای شروع از قسمت IP گزینه DHCP Server را انتخاب کنید.
وارد تب DHCP شوید و بر روی DHCP Setup کلیک کنید تا کانفیگ مورد نظر را انجام دهید.
در این صفحه شما باید اینترفیسی را انتخاب کنید که مربوط به شبکه داخلی است که در اینجا Local است،
بعد از انتخاب بر روی Next کلیک کنید.
در این قسمت IP Address داخلی مربوط به شبکه داخلی خود را وارد کنید،
به این نکته توجه کنید که این آدرس باید با آدرس Pool که قبلا ایجاد کردید، برابر باشد.
در این صفحه باید آدرس Gateway خود را که همان آدرس روتر میکروتیک است را وارد کنید و بعد بر روی Next کلیک کنید.
در این صفحه بر روی Next کلیک کنید تا کانفیگ سرور DHCP روی پورت Local انجام شود.
بعد از ایجاد، به مانند شکل بر روی آن، دو بار کلیک کنید تا تنظیمات آن ایجاد شود،
در قسمت Name نام مورد نظر خود را وارد کنید،
در قسمت Lease Time باید مدت اعتبار آدرسی که به یک کلاینت اختصاص داده می شود را مشخص کنید که در اینجا 30 روز در نظر گرفته شده است.
در قسمت Address Pool شما باید همان Address Pool را انتخاب کنید که در مرحله قبل آن را ایجاد کرده اید.
در قسمت بعدی، وارد تب Networks شوید و بر روی آدرس مورد نظر خود، دو بار کلیک کنید تا صفحه بعد ظاهر شود.
در این قسمت، میتوانید DNS سرور داخلی و خارجی را برای کلاینت ها وارد کنید،
یعنی اینکه وقتی کلاینت ها از روتر میکروتیک آدرس دریافت می کنند،
این DNS سرورها هم به آنها تخصیص داده می شود،
البته برای فعال کردن DNS داخلی باید سرور DNS را که همان Active Directory خواهد بود، بر روی سرور ESXi نصب کنید.
جهت مشاهده فیلم های آموزشی میکروتیک بر روی این لینک کلیک نمایید.
جدیدترین اخبار مجموعه فراز نتورک را در صفحات اجتماعی دنبال کنید
نویسنده: مهندس عیسی رشوند

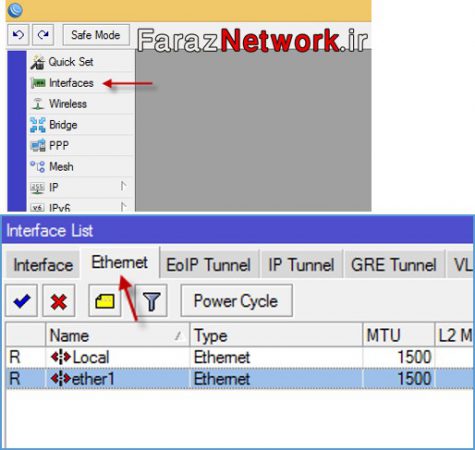
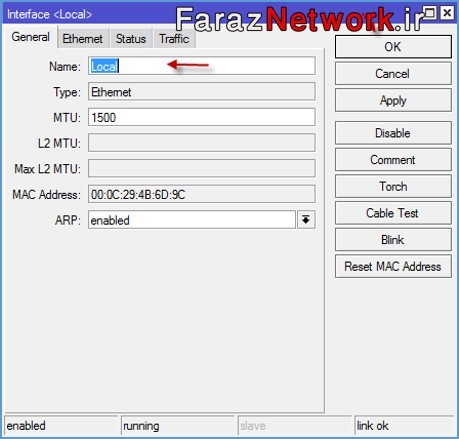
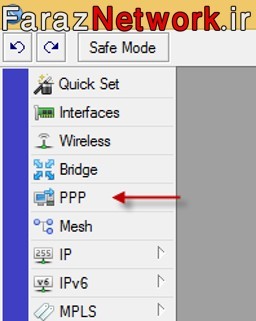
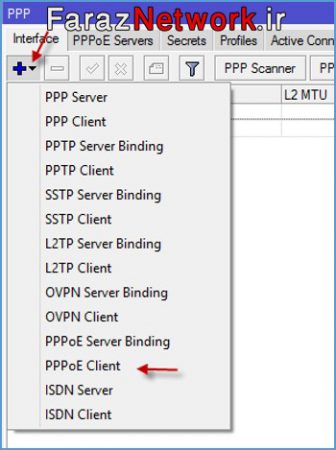
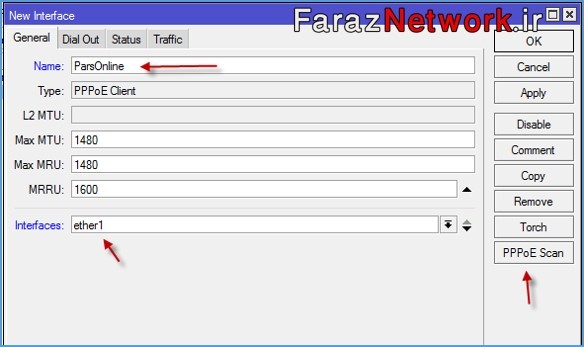
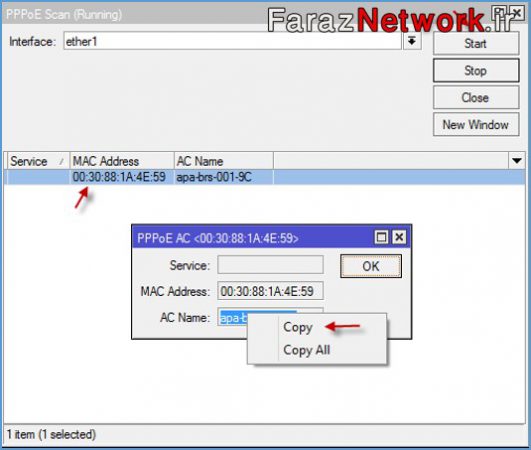
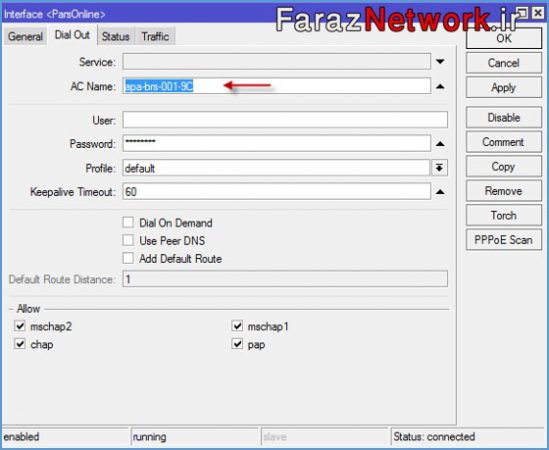

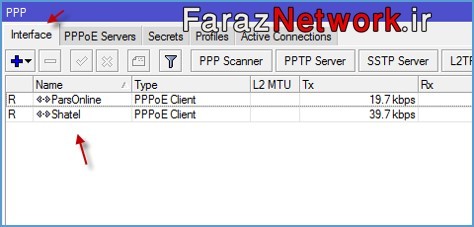


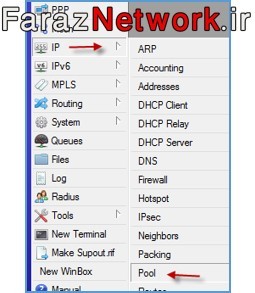
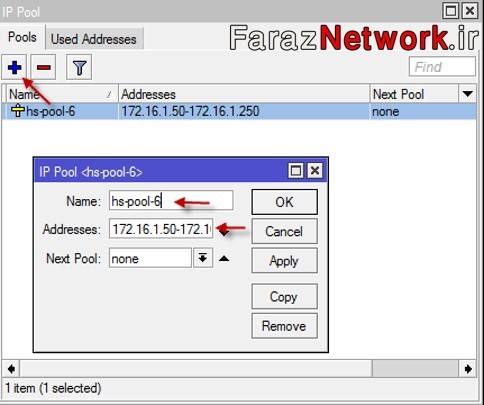

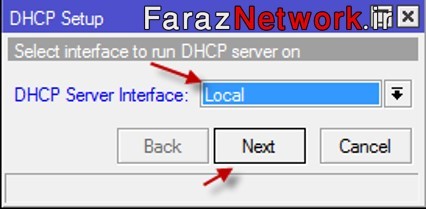


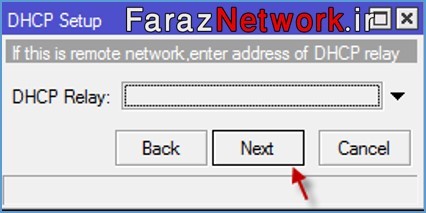
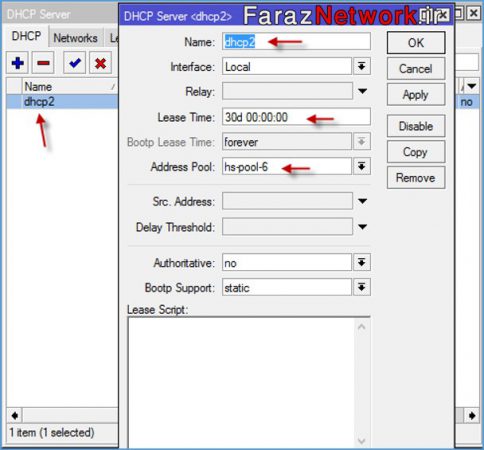
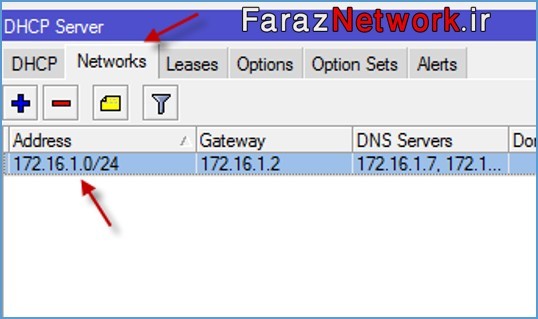
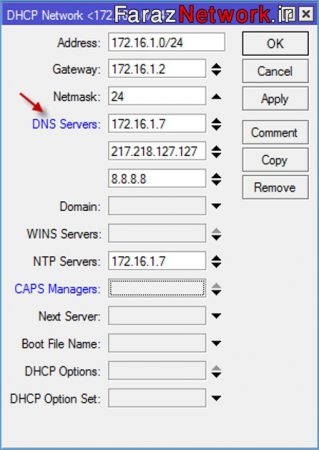

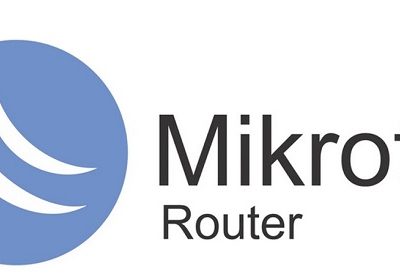
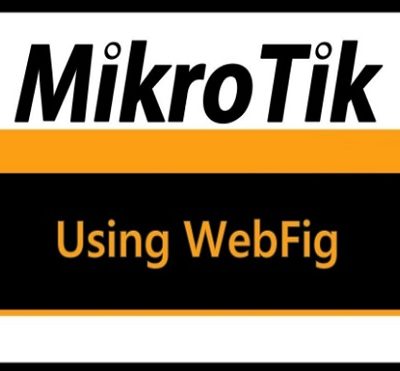

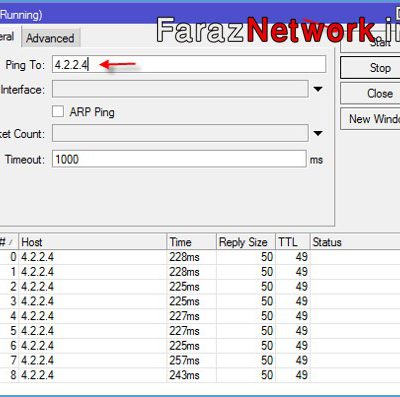
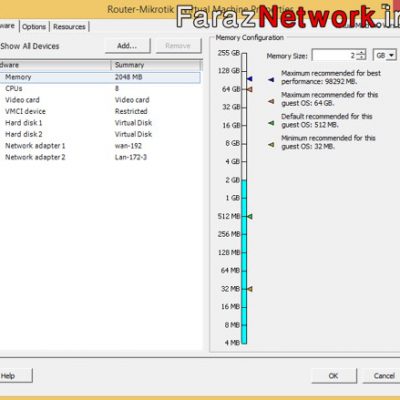
دیدگاهتان را بنویسید
برای نوشتن دیدگاه باید وارد بشوید.