آموزش نصب ویندوز سرور 2022 در vmware
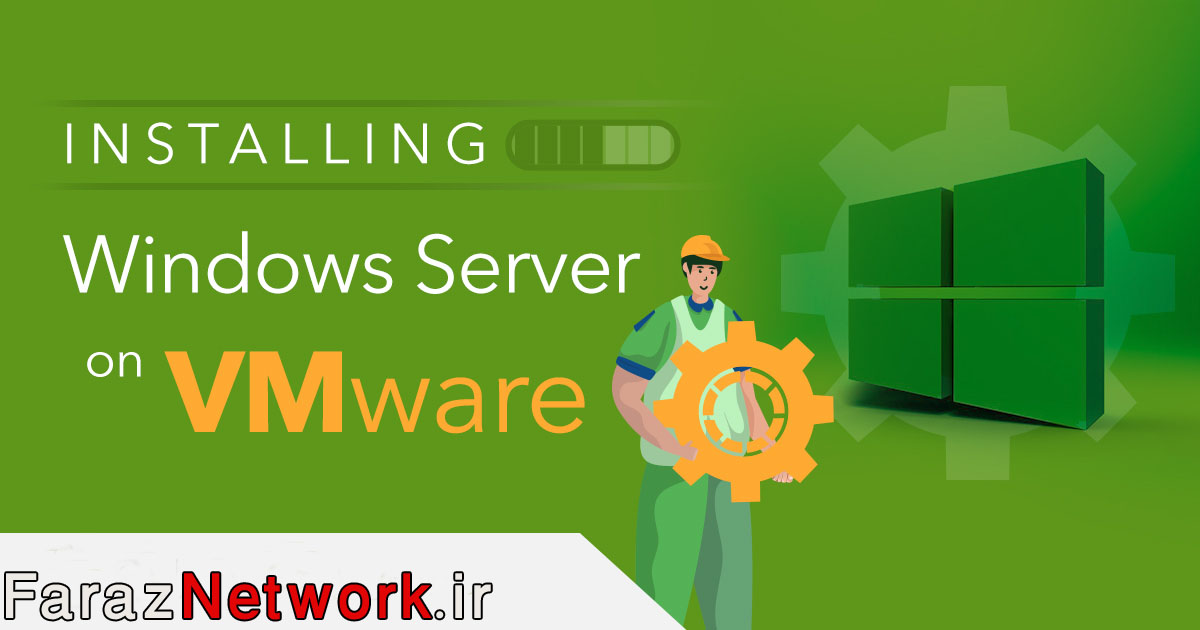
آموزش نصب ویندوز سرور 2022 در vmware
ویندوز سرور 2022 از نظر ویژگی ها بر پایه ویندوز 2019 ساخته شده است. ویندوز 2022 اولین بار در سال 2021 معرفی شد و به مدت 10 سال پشتیبانی طولانی مدت دریافت کرد.
برخی از ویژگی های جالبی که با ویندوز سرور 2022 ارائه می شود عبارتند از:
- مجازی سازی تودرتو برای پردازنده های AMD
- مرورگر مایکروسافت اج به عنوان مرورگر وب پیش فرض گنجانده شده است
- ویژگی های امنیتی پیشرفته
- بهبود عملکرد UDP/TCP
- قابلیت های هیبریدی Azure
برای مطالعه: نصب و پیکربندی IPAM در ویندوز سرور 2022
ویندوز سرور 2022 به شما امکان می دهد نسخه های زیر را نصب کنید:
- ویندوز سرور 2022 استاندارد
- ویندوز سرور 2022 استاندارد (desktop experience)
- Windows Server 2022 Datacenter
- Windows Server 2022 Datacenter (desktop experience)
Windows Server 2022 Datacenter (desktop experience) را نصب کنید
این رایج ترین نسخه است و بسیاری از مردم به دلیل ویژگی های غنی و رابط کاربری گرافیکی آن دوست دارند از آن استفاده کنند. با این حال باید بدانید که این نسخه در مقایسه با حداقل گزینه به منابع بیشتری نیاز دارد. شما به فضای دیسک بیشتر، حافظه بیشتر و گاهی اوقات ظرفیت CPU نیاز دارید.
نصب ویندوز سرور 2022را روی VMWare workstation انجام خواهیم داد. پیش از نصب ابتدا باید یک VM برای ویندوز سرور 2022 ایجاد کنیم و سپس نصب را استارت بزنیم.
آموزش نصب ویندوز سرور 2022 در vmware
در نرم افزار VMWare ویزارد ایجاد VM را باز کرده و گزینه CUSTOM را انتخاب کرده و next کنید.
گزینه بعدی منطبق بودن بر کدام ورژن ورک استیشن ، باید انتخاب شود تا سازگاری با ورژن های دیگر ورک استیشن داشته باشد.که در اینجا همان ورژن 16 را انتخاب کنید.
برای مطالعه: پیکربندی RODC در ویندوز سرور 2022
سه حالت انتخاب برای نصب سیستم عامل وجود دارد .از روز DVD یا بصورت فایل ISO یا اینکه بعد از تنظیمات ماشین مجازی سیستم عامل نصب شود که در اینجا گزینه اخر را انتخاب کنید.
در اینجا نوع سیستم عامل که در حال حاضر ویندوز سرور است را انتخاب میکنید.
در این بخش اسم ماشین مجازی را میتوان تغییر داد و محل ذخیره نصب ویندوز را مشخص کرد
در این مرحله نوع بایوس معمولی و یا یو ای اف آی قابل انتخاب است .و در اینجا تعداد پردازنده و تعداد هسته در هر پردازنده را میتوان انتخاب کرد.
میزان رم انتخابی برای نصب ویندوز سرورهای 2019 به بالا حداقل باید 4 گیگ باشد.
در این مرحله نوع کارت شبکه را با توجه به نیاز و نوع ارتباط با ماشین مجازی را انتخاب میکنیم.پیش فرض حالت NAT است.
در اینجا هم نوع هارد را با توجه به قطعات سیستم در حال استفاده میتوان معین کرد.معمولا حالت SCSI پیش فرض است .
در اینجا نوع کنترلر هارد بستگی به انتخاب نوع هارد در مرحله قبل در نظر گرفته میشود که حالت SAS برای کارائی بیشتر انتخاب شده است.
این بخش مربوط به ساختن ماشین مجازی جدید است که گزینه اول باید انتخاب شود .
- گزینه دوم مربوط مربوط به داشتن ماشین مجازی ساخته شده از قبل است
- گزینه سوم استفاده از هارد فیزیکی برای کاربران پیشرفته است که نیاز به داشتن دسترسی از جانب ادمین شبکه است.
برای مطالعه: ایجاد و پیکربندی FSRM در ویندوز سرور 2022
این مرحله ظرفیت در نظر گرفته شده برای هارد را مشخص میکند که مقدار سفارش شده برای ویندوز سرور 2019 یا 2022 مقدار 60 گیگابایت است.
- گزینه : ALLOCATE ALL DISK SPACE NOW اگر علامت گذاری بشود منظور اینست که همین الان مقدار 60 گیگابایت از هارد فیزیکی به هارد ماشین مجازی اختصاص پیدا میکند و در صورت لزوم این فضا بیشتر نخواهد نشد و همان مقدار 60 گیگابایت ثابت خواهند ماند هر چند کارائی را بالا میبرد ولی محدودیت اختصاص فضا را خواهیم داشت.اگر این گزینه تیک زده نشود فضای هارد میتواند از 60 گیگEXPAND شود.
- گزینه STORE : فضای هارد را در قالب یک فایل در نظر میگیرد و گزینه SPLIT این فضا را به فیلهای کوچک تر تقسیم میکند که برای انتقال از یک لوکیشن به لوکیشن دیگر در نطر گرفته میشود و مناسب تر است.
این مرحله ماشین مجازی ساخته شده با این نام و پسوند : VMDK در نظر گرفته خواهد شد.
خلاصه ای از تنظیمات نشان داده میشود .ماشین مجازی ساخته شده را میتوان سفارشی کرد و یا گزینه FINISH را انتخاب کرد.
بعد از ساخته شدن ماشین مجازی برای نصب سیستم عامل مطابق تصویر میتوان از درایو فیزیکی و یا استفاده از فایل ISO ویندوز ، سیستم عامل را نصب کرد.
برای مطالعه: پیکربندی DHCP Failover در ویندوز سرور 2022
آموزش نصب ویندوز سرور 2022 در vmware
بعداز روشن کردن ماشین مجازی با توجه به تنظیمات بایوس ماشین مجازی با فشار دادن یک کلید وارد مراحل نصب سیستم عامل ویندوز سرور میشویم.
سیستم عامل ویندوز در دو فاز PE و یا OOBE قابل نصب است ، که در اینجا به روش PE مراحل نصب ویندوز با انتخاب زبان و زمان و نوع کیبورد پیش فرض ادامه میدهیم.
گزینه INSTALL NOW را میزنیم.
در مرحله بعد 4 نوع ورژن ویندوز در دسترس است:
- ورژن STANDARD همان ورژن CORE ویندوز است که در محیط COMMAND LINE اجرا میشود و گرافیکی نیست .
- ورژن DESKTOP EXPERIENCE همان ورژن گرافیکی یا GUI ویندوز است.
- تفاوت ورژن STANDARD و DESKTOP EXPERIENCE در نوع لایسنس هایپر وی است .
- در ورژن STANDARD یک نسخه روی ماشین فیزیکی نصب میشود و دو نسخه را میتوان روی ماشین مجازی نصب کرد .
در ورژن DATA CENTER یک نسخه روی ماشین فیزیکی و تعداد بینهایت را میتوان روی ماشین مجازی نصب کرد که در اینجا ورژن DATA CENTER DESKTOP EXPERIENCE را نصب میکنیم.
در مرحله بعد موافقت نامه یا توافق نهائی یوزر با شرکت مایکروسافت برای رعایت مفاد حق کپی رایت باید توسط کاربر تائید شود .(EULA)
برای مطالعه: ایجاد و پیکربندی دامنه DHCP در ویندوز سرور 2022
در اینجا دو نوع فرم نصب داریم.
- UPGRADE برای زمانی که از قبل ویندوز داریم و قصد ارتقا به ورژن های بالاتر شرکت مایکروسافت را داریم
- CUSTOM برای زامانی که هیچ نوع ویندوزی نداریم.
در اینجا پارتیشن بندی فضای هارد را توسط گزینه NEW انجام میدهیم.
سپس مراحل نصب ویندوز تا انتها را ادامه میدهیم.
بعد از پایان نصب در اینجا پسورد پیچیده ای که شامل ترکیبی از حروف و اعداد و غلائم خاص هست را در دو باکس پائین وارد میکنیم.
یوزرنیم که به صورت پیش فرض ADMINISTRATOR تعیین شده است.
با پسورد پیچیده ای که در مرجله قبل ساخته شده به ویندوز سرور لاگین میکنیم.
بعد از لاگین شدن به ویندوز سرور سرور اولین صفحه ای که باز میشود پنجره SERVER MANAGER است.
برای مطالعه: نصب DHCP SERVER روی ویندوز سرور 2022
در قسمت DASHBORD پنج قسمت به ترتیب وجود دارد:
CONFIGURE THIS LOCAL SERVER -1 که دارای تنظیماتی به شرح ذیل است :
- COMPUETR NAME : برای تغییر نام کامپیوتر
- DOMAIN :تعیین نوع شبکه : (ورک گروپ یا دامین)
- WINDOWS DEFENDER FIREWALL :برای خاموش یا روشن کردن فایروال ویندوز-که در اینجا باید خاموش باشد
- REMOTE MANAGEMENT :برای اجازه مدیریت سرور در یک استخر سرور دیگر
- REMOTE DESKTOP :دسترسی از راه دور به سرور
- NIC TEAMING :ساختن گروهی از کارت شبکه ها
- ETHERNET0 : ای پی دادن دستی یا اتوماتیک به سرور-تنظیمات کارت شبکه
- LAST INSTALLED UPDATES :اخرین اپدیت های دریافت شده و نصب شده
- WINDOWS UPDATE :برای دریافت آپدیت های ویندوز
- LAST CHECKED FOR UPDATES :اخرین بررسی آپدیت های دریافت شده
- WINDOWS DEFENDER ANTIVIRUS :تنظیمات آنتی ویروس دفاعی ویندوز که در اینجا روشن است
- FEEDBACK AND DIAGNOSTICS : مشخص میکند که آیا آمار نصب، مانند گزارشهای وضعیت و خرابیها، به Microsoft ارسال میشود یا خیر.
- IE ENHANSED SECURITY CONFIGURATION :این گزینه مربوط به باز کردن سایتها در اینترنت اکسپلورر میباشد که نیاز به تائید اعتماد از طرف کاربر دارد که در اینجا با خاموش کردن آن هر بار که سایتی باز میشود نیازی به زدن گزیمه اعتماد سایت مربوطه نمی باشد.
- TIME ZONE :تنظمات منطقه زمانی کشور مورد نظر
- PRODUCT ID :شماره شناسائی محصول
برای مطالعه: پیکربندی DNS SERVER در ویندوز سرور 2022
ADD ROLES AND FEATURES-2 (اضافه کردن وظایف و ویژگی ها)
ADD OTHER SERVERS TO MANAGE-3
CREATE A SERVER GROUP-4
CONNECT THIS SERVER TO CLOUD SERVICES-5
گزینه MANAGE مشخص شده در بالای صفحه شامل موارد زیر است :
- اضافه کردن سروریس ها و فیچرها به ویندوز سرور
- پاک کردن سرویس ها و فیچرهای اصافه شده
- اضافه کردن سرورها در یکجا ( استخر سرورها) و مدیریت آنها بصورت متمرکز
- ساختن گروه سرورها و اضافه کردن آن به ADD SERVERS
- تنظیمات مدیریتی سرور که شامل دو مورد رفرش کردن اتوماتیک 10 دقیقه ای سرور که البته زمانش قابل تغییر دادن است و یک مورد هم اینکه با هر بار لاگین شدن به سرور ، پنجره سرور منیجر بصورت اتوماتیک باز نشود است.
گزینه TOOLS در بالای صفحه که شامل ابزارهای مدیریتی سرور و سروریس ها و ویژگی هائی است که وقتی نصب میشوند در ان قسمت قابل نمایش و اجرا هسند.
از ویندوز سرور 2012 به بعد مایکروسافت ابزار جدیدی بنامSCONFIG بجای بعضی از دستورات کامندی با استفاده از CMD ویندوز طراحی کرده است که نسبت به کامند نویسی راحت تر اجرا میشود و شامل 14 تسک مهم مدیریتی است.
و در پایان این بخش 4 حالت تنظیمات کارت شبکه در ماشین مجازی مورد بررسی قرار میگیرد :
1-CUSTOM : SPECIFIC VIRTUAL NETWORK
که شامل 19 عدد سوئیچ مجازی پیش فرض است و برای زمانی که بخواهیم ارتباط بین ماشین های مجازی ساخته شده در هاست را با یکدیگر برقرار کنیم از این گزینه استفاده میشود.در صورت نیاز هم میتوان به صورت دستی سوئیچ مجازی ساخت و ارتباط بین ماشین های مجازی را برقرار کرد.
2-HOST-ONLY : A PRIVATE NETWORK SHARED WITH THE HOST
این گزینه شامل یک عدد سوئیچ مجازی است که ارتباط ماشین مجازی ساخته شده را با کارت شبکه سیستم هاست را برقرار میکند.
3-BRIDGE : CONNECTED DIRECTLY TO THE PHYSICAL NETWORK
این گزینه برای ارتباط مستقیم ماشین مجازی توسط سوئیچ مجازی ساخته شده در WMWARE با شبکه و سوئیچ و سیستم های واقعی محیط بیرونی است که در یک LAN کار میکنند .اگر DEFAULT GATEWAY هم تنطیم بشود میتوان از روتر و سوئیچ شبکه بیرونی به شبکه داخلی ماشین های مجازی واقع در هاست اینترنت داد.
4-NAT : USED TO SHARE THE HOSTS IP ADDRESS
این گزینه شبیه حالت BRIDGE است منتها با یک رنج IP متفاوت که به ماشین های مجازی ما توسط DHCP روتر شبکه فیزیکی محیط بیرون اینترنت میدهد.
برای مطالعه مقالات بیشتر در رابطه با ویندوز سرور 2022 روی این لینک کلیک کنید.

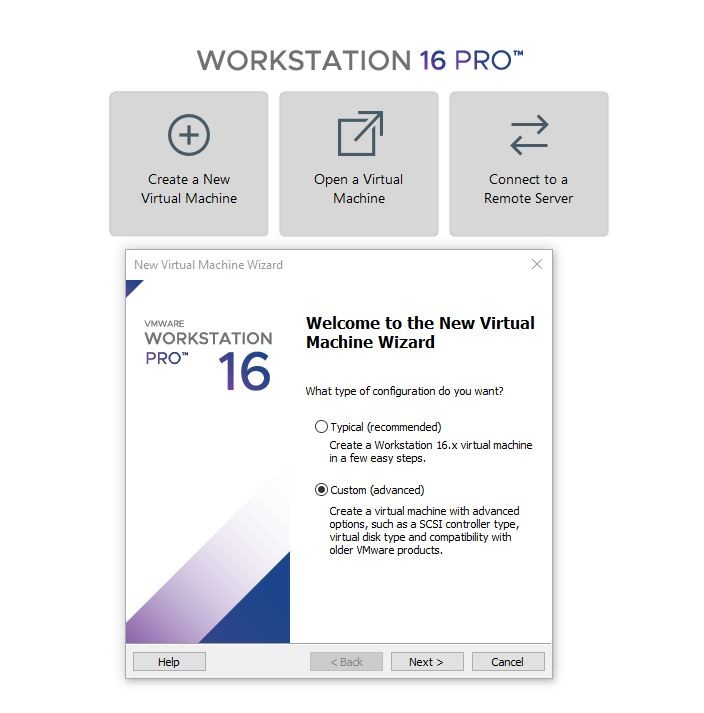
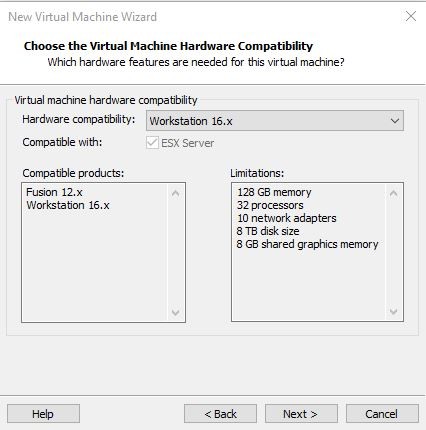
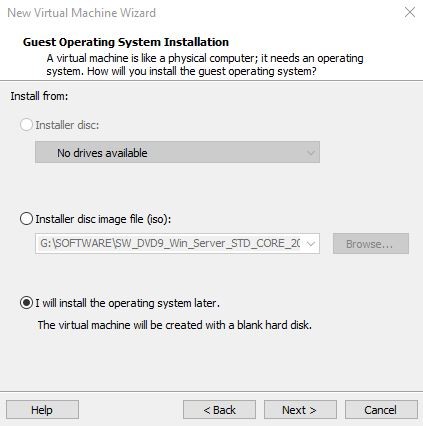
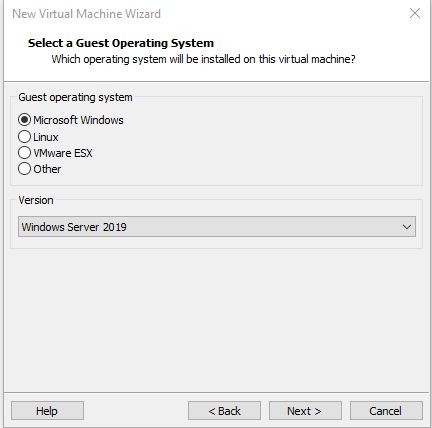
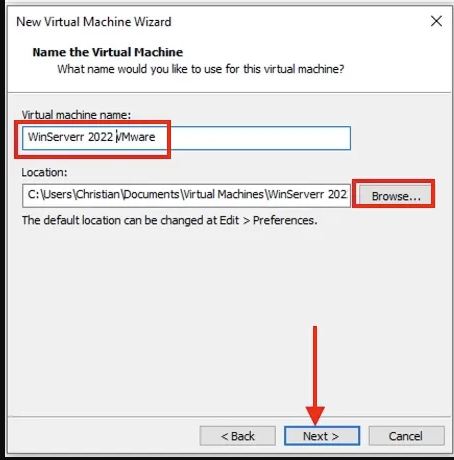
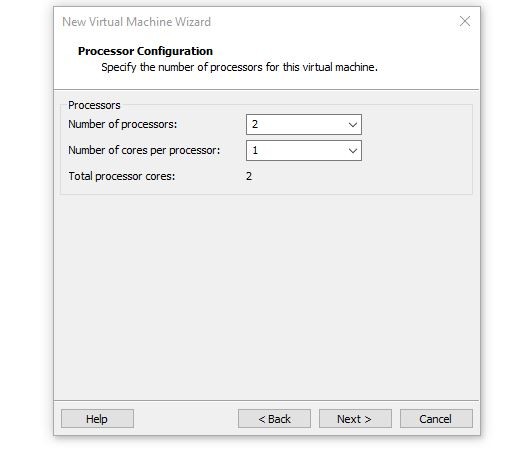
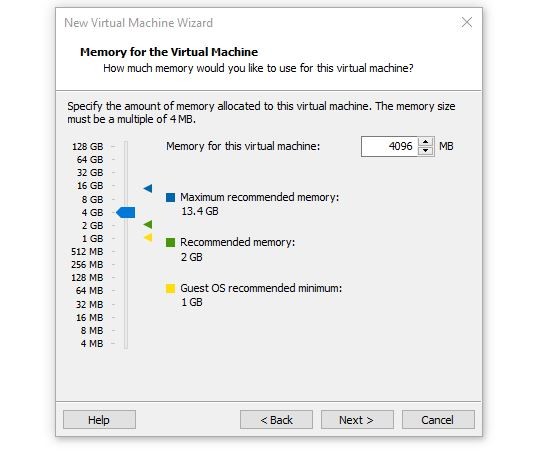
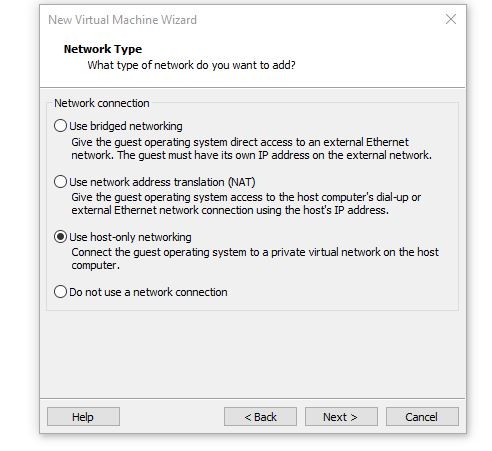
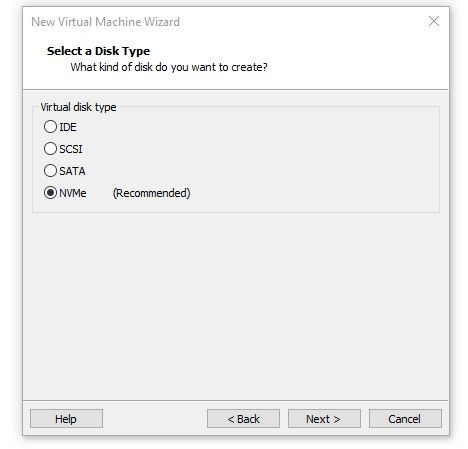
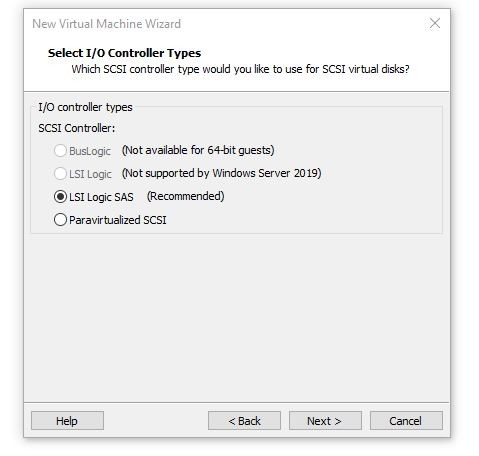
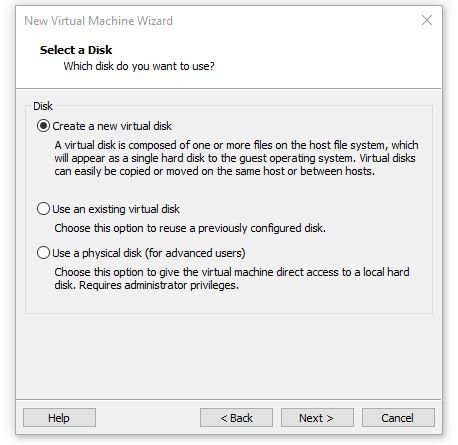
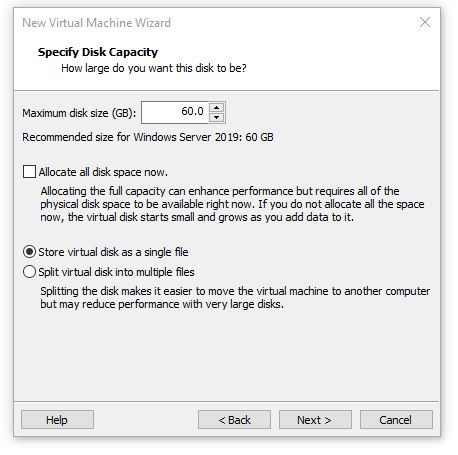
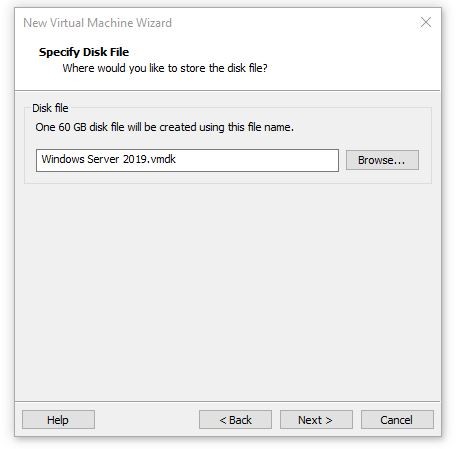
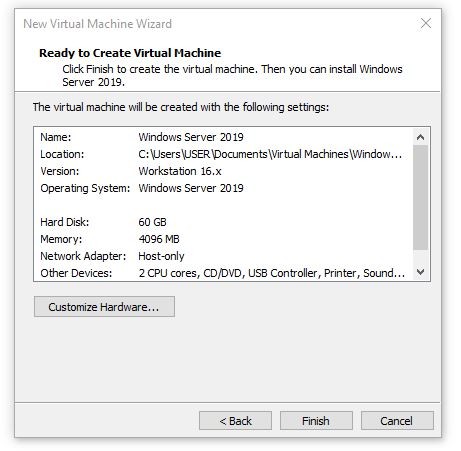
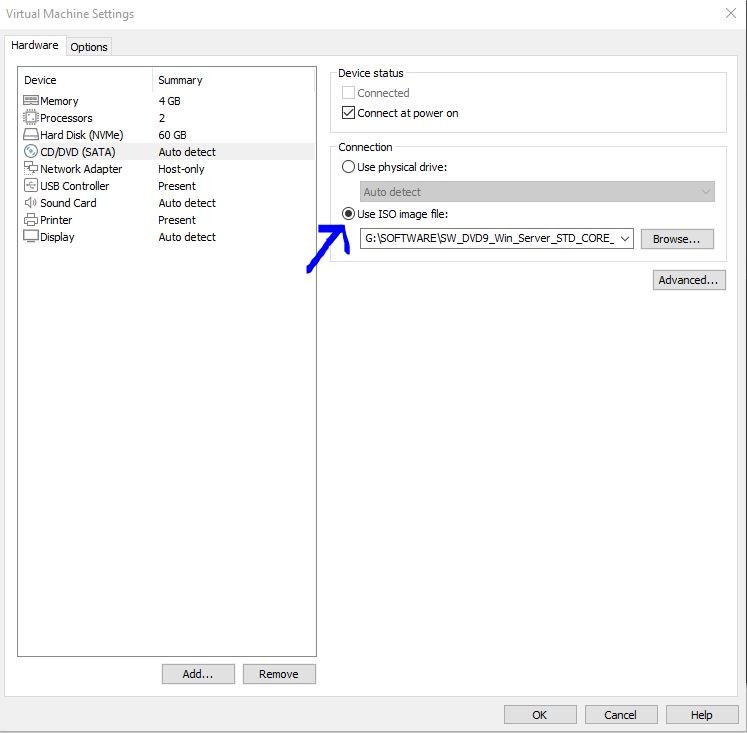
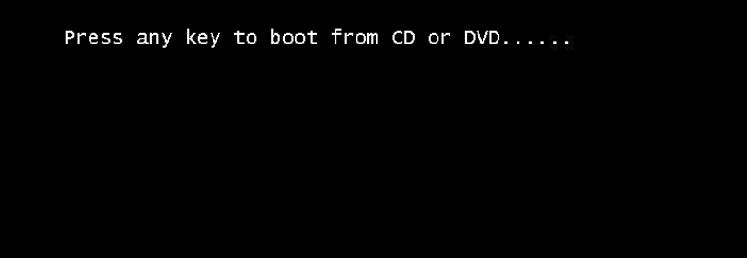
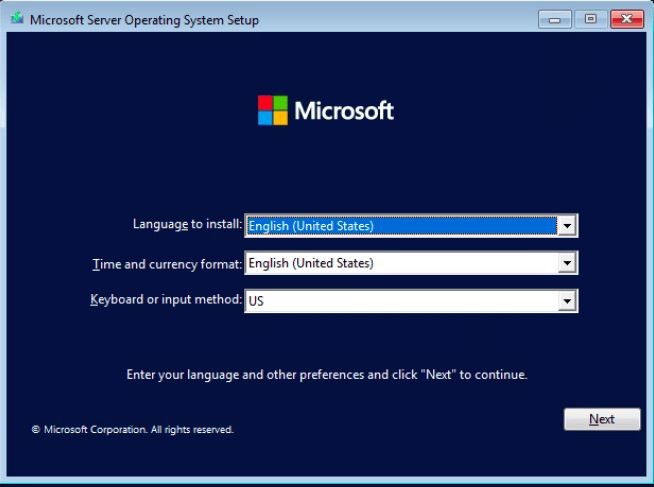
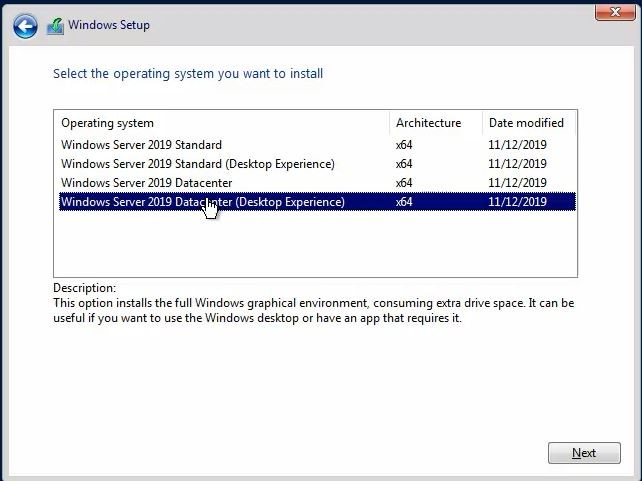
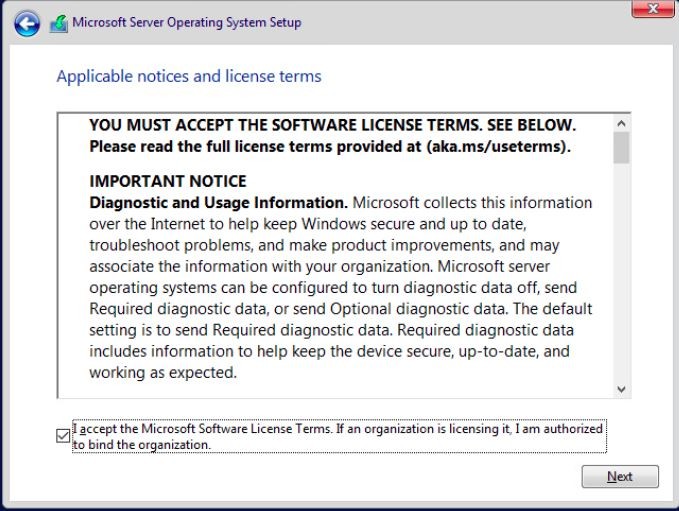
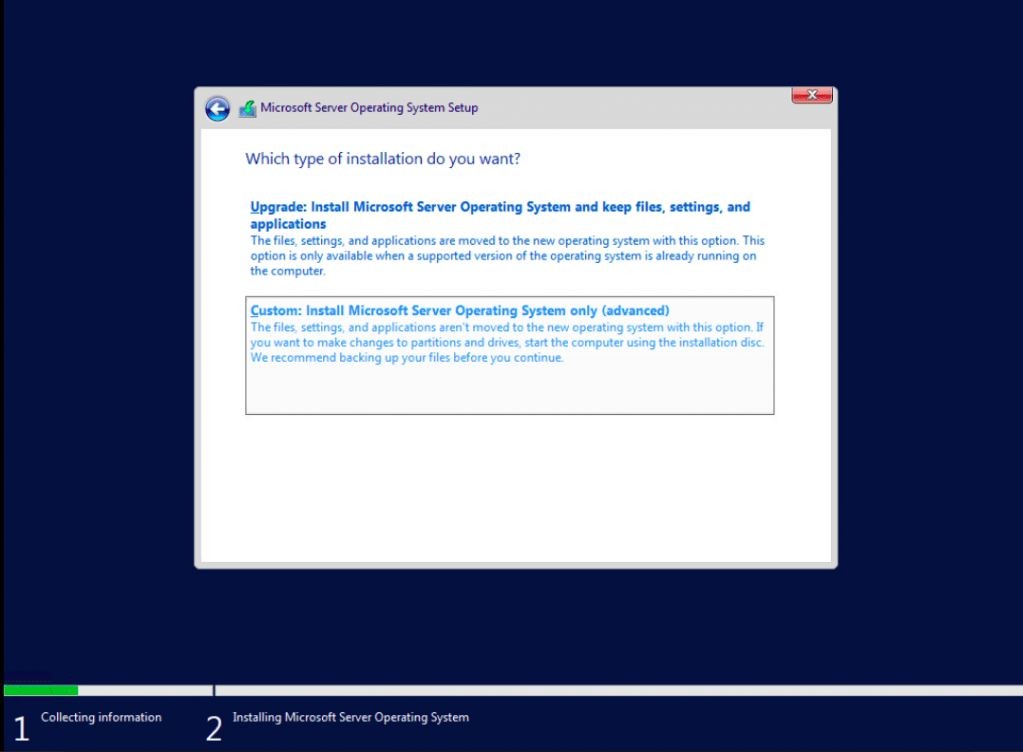
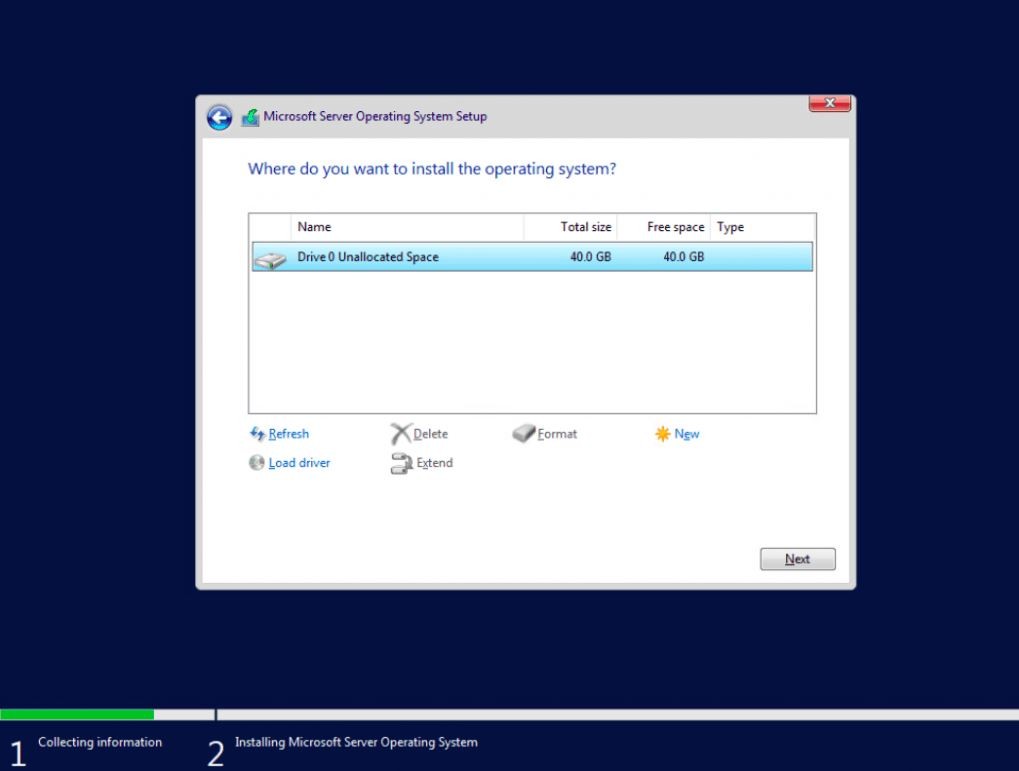
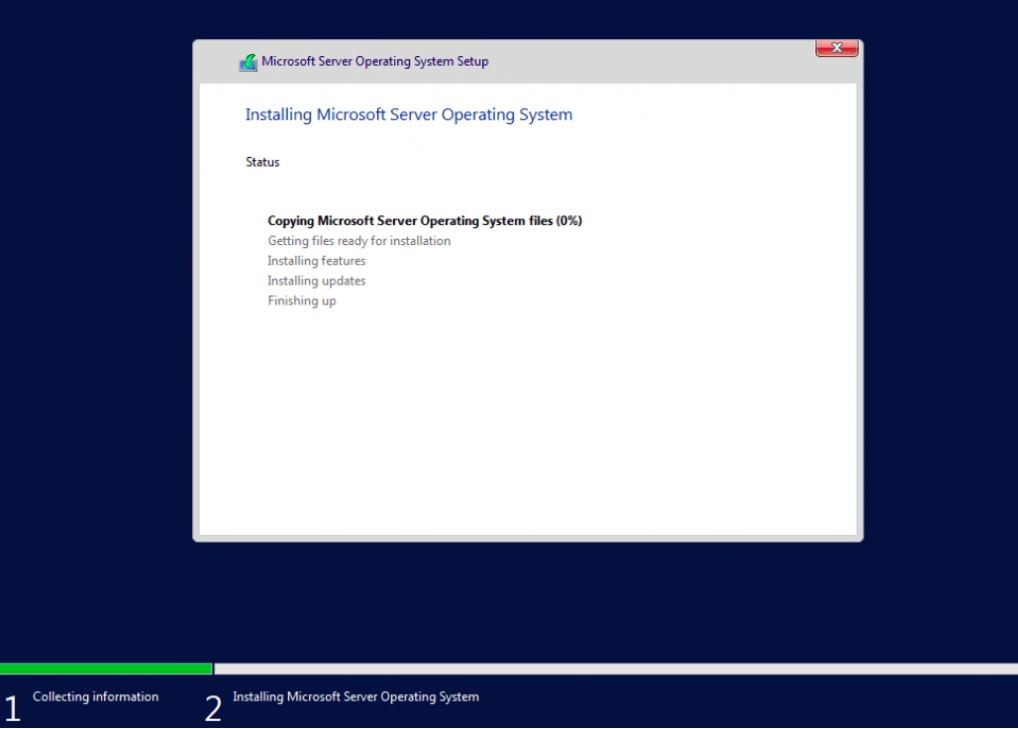
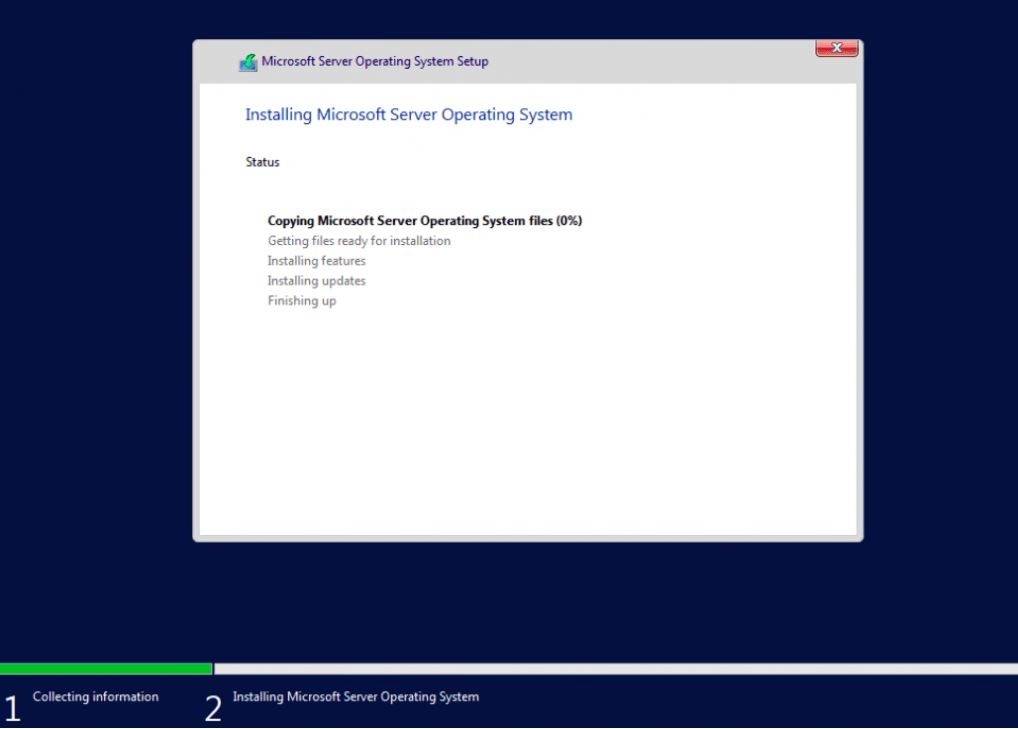
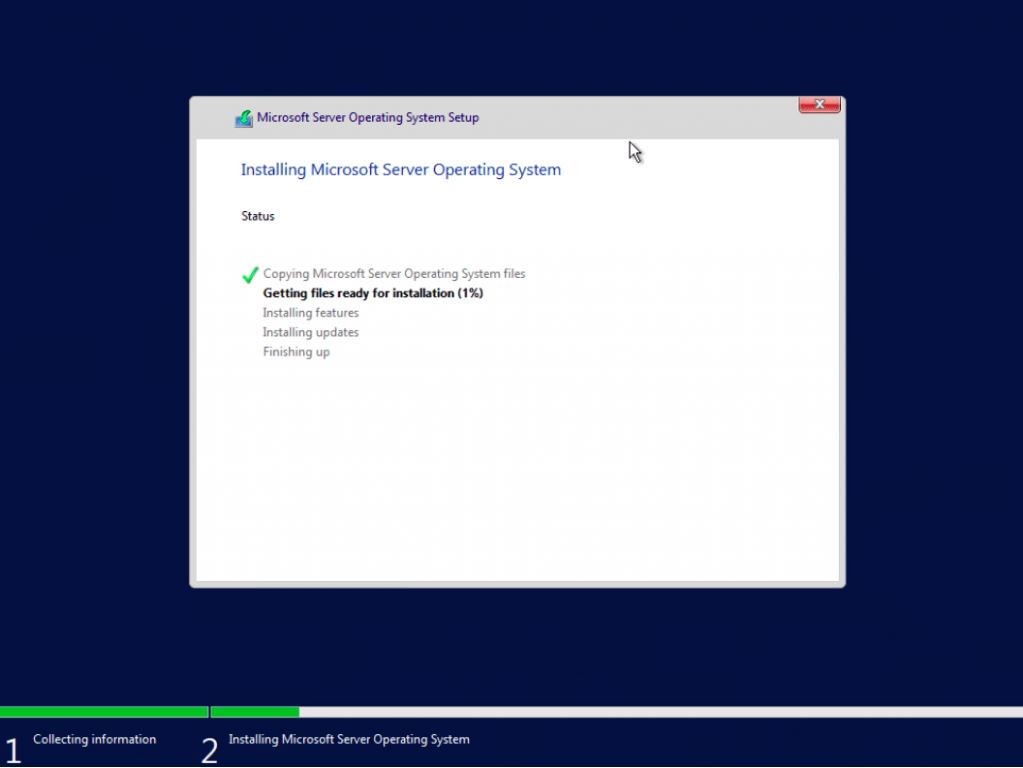
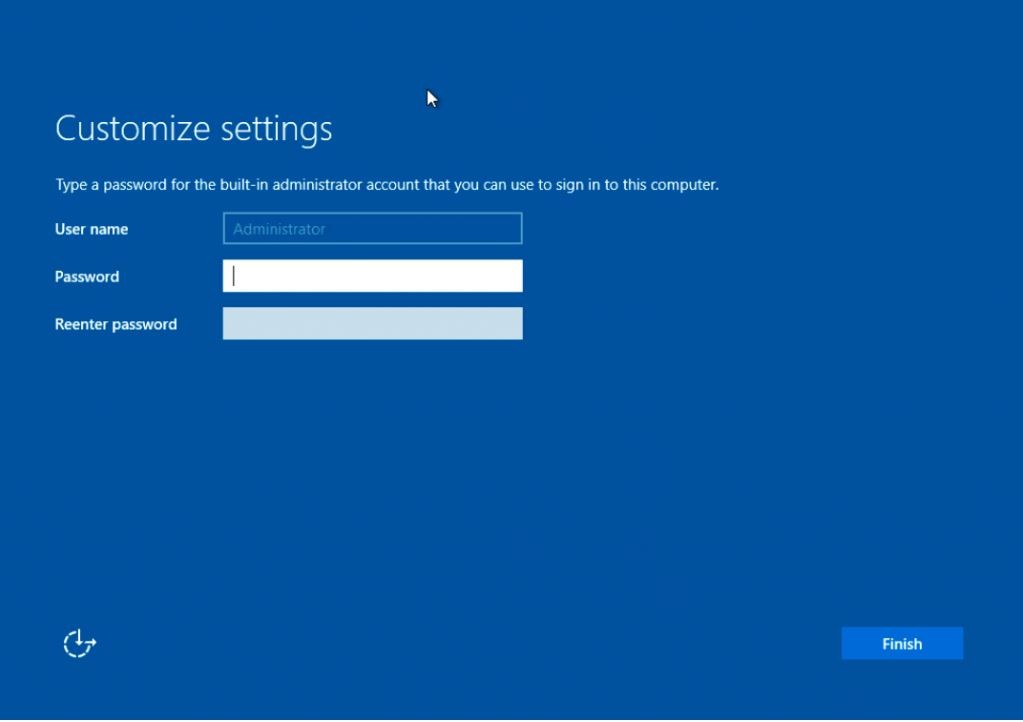
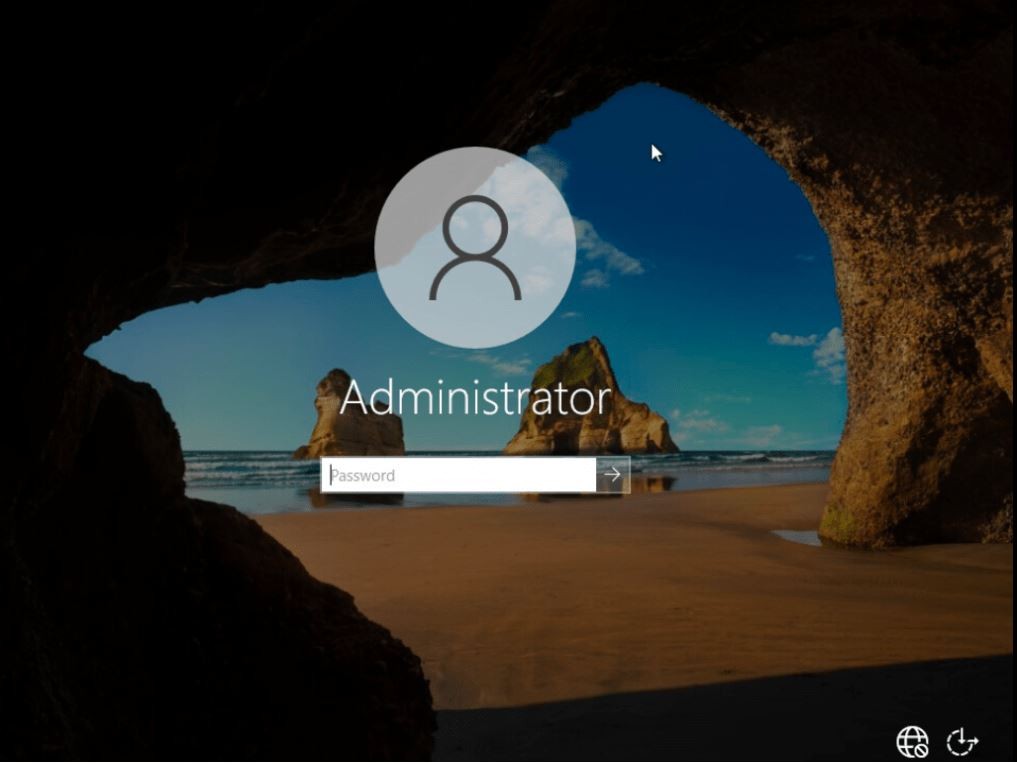
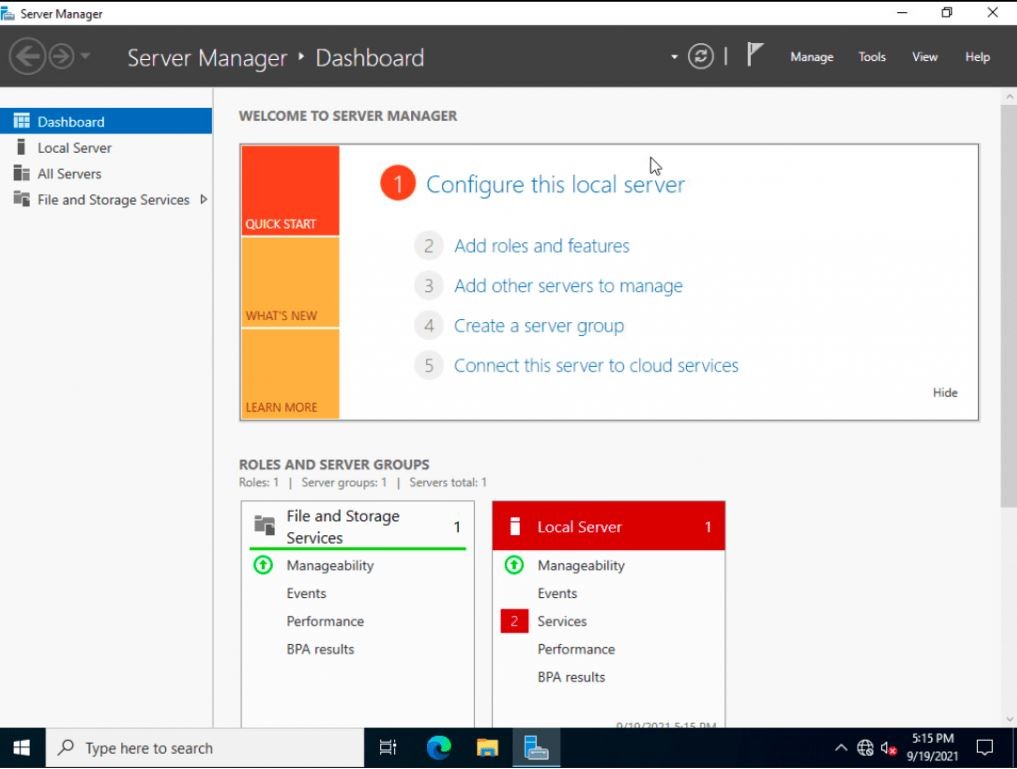
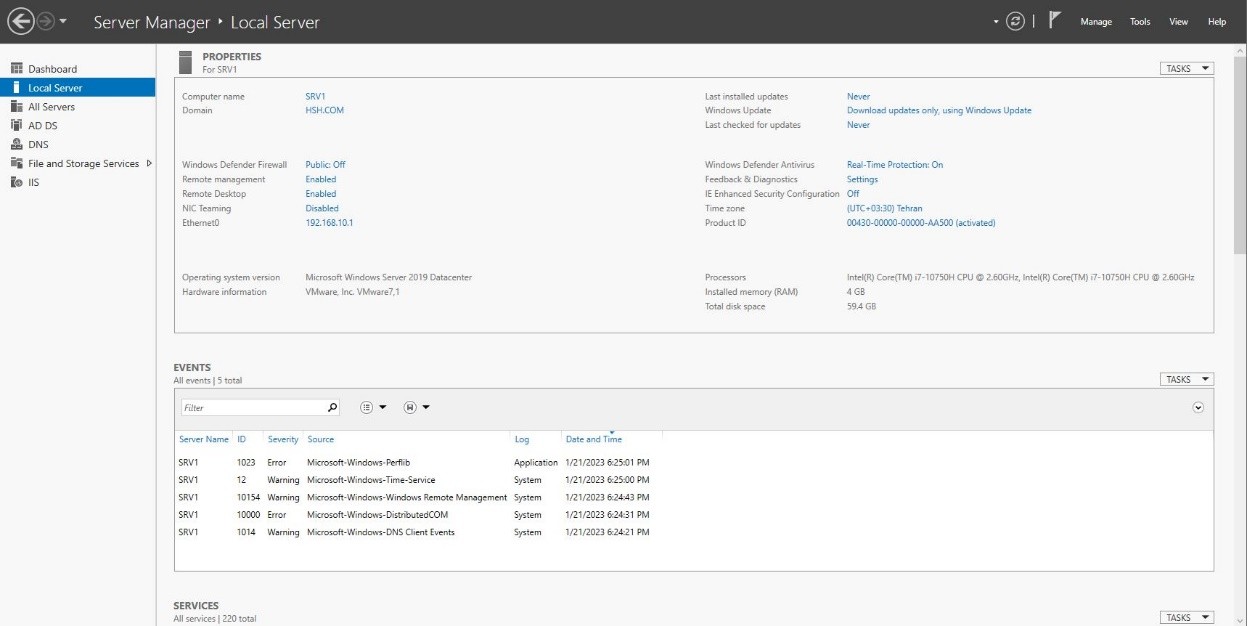
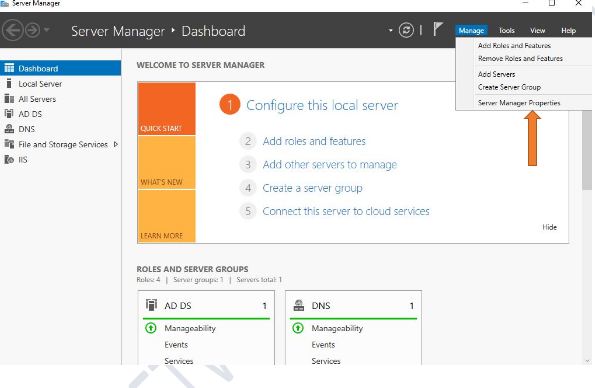
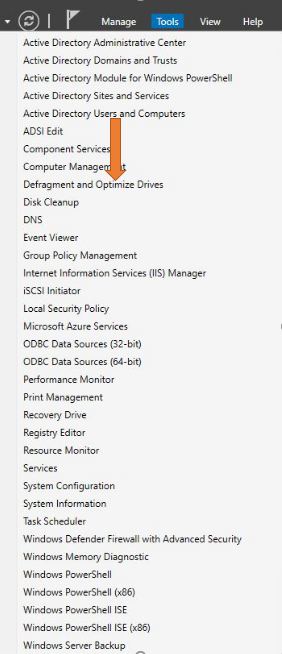
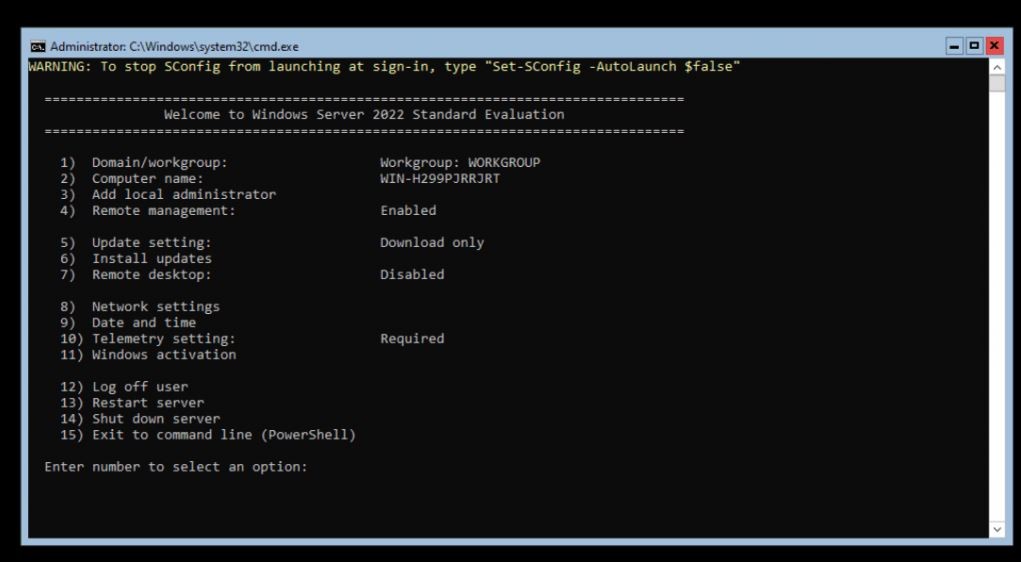



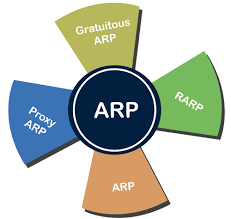
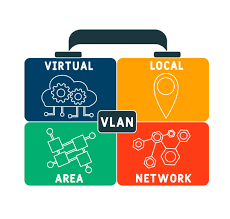
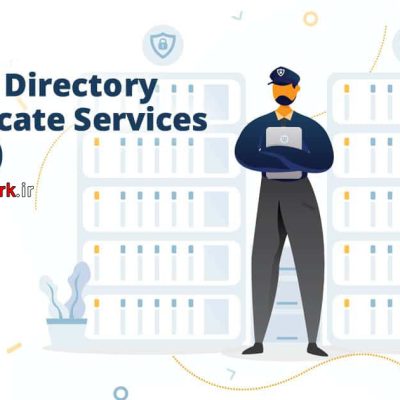
دیدگاهتان را بنویسید
برای نوشتن دیدگاه باید وارد بشوید.