آموزش نصب SCCM (قسمت دوم)
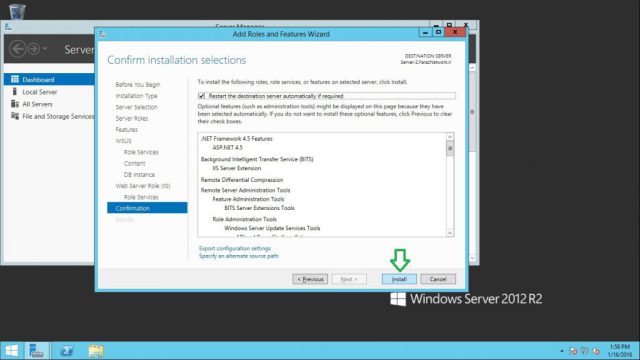
آموزش نصب SCCM (قسمت دوم)
-
نصب pereiquisiet ها برای نصب SCCM 2012
- روی گزینه مورد نظر کلیک کنید
- روی گزینه Next کلیک کنید
- روی گزینه Next کلیک کنید
- روی گزینه Next کلیک کنید
- در این مرحله تیک گزینه Windows Server Update Services را می زنیم.
- گزینه Add features را انتخاب می کنیم
- گزینه (Background intelligent Transfer Service (Bits انتخاب می کنیم
- حالا روی گزینه Add Features را کلیک می کینم
- گزینه Remote Differential compression را انتخاب می کنیم
- روی گزینه Next کلیک می کنیم
- روی گزینه Next کلیک می کنیم
- محل ذخیره آپدیت های WSUS را می دهیم
- و روی گزینه Next کلیک می کنیم
- روی گزینه Next کلیک می کنیم
- روی گزینه Next کلیک می کنیم
قسمت Role Services:
Web DAV Publishing
Health and Dignostics
Http Login
Login Tools
Request Monitor
Tracing
از قسمت Security
Basic Authentication
Windows Authentication
URL Authentication
Request Filter
IP and Domain Request
قسمت Application Development
Asp
ASP .NET 3.5
ASP .NET 4.5
NET Exten sibility 3.5
NET Exten sibility 4.5
قسمت Management Tools انتخاب شود
IIs Mamanement Cosole
IIS6 Management Compatiblity
IIS6 Meta basic Compatiblity
IIS 6 Management Console
IIS6 Scripting Tools
IIS6 WMI Compatiblity
قسمت IIS Management Script and Tools
Management Service
این گزینه تیک زده شده باشد
- روی گزینه Install کلیک می کنیم
- روی گزینه Close کلیک کنید
DVD SCCM 2012 R2 را درون دستگاه قرار دهید و Run کنید
- روی گزینه Next کلیک کنید
1- install a Configuration Manager Primary Site
برای اولین بار می خواهیم درون سازمان SCCM نصب شود باید از Primary Site استفاده شود
2- Use Typical installation options for a stand-alone Primary Site
اگر این تیک خورده شود نصب و راه اندازی به صورت معمولی و برای یک سایت اصلی به صورت جداگانه و مستقل نصب می شود
3- Install a configuration Manager Central administration Site
این گزینه فقط کنسول برای ما نصب می کنید
4- Recover a site
این گزینه فقط Site ها را Recovery می کند.
نکته:
(اولین نصب Configuration manager را به صورت Primary Site و در نصب های بعدی Configure Manager به صورت Second Site Server نصب می کنیم
و ممکن است ما چندین Site داشته باشیم که به Site اصلی ما متصل شود)
گزینه موردنظر را انتخاب کرده و گزینه Next کلیک کنیم.
- product key وارد کرده
- روی گزینه Next کلیک کنید
- تیک I accept these License trems را می زنیم
- روی گزینه next کلیک می کنیم
- تیک های گزینه مورد نظر را می زنیم
- روی گزینه Next کلیک کنید
Download required files:
با انتخاب این گزینه به اینترنت متصل می شویم و فایل ها را برای آپدیت SCCM دانلود می کنید
Use previously downloaded files:
با انتخاب این گزینه فایل ها را از قبل دانلود کردیم فقط مسیر path فایل را می دهیم
- گزینه موردنظر را انتخاب کرده
- روی گزینه Next کلیک کنید
Language یا زبان موردنظر Configure Manager را انتخاب کرده
- روی گزینه Next کلیک کنید
ممکن است بعضی کلاینت ها زبان متفاوتی داشته باشند Language یا زبان کلاینت هارا انتخاب کرده
- روی گزینه Next کلیک کنید
**جهت دیدن ادامه نصب SCCM مقاله بعدی را هم مشاهده نمایید.
جهت مشاهده دوره های آموزشی بر روی این لینک کلیک نمایید.
جدیدترین اخبار مجموعه فراز نتورک را در این صفحه اجتماعی دنبال کنید.


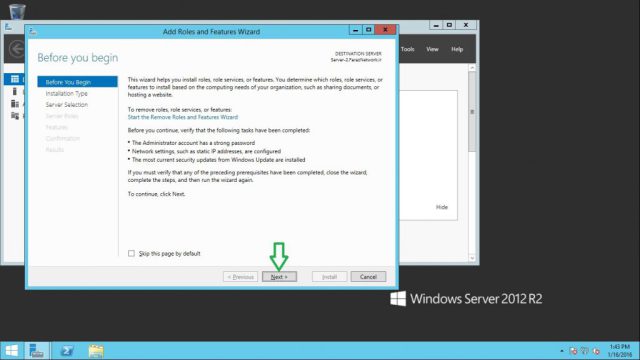
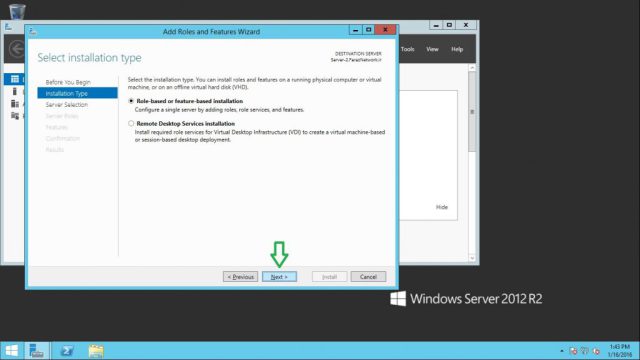
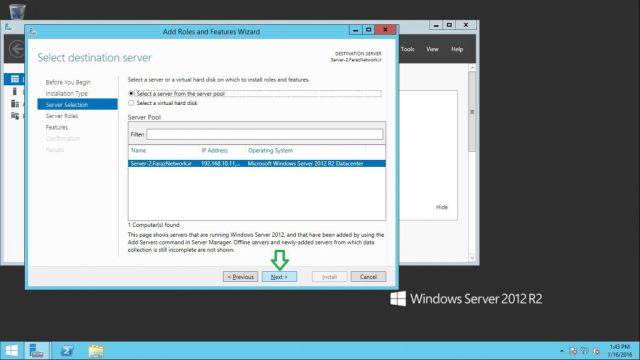


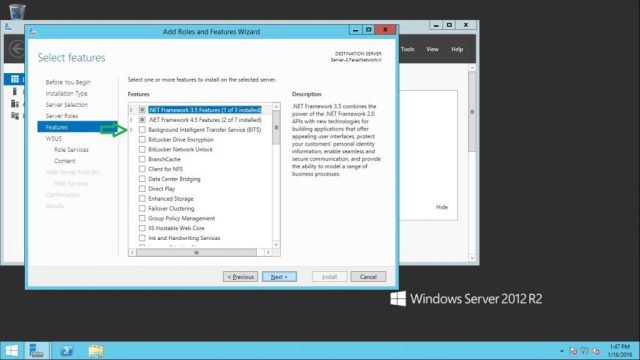
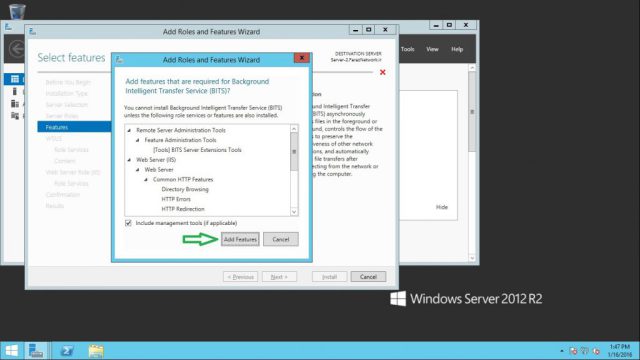


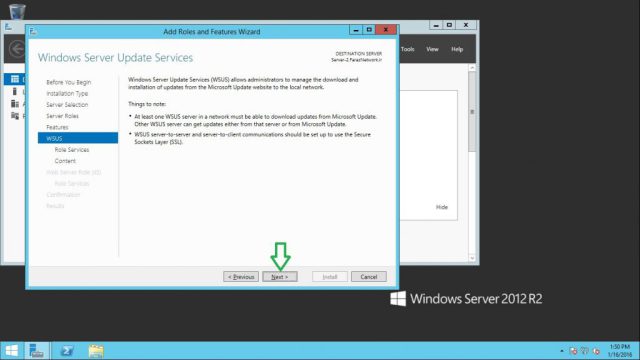
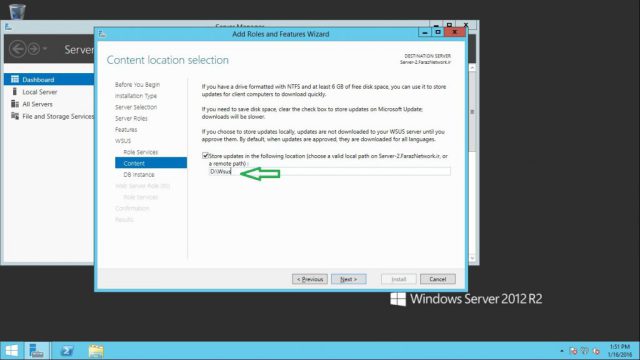


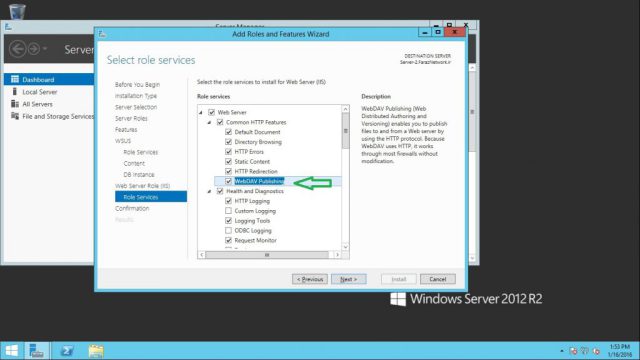

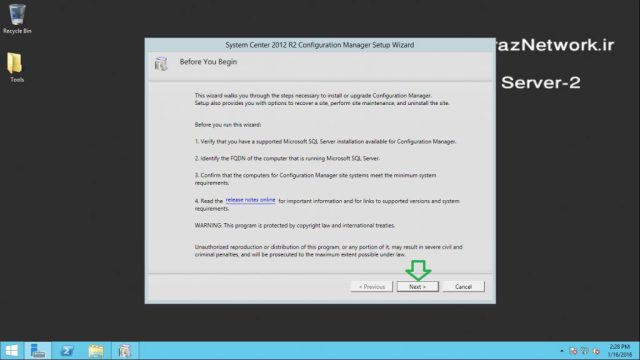
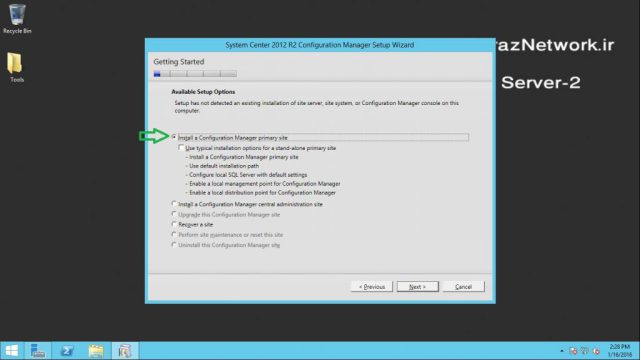
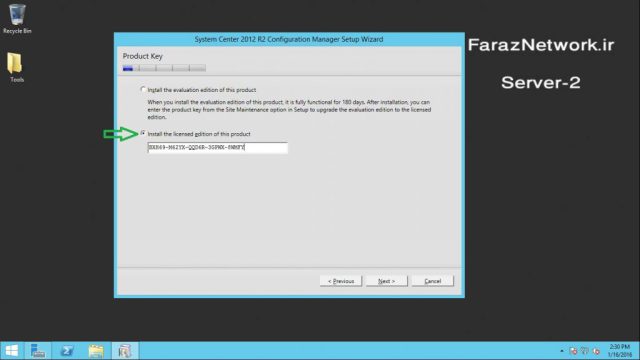
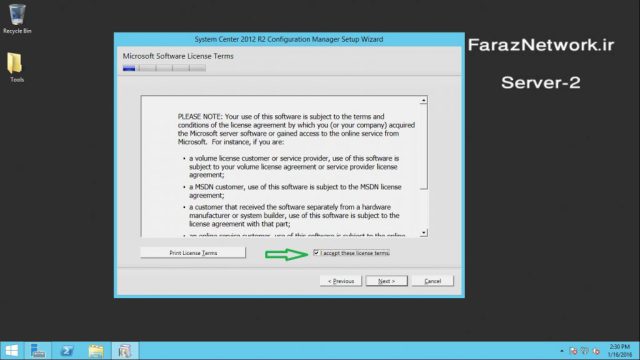
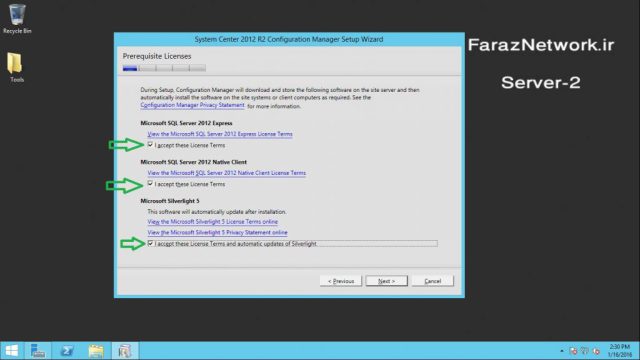
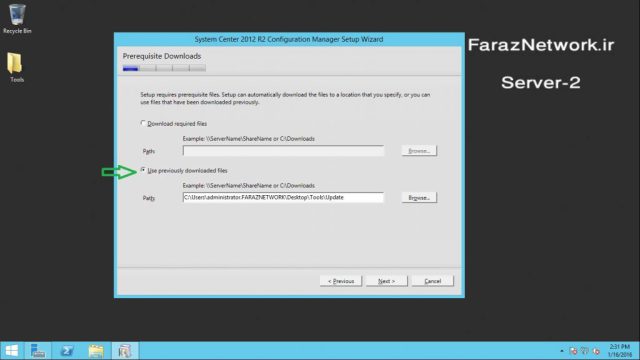
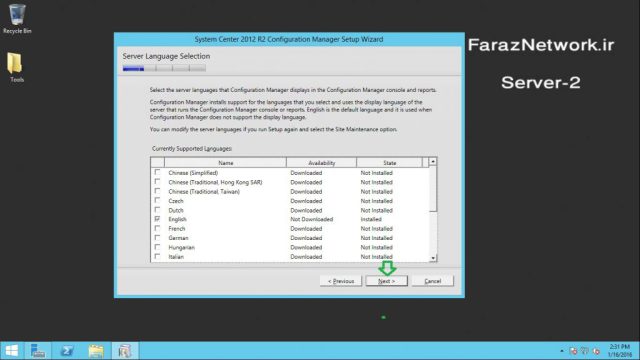
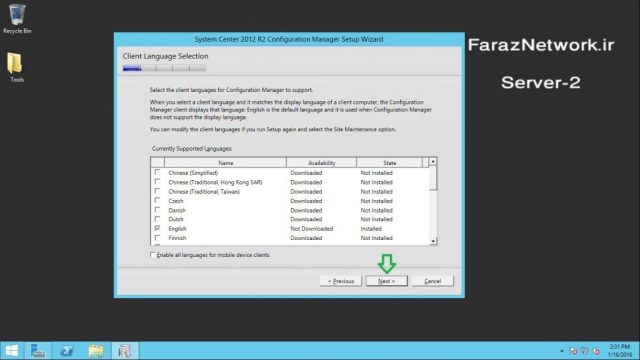
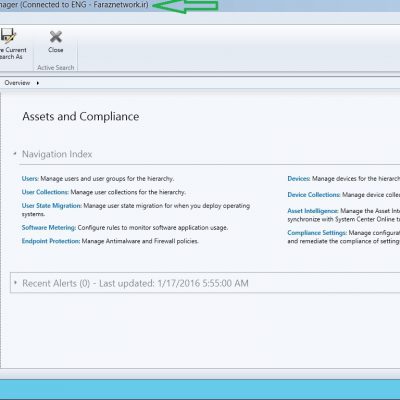
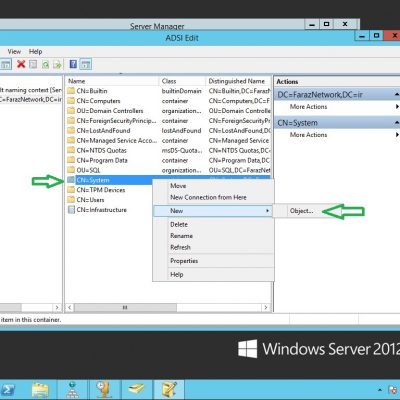
دیدگاهتان را بنویسید
برای نوشتن دیدگاه باید وارد بشوید.