آموزش کامل عیب یابی و تعمیر کارت گرافیک

آموزش کامل عیب یابی و تعمیر کارت گرافیک
امروزه در کارت گرافیک های جدید از کانکتور های مختلف برای ارسال دیتا از گرافیک به مانیتور استفاده می شود این کانکتورها دارای استاندارد بوده و هر کارتی حداقل یکی از این کانکتور ها را خواهد داشت
کانکتور VGA : این کانکتور ۱۵ پین از متداولترین کانکتورها برای ارسال دیتا به مانیتور می باشد که بر روی اکثر کارت های گرافیکی قرار دارند
کانکتور DVI : این کانکتور ۲۴ پین است و از سیگنال های آنالوگ همانند دیجیتال پشتیبانی میکند. DVI می تواند ویدیوهای با رزولوشنHD ۱۹۲۰ در ۱۲۰۰ را به نمایشگر انتقال دهد و با استفاده از یک اتصال دو تایی DVI یا در اصطلا Dual-link DVI این رزولوشن ۲۵۶۰ در ۱۶۰۰ پیکسل نیز خواهد رسید برخی از پورت ها و کابل های DVI ممکن است تعداد پین کمتری نسبت به آنچه ذکر شد دارا باشند. علتش این است که آنها برای ابزارها با رزولوشن پایین طراحی شدن لذا حین خرید این مسئله را مد نظر داشته باشید. اگر کابل شما ۲۴ پین است شما در بهره گیری از حداکثر رزولوشن مسئله ای نخواهید داشت اما بزرگترین اشکال وارده به DVI عدم پشتیبانی از رمزنگاری HDCP به صورت پیش فرض است بنابراین اگر سخت افزار شما فقط خروجی DVI دارد ممکن است قادر به پخش ویدئوهای بلوری تمام HD نباشد.
کانکتور HDMI : HDMI پورت و کابل پیش فرض بر روی بسیاری ازHDTV ها ، پخش کننده های بلوری و بسیاری از کامپیوترهای جدید می باشد. استفاده از این کابل ها و پورت ها بسیار آسان است و متصل کردن نشان به یکدیگر از نظر سادگی همانند متصل کردن ابزارهایUSB به پورت مربوطه است و خطر خمیدگی پین ها در آن کاملاً از بین رفته کابل های HDMI می توانند صدا و تصویر را به صورت همزمان بر روی خود عبور دهند و به کابل مجزای برای انتقال صدا نیاز نیست و این کابل ها قادر هستند محتوای HD با رزولوشن ۱۹۲۰ در ۱۲۰۰ را به همراه ۸ کانال صوتی ارائه نمایند. همچنین از شیوه رمزنگاری HDCP نیز پشتیبانی به عمل میآورند
از مادربرد هایی که گرافیک Onboard دارند استفاده نکنید حتما از دیباگر در زمان تعمیر کارت گرافیک استفاده کنید یک دیباگر که دارای چراغ های وضعیت یعنی rst , irdy , clk , fram باشد. حتما در پاور با وات مناسب استفاده کنید
بعد از اینکه مادربرد استارت می کنیم بر روی دیباگر کد های خوانده شده از روی بایوس توسط دیباگر ملاحظه میکنید و میبینید کهPOST به ترتیب شروع به تست اجزای مادربرد و سخت افزار های متصل شده آن میکند ابتدا CPU سپس RAM و در آخر گرافیک
زمانی که به کارت گرافیک می رسید چند حالت مختلف پیش می آید.
1- مادربرد بوق سلامت می زند و بر روی دیباگر کد ۲۵ یا ۲۴ یا ۲۶ یا 2A داریم ولی بر روی مانیتور تصویر نداریم.
2- مادربرد بوت نمی شود و در زمان تست کارت گرافیک Restart می شود.( این پروسه را می توانید با چشمک زدن چراغ ریست بر روی دیباگر مشاهده نمائید)
3- مادربرد بوت میشود و بر روی دیباگر کد 25,24,26,2A داریم و مادربرد یک بوق ممتد و دو بوق کوتاه میزند که به معنی شناخته نشدن کارت گرافیک است
4- مادربرد بوت میشود و بر روی دیباگر یکی از کدهای 25,24,26,2A داریم و مادربرد تک بوق می زند ولی بر روی مانیتور تصویر به هم ریخته است یا شطرنجی است.
5- درایور کارت گرافیک نصب نمی شود.
6- در هنگام بازی سیستم هنگ می کند یا Restart می شود.
7- ویندوز نصب نمی شود.
8- لود ویندوز بیش از حد معمول طول می کشد.
9- مادربرد اصلا روشن نمی شود.
10- سیستم خطای صفحه مرگ یا صفحه آبی می دهد.
11- فن گرافیک کار نمی کند در ادامه هر یک از این ایرادات و نحوه رفع آنها را بیان خواهیم کرد.
نکته بوق سلامت شامل یک بوق کوتاه به معنی تصویر دادن مادربرد می باشد نکته یک بوق بلند و دو بوق کوتاه نشان دهنده شناخته نشدن گرافیک می باشد.
نکات قبل از تعمیر
همیشه قبل از تعمیر هر نوع بردی اعم از کارت گرافیک ، مادربرد ، پاور و غیره ابتدا گرد و خاک های برد را کاملا تمیز کنید. همیشه قبل از تست پایه های کارت گرافیک و اسلات PCI EXPRESS را کاملا با مسواک یا فرچه تمیز نمایید. قبل از شروع تست قطعات تمام قطعات روی برد را زیر لوپ با دقت از لحاظ ظاهری چک کنید (بیشتر مواقع می توانید ایرادات را پیدا کنید)
1- مادربرد بوق سلامت میزنند و برروی دیباگر کد ۲۵یا۲۴ یا ۲۶ یا A2 داریم ولی بر روی مانیتور تصویری نداریم.
در این حالت کارت گرافیک توسط بایوس مادربرد شناسایی میشود و گرافیک به درستی پیکربندی میشود و اطلاعات تصویر برای کارت گرافیک ارسال می شود و GPU اطلاعات تصویر را پردازش کرده و به سمت مانیتور می فرستد در این حالت نداشتن تصویر می تواند از خرابی کابل رابط بین مانیتور و کارت گرافیک ، خرابی کانکتورهای خروجی باشد. شما می تونید از خروجی های دیگر کارت گرافیک نیز تست بگیرید و یا با تست بیزر اتصال را چک نمایید. خرابی IC های D/A وظیفه تبدیل سیگنال را برای کانکتورهای مختلف برعهده دارند. قطعی مدار در مسیر بین کانکتور های خروجی و CPU ، لحیم سردی یا خرابی GPU ،خرابی خازن ها روی برد می تواند دلیل این مشکل باشد
2- مادربرد بوت نمی شود و در زمان تست کارت گرافیک Restart می شود.
این پروسه را می توان با چشمک زدن چراغ ریست بر روی دیباگر مشاهده کرد. در این حالت مادربرد تست CPU و RAM را انجام داده و زمانی که میخواهد گرافیک را تست کند برای مدت کوتاهی روی یک کد مخصوص حالا میتواند D5 یا 39 یا غیره باشد نوع کد در مادربرد های مختلف می تواند متفاوت باشد مکث کرده و مادربرد ریست می شود . در این حالت مادربرد با بایوس گرافیک ارتباط برقرار می کند ولی نمی تواند اطلاعات مورد نیاز را به طور کامل خوانده و گرافیک را شناسایی کند. به همین دلیل ریست می شود و دوباره تست میکند. در چنین مواردی ایراد می تواند از خرابی خازنهای گرافیک مخصوصا خازن های تغذیه GPU باشد یا لحیم سردی آن که باید ریبال یا ریسولد شود. خرابی بایوس کارت گرافیک (IC بایوس باید پروگرام شود) خرابی یا کنده شدن خازن های ظرفیت پایین مسیر ورودی سیگنال (این خازن ها معمولا سولفاته شده و یا کنده می شوند)، خرابی در قسمت تغذیه GPU (ماسفت های تغذیه و خازن های آن را چک نمایید) ، گرافیک را بر روی مادربرد های دیگری تست نمایید
3- مادربرد بوت میشود و بر روی دیباگر کد 25,24,26,2A داریم و مادربرد یک بوق ممتد و دو بوق کوتاه میزند.
که به معنای شناخته نشدن کارت گرافیک است در این حالت مادربرد قادر به شناسایی کارت گرافیک نیست و گرافیک توسط بایوس شناسایی نمیشود. در این موارد ایراد میتواند از خرابی IC بایوس باشد ، آن را باید دوباره پروگرام شود ، کثیفی پایه های کارت گرافیک یا اسلات ، خرابی GPU یا لحیم سردی آن ) باید ریبال شود و در صورت جواب ندادن باید تعویض شود خرابی در قسمت تغذیه کارت گرافیک خازن ها و ماسفت های مدار تست و تعویض شود ، هماهنگ نبودن مادربرد با کارت گرافیک
4- مادربرد بوت میشود و بر روی دیباگر یکی از کدهای 24,25,26,2A داریم و مادربرد تک بوق میزند ولی بر روی مانیتور تصویر به هم ریخته است یا شطرنجی است.
این ایراد به خاطر به هم خوردن اطلاعات تصویر است که بیشتر از90% ایراد مربوط به لحیم سردی GPU می شود ، لحیم سردی GPU که باید ریبال شود.
خرابی خازن های مدار (میتواند از هر خازنی در مدار باشد بیشتر خازنهای تغذیه )
خرابی RAM های گرافیک (معمولا داغ می کنند و می توانید به راحتی متوجه شوید)
لحیم سردی و قلع مردگی در قسمت های مهم برد
5- درایور کارت گرافیک نصب نمی شود.
ابتدا از ورژنهای مختلف درایور را تست نمایید و در صورتی که جوابی نگرفتید حتما گرافیک را روی مادربرد های مختلف تست نمایید در آخر اگر هنوز هم درایور شما نصب نشد بایوس کارت گرافیک را با فایل مطمئن پروگرام کنید مشکل رفع خواهد شد. این ایراد به خاطر درست خوانده نشدن اطلاعات بایوس کارت گرافیک است و یا ممکن است بایوس کارت گرافیک و ورژن آن با بایوس مادربرد سازگار نباشد که با آپدیت مشکل رفع خواهد شد.
6- در هنگام بازی سیستم هنگ میکند یا Restart می شود
ایراداتی که همچون تیک انداختن در بازی یا هنگ کردن می تواند از ضعیف بودن سخت افزارهای شما از جمله CPU یا RAM و پاور و یا خود گرافیک باشد .ولی اگر سخت افزار شما به اندازه مورد نیاز قوی بودند و ایراد از کارت گرافیک بود حتما از آخرین ورژن درایور کارت گرافیک استفاده کنید. و در صورت نتیجه نگرفتن حرارت چیپ یا مدار تغذیه کارت گرافیک را بررسی کنید. علت هنگ کردن یا سیاه شدن صفحه ، خاموش شدن به خاطر داغ شدن بیش از حد GPU می باشد که باید هیت سینک را بردارید و دوباره بر رویGPU خمیر سیلیکن بریزید و هیت سینک را سر جای خود قرار بدید و اگر باز هم داغ می کرد حتما از فن استفاده کنید و بر روی هیت سینک یک فن مناسب قرار بدید. اگر بازهم نتیجه نگرفتید تغذیه گرافیک را بررسی و ماسفت های آن را تعویض کنید و خازن های آن را نیز تست و تعویض نمایید و از پاور مناسب استفاده کنید ایراد رفع خواهد شد.
7- ویندوز نصب نمی شود
نصب نشدن ویندوز که ایراد آن مربوط به کارت گرافیک باشد می تواند مچ نبودن گرافیک با مادربرد باشد که در این حالت باید بایوس کارت گرافیک را آپدیت نمایید. دقت کنید در این حالت وضعیت گرمای چیپ ها را بررسی کنید تا ایراداتی همچون داغ کردن بیش از حد نداشته باشید.
8- لود ویندوز بیش از حد معمول طول می کشد
درایور کارت گرافیک را با آخرین ورژن موجود آپدیت کنید و درایور چیپست های مادربرد را به آخرین ورژن آپدیت نمایید مشکل رفع خواهد شد.
9- مادربرد اصلا روشن نمی شود
همانطور که می دانید اتصالی در هر قسمت از مدار باعث می شود که پاور پروتکت کند و سیستم روشن نشود معمولا در گرافیک ها ماسفت های تغذیه سوخته و اتصالی میکنند و از روشن شدن سیستم جلوگیری می کنند که با تست می توانید فت سوخته را پیدا کنید
10- سیستم خطای صفحه مرگ یا صفحه آبی می دهد.
در این حالت ایراد میتواند از بهم ریختگی ویندوز ، صحیح نصب نشدن درایور کارت گرافیک ، کثیفی پایه های گرافیک یا اسلات ، مشکلی در قسمت خنک کنندگی باشد ، لحیم سردی یا خرابی GPU
11- فن گرافیک کار نمی کند
اکثر مشکلات کار نکردن فن به خاطر خرابی خود فن می باشد که باید تعویض شود. البته قبل از تعویض فن می توانید آن را با اسپری چرب شستشو دهید شاید مشکل رفع شود در صورتی که ولتاژ مورد نیاز را برای فن نداشتید خازن مربوط به فن که معمولا یک خازن ۴۷۰ میکرو ۱۶ ولت می باشد را بررسی نمایید. اگر باز هم ایراد رفع نشد در برخی از گرافیک ها یک رگولاتور یا ماسفت برای فن وجود دارد که باید تعویض گردد در غیر این صورت میتوانید از ولتاژ ۵ یا ۱۲ خود پاور برای فن استفاده نمایید.
نکاتی در مورد اتصال کوتاه
چون در گرافیک از روش سوئیچینگ برای تغذیه استفاده می شود و فرکانس کاری تغذیه بالاست مجبوریم برای صاف کردن ولتاژ از فیلترهای خازنی و سلفی استفاده کنیم. به همین دلیل در زمانی که فت را تست می کنیم ممکن است یکی از پایه های اتصال کوتاه نشان بدهد و ممکن موجب سردرگمی در موقع تست بشود که تا وقتی که فت خارج از مدار تست نشود نمی شود با اطمینان گفت که فت سوخته یا سالم هستش.
یک روش تجربی : وقتی فت اتصال کوتاه می شود کلا هیچ اهمی نداریم و یا اهمی در حدود ۲۰ تا ۶۰ داریم. (اگر سلف باشد 2 تا 4 اهم داریم) در موقع تست ممکن است چند تا از فت ها یکی از پایهها شون اتصال کوتاه نشان بدهد که گفتیم دلیلش می تواند به خاطر سلف باشد ولی اگر خوب بگردید می بینید که یکی از فت ها برخلاف بقیه فت ها هر دو تا پایه آن اتصالی نشان می دهد.اگر این فت را خارج کنید میبینید که اتصالی مدار قطع شده دقت کنید ممکن این روش همیشه جواب ندهد
کارت گرافیک
کارت گرافیک اطلاعات دیجیتال تولید شده توسط کامپیوتر را اخذ و آنها را به گونه ای تبدیل می نماید که برای انسان قابل مشاهده باشند.
اجزای کارت گرافیک (به ترتیب عملکرد)
Slot یا گذرگاه کارت گرافیک : ازSlot برای اتصال کارت گرافیک به باس ها (گذرگاه) مادربورد استفاده می شود. اغلب گذرگاه فوق از نوعAGP یا Accelerated Graphic Port (قدیمی) وPCI Express یاPeripheral Component Interconnect (جدید) است. پورت فوق امکان دستیابی مستقیم کارت گرافیک به حافظه کامپیوتر (تکنولوژی DMA) بهCPU را فراهم می کند. بدین ترتیب پردازنده اصلی سیستم قادر به انجام فعالیت های خود بوده و تراشه موجود بر روی کارت گرافیک امکان دستیابی مستقیم به حافظه را خواهد داشت.
Computer (Bus) Connector یا اینترفیس کارت گرافیک
روشی به منظور تغییر محتویات حافظه کارت گرافیک است. امکان فوق با اتصال کارت گرافیک به گذرگاه مربوطه (Slot) بر روی برد اصلی تحقق پیدا خواهد کرد. کامپیوتر قادر به ارسال سیگنال از طریق گذرگاه مربوطه برای تغییر محتویات حافظه خواهد بود
حافظه یاRam کارت گرافیک : حافظه ای است که اطلاعات ارسال شده تصویر ازRam کامپیوتر در آن ذخیره و بافر می شود و بعد از پردازش توسط GPU کارت گرافیک و تبدیل به اطلاعات آنالوگ به مانیتور ارسال می شوند.
نکته : نوع حافظه استفاده شده روی کارت های گرافیک متغیر است. متداولترین آنها، از پیکربندیDual Ported استفاده می نماید. در کارت های فوق امکان نوشتن در یک بخش حافظه و امکان خواندن از بخش دیگر حافظه بصورت همزمان امکان پذیر خواهد بود. بدین ترتیب مدت زمان لازم برای بازخوانی/ بازنویسی یک تصویر کاهش خواهد یافت.
GPU یاGraphic Processor Unit می باشد. اطلاعات تصویر مانند شدت نور، رنگ، موقعیت پیکسل و … را پردازش می کند.
از انواع پردازنده های کارت گرافیک می توان به موارد زیر اشاره کرد.
Graphic Co-Processor : کارت هائی از این نوع قادر به انجام هر نوع عملیات گرافیکی بدون کمک گرفتن از پردازنده اصلی کامپیوتر می باشند.
Graphics Accelerator : تراشه موجود بر روی این نوع کارت ها، عملیات گرافیکی را بر اساس دستورات صادره شده توسط پردازنده اصلی کامپیوتر انجام خواهند داد.
Frame Buffer : تراشه فوق، حافظه موجود بر روی کارت را کنترل و اطلاعاتی را برای مبدل دیجیتال به آنالوگ (DAC) ارسال خواهد کرد. عملا پردازشی توسط تراشه فوق انجام نخواهد شد.
نکته : GPU دارای یک اسلاتور (کریستال) می باشد که با یک فرکانس کاری مشخص برای عملکرد پردازشگر پالس هایی تولید می کند. معمولا عدد حک شده روی اسیلاتور در کارت گرافیک برابر 27000 می باشد.
با توجه به عملکردGPU در درجه حرارت بالا برای خنک کردن آن از فن استفاده می شود. معمولا کنار فن از یک سلف برای ذخیره انرژی فن و محافظت از آن وجود دارد.
Graphic BIOS : کارت های گرافیک دارای یک تراشه کوچکBIOS می باشند. اطلاعات موجود در این تراشه به سایر عناصر کارت نحوه انجام عملیات مرتبط به یکدیگر را تعیین خواهد کرد. BIOS همچنین مسئولیت تست کارت گرافیک (حافظه مربوطه و عملیات ورودی و خروجی) را بر عهده خواهد داشت. معمولاIC BIOS یک IC دو طرفه 8 پایه می باشد.
نکته برای پیدا کردن IC BIOS باید به دیتا شیت قطعه دسترسی داشته باشید یا در اینترنت جستجو کنید.
مدارPWM : مداری است که ولتاژGPU و تراشه های (IC) کارت گرافیک را ثابت نگه می دارد. قطعات حساسی مانندCPU وGPU نیاز به یک ولتاژ ثابت برای عملکرد دارند. فرض کنید که پردازشگر با ولتاژ 3.5 ولت کار می کند. مدارPWM باعث می شود که ولتاژ مذکور هیچ گاه کم و زیاد نشود و مقداری ثابت بماند.
در این مدار در ابتدا ولتاژ 12 ولت وارد سلف شده و سپس از پایهDrain وارد فتQ1 می شود. پایهGate فتQ1 به IC PWM وصل است. IC PWM با استفاده از پایه Gate ولتاژ خارج شده ازSource را کنترل می کند و در حالت ثابت نگه می دارد. ولتاژ خارج شده از سورس چیزی در حدود 6 ولت (ولتاژ موثر) می باشد. IC PWM از طریق پایه Gate ولتاژ پایهSource فتQ1 را ثابت نگه می دارد.
بعد از اینکه ولتاژ پردازشگر آماده شد این ولتاژ به خازن های مسیر اعمال می شود و بعد از صاف شدن از طریق سلف ها (فاز) وارد پردازشگر می شوند. دقت کنید که فتQ2 هم دقیقا به همین صورت کار می کند، همچنین مدار فت های پایین هم شبیه فت های بالا است.
اما فتQ1 واقعا چگونه کار می کند؟
در ابتدا به فت زیر که پایهSource آن به زمین وصل شده است، توجه کنید.
در این فت دو حالت اتفاق می افتد.
اگر ولتاژGate برابر 0 باشد در نتیجه بین دو پایهDrain وSource مدار باز ایجاد می شود و ولتاژ خروجی برابر 12 ولت می شود.
اگر بهGate ولتاژ اعمال شود در نتیجه بین دو پایهDrain وSource اتصال کوتاه می شود و ولتاژ خروجی برابر 0 می شود.
نکته : این مدار برای فت هایی است که پایهSource آن ها به زمین وصل است.
می خواهیم فت را بررسی کنیم (برای مثال فت Q1) که در مدارPWM کاربرد دارد ولی قبل از آن باید چند مفهوم را یاد بگیریم.
ولتاژ موثر : ولتاژ موثر ولتاژی است که مقدار آن نصف ولتاژ اعمال شدن به پایهDrain در فت می باشد.
یک پالس 0 و 12 ولت را فرض کنید.
فرض کنید ولتاژ پایهSource برابر 3.5 ولت باشد، اگر ولتاژ پایهSource به دلایلی برابر 4 ولت شد در نتیجهIC PWM با استفاده از پایهGate زمان مربوط به زمان پالس 0 را بیشتر می کند در نتیجه ولتاژ پایه سورس از 4 به 3.5 ولت بر می گردد.
فرض کنید ولتاژ پایهSource برابر 3.5 ولت باشد، اگر ولتاژ پایهSource به دلایلی برابر 3 ولت شد در نتیجه IC PWM با استفاده از پایهGate زمان مربوط به زمان پالس 1 را بیشتر می کند در نتیجه ولتاژ پایه سورس از 3 به 3.5 ولت بر می گردد.
ولتاژ موثر برابر نصف ولتاژ 12 ولت یعنی 6 ولت می باشد.
زمان هایT1 و T2
زمانT1 مدت زمان 0 بودن پالس
زمانT2 مدت زمان 1 بودن پالس
روال کار در مدارPWM بدین صورت است که اگر بخواهیم ولتاژ اعمال شده به پردازشگر در مدارPWM در این مثال زیر 6 ولت (ولتاژ موثر) شود لازم است مدت زمانT1 (پالس 0) بیشتر از مدت زمان T2 (پالس 1) باشد.
اگر بخواهیم ولتاژ اعمال شده به پردازشگر در مدارPWM در این مثال بالای 6 ولت (ولتاژ موثر) شود لازم است مدت زمانT2 (پالس 1) بیشتر از مدت زمانT1 (پالس 0) باشد.
بنابراین IC PWM مدارPWM با کم و زیاد کردن زمان 0 و 1 پالسی در پایهGate ولتاژ پایه های دیگر فت های مدار را کنترل و ثابت نگه می دارد.
نکته : پالس های 0 و 1 یک نماد می باشند. پالس 0 به موقعیتی اشاره می شود که ولتاژ برابر 0 است و پالس 1 به موقعیتی اشاره می کند که ولتاژ داشته باشیم. دقت کنید منظور از پالس 1 الزاما ولتاژ 1 ولت نیست.
DAC یاDigital To Analog Converter می باشد و مبدل اطلاعات دیجیتال به آنالوگ است. تبدیل کننده فوق راRAMDAC نیز می گویند. این مبدل اطلاعات دیجیتال را از حافظه کارت گرافیک دریافت کرده و آن را به اطلاعات آنالوگ تبدیل می کند. سرعت تبدیل کننده فوق تاثیر مستقیمی را در ارتباط با مشاهده یک تصویر بر روی صفحه نمایشگر خواهد داشت.
اما تبدیل اطلاعات آنالوگ به دیجیتال و برعکس چگونه انجام می شود.
در تکنولوژی آنالوگ مقدار ولتاژ ها روی نمودار اهمیت دارد.
در تکنولوژی دیجیتال (0 و 1) تنها این نکته اهمیت دارد که ولتاژ اعمال کنیم یا نکنیم.
به نمودارDAC تبدیل سیگنال آنالوگ به دیجیتال زیر توجه کنید.
در این نمودار سه نقطه از منحنی آنالوگ (مشکی) را در یک لحظه بررسی و به دیجیتال تبدیل می کنیم.
در زمان اول (t1) ولتاژ آنالوگ برابر 5 ولت می باشد و این زمان معادل با پالس 1 یعنی زمانی که ولتاژ داریم و این ولتاژ هم برابر 5 ولت می باشد و ولتاژ 5 ولت در سیستم باینری برابر 101 می باشد که یک عدد 3 بیتی است.
در زمان اول (t2) ولتاژ آنالوگ برابر 6 ولت می باشد و این زمان معادل با پالس 1 یعنی زمانی که ولتاژ داریم و این ولتاژ هم برابر 5 ولت می باشد و ولتاژ 6 ولت در سیستم باینری برابر 110 می باشد که یک عدد 3 بیتی است.
در زمان اول (t3) ولتاژ آنالوگ برابر 7 ولت می باشد و این زمان معادل با پالس 1 یعنی زمانی که ولتاژ داریم و این ولتاژ هم برابر 7 ولت می باشد و ولتاژ 7 ولت در سیستم باینری برابر 111 می باشد که یک عدد 3 بیتی است.
پالس 0 هم زمانی است که ولتاژ برابر صفر می باشد.
در واقع مبدل آنالوگ به دیجیتال نمودار آنالوگ را در لحظه های مختلف رصد می کند و پالس های 0 و 1 را از طریق ولتاژ های نمودار آنالوگ ایجاد می کند.
Display Connector : کارت های گرافیک از کانکتورهای استاندارد زیر استفاده می کند.
VGA : اغلب کارت ها از یک کانکتور پانزده پین استفاده می کنند. کانکتورهای فوقVGA یاVideo Graphic Array نامیده می شوند. پورتVGA درLCD با کابل معروف آبی رنگ (VGA) با پورتVGA کارت گرافیک در ارتباط است و اطلاعات تصویر و شدت رنگ مربوط به سه رنگ اصلیRGB را از طریق پین های خود از کارت گرافیک دریافت می کند. کابلVGA یک کابل 15 پین می باشد و برای انتقال سیگنال های آنالوگ به کار می رود.
در اینجا وضعیت 15 پین سوکتVGA نمایش داده شده است. پین های 1 و 2 و 3 ولتاژ های سه رنگ اصلی را مشخص می کنند. دقت کنید همین ولتاژ ها هستند که بوسیله آن کریستال مایع تحریک می شود. مجموع سه ولتاژRed وGreen وBlue باید برابر 5 ولت شود. از پین های 13 و 14 برای آدرس دهی پیکسل مورد نظر استفاده می شود. دقت کنید ولتاژ پین های 1 و 2 و 3 به ساب پیکسل هایی اعمال می شود که از ترکیب رنگ آن ها رنگ 1 پیکسل مشخص می شود.
نکته : از پورتVGA برای ارسال اطلاعات آنالوگ استفاده می شود.
S-Video یاSeparated Video می باشد. یکی از روش های معمول برای اتصال کامپیوتر به تلویزیون استفاده از کابلS-Video میباشد زیرا این کابل بسیار ارزان است و بسیاری از تلویزیون ها پورتS-Video را پشتیبانی میکند و حتی برخی از شرکتهای سازنده کارت گرافیک این کابل را به طور رایگان در کنار کارت گرافیک خود قرار میدهند.S-Video ها در دو نوع 4 پین و 7 پین وجود دارند.
نکته : از پورتS-Video برای ارسال اطلاعات آنالوگ استفاده می شود.
DVI یاDigital Visual Interface می باشد. یکی از بهترین روش ها برای اتصال تلویزیونها از نوعHDTV به کامپیوتر است. در تبدیل اطلاعات دیجیتال به آنالوگ کمی کیفیت تصویر افت پیدا می کند. برای جلوگیری از این افت کیفیت شما می توانید از خروجی هایDVI که خروجی دیجیتال تصویری هستند استفاده کنید. به شرطی که مانیتور شما هم دارای ورودی تصویر دیجیتال باشد. به این شکل شما هیچگونه افت کیفیت تصویر نخواهید داشت. مانیتورهای دیجیتال دارای شفافیت بالاتری نسبت به مانیتورهای معمولی دارند
DVI یکی از رایج ترین کابلهای ویدئویی و پورت هایی است که این روزها میتوانید بر روی مانیتورهایLCD بیابید. از نظر ظاهری این پورت و کابل تا حدودی شبیه به کانکتورهایVGA هستند اما دارای ۲۴ پین می باشند و از سیگنالهای آنالوگ نیز همانند دیجیتال پشتیبانی به عمل میآورند.
DVI میتواند ویدئوهای با رزلوشن ۱۹۲۰ در ۱۲۰۰ HD را از ابزار مورد نظر به نمایشگر انتقال دهد و با استفاده از یک اتصال دوتاییDVI یا در اصطلاح Dual-Link DVI این رزلوشن به ۲۵۶۰ در ۱۶۰۰ پیکسل نیز خواهد رسید. برخی از پورت ها و کابل هایDVI ممکن است تعداد پین کمتری نسبت به آنچه ذکر شد دارا باشند علتش این است که آنها برای ابزارهایی با رزلوشن پائین تر طراحی شدهاند لذا حین خرید این مسئله را مد نظر داشته باشید. مسلماً اگر پورت و کابل شما ۲۴ پینی باشند شما در بهرهگیری از حداکثر رزلوشن مسئله ای نخواهید داشت. اما بزرگترین اشکال وارده بهDVI عدم پشتیبانی از رمزنگاریHDCP به صورت پیشفرض است، بنابراین اگر سخت افزار شما فقط خروجیDVI دارد ممکن است قادر به پخش ویدئوهای بلوری تمامHD و سایر محتویات به صورت HD نباشد.
از مشکلات استفاده از کابلDVI می توان به موارد زیر اشاره کرد.
برخی از کامپیوترها اصلا این نوع کابل را پشتیبانی نمیکنند.
این نوع اتصال باید توسطHDTV پشتیبانی شود که برخی از تلویزیونها از نوعHDTV این نوع اتصال را پشتیبانی نمیکنند
قیمت این کابل چندین برابر کابلهایVGA وS-Video است.
نکته از پورتDVI برای ارسال اطلاعات دیجیتال استفاده می شود.
HDMI یاHigh Definition Multimedia Interface می باشد. بهترین روش برای اتصال کامپیوتر به تلویزیون و نمایشگر است. HDMI پورت و کابل پیش فرض بر روی بسیاری ازHDTV های جدید، پخش کنندههای بلوری، اپل تیوی، بسیاری از کامپیوترهای جدید و کارت های گرافیکی و ابزارهای متنوع ویدئویی دیگر است. استفاده از این کابلها و پورتها بسیار آسان است و متصل کردنشان به یکدیگر از نظر سادگی همانند متصل کردن ابزارهایUSB به پورت مربوطه است و خطر خمیدگی پین ها در آنها کاملاً از بین رفته است. کابلهایHDMI می توانند صدا و تصویر را به صورت همزمان بر روی خود عبور دهند و به کابل مجزایی برای انتقال صدا نیاز نیست و این کابلها قادر هستند تا محتوایHD با رزلوشن ۱۹۲۰ در ۱۲۰۰ را به همراه ۸ کانال صوتی ارائه نمایند. همچنین از شیوهء رمزنگاریHDCP نیز پشیتبانی به عمل میآورند و برای هر منظوری تنها یک کابلHDMI نیاز است تا مثلا کامپیوتر یا ابزار ویدئویی خود را به تلویزیون یا مانیتور متصل نمائید.
نکته از پورتHDMI برای ارسال اطلاعات دیجیتال استفاده می شود.
DP یاDisplay Port می باشد. کانکتور ویدئویی جدیدی است که بر روی ابزارهای مدرن تر و جدید تر خصوصا لپتاپها ارائه میشود و هدف از طراحی و ارائهاش تکرار موفقیتDVI وVGA بر روی کامپیوترها است، اما میتوان گفت هنوز به اندازهDVI وHDMI پذیرفته نشده است. هر چند ناگفته نماند این پورت بر روی مکهای جدید تعداد زیادی از کامپیوترهایDell ، HP وLenovo در حال عرضه شدن است و عملکردش نیز بسیار شبیهHDMI است، محتوای تصویری و صوتی HD بر روی یک کابل واحد منتقل میشود و رزلوشن خروجی ۱۹۲۰ در ۱۰۸۰ به همراه ۸ کانال صوتی است.
نکته مثبت این پورت پشیتبانیش ازHDCP است و اینکه میتوانید آن را با استفاده از یک مبدل دیجیتال به پورتهایDVI وHDMI متصل نمائید. نکته منفیش هم در اینجاست که مانیتورها و تلویزیونهای اندکی در بازار با پورت ورودی Display Port وجود دارند لذا در اکثر مواقع وقتی مثلا میخواهید لپ تاپ خود را به یک نمایشگر بزرگتر متصل کنید مجبورید از مبدل کمک بگیرید.
نکته از پورتDP برای ارسال اطلاعات دیجیتال استفاده می شود.
ایرادات کارت گرافیک
تصویر نمی دهد ولی سیستم روشن می شود.
در ابتدا چک کنید که کارت گرافیک درSlot خودش به طور کامل قرار داشته باشد. اگر کارت درSlot بدرستی نباشد اسپیکر بایوس بوق ممتد می کشد.
چک کردن ولتاژ در مدار PWM
ولتاژ مدارPWM معمولا 1 تا 1.5 ولت می باشد. برای اندازه گیری آن، سلف مدارPWM را پیدا کنید. سلکتور مولتی متر را روی ولتاژ مستقیم قرار دهید و پراب قرمز را به یکی از پایه های سلف وصل کنید و پراب مشکی را به سیم منفی یکی از کانکتور های برق پاور (G) وصل کنید
اگر ولتاژ 1.5 ولت وجود نداشت خازن ها و فت ها و دیگر اجزای مدارPWM را چک کنید و اگر مشکل پیدا نشدIC PWM را تست حرارت کنید.
اگر ولتاژ 1.5 ولت وجود داشت، IC BIOS را پروگرام کنید.
در صورتی که مدارPWM مشکلی نداشتGPU راHeat کنید و اگر مشکل حل نشدGPU را تعویض کنید.
نکته : در صورتی که برای اندازه گیری ولتاژ مدارPWM سلف وجود نداشت از خازن های مدارPWM برای اندازه گیری ولتاژ مدار استفاده کنید.
نکته : برایHeat کردنGPU به روش زیر عمل کنید. دقت کنید که برایHeat کردن ازBlower یاHeat Gun استفاده کنید.
در ابتدا روی قطعاتSMD کنارGPU روی بورد و پشت بورد کارت گرافیک فلکس (با استفاده از سرنگ) بریزید. فلکس باعث از بین رفتن اکسید قلع و احیای قلع می شود.
کناره هایGPU و زیر آن را با چسب نسوز نگه دارید. این کار بخاطر ثابت ماندنGPU انجام می شود.
درجه حرارتBlower یاHeat Gun را بین 300 تا 340 درجه قرار دهید.
فاصله بینBlower یاHeat Gun وGPU را 3 الی 5 سانتی متر در نظر بگیرید.
به مدت 8 الی 12 دقیقهGPU را حرارات دهید.
با استفاده از تینر یا اسپری خشک محل حرارت دادن و اطراف آن را تمیز کنید.
اما چرا ازHeat کردنGPU استفاده می شود؟
GPU به دلیل عملکرد در دمای بالا به خاطر گرم شدن مداوم مقداری اکسید قلع در توپ های قلع زیر آن درست می شود و بوسلهHeat کردن این اکسید ها در قلع پخش شده و اتصالGPU با بورد کارت گرافیک برقرار می شود. دقت کنید کهHeat کردنGPU یک روش موقتی می باشد و اگر چندین بار این عمل تکرار شد بهتر استGPU را تعویض کنید.
تصویر نمی دهد همچنین اجازه نمی دهد سیستم روشن شود. (اگر کارت گرافیک را برداریم سیستم روشن می شود) ، مدار اتصالی دارد.
برای پیدا کردن اتصالی مدار از پایه سلف مدارPWM نسبت به بدنه تست بوق می گیریم که در صورت نداشتن اتصالی صدای بوق شنیده نخواهد شد ولی در صورت شنیدن صدای بوق سلف را در بیاورید و کارهای زیر را انجام دهید.
پایه طرف مدارPWM را تست بوق کنید بدین صورت که سلکتور مولتی متر را روی بازر قرار دهید سپس پراب قرمز را به پایه خالی سلف در سمت مدار PWM وصل کنید سپس پراب مشکی را بهG یا بدنه وصل کنید، اگر صدای بوق شنیده شد مدارPWM اتصالی دارد.
فت های مدارPWM و خازنها و دیگر قطعات آن را چک کنید.
پایه طرفGPU را تست بوق کنید بدین صورت که سلکتور مولتی متر را روی بازر قرار دهید سپس پراب قرمز را به پایه خالی سلف در سمتGPU وصل کنید سپس پراب مشکی را بهG یا بدنه وصل کنید، اگر صدای بوق شنیده شدGPU اتصالی دارد.
سیستم روشن می شود و تصویر دارد ولی تصویر نویز (تصویر شطرنجی و حروف ناخوانا) دارد.
چک کردن فت ها و خازن ها و دیگر قطعات مدارPWM
GPU راHeat کنید.
IC BIOS را پروگرام کنید.
کابلVGA را چک کنید.
لحیم سردی پورت های کارت گرافیک را چک کنید. از پورت های کارت گرافیک تست بوق بگیرید.
دقت کنید اگر در تست بوق خطایی مشاهده نشد باز با هویه روی محل اتصال پایه های پورت بکشید تا از لحیم سردی بصورت کامل جلوگیری شود.
سیستم روشن می شود و تصویر دارد ولی سیستم بعد از مدت زمانی هنگ (قفل) می کند.
سیستم روشن می شود و تصویر دارد ولی رنگ ها به هم ریخته هستند.
نکته : قبل از تعمیر کارت گرافیک کارهای زیر را انجام دهید.
از نداشتن ایرادات نرم افزاری در سیستم عامل مانند آپدیت درایور و دیگر کارها مطمئن شوید.
مطمئن باشید کارت گرافیک بدرستی درSlot مربوطه قرار گرفته باشد.
اینترفیس کارت گرافیک را با تینر یا اسپری خشک تمیز کنید.
از سالم بودن فن مطمئن شوید.
لحیم سردی پورت های خروجی کارت گرافیک را چک کنید.
قطعاتSMD روی بورد را چک کنید.
ﻋﻠﺖ ﺧﺮاﺑﯽ داغ ﮐﺮدن: GPU
خشک شدن ﺧﻤﯿﺮ ﺳﯿﻠﯿﮑﻮن زﯾﺮ ﺳﯿﻨﮏ
فن روی ﺳﯿﻨﮏ ﺧﺮاب اﺳﺖ
کثیفی زﯾﺮ GPU
برای ﺗﻌﻤﯿﺮ ﻓﻦ اﺑﺘﺪا ﺑﺎ اﺳﭙﺮی ﺧﺸﮏ آن را ﺗﻤﯿﺰ ﻣﯽ ﮐﻨﯿﻢ ﺳﭙﺲ ﺑﺎ اﺳﭙﺮی ﭼﺮب رواﻧﺘﺮ ﻣﯽ ﺷﻮد
باعث هنگ می شود
داغ ﮐﺮدنGPU ( خشک شدن ﺧﻤﯿﺮ ﺳﯿﻠﯿﮑﻮن زﯾﺮ ﺳﯿﻨﮏ )
کثیفی زﯾﺮ GPU و ﭘﺪ ( ﻣﺎﯾﻊ ﻓﻠﮑﺴﯽ ﺑﻌﺪ از رﯾﺴﻮﻟﺪ ﺗﻤﯿﺰ ﻧﺸﺪه اﺳﺖ )
خازن ﻫﺎی ﺑﺎد کرده
اﺻﻼ ﺗﺼﻮﯾﺮ ﻧﺪارد ( ﻣﺎ ﻧﯿﺘﻮر ﺳﻮﯾﭻ ﻧﻤﯽ ﺷﻮد )
کثیفی پد یا پریدگی خازن ﻫﺎی ﻧﺰدﯾﮏ ﭘﺪ
تراﻧﺰﯾﺴﺘﻮر ﻫﺎی ﺗﻐﺬﯾﻪ >> ﺑﺮ روی ﮐﺎرت ﮔﺮاﻓﯿﮏ ﭘﺸﺖGPU دست میﮔﺬارﯾﻢ اﮔﺮ داغ ﺷﺪ وﻟﺘﺎژ ﻣﯽ آﯾﺪ
ﻧﮑﺘﻪ : اﮔﺮ در DVI تصویر باشد وﻟﯽ در Sub DVI تصویر نداریم ﻣﺸﮑﻞ از ﺧﻮد ﭘورت ﯾﺎGPU می باشد
ﻧﮑﺘﻪ اﮔﺮ درSub DVI تصویر باشد وﻟﯽ درDVI تصویر نداریم ﻣﺸﮑﻞ از IC دراﯾﻮر ( 16 ﭘﺎﯾﻪ و ﻣﺮﺑﻊ ﺷﮑﻞ ) ﻣﯽ ﺑﺎﺷﺪ
ﮐﺮﯾﺴﺘﺎل
BIOS
ﺗﺼﻮﯾﺮ ﻣﺨﺪوش ﻣﯽ ﺑﺎﺷﺪ
GPU باید رﯾﺴﻮﻟﺪ ﺷﻮد
فقط یک خط اﻓﻘﯽ ﯾﺎ ﻋﻤﻮدی ﻇﺎﻫﺮ ﻣﯽ ﺷﻮد
ﻧﮑﺘﻪ : اﮔﺮ ﭼﻨﺪ ﺧﻂ اﻓﻘﯽ ﯾﺎ ﻋﻤﻮدی ﺑﻮد و ﺑﺎ ﺧﺎﻣﻮش و روﺷﻦ ﮐﺮدن ﺟﺎﯾﺸﺎن ﺗﻐﯿﯿﺮ ﻧﮑﺮد مشکل از ﺑﺎﻓﺮ ﻣﯽ ﺑﺎﺷﺪ وﻟﯽ اﮔﺮ ﺟﺎﯾﺸﺎن ﺗﻐﯿﯿﺮ ﮐﻨﺪ ﻣﺸﮑﻞ ازGPU می باشد
ﺗﺼﻮﯾﺮ ﺳﯿﺎه ( ﻣﺎﻧﯿﺘﻮر ﺳﻮﯾﭻ ﻣﯽ ﺷﻮد)
90٪ از GPU هستش و 10% از BIOS
ﺗﺼﻮﯾﺮ ﻧﻮﯾﺰ دارد
ﮐﺮﯾﺴﺘﺎل را تست کنید
در زﻣﯿﻨﻪ ﺗﺼﻮﯾﺮ رﻧﮓ آﺑﯽ یا قرمز دﯾﺪه ﻣﯽ ﺷﻮد
GPU باید رﯾﺴﻮﻟﺪ ﺷﻮد
روی ﺗﺼﻮﯾﺮ ﮐﻠﻤﺎت ﯾﺎ ﺣﺮوف یونانی دﯾﺪه ﻣﯽ ﺷﻮد
اﮔﺮ در ﻫﻤﻪ ﺟﺎ دﯾﺪه ﺷﻮد مشکل از GPUهستش و اﮔﺮ در وﯾﻨﺪوز ﺗﺼﻮﯾﺮ ﻣﺸﮑﻞ ﻧﺪارد از BIOS هستش
نویسنده: مهندس عیسی رشوند
جهت مشاهده فیلم های آموزشی و ثبتنام دوره های آنلاین تعمیرات کامپیوتر و شبکه، بر روی این لینک کلیک نمایید.
مقالات مرتبط:
- بررسی نوسانات ولتاژی روترها (قسمت دوم)
- عیب یابی و رفع خرابیهای پرینتر
- راﻫﻨﻤﺎی ﻧﺼﺐ ﮐﻨﺘﺮل از راه دور
- عیب یابی و رفع خرابیهای مادربرد (1)
مقالات غیر مرتبط:






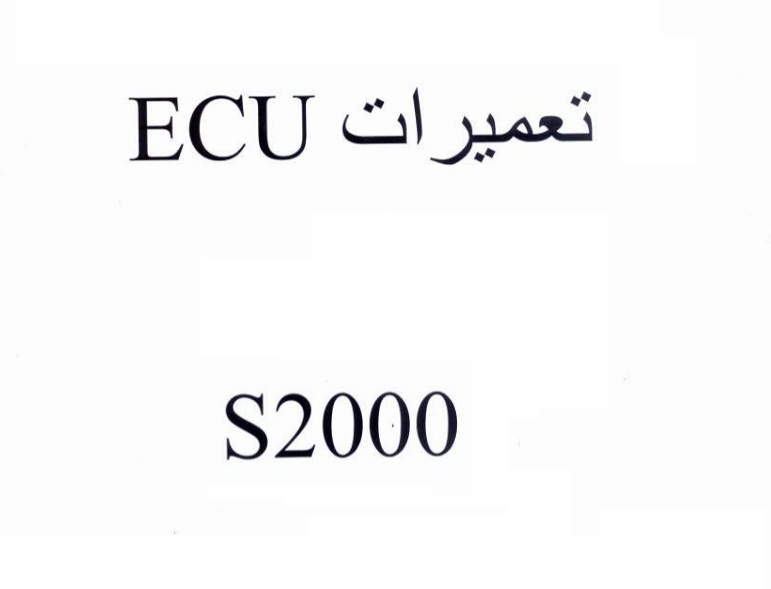




دیدگاهتان را بنویسید
برای نوشتن دیدگاه باید وارد بشوید.