اتصال به Mail Server با Outlook
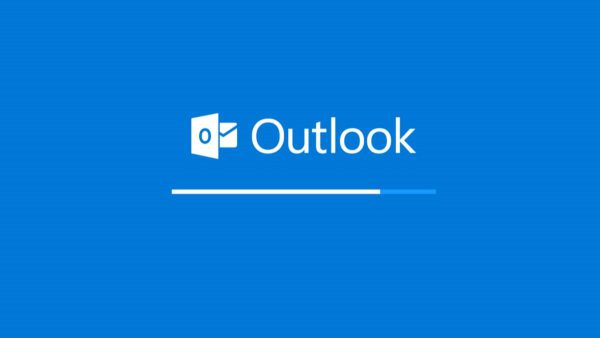
اتصال به Mail Server با Outlook
با توجه به کانفیگ هایی که سمت کلاینت و سرور انجام دادیم،
کلاینت ها توانستند با استفاده از سیستم وب میل Connect بشوند به Kerio Connect و از امکانات میل سرور به صورت Web Base استفاده کنند،
یعنی بتوانند Inbox شون رو ببینند، Send ،Drafts ،Spam ،Trash و سایر امکانات مرتبط با ایمیل
که می شود گفت همه نیازهای مرتبط با کاربر، از طریق این سیستم وب میل قابل دسترسی و قابل اجرا هستند
بعضی موقع ها کاربران دوست دارند با استفاده از برنامه Outlook به Mail Server کانکت بشوند
و با مدیریت Outlook، ایمیل هاشون رو ارسال و دریافت کنند.
برنامه Outlook را اجرا می کنیم.
روی Next کلیک می کنیم.
در این پنجره گزینه Yes پیش فرض انتخاب هستش آن را قبول می کنیم
و روی Next کلیک می کنیم.
در این پنجره گزینه Manual Setup or Additional Server Types را و روی Next کلیک می کنیم.
در این پنجره گزینه POP or IMAP را انتخاب و روی Next کلیک می کنیم.
در اﯾﻦ ﺻﻔﺤﻪ ﺑﺎﯾﺪ اطلاﻋﺎت ﻣﺮﺑﻮط ﺑﻪ اﯾﻤﯿﻞ ﮐﺎرﺑﺮ و ﺳﺮور ﻣﺮﺑﻮط ﺑﻪ آن را وارد می کنیم؛
در ﻗﺴﻤﺖ Your Name، ﻧﺎم ﻓﺮد ﻣﻮرد ﻧﻈﺮ را وارد ﮐﻨﯿﺪ،
در ﻗﺴﻤﺖ Email Address، آدرس اﯾﻤﯿﻞ ﻓﺮد ﻣﻮرد ﻧﻈﺮ را وارد ﮐﻨﯿﺪ،
در ﻗﺴﻤﺖ Account Type، ﮔﺰﯾﻨﻪ PoP3 را اﻧﺘﺨﺎب ﮐﻨﯿﺪ و در ﻫﺮ دو ﻗﺴﻤﺖ Incoming و Outgoing، آدرس ﺳﺮور اﯾﻤﯿﻞ را وارد ﮐﻨﯿﺪ
و در ﻗﺴﻤﺖ Username، ﻧﺎم ﮐﺎرﺑﺮي ﯾﺎ ﻫﻤﺎن آدرس اﯾﻤﯿﻞ و در ﻗﺴﻤﺖ Password، رﻣﺰ ﻋﺒﻮر آن را وارد ﮐﻨﯿﺪ
و با زدن دکمه Test Account Setting تست عملیات اتصال به Mail Server را چک می کنیم
و در نهایت روی Next کلیک می کنیم.
ارتباط مون با Mail Server بر قرار شده و در پایان روی Finish کلیک می کنیم.
در قسمت Users روی Add و سپس روی Add from Directory Service کلیک می کنیم.
اکانت eisa را که قبلا در داخل Active Directory ایجاد کرده بودیم را داخل کریو Add کرده
و براش Mail Box می سازیم.
اکانت ایمیل کاربر eisa ایجاد شد
با کاربر eisa لاگین می کنیم
وارد قسمت ارسال ایمیل می شویم
یک ایمیل برای کاربر Administrator ارسال می کنیم
داخل Outlook که با کاربر Administrator لاگین کرده ایم.
ایمیل eisa را دریافت کرده ایم.
برای استفاده از قابلیت های بیشتر کریو روی گزینه Integration with Windows کلیک می کنیم.
روی موبایل دیوایس هاتون وقتی که شما به Kerio کانکت می کنید.
اگر از Https استفاده کنید می توانید SSL Certificate ای که ما برای سیستم Mail در نظر گرفتیم رو از اینجا دانلود کنید
می توناید برنامه مرتبط با سیستم موبایل خودتون رو از سایت Kerio دانلود کنید.
یکسری امکانات در رابطه با Google Calendar و سایر موارد نیز وجود دارد که می توانید اینجا ازش استفاده کنید.
اینجا برای اینکه ما برنامه کریو را با Outlook مون Integrate کنیم این ابزار را بر روی دستگاهی که Outlook داریم.
دانلود و نصب می کنیم.
پنجره خوش آمد گویی نصب آمده، برای ادامه روی Next کلیک می کنیم
برای ادامه روی Next کلیک می کنیم
روی Install کلیک می کنیم تا نصب این ابزار آغاز بشود
نصب به پایان رسیده روی Finish کلیک می کنیم
پس از اتمام مراحل نصب، روی قسمت Click here to auto-configure Kerio Outlook Connector کلیک می کنیم.
و سپس روی Run می زنیم تا این اسکریپت اجرا بشود
یوزرنیم و پسوردی که می خواهیم توی Outlook استفاده کنیم رو وارد می کنیم
و OK رو می زنیم
اتوماتیک سیستم می رود کانفیگ های لازم را در داخل Microsoft Outlook انجام می دهد.
شما می توانید از این به بعد با استفاده از این قسمت ایمیل هاتون رو ارسال و یا دریافت کنید، Calendar تنظیم کنید،
با سایر دوستانتون در داخل سیستم ارتباط داشته باشید
و همانطور که مشاهده می کنید نرم افزار مربوطه باز شد
و می توانید اولین ایمیلی که خود سیستم Kerio براتون فرستاده رو اینجا ببینید
جهت شرکت در دوره های فراز نتورک بر روی این لینک کلیک نمایید
جدیدترین اخبار مجموعه فراز نتورک را در این صفحه اجتماعی دنبال کنید.
نویسنده: مهندس عیسی رشوند

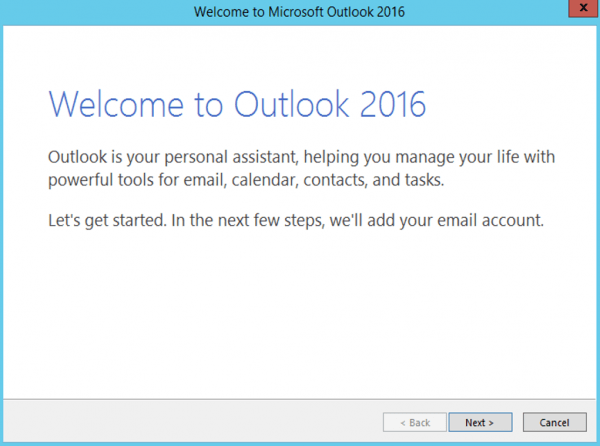



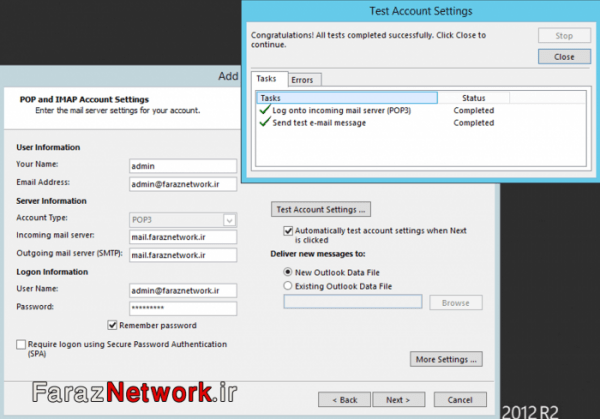
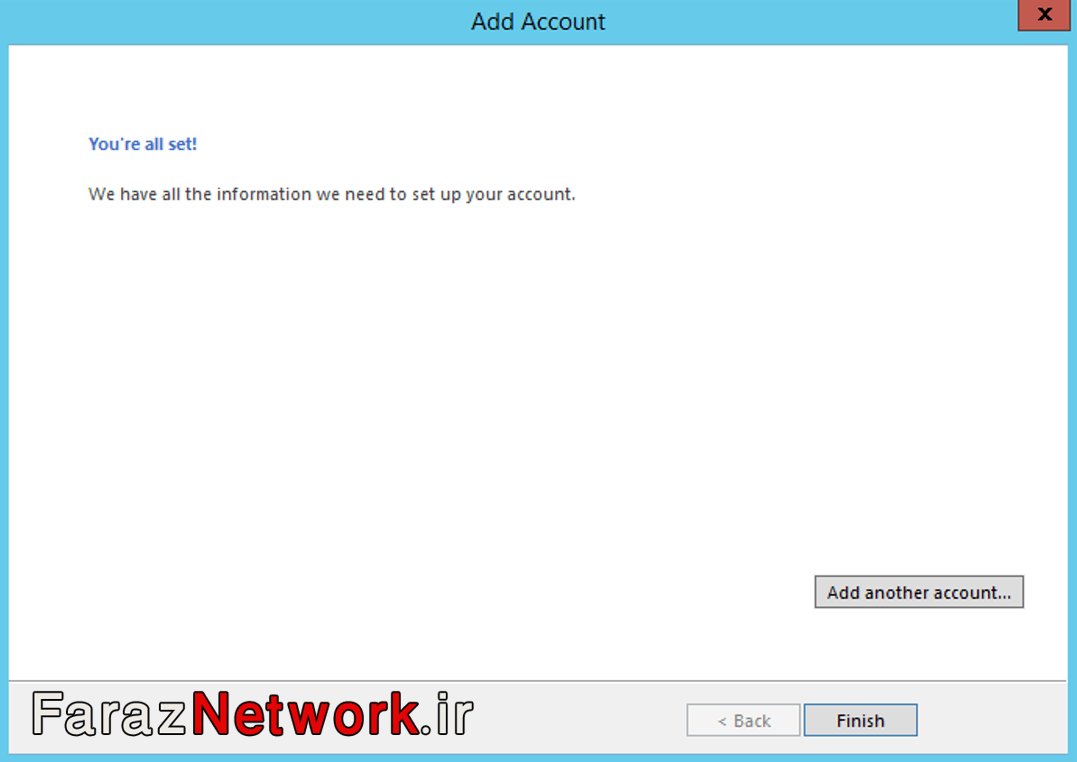
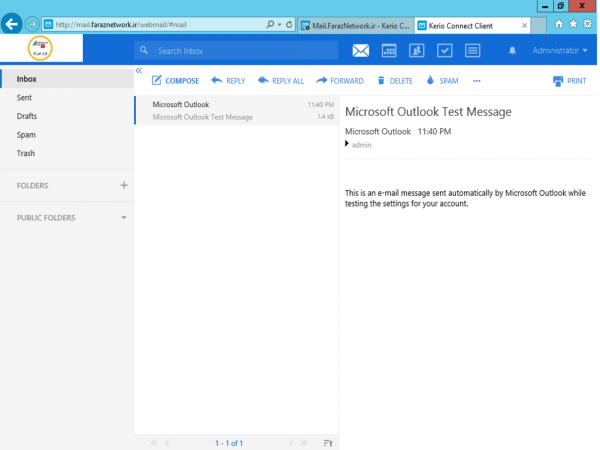
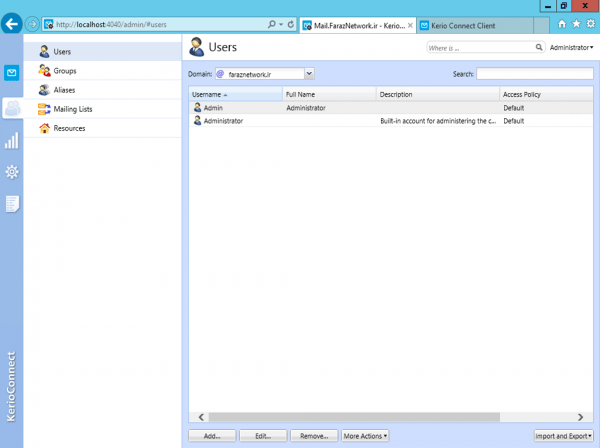
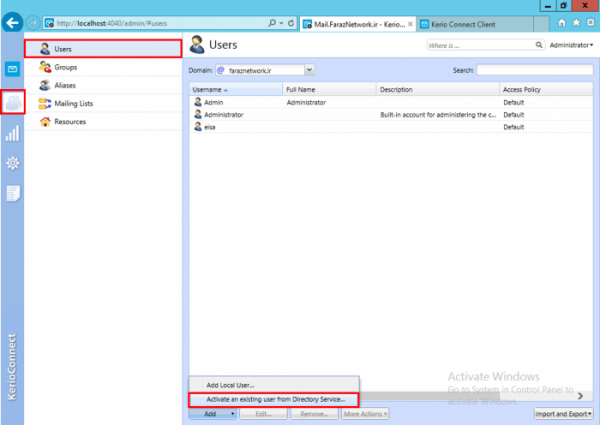
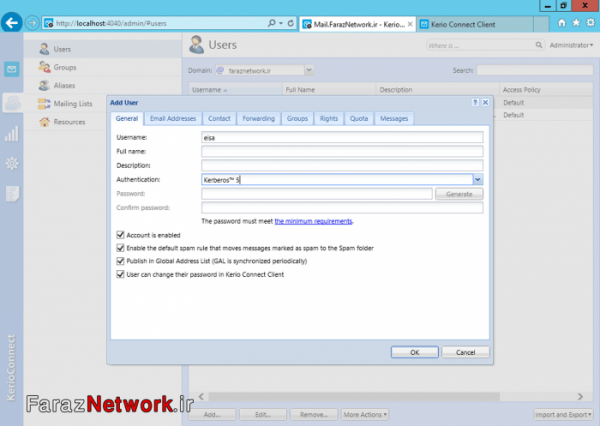

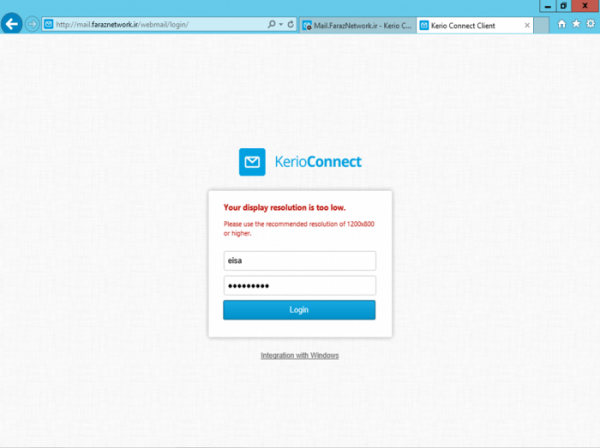







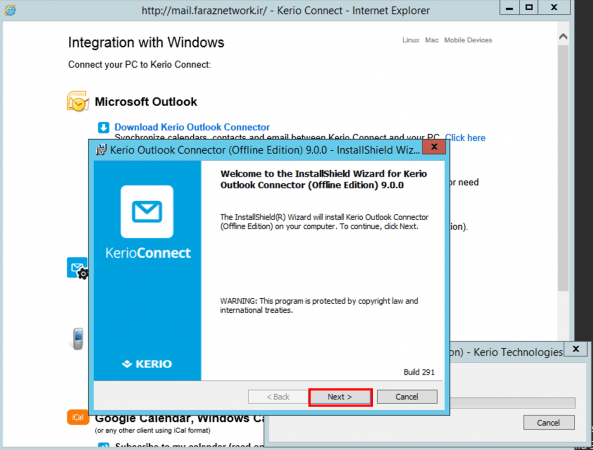

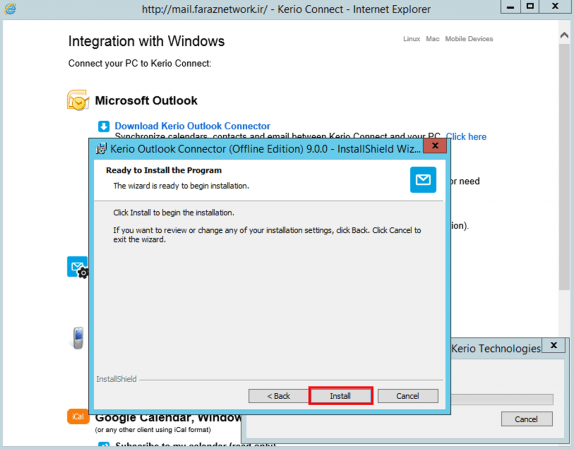
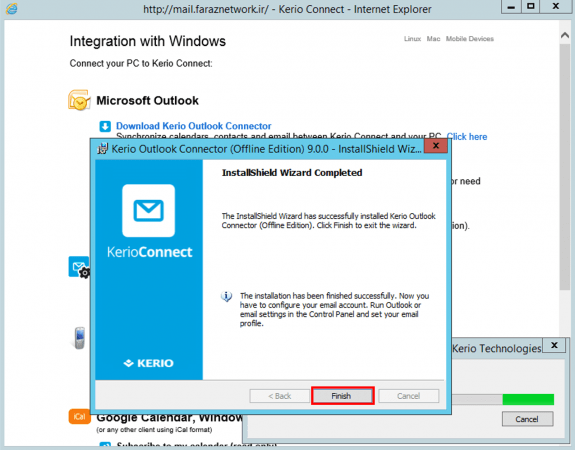

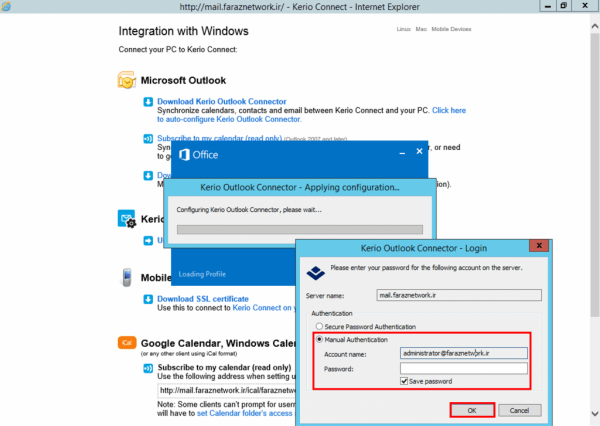
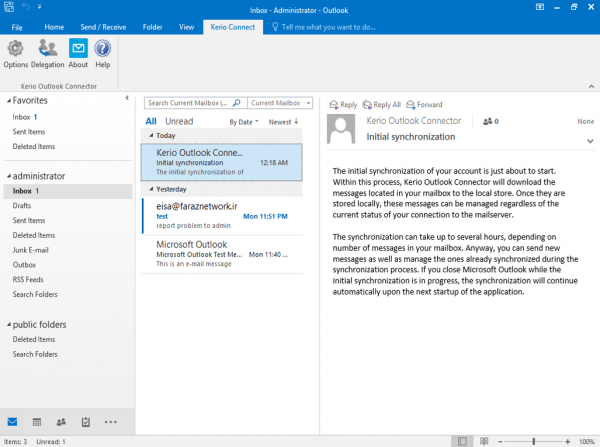
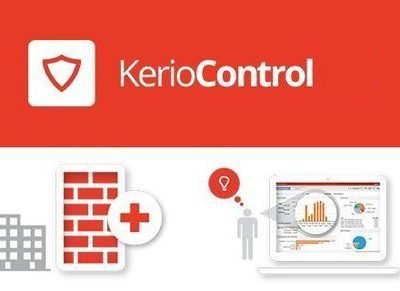





دیدگاهتان را بنویسید
برای نوشتن دیدگاه باید وارد بشوید.