تنظیم گزینه های چینش هوشمند Snap در نرم افزار ویزیو
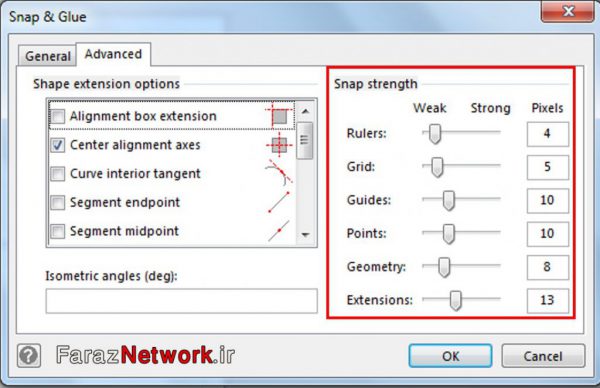
تنظیم گزینه های چینش هوشمند Snap در نرم افزار ویزیو:
چگونگی ترسیم و چینش اِلمان های دیاگرام ها را آموختیم.
حتما بخاطر دارید که در زمان درج اِلمان در صفحه، ویزیو با استفاده از خطوط راهنما، به ما در جایگذاری آنها کمک می کرد.
به عنوان مثال:
یک شکل بصورت دستی به این دیاگرام اضافه می کنیم.
مشاهده می کنید که ویزیو با استفاده از خط چین ها در چینش بهتر المان های دیاگرام بهمون کمک می کند.
این ویژگی نرم افزار ویزیو اِسنپ نام داره،
در این قسمت قصد داریم با مفهوم اِسنپ و کاربرد های آن در زمان طراحی دیاگرام ها بیشتر آشنا بشویم.
در واقع اسنپ مانند یک آهن ربا عمل کرده و در زمان درج یک شکل به ما کمک می کند،
که شکل ها را با رعایت چینش و طرح ظاهری دیاگرام جاگذاری کنیم.
در صورتی که اسنپ فعال باشد،
ویزیو از شکل های ساخته شده قبلی، خطوط راهنمای افقی و عمودی و… برای مرتب سازی شکل های جدید استفاده می کند.
به سربرگ View می رویم،
در گروه ابزار Visual Aids سه گزینه را در اختیار داریم.
هر زمان که بخواهیم یک شکل به صفحه اضافه کنیم ویزیو با کمک خط چین ها به ما در چینش صحیح آن شکل کمک می کند،
این امکان Dynamic Grid نام داره
در صورتی که این گزینه فعال باشد خطوط راهنما برای رعایت فاصله بین شکل ها و چینش صحیح را مشاهده خواهید کرد.
پیش از این دیده بودید که با نگه داشتن نشانگر ماوس بر روی هر شکل در طرفین آن 4 فِلش ظاهر می شد
و با استفاده از این فِلش ها امکان افزودن شکل های جدید و برقراری اتصال بین اِلمان های دیاگرام را داشتیم
این امکان Auto Connect نام دارد و این گزینه (Connection Points) هم برای فعال کردن نقاط اتصال هستش.
تا اینجا:
با مفاهیم و کاربردهای اِسنپ تا حدودی آشنا شدید
و برای درک کاربردهای آن و تنظیمات این گزینه، بر روی این علامت فِلش کلیک می کنیم.
در این پنجره امکان سفارش سازی گزینه های Snap and Glue را داریم.
در بخش Currently Active می توانیم امکان snap را فعال یا غیر فعال کنیم.
با غیر فعال کردن این امکان در زمان درج یک شکل هیچ کدام از خطوط راهنما را در اختیار نخواهیم داشت
و باید پس از ترسیم، با استفاده از ابزارهای تنظیم و مرتب سازی چینش، ظاهر دیاگرام ها را تغییر بدهیم.
در بخش Snap to با فعال و غیر فعال کردن این چک باکس ها امکان تغییر حالت های چفت شدن المان ها به همدیگر را داریم.
مثلا با فعال بودن Shape Geometry در زمان افزودن یک شکل به صفحه، ویزیو سعی می کند آن را بر اساس شکل هایی که پیش از این درج کردیم مرتب کند.
حالا از پنل، یک شکل را انتخاب کرده و به داخل صفحه می کشیم.
مشاهده می کنید که ویزیو با این خط چین ها محل قرارگیری شکل را مشخص می کند،
این امکان به دلیل فعال بودن Shape Geometry در کادر تنظیمات Snap & Glue هستش.
فعال بودن گزینه های Snap در طراحی دیاگرام ها کمک بسیاری به ما می کند.
چرا که پس از ترسیم شکل ها در بیشتر مواقع نیازی به تنظیم چینش و ظاهر دیاگرام نداریم.
یکبار دیگر پنجره تنظیمات Snap & Glue را باز می کنیم.
در بخش Snap to با فعال کردن هر مورد یک خط راهنما برای چفت شدن شکل ها در اختیار خواهیم داشت.
مثلا با انتخاب Ruler Subdivision شکل ها را می توانیم به خط راهنمای افقی یا عمودی بچسبانیم
یا در زمان فعال بودن Grid شکل ها را می شود بر اساس صفحات Graph مرتب کرد.
برای دسترسی به تنظیمات بیشتر به تب Advanced می رویم.
در بخش Snap Strength می توانیم اولویت چفت شدن با خطوط راهنما را تغییر بدهیم.
با تغییر این اعداد از یک تا 30 می توانیم به ویزیو فرمان بدهیم که کدام خطوط راهنما را اول از همه برای تراز کردن پیشنهاد بدهد.
مثلا این عدد را تغییر می دهیم،
بدین صورت ویزیو در زمان مرتب سازی شکل ها، از خطوط راهنمای افقی یا عمودی که توسط خط کش مشخص می کنیم استفاده خواهد کرد.
به همین شکل با تغییر مقدار هر گزینه می شود اولویت آن را کاهش یا افزایش داد.
در این مبحث:
آموختیم که با استفاده از ویژگی Snap در زمان طراحی دیاگرام کنترل کاملی بر روی المان ها و شکل های درج شده داریم
و می توانیم با اطمینان به طراحی دیاگرام ها با چینش مناسب بپردازیم.
جهت مشاهده دوره های مایکروسافت بر روی این لینک کلیک نمایید.
جدیدترین اخبار ثبت نام کلاس های انلاین مجموعه فراز نتورک را در صفحات اجتماعی دنبال کنید.
نویسنده: مهندس سمانه رشوند

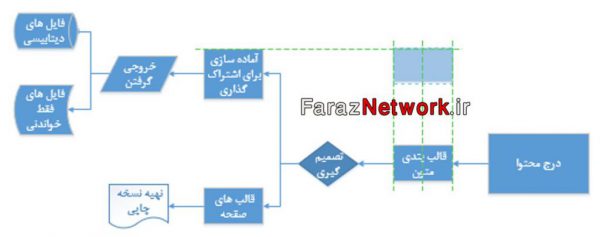

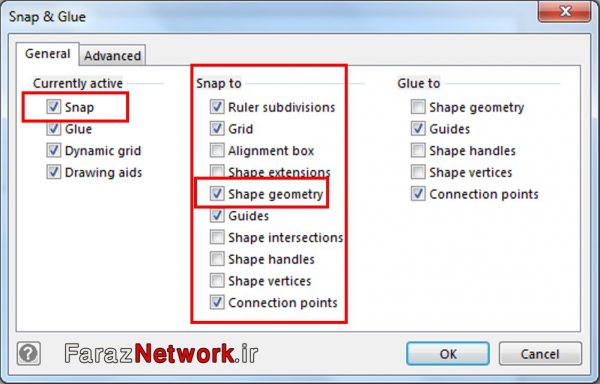
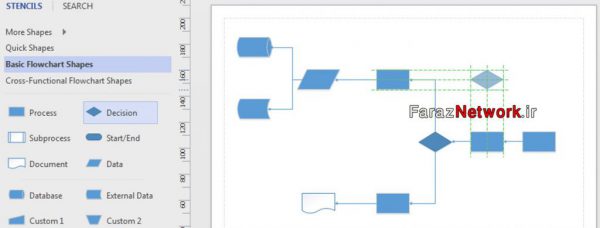
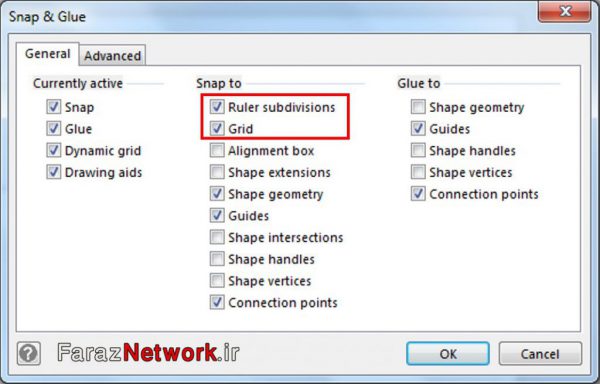
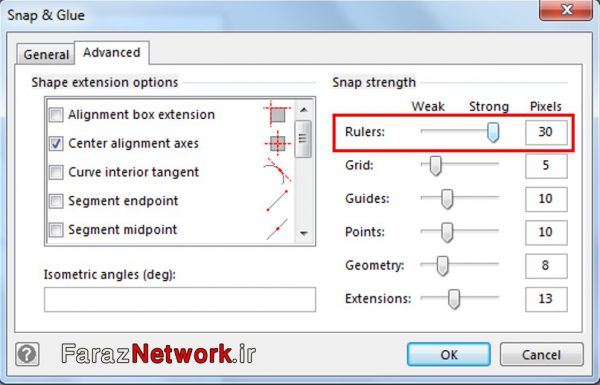
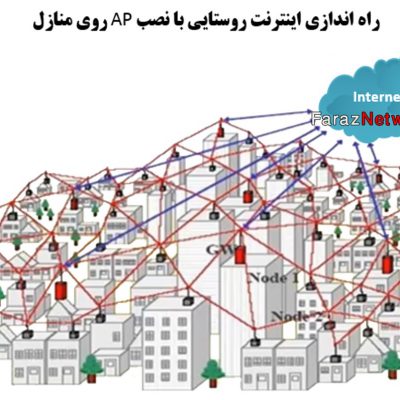
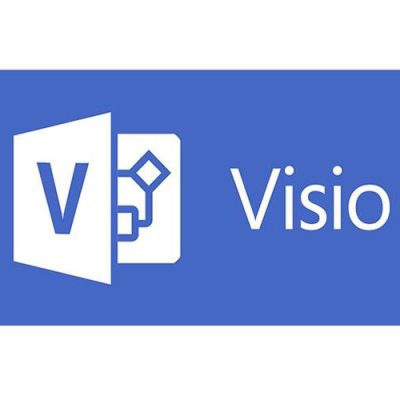
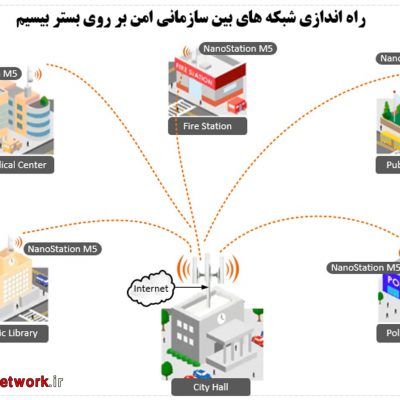
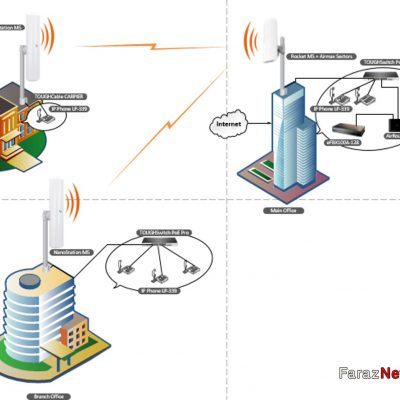
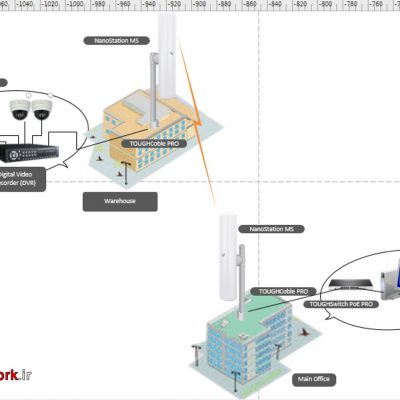
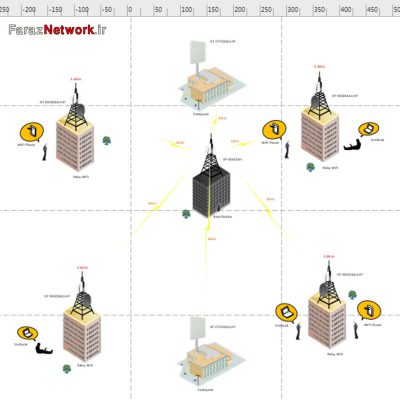
دیدگاهتان را بنویسید
برای نوشتن دیدگاه باید وارد بشوید.