روش استفاده از ابزار Document Inspector
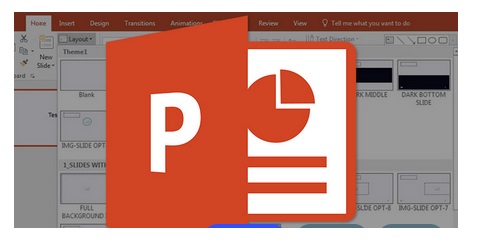
بازرس سند (Document Inspector)
هر وقت که یک ارائه را ایجاد یا ویرایش می کنید، برخی اطلاعات شخصی شما به صورت اتوماتیک به فایل مربوطه اضافه می گردند، برای مثال، اطلاعاتی در مورد ایجاد کننده، یا ویرایش کننده سند، همراه با فایلها ذخیره می شوند. شما می توانید با استفاده از ابزار بازرس سند (Document Inspector) این نوع اطلاعات را از فایل حذف نمایید، و سپس آن فایل را با سایرین به اشتراک بگذارید.
روش استفاده از ابزار Document Inspector
1. بر روی تب File کلیک کنید تا وارد دیدگاه پشت صحنه (Backstage view) شوید.
2. در پنل Info ، بر روی Check for Issues کلیک کنید، سپس از فهرست باز شده گزینه Inspect Document را انتخاب کنید.
3. ابزار Document Inspector نمایان می شود. با توجه به نیازتان گزینه های مناسب را تیک بزنید و یا تیکشان را بردارید، سپس بر روی Inspect کلیک کنید. در این مثال ما از گزینه های پیش فرض و پیشنهادی استفاده می کنیم.
4. نتایج بازرسی برای هر دسته بندی که داری اطلاعات حساسی باشد، با علامت تعجب نمایش داده می شوند. در هر دسته بندی با کلیک بر روی Remove All می توانید اطلاعات مربوطه را از ارائه حذف نمایید.
5. وقتی کارتان تمام شد روی Close کلیک کنید.
حفاظت از ارائه
به صورت پیش فرض، هر شخصی که به فایل ارائه شما دسترسی داشته باشد، قادر است تا آن را باز کند، ویرایش کند،و کپی کند، مگر اینکه از ارائه حفاظت (protect) کرده باشید. برای حفاظت از ارائه ها ، بسته به نیاز شما، چندین روش وجود دارد، شما می توانید بنا به نیازتان از روش مناسب استفاده نمایید.
روش حفاظت از ارائه
1. بر روی تب File کلیک کنید تا Backstage view نمایان شود.
2. در پنل Info ، بر روی دستور Protect Presentation کلیک کنید.
3. از فهرست ظاهر شده، بر روی گزینه ای که بیشتر با نیاز شما مطابقت دارد، کلیک کنید. در این مثال ما گزینه Mark as Final را انتخاب می کنیم. نشانه گذاری یک ارائه بعنوان فایل نهایی شده یا همان Mark as Final، باعث می شود تا دیگران از ویرایش سند شما دلسرد شوند. البته گزینه های دیگری هم وجود دارند که کنترل های بیشتری را به شما می دهند.
4. یک کادر محاوره ای باز می شود، و از شما می خواهد تا تغییرات را ذخیره کنید، بر روی OK کلیک کنید.
5. یک کادر محاوره ای دیگر هم نمایان می شود، آن را هم OK کنید.
6. اکنون ارائه شما به عنوان نهایی شده، نشانه گذاری شده است. هر وقت که شخصی این فایل را باز کند، یک نوار زرد رنگ در بالای صفحه ظاهر می شود و این مساله را به اطلاع آن شخص می رساند.
نشانه گذاری یک ارائه به عنوان فایل نهایی شده (Mark as Final)، از انجام ویرایش توسط سایرین جلوگیری نمی کند، زیرا آنها می توانند بر روی دکمه Edit Anyway کلیک کرده و امکان ویرایش ارائه را پیدا کنند. اگر می خواهید مطلقا اجازه ویرایش را به شخصی ندهید، می توانید از گزینه Restrict Access بدین منظور استفاده نمایید.
فهرست مطالب اموزشی پاورپوینت
- روش انتخاب مجموعه تم رنگ (theme)
- روش استفاده از ابزار Document Inspector
- روش ویرایش گزینه تصحیح (proofing options)
- مدیریت روش افزودن گرافیک SmartArt
- شناسایی بخشهای مختلف نمودار ها (chart)
- روش افزودن جدول (table) در پاور پوینت
- نمایش فایل صوتی (Audio) در پاور پوینت
- ویرایش و قالب بندی (formatting) ویدئو
- مدیریت Animating متن و اشیاء در پاور پوینت
- روش ترازبندی مرتب سازی و گروه بندی در پاورپوینت
- طراحی شکل ها Shapes در پاور پوینت
- روش های ویرایش images اسلایدها در پاورپوینت
- روش افزودن یک تصویر آنلاین (online picture)
- روش دندانه دار کردنformatting text
- روش ویرایش سبک گلوله ها (bullet style)
- ویژگی ارائه Slide در پاور پوینت چیست؟
- ویژگی findوطرح بندی چاپ در پاور پوینت
- مدیریت Slides در نرم افزار پاور پوینت
- کاربرد تم ها themes در پاور پوینت چیست؟
- قالب بندی و هم ترازی متن ها در پاور پوینت
- اسلایدها slide layouts در پاور پوینت
- Link و تقویم دار کردن اسلایدهای پاورپوینت
- ایجاد اسلاید جدید در مایکروسافت پاورپوینت
- پاورپوینت حرفه ای را با ابزار حرفهای بسازید!
جهت مشاهده دوره های آموزشی بر روی این لینک کلیک نمایید.

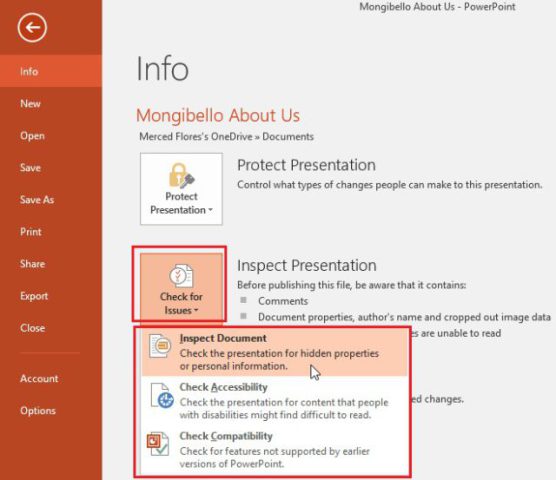
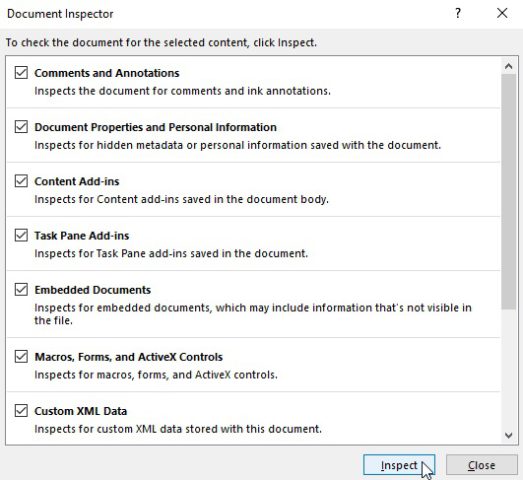
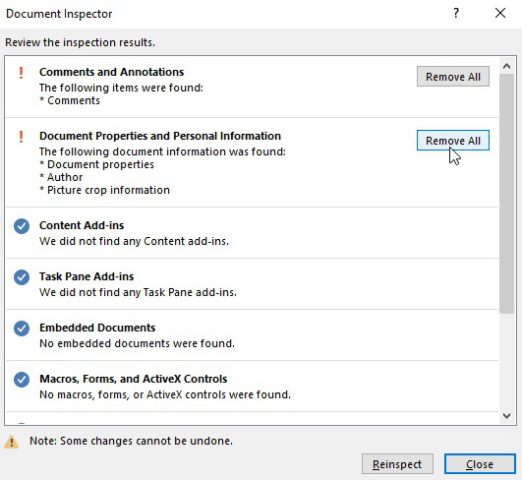

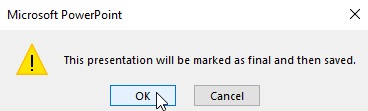

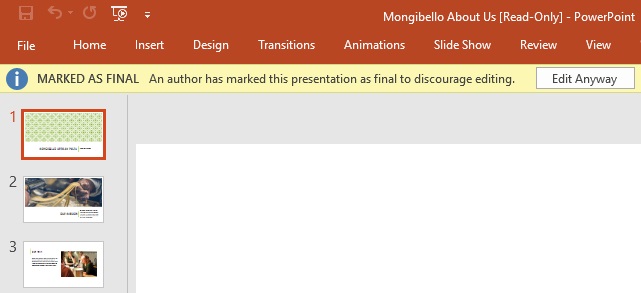
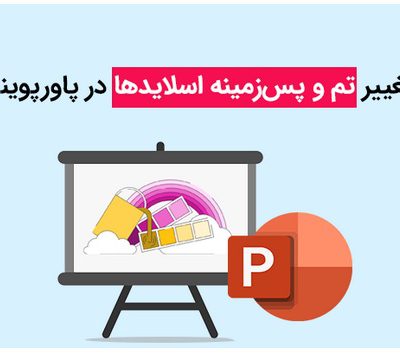
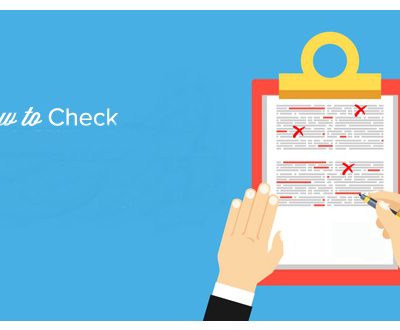
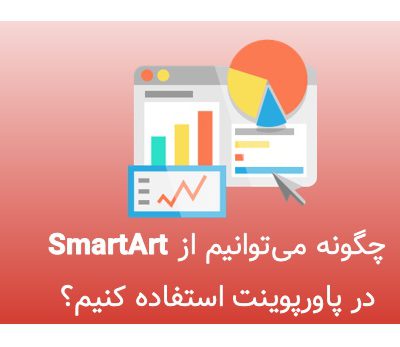
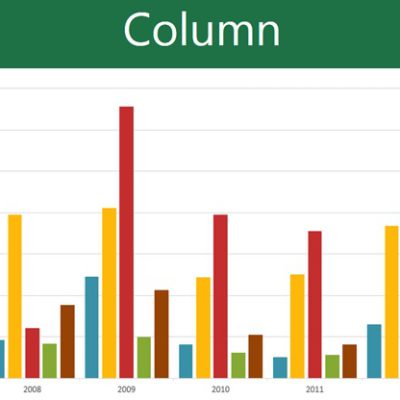
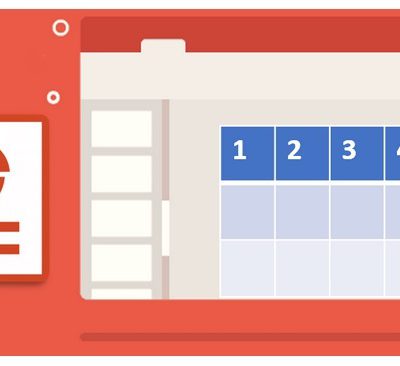

دیدگاهتان را بنویسید
برای نوشتن دیدگاه باید وارد بشوید.