ساخت تقویمهای روزانه و هفتگی با کمک ویزیو
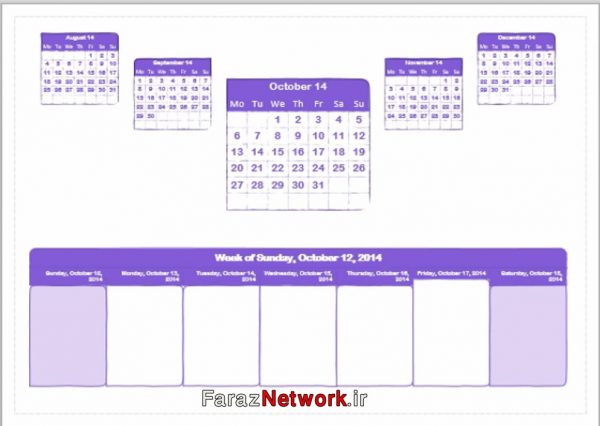
ساخت تقویمهای روزانه و هفتگی با کمک ویزیو:
در مبحث های قبلی ساخت تقویم های ماهیانه برای انجام کارهای شخصی را آموختیم،
اما گاهی اوقات نیاز به استفاده از تقویم های دیگری داریم،
در پنل Shape همانطور که پیش از این با آن آشنا شدیم
به استنسیل های متعددی برای ساخت تقویم های هفتگی، سالیانه و حتی روزانه دسترسی داریم،
بعنوان مثال:
اگر بخواهیم برنامه های شخصی هر هفته را بصورت جداگانه داشته باشیم
کافیست استنسیل Week را انتخاب کرده و به صفحه ترسیم اضافه کنیم،
پس از درج این شکل در صفحه ترسیم، کادر تنظیمات این استنسیل در صفحه ظاهر می شود.
در کادر Start Date تاریخ شروع هفته در این تقویم را مشخص می کنیم
مشاهده می کنید که در اینجا بصورت پیش فرض از همین امروز هفته شروع شده،
ما می توانیم با کلیک بر روی این گزینه تاریخ مورد نظر را تغییر بدهیم،
در منوی کشویی End Date با انتخاب هر مورد تعداد روزهای هر هفته را می شود مشخص کرد،
در اینجا 7 روز را انتخاب می کنیم دیگر گزینه های این کادر مشابه با کادر تنظیمات تقویم های ماهیانه هستش،
مثلا:
در کادر Language می توانیم، زبان مورد نظر را انتخاب کنیم
یا در کادر Date Format امکان تغییر قالب بندی و فرمت تاریخ های درج شده در تقویم را خواهیم داشت،
می بینید که با انتخاب هر مورد آن قالب بندی در کادر Example نمایش داده می شود،
گزینه های Shade Weekend و Show Title هم به ترتیب برای نمایش روزهای تعطیل با سایه و نمایش عنوان استفاده می شوند.
در پایان برای ذخیره تغییرات در این تقویم کادر را تایید می کنیم.
مشاهده می کنید که تقویم به زیبایی در صفحه درج شد،
حالا می توانیم با استفاده از استنسیل های Appointment و Event انواع برنامه های کاری و شخصی را در تقویم ثبت کنیم،
از کاربردهای تقویم های هفتگی می شود به تنظیم برنامه هفتگی کلاس های مبحثی یا برنامه ورزشی اشاره کرد.
المان بعدی که در این مبحث با آن آشنا می شویم Thumbnail month هستش،
این شکل را انتخاب کرده و به صفحه اضافه می کنیم،
در کادر Shape Date به گزینه های تنظیم این شکل دسترسی داریم،
این کادر را تایید می کنیم تا این شکل به صفحه اضافه بشود،
مشاهده می کنید که یه تصویر کوچک از تقویم ماهیانه به صفحه اضافه شده
این مورد را در حالیکه انتخاب شده هستش مانند دیگر شکل های ویزیو کمی بزرگ می کنیم
از این تقویم ها بیشتر برای شمارش روزها استفاده می شود، چرا که تنها روزهای هفته را در اختیار داریم.
در Page2 همین فایل هماطور که می بینید
با استفاده از استنسیل های Week و Thumbnail month یک تقویم زیبا را طراحی کردیم،
که با استفاده از آن می توانیم برنامه های کاری و شخصی را ثبت کنیم.
المان بعدی که قصد داریم استفاده از آن را بیاموزیم استنسیل Year هستش
ابتدا یک فایل جدید با استفاده از میانبر صفحه کلیدی Ctrl+N ایجاد می کنیم،
حالا این استنسیل را انتخاب کرده و به صفحه ترسیم اضافه می کنیم،
تنظیمات این کادر را هم تغییر نداده و آن را تایید می کنیم.
پس از لحاظاتی این تقویم هم به صفحه اضافه می شود
مشاهده می کنید که متشکل از چندین تصویر کوچک تقویم های ماهیانه هستش و از آن می شود بعنوان روز شمار بخوبی استفاده کرد.
آخرین المانی که قصد داریم به صفحات اضافه کنیم، تقویم های روزانه هستش.
این المان را انتخاب کرده و به صفحه اضافه می کنیم
در این کادر باید تاریخ روزی که قصد داریم نشان بدهیم را انتخاب کنیم،
تنظیمات این مورد را هم تغییر نداده و کادر را تایید می کنیم
سپس کادر این شکل را کمی بزرگتر می کنیم
با استفاده از تقویم های روزانه این امکان را داریم که برنامه های هر روز را بطور دقیق یادداشت کرده و سپس یک پرینت از آن را همراه داشته باشیم.
بعنوان مثال:
یک Appointment به صفحه اضافه می کنیم.
ابتدا ساعت این کار را مشخص کرده و سپس یک عنوان برای آن در نظر می گیریم (وقت دکتر) و در نهایت کادر را تایید می کنیم.
بنابراین با روش هایی که تا اینجا آموختیم می توانیم انواع تقویم ها را طراحی کرده
و برنامه های کاری و شخصی را در آنها ثبت کنیم.
همچنین می توانیم این تقویم ها را به اشتراک بذاریم.
برای این کار کافی هستش برنامه هایی که مربوط به کار گروهی هستن در تقویم تنظیم کرده
و سپس با روش هایی که در فصل نهم آموختیم با دیگران به اشتراک بذاریم.
جهت مشاهده دوره های مایکروسافت بر روی این لینک کلیک نمایید.
جدیدترین اخبار ثبت نام کلاس های انلاین مجموعه فراز نتورک را در صفحات اجتماعی دنبال کنید.
نویسنده: مهندس سمانه رشوند

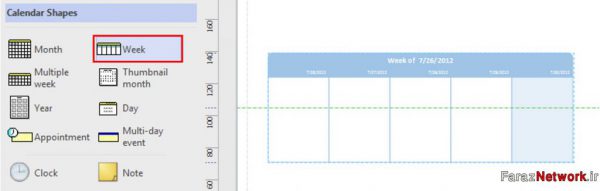
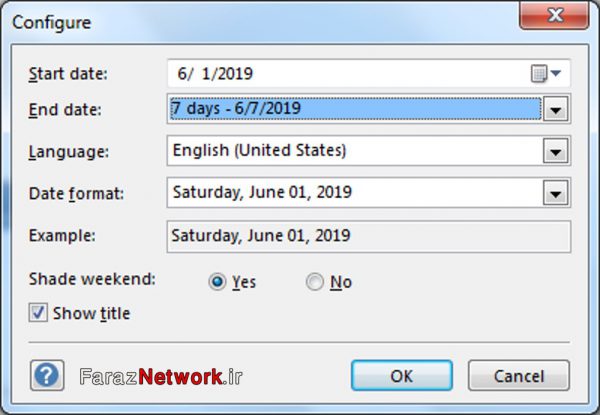
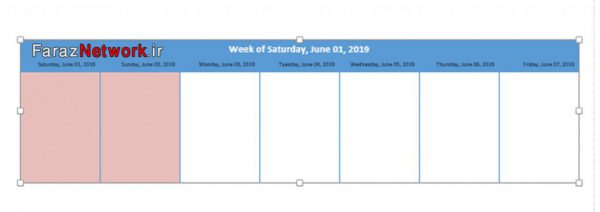
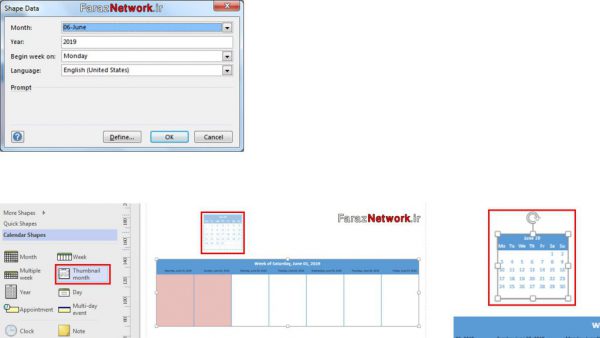

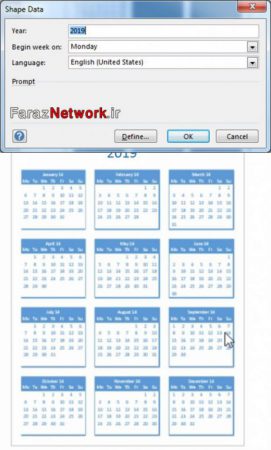

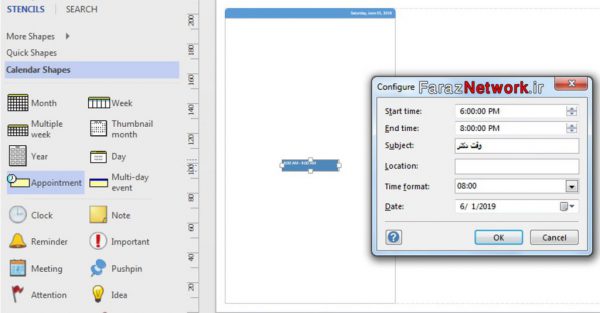
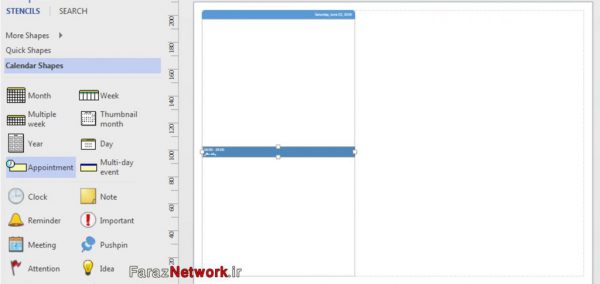
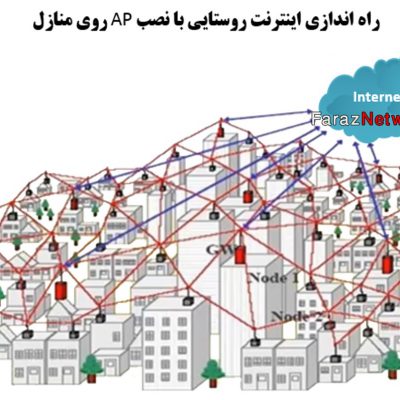
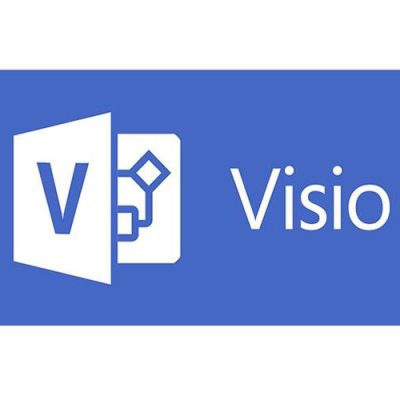
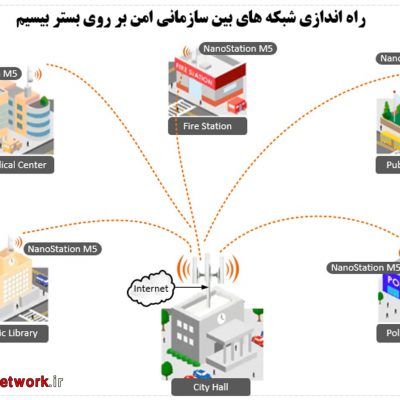
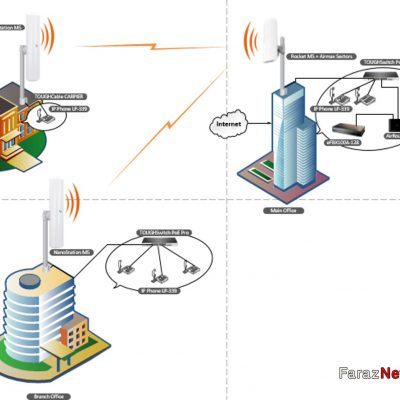
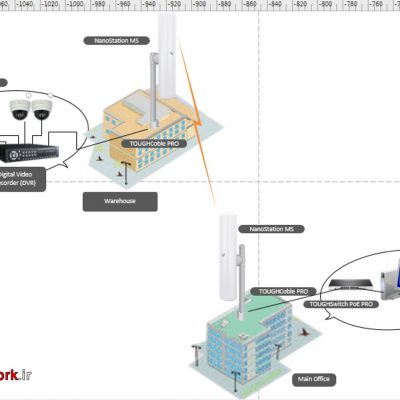
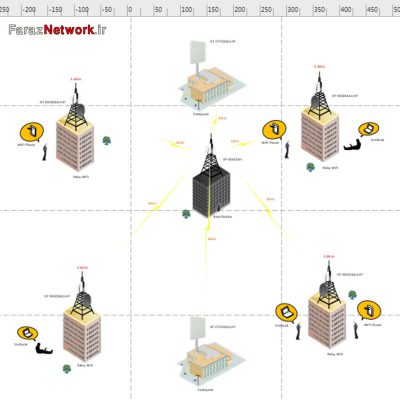
دیدگاهتان را بنویسید
برای نوشتن دیدگاه باید وارد بشوید.