ساخت دیاگرام های طوفان ذهنی (آموزش نرم افزار ویزیو)
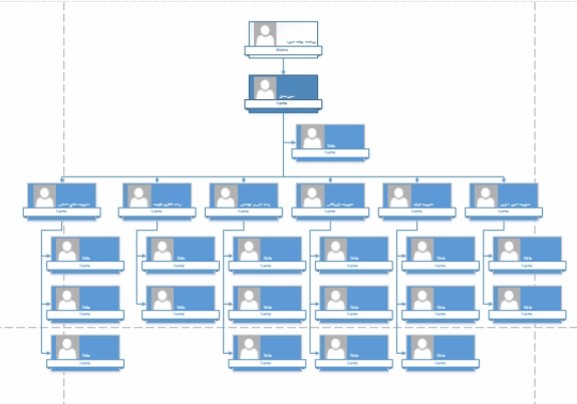
ساخت دیاگرام های طوفان ذهنی (آموزش نرم افزار ویزیو)
مفاهیم و روش های ساخت دیاگرام های طوفان ذهنی
دیاگرام های طوفان ذهنی یا Brainstorming Diagram یک تکنیک خلاقانه برای مصور سازی ایده ها، افکار و یا فعالیت های تجاری هستش،
از این دیاگرام ها برای تولید، ساماندهی و شکل دهی افکار و ایده ها استفاده می شود.
با استفاده از این سبک دیاگرام ها می توانیم بصورت هوشمندانه به حل مسائل و ساده سازی فرآیند تصمیم گیری بپردازیم.
دیاگرام های ذهنی دارای یک ساختار سلسله مراتبی بوده و ارتباط بین مفاهیم کلیدی و شاخه ها را به وسیله این ساختار نمایش می دهد،
در این مبحث قصد داریم با استفاده از دیاگرام های طوفان ذهنی، ساماندهی کارها به روش ابداعی دیوید آلن را مصور سازی کنیم.
این روش ابداعی دارای 5 اصل بوده و هر کدام از اصول این روش دارای جزییات و توضیحات مجزا هستند،
همانطور که پیش از این گفته بودیم نرم افزار ویزیو برای مصور سازی انواع روندها و اطلاعات سبک های متفاوتی از دیاگرام ها را در اختیارمون گذاشته.
در هر سبک به استنسیل های مربوط به آن دیاگرام دسترسی داریم.
برای ترسیم دیاگرام های طوفان ذهنی به دسته بندی Business می رویم،
همانطور که می بینید دومین گزینه Brainstorming Diagram هستش.
این سبک از دیاگرام را انتخاب می کنیم، Metric Unit را برگزیده و سپس بر روی Create کلیک می کنیم.
دیاگرام های ذهنی معمولا از چند سطح تشکیل می شوند.
اولین سطح Main Topic یا عنوان اصلی نام دارد.
ابتدا به سربرگ Brainstorming می رویم
در این سربرگ کلیه ابزارهای ساخت و ویرایش Layout این دیاگرام را در اختیار داریم.
مشاهده می کنید که در گروه ابزار Add Topics امکان افزودن انواع عناوین به این دیاگرام در اختیارمان گذاشته شده.
برای ایجاد Main Topic یا همان عنوان اصلی دیاگرام می توانیم از این گزینه استفاده کنیم.
شکل مورد نظر را از لیست استنسیل های این دیاگرام به صفحه اضافه می کنیم،
این بار المان Main Topic را از لیست استنسیل ها به صفحه ترسیم اضافه می کنیم.
پس از درج، عنوان هم به Outline Window هم اضافه می شود.
در کادر Outline Window امکان مدیریت شکل ها و المان های طوفان ذهنی را داریم.
در این کادر می توانیم عناوین مختلفی را به دیاگرام اضافه یا حذف کنیم همچنین امکان تغییر نام و جابجایی عناوین را نیز داریم.
برای تغییر عنوان Main Topic بر روی این شکل در صفحه دابل کلیک می کنیم.
سپس عبارت مورد نظرمان را تایپ می کنیم.
مشاهده می کنید که این عنوان در Outline Window هم تغییر کرد.
برای درج عناوین فرعی این دیاگرام ابتدا Main Topic را انتخاب کرده
و سپس از لیست گزینه های سربرگ Brainstorming از Subtopic استفاده می کنیم.
البته افزودن عناوین فرعی به این دیاگرام از روش های دیگر هم امکان پذیر هستش.
به عنوان مثال می توانیم در کادر Outline Window بر روی عنوان اصلی راست کلیک کرده و Add subtopic را انتخاب کنیم
و یا از لیست گزینه های استنسیل های این دیاگرام المان Topic را انتخاب کرده و به صفحه اضافه کنیم.
البته در این صورت بایستی با روش هایی که پیش از این آموختیم ارتباط بین المان های دیاگرام را ایجاد کنیم
برای افزودن عنوان فرعی بر روی Subtopic در میانبر کلیک می کنیم.
مشاهده می کنید که این عنوان بصورت سلسله مراتبی به این دیاگرام اضافه شد
و در Outline Window همانطور که مشاهده می کنید این عنوان زیر شاخه عنوان اصلی قرار گرفته
بیایید عناوین فرعی را اصول سازماندهی کارها نام گذاری کنیم
اولین اصل در ساماندهی کارها به روش دیوید آلن، برای تغییر عنوان این شکل در Outline Window بر روی New Topic راست کلیک کرده
و Rename را بر می گزینیم گاهی اوقات تعداد عناوین فرعی زیاد هستش،
مطمئنا ایجاد این عناوین بصورت تک تک و نامگذاری هر کدام پس از آن بسیار زمان بر و غیر اصولی هستش
به همین منظور در گروه ابزار Add Topics یک گزینه را برای درج چندین عنوان فرعی در اختیار داریم
ابتدا عنوان اصلی را انتخاب کرده و پس از آن بر روی Multiple Subtopics در ریبون کلیک می کنیم.
در کادر ظاهر شده امکان ایجاد چندین عنوان فرعی بصورت همزمان را داریم،
کافیست برای هر عنوان یک عبارت را نوشته و سپس Enter بزنیم
دومین اصل در ساماندهی کارها پردازش کردن هستش،
این مورد را می نویسیم و پس از آن Enter می زنیم به همین ترتیب اصول بعدی در ساماندهی کارها را هم می نویسیم.
در پایان برای درج این عناوین در دیاگرام این کادر را تایید می کنیم
از دیاگرام های طوفان ذهنی همانطور که پیش از این گفته بودیم برای مصور سازی انواع ایده ها و افکار استفاده می شود
اما در این سبک از دیاگرام در صورتی که اولویت عناوین برایتان مهم باشد بایستی پس از درج متناسب با محتوای گروهی عناوین را مرتب سازی کنید.
بعنوان مثال:
در این دیاگرام اولین اصل ساماندهی کارها «جمع آوری کردن بود» این عنوان را انتخاب کرده و در بالای صفحه ترسیم قرار می دهیم
دومین اصل پردازش کردن بود.
این شکل را هم انتخاب کرده و پس از اصل جمع آوری قرار می دهیم.
به همین ترتیب عناوین بعدی را هم انتخاب کرده و به ترتیب اولویت در صفحه جابجا می کنیم
اگر نیاز بود برای هرکدام از عناوین فرعی توضیحات یا موارد بیشتری را وارد کنیم
کافی هستش شکل مورد نظر را انتخاب کرده و از Multiple Subtopics برای اضافه کردن شاخه های بیشتر استفاده کنیم.
به همین شکل موارد بعدی را وارد می کنیم
برای مشاهده بهتر این عناوین کادر Outline Window را بزرگتر می کنیم
مشاهده می کنید که عناوین این دیاگرام بصورت سلسله مراتبی در اینجا وارد شدن،
در صورتی که هر یک از این موارد را ناخواسته در جای اشتباه وارد کرده باشیم
برای جابجایی آن شکل در صفحه کافی هستش عنوان آن را در Outline Window انتخاب کرده و در لیست جابجا کنیم.
بنابراین پس از تکمیل این دیاگرام کنترل کاملی به المان ها و شکل های آن داریم
توی سالهای اخیر، در سطح گسترده ای از دنیا، شرکتها و سازمانهای تجاری بسیاری شکل گرفتن،
به همین دلیل نیاز به ضوابط اداری در این شرکتها و سازمانها احساس می شود،
چرا که باید ارتباط بین نیروی انسانی در آنها را سازماندهی و مدیریت کرد.
چارت سازمانی یک نمودار سلسله مراتبی برای نمایش جایگاه های شغلی و مشاغل موجود در کسب و کارها هستش،
با استفاده از این سبک نمودارها امکان درک راحت تر مشاغل و ارتباط بین کارکنان سازمان را داریم.
برای دسترسی به شکل ها و استنسیل های نمودارهای سازمانی به بخش Organization Chart Wizard می رویم.
این امکان را داریم که از یک فایل دیتابیسی یا فایل اکسل استفاده کرده و جایگاه های شغلی و سلسله مراتب آنها را مصور سازی کنیم
و با انتخاب این مورد بایستی خودمان به صورت دستی، قسمت های مختلف سازمانی و ارتباط و سلسله مراتب بین آنها را طراحی کنیم
مشاهده می کنید که در ریبون یک سربرگ برای مدیریت و قالب بندی این سبک از نمودارها ظاهر شده.
در آن گزینه های متعددی برای طراحی و تنظیم چارت سازمانی و مرتب سازی آن را داریم.
در پانل Shape همان طور که مشاهده می کنید به لیست استنسیل های این سبک از دیاگرام های ویزیو دسترسی داریم.
برای نمایش بالاترین رده سازمان در چارت، از شابلن Executive استفاده می کنیم.
از شابلن Manager:
هم همانطور که از نام آن مشخصه برای نمایش مسئولین ارشد هر قسمت استفاده می شود،
در این مثال قصد داریم مدیر عامل سازمان را با استفاده از این شابلن نمایش بدهیم.
از این شابلن «Position»:
برای نمایش جایگاه های شغلی مختلف در سازمان ها استفاده می شود.
به عنوان مثال:
می توانیم از این شابلن برای نمایش مسئولین هر بخش از سازمان استفاده کنیم.
هر مدیر یا مسئول یک واحد از سازمان معمولا یک یا چند دستیار برای تصمیم گیری و انجام برخی از کارها در اختیار دارد.
از شابلن Assistant:
برای نمایش دستیار یا مشاور در چارت های سازمانی استفاده می شود.
از شابلن Consultant:
برای نمایش معاونت ها یا مسئولین هر واحد از سازمان استفاده می شود
و برای نمایش آخرین رده سازمانی هر شرکت یا کسب و کار که متشکل از کارمندان جز هستش، از شابلن Staff استفاده می کنیم.
حالا که با استنسیل های طراحی چارت های سازمانی آشنا شدیم بهتر هستش که شروع به ترسیم بخش های نمودار کنیم.
این شکل را انتخاب کرده و به میانه صفحه می کشیم.
برای تغییر عنوان این شکل کافی هستش بر روی عنوان Title دبل کلیک کرده و عبارت مورد نظر را تایپ کنیم.
بر روی Title دابل کلیک کرده و عبارت ریاست هیئت مدیره را می نویسیم
و سپس این متن را راست چین می کنیم و در نهایت برای ذخیره این تغییرات در جایی دیگر از صفحه کلیک می کنیم
البته یک روش دیگر هم برای تغییر جزییات هر شکل از نمودارهای سازمانی وجود داره
برای این کار از لیست گزینه های Task Panes در سربرگ View ،Shape Data را انتخاب می کنیم.
مشاهده می کنید که پس از انتخاب این شکل در پنل Shape Data امکان ویرایش جزییات آن را داریم.
برای اضافه کردن بخش های بعدی به دیاگرام کافی هستش از لیست استنسیل ها یک مورد را انتخاب کرده و بر روی این شکل بکشیم.
مشاهده می کنید که بصورت خودکار این شکل ها بهم متصل شده اند.
اگر به همین صورت شکل های بعدی را هم به صفحه اضافه کنیم می بینید که به صورت سلسله مراتبی در نمودار درج می شوند.
حالا که نحوه درج بخش های مختلف سازمان به این دیاگرام ها را آموختیم.
ابتدا شکل های اضافی را از صفحه حذف کرده تا محیط را برای ادامه آموزش آماده کنیم.
رده بعدی در این سازمان مدیر عامل شرکت هستش، برای این جایگاه سازمانی استنسیل Manager را به صفحه اضافه می کنیم.
عنوان شغلی آن را هم در پنل Shape Data تغییر می دهیم.
در این سازمان 6 دپارتمان یا واحد عملیاتی وجود دارد،
برای درج چند شکل به صورت همزمان به صفحه ترسیم، از Multiple Shape استفاده می کنیم.
در پنل Shape ،Multiple Shape را انتخاب کرده و بر روی این شکل می کشیم.
در این کادر محاوره امکان انتخاب تعداد شکل های مورد نیاز و نوع آنها را داریم،
در کادر Number of Shapes عدد 6 را انتخاب می کنیم و در این لیست شابلن Consultant را برای نمایش دپارتمان های موجود انتخاب می کنیم.
سپس کادر را تایید می کنیم.
برای تنظیم چینش این شکل ها ابتدا این مورد را انتخاب کرده و سپس از لیست گزینه های Layout این گزینه را انتخاب می کنیم.
در مبحث بعد بطور کامل در مورد ابزارها و گزینه های تنظیم چینش و قالب بندی چارت ها صحبت خواهیم کرد.
عنوان هر واحد را هم در پنل Shape Data وارد می کنیم.
در هر یک از واحدهای این سازمان چند بخش داریم برای ایجاد این بخش ها از استنسیل Position استفاده می کنیم.
همانطور که در پنل Shape می بینید یک مورد برای افزودن همزمان سه شابلن پوزیشن را در اختیار داریم.
این شابلن را انتخاب کرده و بر روی این شکل در صفحه می کشیم.
مشاهده کردید که به این صورت امکان مصور سازی انواع جایگاه های شغلی در سازمان ها را داریم
کافی هستش مشاغل را دسته بندی کرده و با استفاده از شکل های موجود در پنل آنها را نمایش بدهیم.
در تشکیلات اداری گاهی اوقات پست ها و سمت هایی برای هر بخش در نظر گرفته می شود
اما بسته به شرایط اقتصادی یا زمانی ممکن هستش آن پست در سازمان حذف بشود.
برای نمایش این پست های شغلی از شابلن Vacancy استفاده می کنیم
در هر سازمان در صورت عدم وجود دپارتمان برای مدیریت حداقل یک پست سازمانی برای معاونت پیش بینی می شود.
در این چارت از شابلن Assistant برای نمایش این پست استفاده می کنیم
و در نهایت پایین ترین رده سازمانی کارمندان هر بخش هستند
برای نمایش کارمندان هر بخش و مشخص کردن وظایف آنها از شابلن Staff استفاده می کنیم.
حالا که چگونگی استفاده از استنسیل های مختلف را در چارت های سازمانی آموختیم این دیاگرام را تکمیل می کنیم.
جهت مشاهده دوره های مایکروسافت بر روی این لینک کلیک نمایید.
جدیدترین اخبار ثبت نام کلاس های انلاین مجموعه فراز نتورک را در صفحات اجتماعی دنبال کنید.
نویسنده: مهندس سمانه رشوند


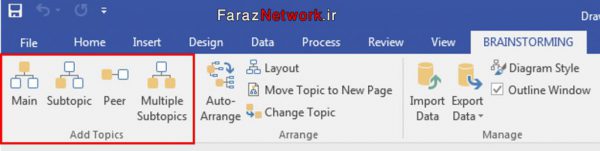
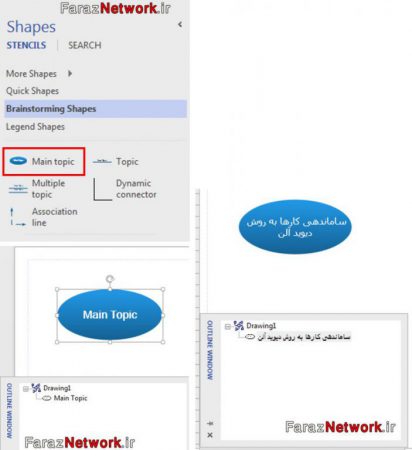


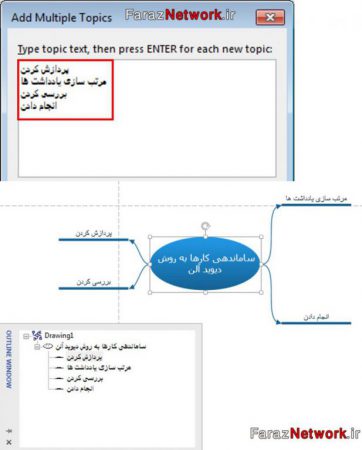
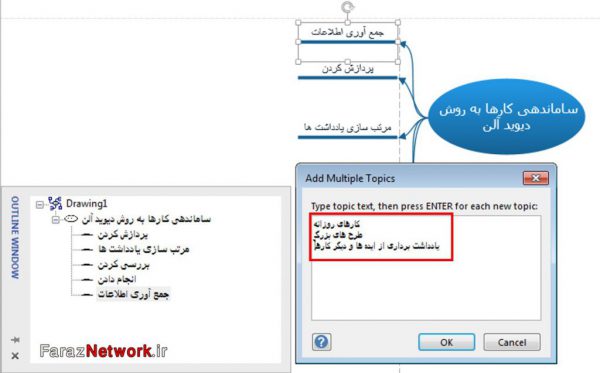



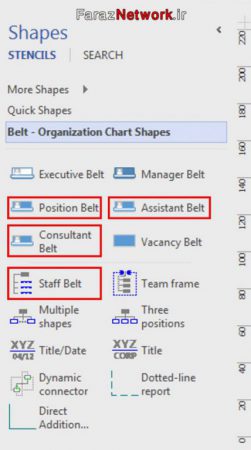

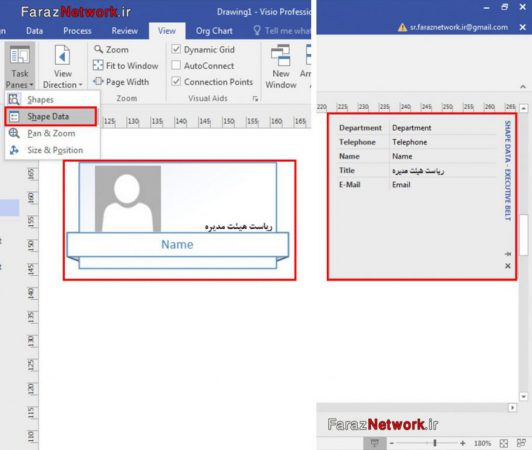
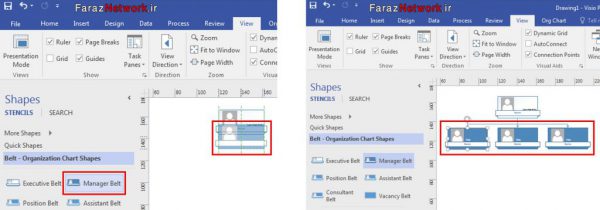

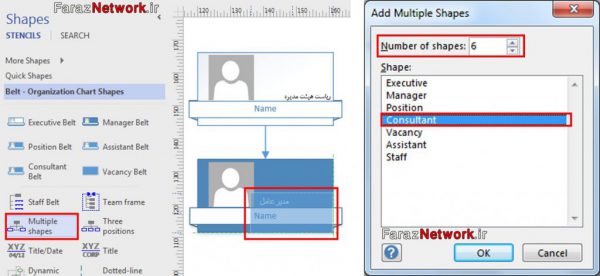

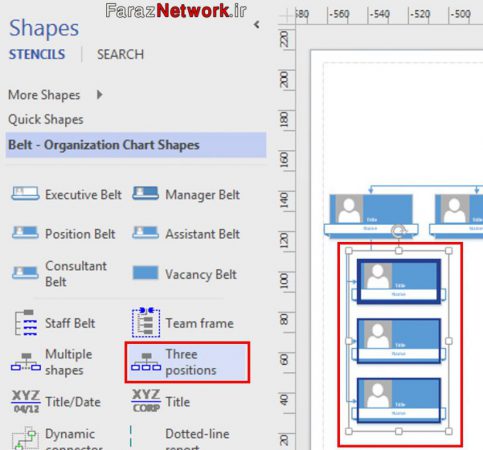
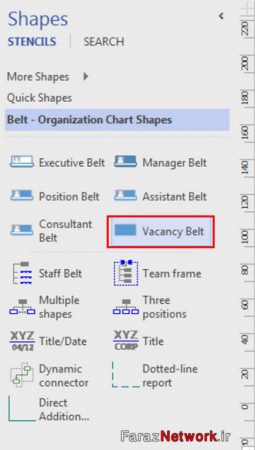

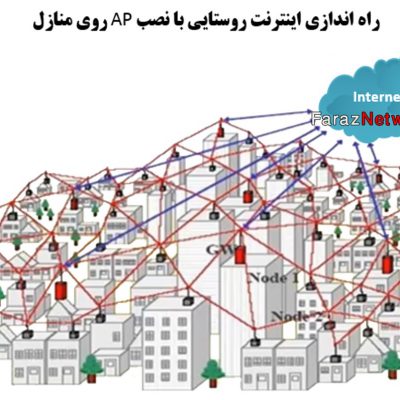
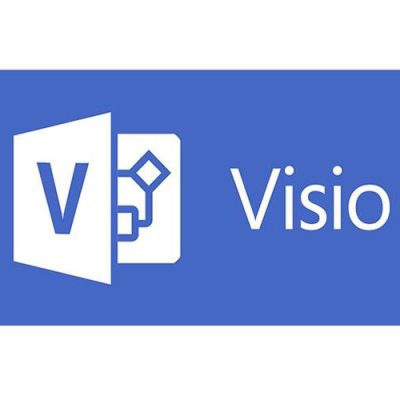
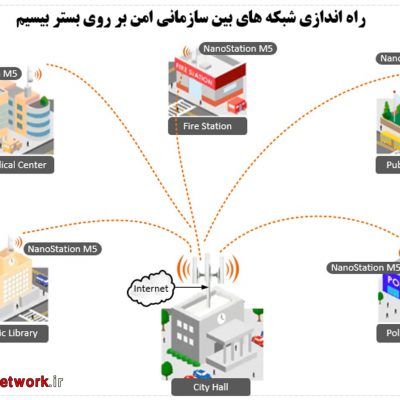
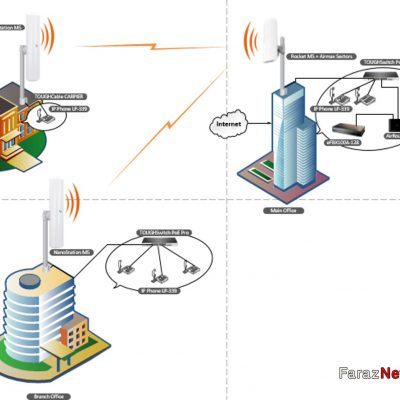
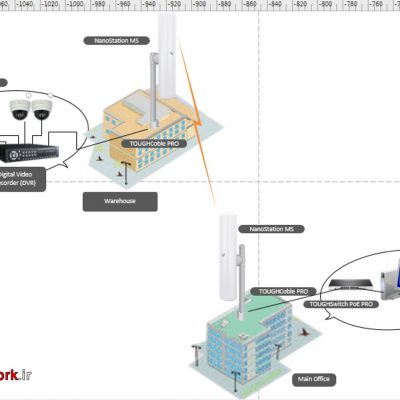
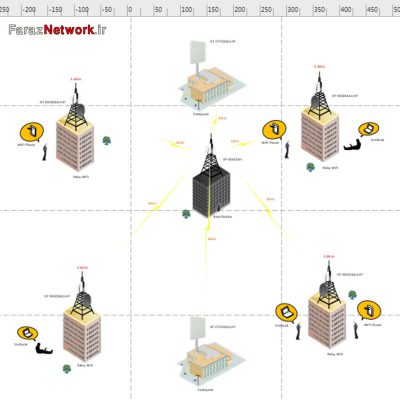
دیدگاهتان را بنویسید
برای نوشتن دیدگاه باید وارد بشوید.