سازماندهی اِلمان های چارت در نرم افزار ویزیو
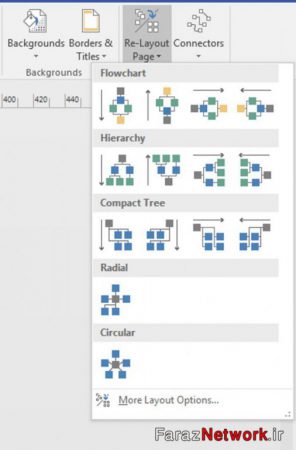
سازماندهی اِلمان های چارت در نرم افزار ویزیو:
طراحی و ترسیم دیاگرام را با مثال آموختیم
اما پس از ترسیم آن بایستی بتوانیم نحوه چینش شکل های آن را متناسب با صفحه تغییر بدهیم.
چرا که گاهی اوقات دیاگرام ها بزرگتر از این مثال بوده و تهیه نسخه چاپی و فایل ارائه از آنها مشکل خواهد بود.
علاوه بر این درک مفهوم دیاگرام های نامرتب در نگاه اول ممکن نیست.
بسیار خب به احتمال زیاد اولین راهی که برای مرتب سازی و سازمادهی این نوع از دیاگرام ها به ذهنمون می رسد
جابجا کردن اِلمان ها در صفحه بصورت دستی هستش.
اما استفاده از این روش در دیاگرام های وسیع امکان پذیر نبوده و همواره با خطا مواجه می شود.
سربرگ Home:
در سربرگ Home و در گروه ابزار Arrange ابزار Position را در اختیار داریم.
بر روی این ابزار کلیک می کنیم. با انتخاب Auto Space فاصله شکل ها بصورت خودکار تنظیم خواهد شد.
اما با انتخاب Auto Align & Space همانطور که در پیش نمایش آن می بینید هم فاصله بین شکل ها و هم سبک چینش آنها مرتب خواهد شد.
به این صورت در همه دیاگرام ها امکان این را داریم تنها با یک کلیک نحوه چینش آنها را مرتب سازی کنیم،
البته لازمه این را هم بدانید که در زمان استفاده از ابزارهای مرتب سازی هیچ کدام از شکل های دیاگرام نباید در حالت انتخاب باشند.
گاهی اوقات هم ممکن هستش پس از استفاده از گزینه های ابزار Position برخی از شکل ها در جای مناسبی قرار نگرفته باشند
این موارد را بایستی بصورت دستی مرتب کنیم.
سربرگ Design:
مرتب سازی دیاگرام ها براساس الگو هاست،
ابتدا به سربرگ Design می رویم در گروه ابزار Layout دو گزینه برای مرتب سازی و سازماندهی چینش دیاگرام ها را در اختیار داریم.
بر روی Re-Layout Page کلیک می کنیم
مشاهده می کنید که در این لیست 5 الگو برای چینش دیاگرام در اختیار داریم،
این الگوها به ترتیب چینش به سبک دیاگرامی، سلسله مراتبی، درختی، محوری و مدور هستند.
می بینید که با حرکت نشانگر ماوس بر روی هر مورد، پیش نمایش آن در صفحه نمایش داده می شود.
اما اگر هیچ کدام از گزینه ها مورد نظرتان نبود، می توانید بر روی More Layout Option برای دسترسی به گزینه های بیشتر کلیک کنید.
در این کادر محاوره امکان سفارشی سازی طرح ظاهری دیاگرام را داریم.
گزینه های این پنجره در دو دسته کلی Placement و Connector دسته بندی شده اند.
با تغییر گزینه های Placement طرح ظاهری اِلمان های دیاگرام تغییر خواهد کرد
و با تغییر گزینه های Connector طرح ظاهری اتصالات بین اِلمان ها تغییر خواهد کرد.
بعنوان مثال:
از لیست گزینه های Style، فلوچارت را انتخاب می کنیم
از آنجایی هم که محتویات دیاگرام فارسی هستند از لیست Direction، Right to left را برمی گزینیم.
فاصله بین المان ها در کار Spacing تنظیم می شود، مثلا در اینجا 1 اینچ را انتخاب می کنیم
در بخش Connector هم دو گزینه برای تغییر Layout در اختیار داریم
در لیست گزینه های Style می توانیم سبک خطوط اتصال اِلمان ها را تغییر بدهیم.
با انتخاب هر مورد پیش نمایش آن در کادر سمت راست نمایش داده می شود
و در منوی کشویی Appearance (اَپرِینس) می توانیم مشخص کنیم که خطوط اتصال بصورت مستقیم و خطی باشند
یا بصورت منحنی، در اینجا Straight (اِستِریت) را برمی گزینیم.
در پایان بر روی OK کلیک می کنیم تا تغییرات در دیاگرام اعمال بشود،
بنابراین متناسب با صفحه ترسیم نسخه چاپی و نسخه قابل ارائه می توانیم طرح ظاهری دیاگرام ها و چینش آنها را تغییر بدهیم.
جهت مشاهده دوره های مایکروسافت بر روی این لینک کلیک نمایید.
جدیدترین اخبار ثبت نام کلاس های انلاین مجموعه فراز نتورک را در صفحات اجتماعی دنبال کنید.
نویسنده: مهندس سمانه رشوند

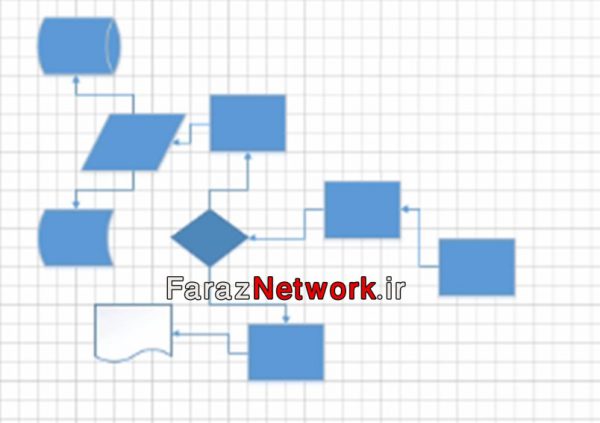
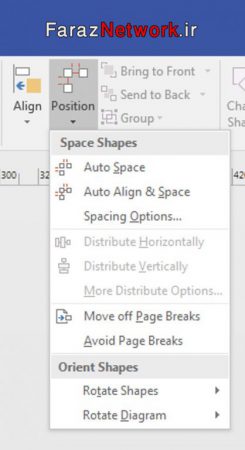
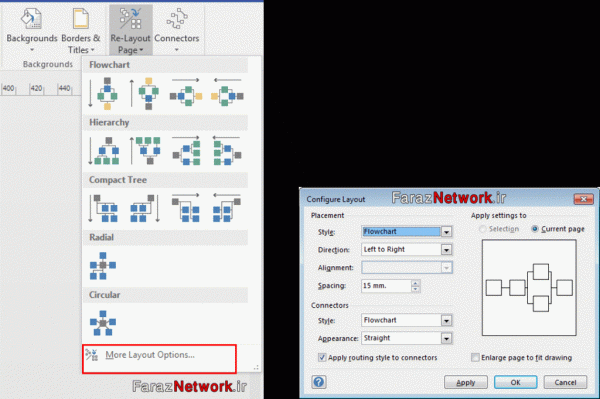

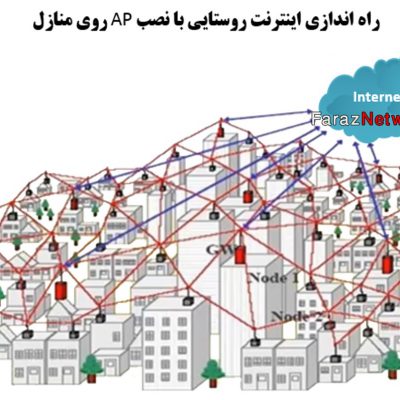
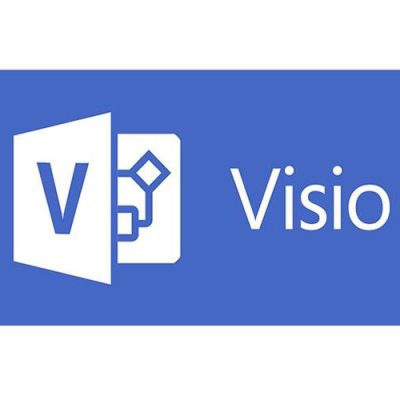
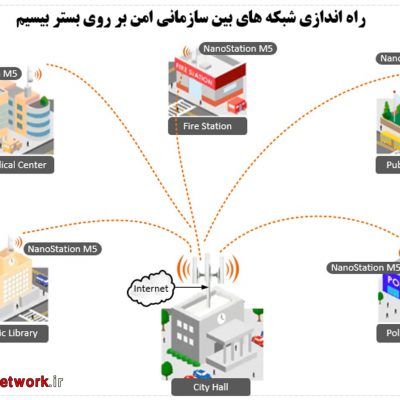
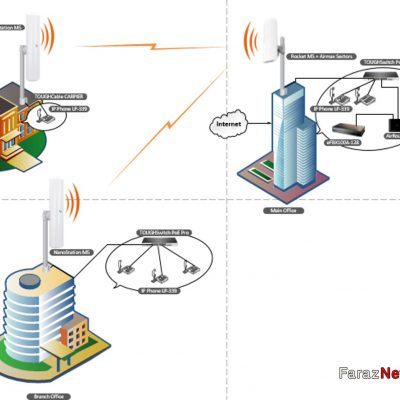
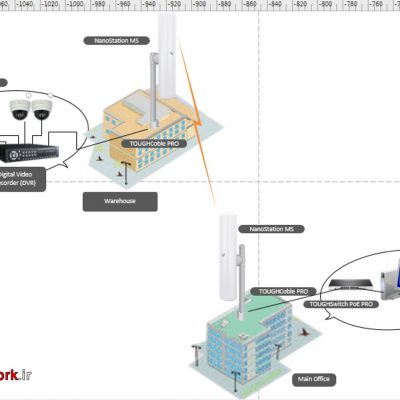
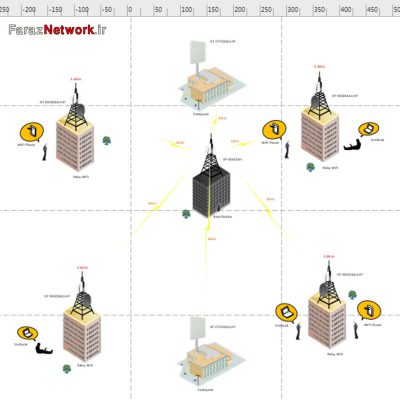
دیدگاهتان را بنویسید
برای نوشتن دیدگاه باید وارد بشوید.