طراحی شکل ها Shapes در پاور پوینت
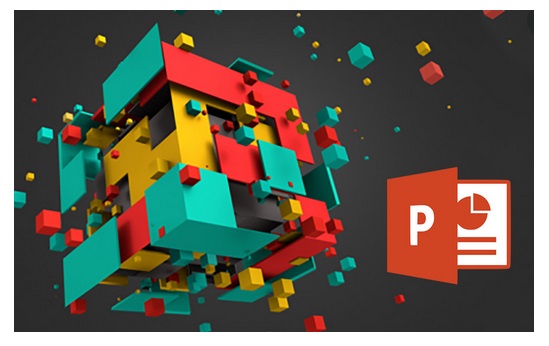
طراحی شکل ها Shapes پاور پوینت
نرم افزار پاور پوینت برای طراحی شکل ها Shapes پاور پوینت به شما این امکان را می دهد تا شکل ها و جعبه متن ها را با روشهای متنوعی ویرایش کنید، بنابراین شما می توانید آنها را کاملا مناسب با پروژه خود در بیاورید. شما می توانید شکل ها را به شکل های دیگری تغییر بدهید، سبک و رنگ آنها را قالب بندی کنید، و به آنها افکت هایی را اضافه کنید.
- روش افزودن یک شکل
1. تب Insert را انتخاب کنید، سپس در گروه Illustrations بر روی دستور Shapes کلیک کنید. یک فهرست کشویی از شکل های مختلف باز می شود.
2. شکل مورد نظرتان را از فهرست انتخاب کنید.
3. بر روی محلی که می خواهید شکل در آنجا نمایش داده شود کلیک کنید و با کشیدن ماوس شکل را در اندازه دلخواه خودتان ترسیم کنید.
روش ویرایش یک شکل (shape) یا یک جعبه متن (text box)
وقتی بر روی یک شکل (shape) و یا یک جعبه متن (text box) کلیک می کنید، دستگیره هایی در اطراف آن ظاهر می شود که با استفاده از این دستگیره ها می توانید آن شکل را دستکاری کنید. چند نوع دستگیره وجود دارد.
- Sizing handles (دستگیره های تغییر اندازه) :
با استفاده از این دستگیره ها و روش کشیدن و رها کردن ماوس می توانید اندازه شکل و یا جعبه متن مربوطه را به اندازه دلخواه خودتان تنظیم کنید. شما می توانید با استفاده از دستگیره های گوشه شکل، همزمان ارتفاع و عرض را تغییر بدهید.
- Rotation handle (دستگیره چرخش) :
با استفاده از این دستگیره می توانید شکل را بچرخانید.
- Yellow handles (دستگیره های زرد رنگ) :
بعضی شکل ها دارای یک و یا تعداد بیشتری دستگیره زرد رنگ می باشند. این دستگیره های زرد رنگ برای شخصی سازی آن شکل کاربرد دارد. به عنوان مثال در شکل خورشید (sun) دستگیره زرد رنگ می تواند دایره وسط خورشید را تغییر اندازه بدهد.
قالب بندی (Formatting) شکل ها و جعبه متن ها
نرم افزار پاور پوینت به شما این امکان را می دهد تا شکل ها و جعبه متن ها را با روشهای متنوعی ویرایش کنید، بنابراین شما می توانید آنها را کاملا مناسب با پروژه خود در بیاورید. شما می توانید شکل ها را به شکل های دیگری تغییر بدهید، سبک و رنگ آنها را قالب بندی کنید، و به آنها افکت هایی را اضافه کنید.
تغییر دادن سبک شکل (shape style)
استفاده از سبک شکل (shape style) به شما این امکان را می دهد تا یکسری از رنگ ها و افکت های از پیش تنظیم شده را به سرعت بر روی شکل و یا جعبه متن تان اعمال کنید. این گزینه به صورت هوشمند بر اساس تم (theme) رنگ بندی های مناسب با تم را در اختیار شما قرار می دهد.
1. شکل و یا جعبه متنی را که قصد ویرایش آن را دارید، انتخاب کنید.
2. در تب Format بر روی کادر باز شدنی موجود در گروه Shape Styles کلیک کنید.
3. یک فهرست کشویی از سبک ها (styles) نمایان می شود. سبک مورد نظرتان را انتخاب کنید.
4. شکل و یا جعبه متن شما متناسب با سبک انتخاب شده تغییر ظاهر می دهد.
روش تغییر رنگ شکل (fill color)
1. شکل و یا جعبه متنی را که قصد ویرایش آن را دارید، انتخاب کنید.
2. در تب Format بر روی کادر باز شدنی دستور Shape Fill کلیک کنید. یک فهرست باز می شود.
3. رنگ مورد نظرتان را از فهرست انتخاب کنید. برای مشاهده رنگهای بیشتر می توانید بر روی گزینه More Fill Colors کلیک کنید.
4. شکل و یا جعبه متن مربوطه به رنگی که شما انتخاب کرده اید، در می آید.
روش تغییر رنگ حاشیه شکل
1. شکل و یا جعبه متنی را که قصد ویرایش آن را دارید، انتخاب کنید.
2. در تب Format، بر روی کادر باز شدنی دستور Shape Outline کلیک کنید. فهرستی باز می شود.
3. رنگ مورد نظرتان را از لیست انتخاب کنید. اگر می خواهید حاشیه شکل شفاف باشد، گزینه No Outline را انتخاب کنید.
4. رنگ حاشیه شکل یا جعبه متن مربوطه تغییر خواهد کرد.
از طریق دستور Shape Outline شما می توانید رنگ (color) ، ضخامت (weight)، و حالت توپر یا نقطه چین (dashed) حاشیه را تنظیم کنید.
روش افزودن افکت به شکل
1. شکل و یا جعبه متنی را که قصد ویرایش آن را دارید، انتخاب کنید.
2. در تب Format ، بر روی کادر باز شدنی دستور Shape Effects کلیک کنید. نشانگر ماوس را بر روی افکت ها ببرید و سپس از فهرست ظاهر شده برای هر افکت می توانید گزینه های از پیش تنظیم شده را انتخاب نمایید.
3. شکل شما با توجه به افکت انتخاب شده، تغییر ظاهر می دهد.
با کلیک بر روی گزینه Options که در هر دسته بندی از افکت ها قرار دارد می توانید تنظیمات بیشتری را تغییر بدهید. این تنظیمات ویژگیهای شخصی سازی بیشتری را برای هر افکت، در اختیار شما قرار می دهند.
تغییر دادن یک شکل، به شکلی دیگر
1. شکل و یا جعبه متنی را که قصد ویرایشش را دارید، انتخاب کنید.
2. در تب Format بر روی دستور Edit Shape کلیک کنید. در فهرست ظاهر شده، نشانگر ماوس را بر روی گزینه Change Shape ببرید و سپس شکل مورد نظرتان را از آنجا انتخاب کنید.
3. شکل جدیدی که انتخاب کرده اید، جایگزین شکل قبلی می شود.
در صورت تمایل می توانید داخل شکل ها متن هایی را هم تایپ کنید. بر روی شکل کلیک کنید و شروع به تایپ کردن کنید. همچنین با گزینه های قالب بندی موجود در تب Home، امکان تغییر فونت، اندازه فونت، و همینطور رنگ متن، میسر می باشد.
فهرست مطالب اموزشی پاورپوینت
- روش انتخاب مجموعه تم رنگ (theme)
- روش استفاده از ابزار Document Inspector
- روش ویرایش گزینه تصحیح (proofing options)
- مدیریت روش افزودن گرافیک SmartArt
- شناسایی بخشهای مختلف نمودار ها (chart)
- روش افزودن جدول (table) در پاور پوینت
- نمایش فایل صوتی (Audio) در پاور پوینت
- ویرایش و قالب بندی (formatting) ویدئو
- مدیریت Animating متن و اشیاء در پاور پوینت
- روش ترازبندی مرتب سازی و گروه بندی در پاورپوینت
- طراحی شکل ها Shapes در پاور پوینت
- روش های ویرایش images اسلایدها در پاورپوینت
- روش افزودن یک تصویر آنلاین (online picture)
- روش دندانه دار کردنformatting text
- روش ویرایش سبک گلوله ها (bullet style)
- ویژگی ارائه Slide در پاور پوینت چیست؟
- ویژگی findوطرح بندی چاپ در پاور پوینت
- مدیریت Slides در نرم افزار پاور پوینت
- کاربرد تم ها themes در پاور پوینت چیست؟
- قالب بندی و هم ترازی متن ها در پاور پوینت
- اسلایدها slide layouts در پاور پوینت
- Link و تقویم دار کردن اسلایدهای پاورپوینت
- ایجاد اسلاید جدید در مایکروسافت پاورپوینت
- پاورپوینت حرفه ای را با ابزار حرفهای بسازید!
جهت مشاهده دوره های آموزشی بر روی این لینک کلیک نمایید.

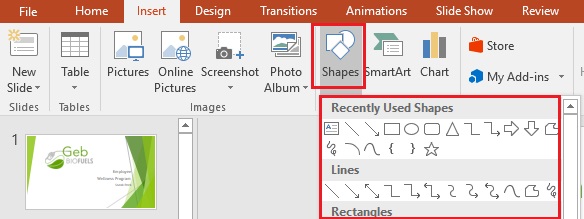

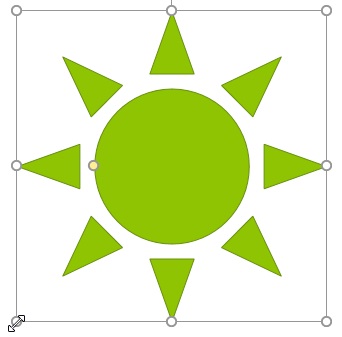

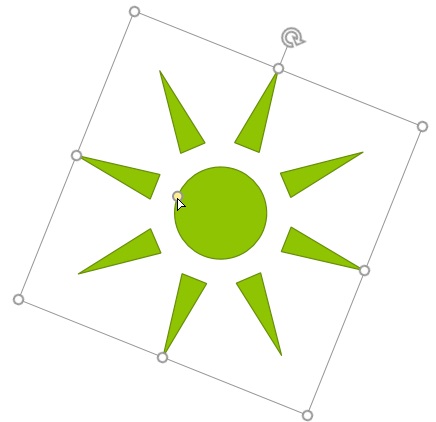
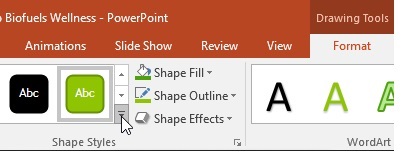
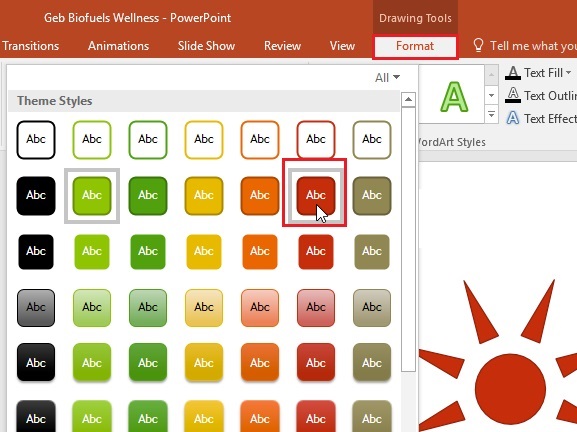
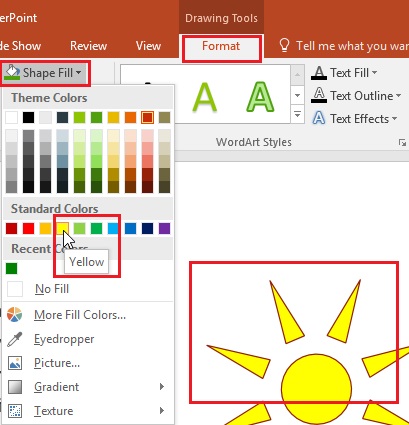
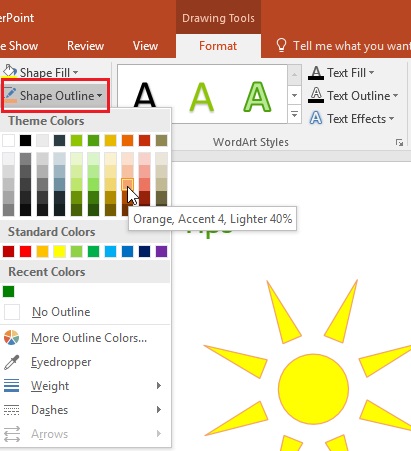
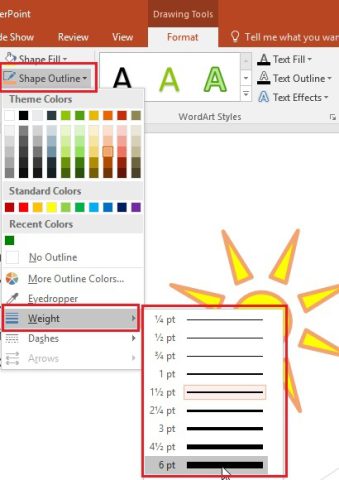

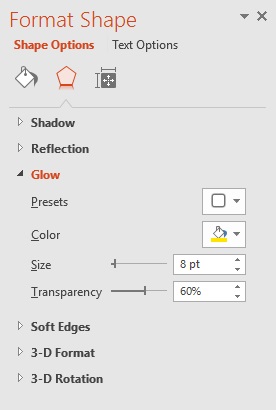
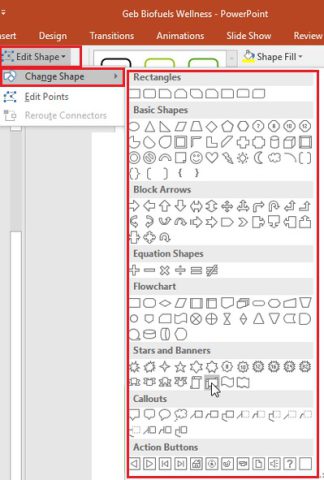
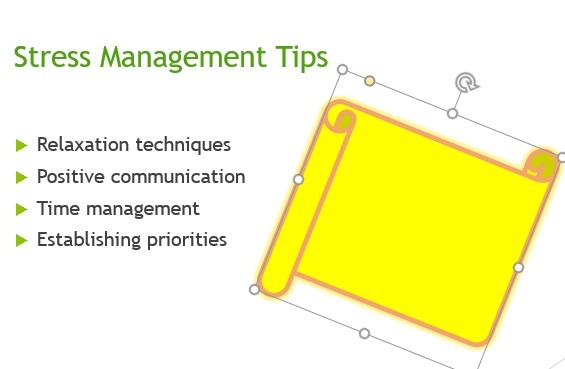

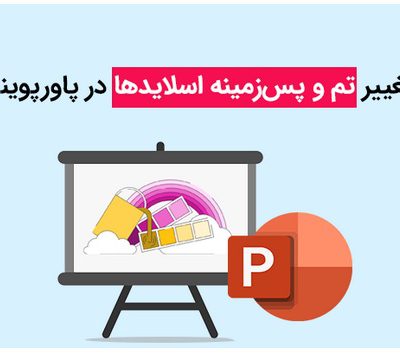
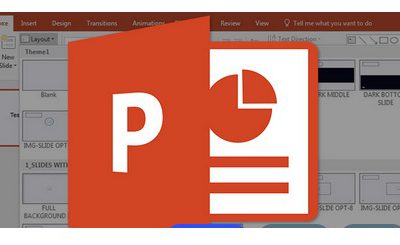
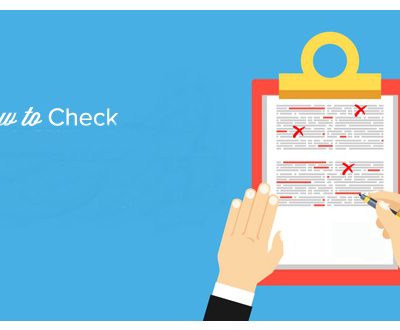
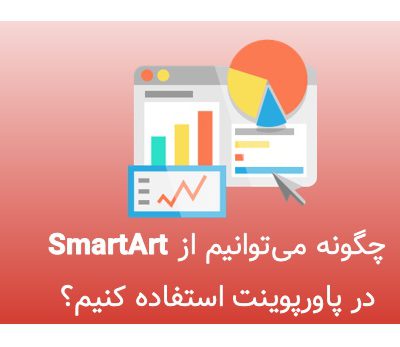
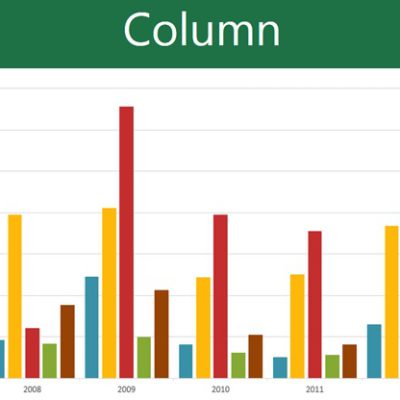
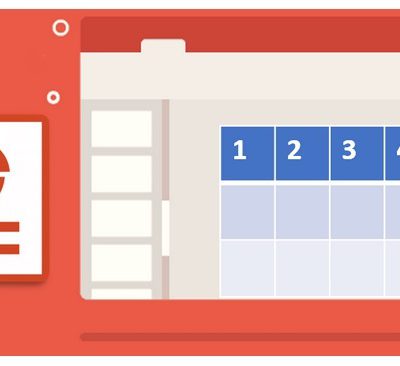
دیدگاهتان را بنویسید
برای نوشتن دیدگاه باید وارد بشوید.