مدیریت و تنظیم لایه ها (آموزش نرم افزار ویزیو)
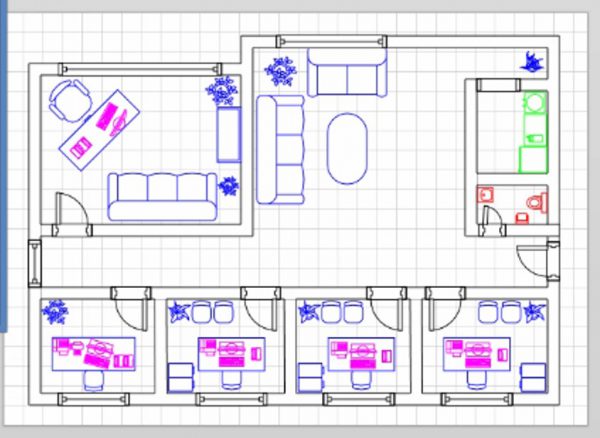
مدیریت و تنظیم لایه ها (آموزش نرم افزار ویزیو):
در مباحث قبل آموختیم که سازماندهی دیاگرام ها و نقشه های ترسیم شده در ویزیو با استفاده از ابزارهای لایه بندی هم ممکن است.
کافی هستش شکل های مورد نظر در هر نقشه یا دیاگرام را انتخاب کرده و به لایه های موجود و یا به لایه های ساخته شده جدید اختصاص بدهیم.
به این صورت تغییر قالب بندی شکل ها به صورت دسته ای امکان پذیر می شود.
در این مبحث قصد داریم با دیگر گزینه های موجود در کادر تنظیمات لایه ها و کاربرد آنها بیشتر آشنا بشویم.
کادر تنظیمات لایه ها را باز می کنیم در این کادر لایه های موجود در نقشه ها و دیاگرام های طراحی شده لیست شده اند.
حتما بخاطر دارید که در مبحث قبل لایه های جدید را ایجاد کرده و شکل ها را به آنها اختصاص دادیم.
در دومین ستون تعداد شکلهای اختصاص یافته به هر لایه مشخص شده.
بعنوان مثال:
در لایه مربوط به لوازم آشپزخانه تعداد 6 شکل به این لایه Assign شده اند.
در ستون Visible که قبلا از آن استفاده کردیم می توانیم به ویزیو فرمان بدهیم شکل های موجود در هر لایه را در صفحه نمایش بدهد یا مخفی کند
این گزینه این امکان را به ما می دهد تا برخی از المان ها را بطور موقت از صفحه حذف کنیم.
این گزینه در زمان ارائه نقشه یا دیاگرام در جلسات یا سمینارها کاربرد فراوانی داره
و این امکان را فراهم می کند که در ترسیمات کمترین المان های حواس پرتی را داشته باشیم.
با غیر فعال کردن چک باکس های ستون Print شکل های آن لایه در نسخه چاپی قرار نخواهند داشت.
بعنوان مثال:
در نسخه چاپی نمی خواهیم دستگاه های اداری چاپ بشوند برای این کار کافی هستش تیک این لایه را برداریم.
سپس این کادر را تایید کرده و از سربرگ File به بخش Print می رویم.
می بینید که در پیش نمایش چاپ، شکل های مربوط به لایه دستگاه های اداری نمایش داده نمی شوند.
دوباره کادر Layer properties را باز می کنیم
برخی از شکل ها و المان های ویزیو در زمان درج به هیچ لایه ای اختصاص داده نشده اند
و همیشه در صفحه ترسیم قابل مشاهده هستند
در صورتی که تیک گزینه Active در هر یک از لایه ها فعال باشد
از این پس شکل هایی که به هیچ لایه ای Assign نمی شوند، به لایه Active شده اختصاص داده خواهند شد.
به این صورت می توانید در زمان ترسیم یک دیاگرام یا نقشه از این امکان استفاده کرده و نگران شکل های Assign نشده نباشید
با فعال کردن گزینه Lock امکان انتخاب و تغییر المان های آن لایه را نخواهیم داشت.
مثلا تیک گزینه Lock را برای لایه مبلمان های اداری فعال کرده و کادر را تایید می کنیم.
مشاهده می کنید که انتخاب هیچکدام از شکل های این لایه را نداریم.
گزینه های بعدی در کادر Layer Properties ،Snap ،Glue هستند.
در صورتی که گزینه Snap را غیر فعال کنیم
از شکل های این لایه برای چینش و مرتب سازی شکل های دیگر نمی شود استفاده کرد
و با غیر فعال کردن Glue امکان چسابندن شکل های جدید به شکل های این لایه را نخواهیم داشت.
آخرین ستون Color نام دارد با انتخاب این گزینه می توانیم برای هر لایه یک رنگ انتخاب کنیم
لازمه این را بدانید که رنگ های انتخاب شده برای هر لایه تنها در خطوط حاشیه آن اعمال خواهد شد.
به عنوان مثال:
برای هر لایه یک رنگ را انتخاب می کنیم.
سپس Apply را برای اعمال این تغییرات کلیک می کنیم
مشاهده می کنید که شکل های هر لایه با رنگ های مشخص شده نشان داده می شوند.
این امکان در تشخیص شکل های هر لایه و سازماندهی آنها کمک بسیاری به ما می کند.
این حالت برای طراحان مهندسی که از نرم افزار نقشه کشی مانند اتوکد استفاده می کنند بسیار آشناست
و با غیر فعال کردن تیک این گزینه ها و ذخیره این تغییرات نقشه به حالت قبل بر می گردد.
جهت مشاهده دوره های مایکروسافت بر روی این لینک کلیک نمایید.
جدیدترین اخبار ثبت نام کلاس های انلاین مجموعه فراز نتورک را در صفحات اجتماعی دنبال کنید.
نویسنده: مهندس سمانه رشوند

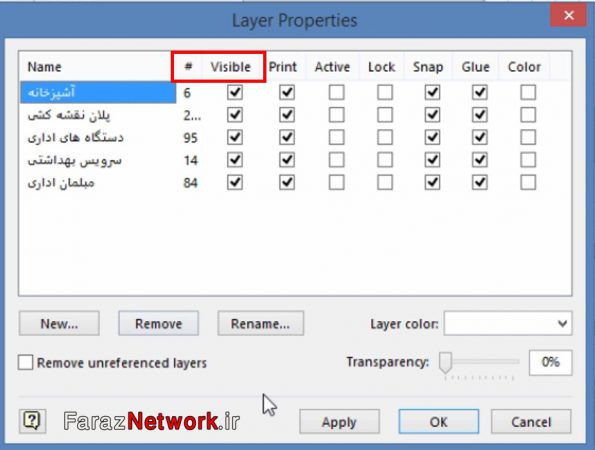

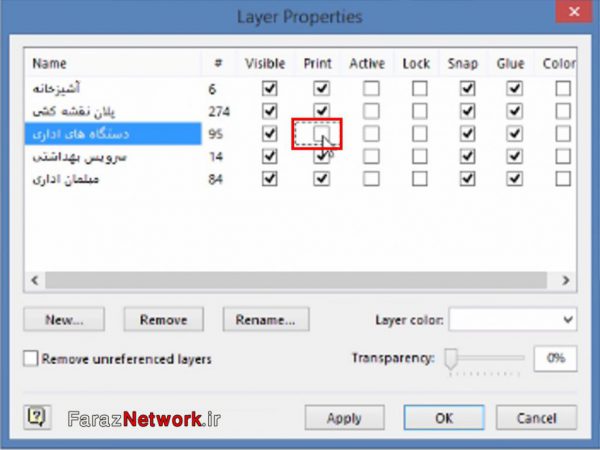

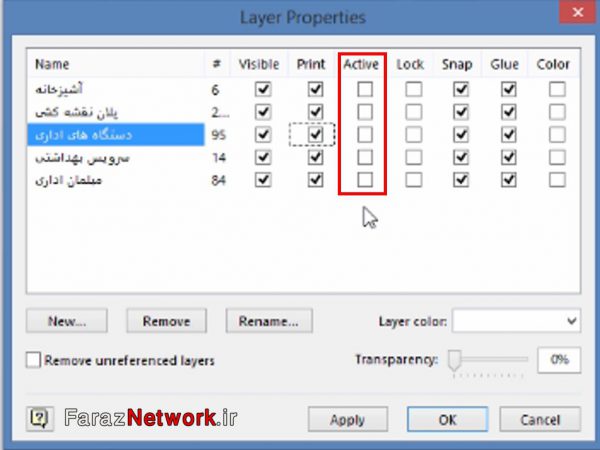
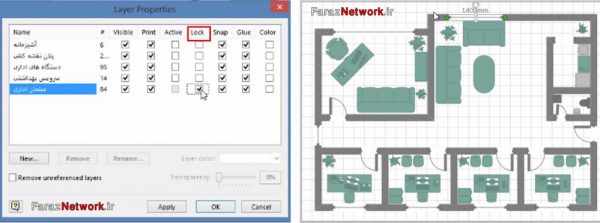


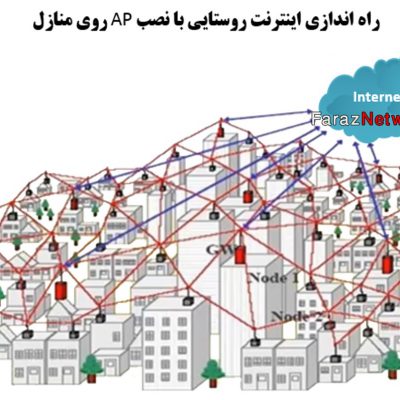
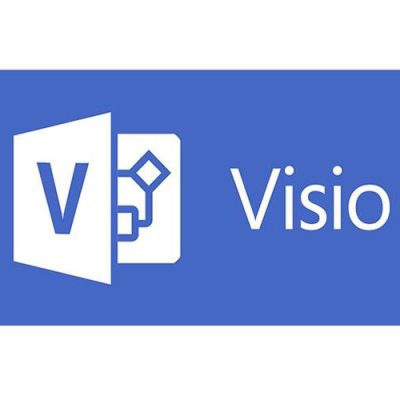
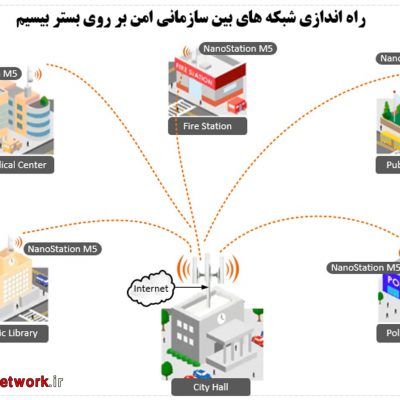
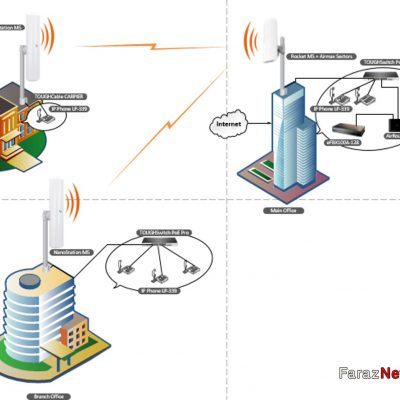
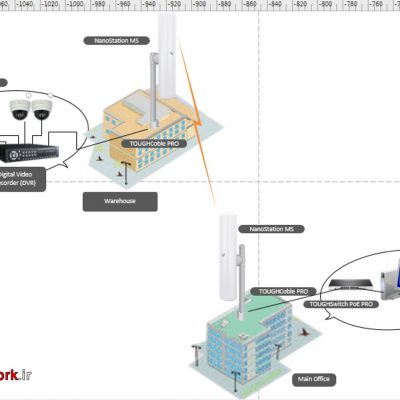
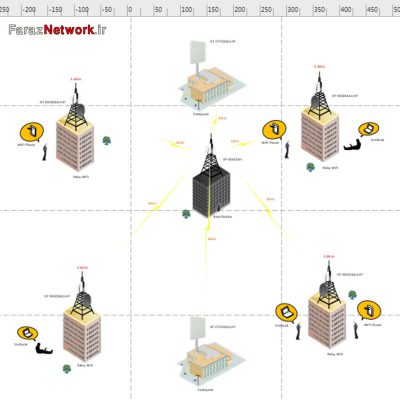
دیدگاهتان را بنویسید
برای نوشتن دیدگاه باید وارد بشوید.