مدیریت Animating متن و اشیاء در پاور پوینت
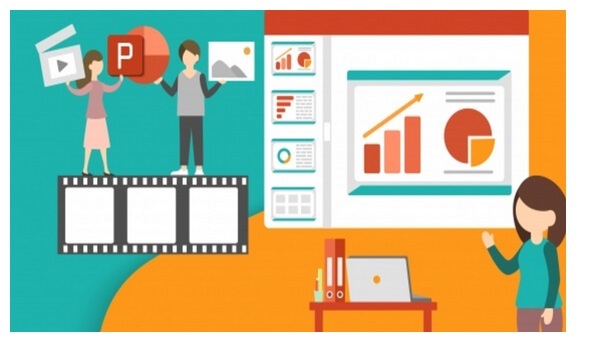
Animating متن اشیاء
روش Animating متن اشیاء در پاور پوینت با استفاده از افکت های موجود در گروه Animation که در تب Animation قرار دارد، برای یک شیء انیمیشنی را انتخاب کنید، انیمیشن قبلی آن شکل حذف می شود .انیمیشن های موجود در پاور پوینت 4 نوع اصلی دارند.
- Entrance (ورود) :
این نوع انیمیشن، تعیین می کند تا اشیاء چگونه وارد اسلاید شوند. بعنوان مثال با انیمیشن Bounce اشیاء به درون اسلاید سقوط می کنند و چندین بار بالا و پایین می شوند.
- Emphasis (تاکید) :
این انیمیشن وقتی که اشیاء درون اسلاید قرار دارند اتفاق می افتد، زمان اجرای این نوع انیمیشن معمولا با کلیک ماوس می باشد. بعنوان مثال شما می توانید یک شیء را تنظیم کنید تا وقتی که ماوس را کلیک کردید، آن شیء بچرخد.
- Exit (خروج) :
این نوع انیمیشن ها نحوه خروج یک شیء از اسلاید را تعیین می کنند. برای مثال، انیمیشن Fade باعث می شود تا هنگام خروج یک شیء از صفحه به آرامی محو شود.
- Motion Paths (مسیرهای حرکتی) :
این نوع انیمیشن ها نیز مانند نوع Emphasis هستند، با این تفاوت که در این نوع انیمیشن ها، اشیاء در یک مسیر از پیش تعیین شده، حرکت خواهند کرد.
روش اعمال انیمیشن بر روی یک شیء
1. شیئی را که قصد متحرک کردن آن را دارید، انتخاب کنید.
2. در تب Animations ، بر روی کادر باز شدنی گروه Animation کلیک کنید.
3. یک فهرست از افکت های متحرک، نمایان می شود. افکت مورد نظرتان را انتخاب کنید.
4. افکت متحرک انتخاب شده، بر روی شیء اعمال می شود. یک عدد کوچک در کنار آن شیء ظاهر می شود که نمایانگر اینست که شیء مربوطه دارای انیمیشن می باشد. همچنین در پنل اسلایدها (Slide pane)، یک نماد ستاره در کنار اسلاید مربوطه ظاهر می شود.
در قسمت پایین فهرست انیمیشن ها، گزینه های بیشتری نیز در اختیار شما قرار دارد.
گزینه های افکت ها
بعضی افکت ها، دارای گزینه هایی می باشند که شما می توانید آنها را تغییر بدهید. برای مثال، افکت Fly In دارای گزینه هایی برای تعیین جهت می باشد و با آنها می توانید تعیین کنید آن شیء از کدام سمت وارد اسلاید شود.
روش حذف یک انیمیشن
1. عدد کوچکی را که در کنار شیء دارای انیمیشن قرار گرفته است، انتخاب کنید.
روش افزودن چندین انیمیشن به یک شیء
اگر با استفاده از افکت های موجود در گروه Animation که در تب Animation قرار دارد، برای یک شیء انیمیشنی را انتخاب کنید، انیمیشن قبلی آن شکل حذف می شود و انیمیشن انتخاب شده، جایگزین انیمیشن قبلی خواهد شد. با این حال، بعضی وقتها ممکن است بخواهید بیش از یک نوع انیمیشن را بر روی یک شیء اعمال کنید، مثلا هم افکتی از نوع انیمیشن Entrance و هم افکتی از نوع انیمیشن Exit برای یک شیء داشته باشید. برای انجام این کار، باید از دستور Add Animation استفاده کنید. این دستور به شما اجازه می دهد تا ضمن حفظ انیمیشن فعلی، انیمیشن جدیدی را نیز به آن شیء اضافه کنید.
1. یک شیء را انتخاب کنید.
2. بر روی تب Animations کلیک کنید.
3. در گروه Advanced Animation، بر روی دستور Add Animation کلیک کنید، تا لیست انیمیشن های موجود برای انتخاب، نمایان شود.
4. افکت متحرک مورد نظرتان را از فهرست، انتخاب کنید.
5. اگر شیء شما بیش از یک انیمیشن داشته باشد، به ازاء هر انیمیشن یک شماره کوچک در کنار آن شیء ظاهر می شود. این اعداد ترتیب اعمال انیمیشن ها را نیز مشخص می کنند.
روش تغییر دادن ترتیب اجرای انیمیشن ها
1. شماره مربوط به افکتی را که قصد ویرایش ترتیب اجرای آن را دارید، انتخاب کنید.
2. در تب Animations بر روی دستور Move Earlier یا Move Later کلیک کنید تا ترتیب اجرای افکت تغییر کند.
روش کپی کردن انیمیشن ها با استفاده از ابزار Animation Painter
در بعضی از موارد، ممکن است بخواهید تا برخی افکت ها را بر روی بیشتر از یک شیء اعمال کنید. در این گونه مواقع می توانید با استفاده از ابزار Animation Painter افکت های متحرک را از روی یک شیء به سایر اشیاء کپی کنید. در این مثال ما قصد داریم تا افکت های متحرک موجود در یک شیء را از یک اسلاید به اسلاید دیگری کپی کنیم.
1. شیء مورد نظرتان را که قصد کپی کردن انیمیشن هایش را دارید، انتخاب کنید.
2. در تب Animations بر روی دستور Animation Painter کلیک کنید.
3. بر روی شیئی که می خواهید افکت ها به آن کپی شوند، کلیک کنید. حالا هر دو شیء دارای انیمیشن های یکسان هستند.
روش مشاهده پیش نمایش انیمیشن ها
هر افکت انیمیشنی که بر روی اشیاء به کار برده باشید، در هنگام مشاهده اسلاید شو نمایش داده می شود. با این حال، شما می توانید بدون مشاهده اسلاید شو نیز انیمیشن ها را ببینید.
1. اسلایدی را که می خواهید پیش نمایش انیمیشن هایش را ببینید، انتخاب کنید.
2. تب Animations را انتخاب کنید، بر روی دستور Preview کلیک کنید. انیمیشن های اسلاید مربوطه نمایان می شوند.
پنل انیمیشن (Animation Pane)
پنل انیمیشن (Animation Pane) به شما این امکان را می دهد تا تمامی انیمیشن های موجود در اسلاید جاری را مدیریت کنید. شما می توانید با استفاده از پنل انیمیشن، بصورت مستقیم انیمیشن ها را ویرایش کنید و یا ترتیب اجرای آنها را تغییر بدهید، این امکانات مخصوصا در مواقعی که انیمیشن های زیادی روی یک اسلاید دارید، بسیار کاربردی خواهند بود.
روش باز کردن پنل انیمیشن (Animation Pane)
1. در تب Animations بر روی دستور Animation Pane کلیک کنید.
2. پنل انیمیشن در سمت راست صفحه نمایان می شود. این پنل تمامی افکت های متحرک موجود در اسلاید جاری را به ترتیب اجرای آنها به شما نمایش می دهد.
اگر شما چندین شیء متحرک داشته باشید، تغییر دادن نام آنها، قبل از اقدام به مرتب سازی آنها، می تواند به شما کمک کند. شما می توانید در پنل انتخاب (Selection Pane) اشیاء خود را تغییر نام بدهید. برای باز کردن پنل انتخاب (Selection Pane)، ابتدا شیء مربوطه را انتخاب کنید و سپس پنل Format را انتخاب کنید و بر روی دستور Selection Pane کلیک کنید. سپس بر روی نام شیء دوبار کلیک کنید تا بتوانید نامش را تغییر بدهید.
روش تغییر دادن ترتیب اجرای انیمیشن ها از طریق پنل انیمیشن (Animation Pane)
1. در پنل انیمیشن (Animation Pane)، یک انیمیشن را با ماوس گرفته و به سمت بالا یا پایین بکشید.
2. ترتیب اجرای انیمیشن ها تغییر خواهند کرد.
روش مشاهده پیش نمایش انیمیشن ها از طریق پنل انیمیشن
1. در پنل انیمیشن (Animation Pane) بر روی دکمه Play کلیک کنید.
2. افکت های مربوط به اسلاید جاری اجرا می شوند. در سمت راست هر افکت یک جدول زمانی (timeline) قرار دارد که میزان پیشرفت هر انیمیشن را به شما نمایش می دهد.
اگر جدول زمانی (timeline) مخفی باشد، بر روی کادر باز شدنی افکت مربوطه کلیک کنید و گزینه Show Advanced Timeline را انتخاب کنید.
روش ویرایش نحوه آغاز یک انیمیشن (effect’s start option)
به صورت پیش فرض، یک افکت متحرک، زمانی آغاز می شود که در طول اسلاید شو، شما با ماوس بر روی اسلاید کلیک کنید. اگر شما چندین افکت داشته باشید، باید به ازاء هر افکت یکبار با ماوس کلیک کنید. با این حال، با ویرایش گزینه start option در مورد هر افکت، می توانید افکت هایی داشته باشید که به صورت اتوماتیک یکی بعد از دیگری اجرا می شوند و یا اینکه افکت هایی داشته باشید که به صورت همزمان اجرا می شوند.
1. در پنل انیمیشن (Animation Pane)، یک افکت را انتخاب کنید. یک کادر باز شدنی در کنار افکت نمایان می شود.
وقتی با استفاده از دستور preview ، پیش نمایش انیمیشن ها را مشاهده می کنید، همه انیمیشن ها به صورت اتوماتیک اجرا خواهند شد. برای تست گزینه های نحوه آغاز انیمیشن، اسلاید شو را اجرا کنید و در زمان اجرا این موارد را تست کنید.
کادر محاوره ای Effect Options
از طریق پنل انیمیشن (Animation Pane)، شما می توانید به کادر محاوره ای Effect Options (گزینه های افکت) دسترسی پیدا کنید، این کادر محاوره ای دارای یک سری گزینه های پیشرفته برای اعمال تنظیمات دقیق تر بر روی افکت های متحرک می باشد.
روش باز کردن کادر محاوره ای Effect Options
1. در پنل انیمیشن (Animation Pane)، یکی از افکت ها را انتخاب کنید. یک فلش باز شدنی در کنار افکت انتخاب شده، نمایان می شود.
2. بر روی آن فلش کلی کنید و گزینه Effect Options را انتخاب کنید.
3. کادر محاوره ای Effect Options نمایان می شود. از طریق این کادر محاوره ای می توانید امکانات بیشتری را به انیمیشن خود بیفزایید، مثلا صدایی را به انیمیشن اضافه کنید، یا تنظیمات دیگری را اعمال نمایید.
روش ویرایش مدت زمان نمایش انیمیشن (effect timing)
1. در کادر محاوره ای Effect Options، تب Timing را انتخاب کنید.
2. در این قسمت شما می توانید مدت زمانی را بعنوان تاخیر قبل از آغاز انیمیشن (delay) تنظیم کنید، مدت زمان نمایش انیمیشن (duration) را تغییر بدهید، همینطور می توانید تعداد دفعات تکرار انیمیشن (repeats) را نیز تنظیم کنید.
فهرست مطالب اموزشی پاورپوینت
- روش انتخاب مجموعه تم رنگ (theme)
- روش استفاده از ابزار Document Inspector
- روش ویرایش گزینه تصحیح (proofing options)
- مدیریت روش افزودن گرافیک SmartArt
- شناسایی بخشهای مختلف نمودار ها (chart)
- روش افزودن جدول (table) در پاور پوینت
- نمایش فایل صوتی (Audio) در پاور پوینت
- ویرایش و قالب بندی (formatting) ویدئو
- مدیریت Animating متن و اشیاء در پاور پوینت
- روش ترازبندی مرتب سازی و گروه بندی در پاورپوینت
- طراحی شکل ها Shapes در پاور پوینت
- روش های ویرایش images اسلایدها در پاورپوینت
- روش افزودن یک تصویر آنلاین (online picture)
- روش دندانه دار کردنformatting text
- روش ویرایش سبک گلوله ها (bullet style)
- ویژگی ارائه Slide در پاور پوینت چیست؟
- ویژگی findوطرح بندی چاپ در پاور پوینت
- مدیریت Slides در نرم افزار پاور پوینت
- کاربرد تم ها themes در پاور پوینت چیست؟
- قالب بندی و هم ترازی متن ها در پاور پوینت
- اسلایدها slide layouts در پاور پوینت
- Link و تقویم دار کردن اسلایدهای پاورپوینت
- ایجاد اسلاید جدید در مایکروسافت پاورپوینت
- پاورپوینت حرفه ای را با ابزار حرفهای بسازید!
جهت مشاهده دوره های آموزشی بر روی این لینک کلیک نمایید.

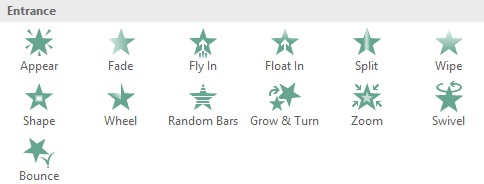
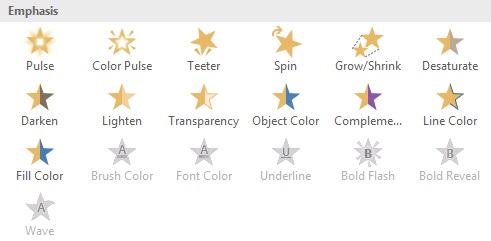
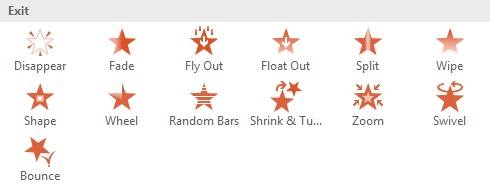


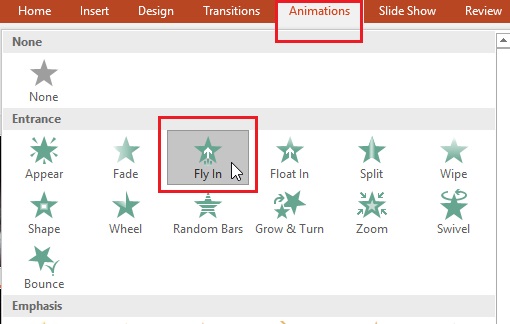
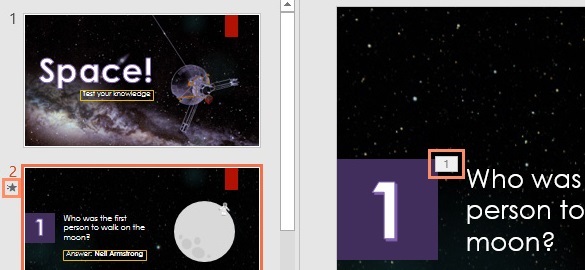
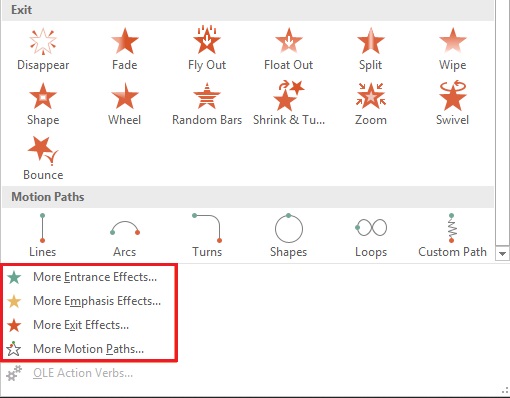
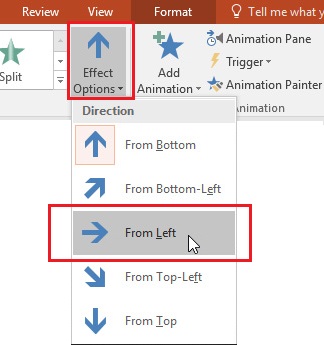
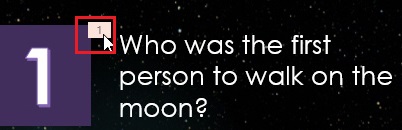
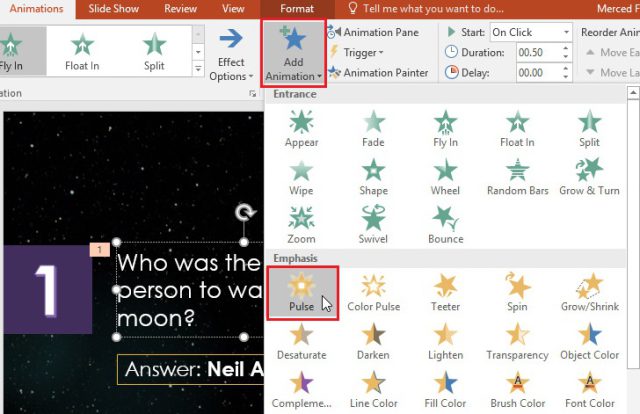
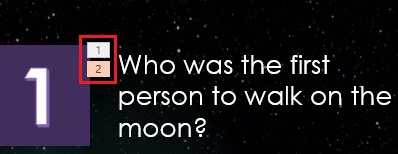
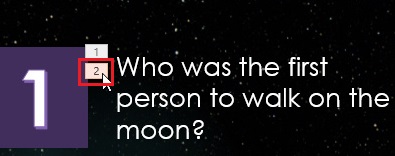

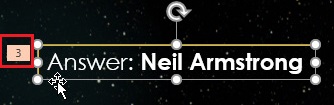
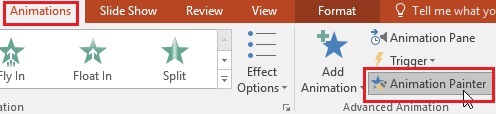
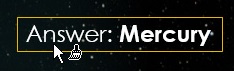
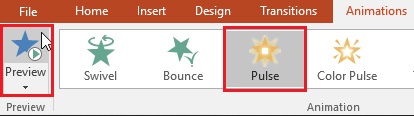
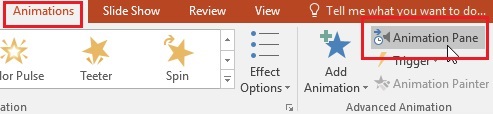
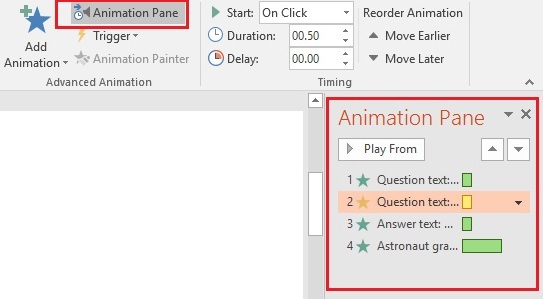
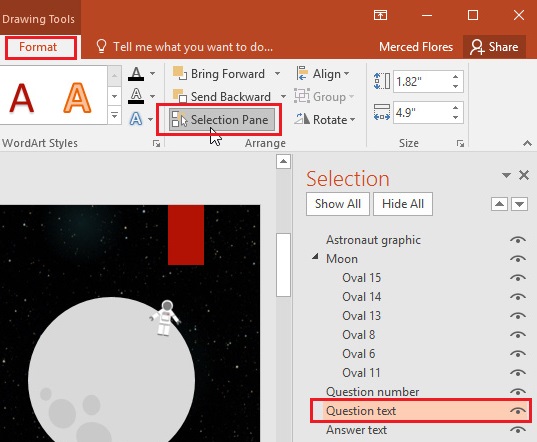
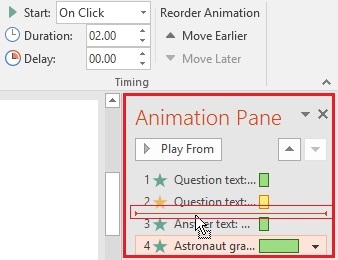
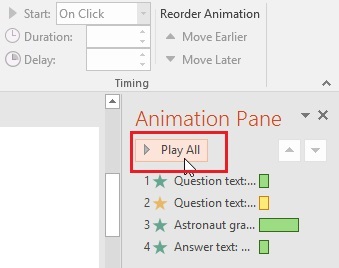
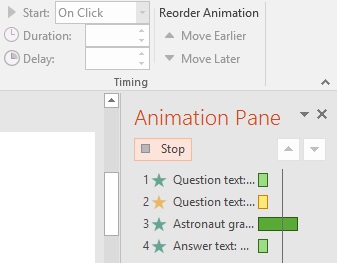
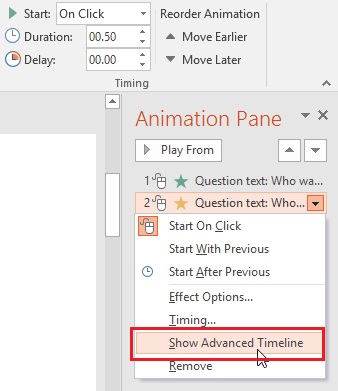
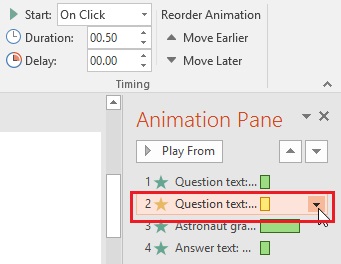
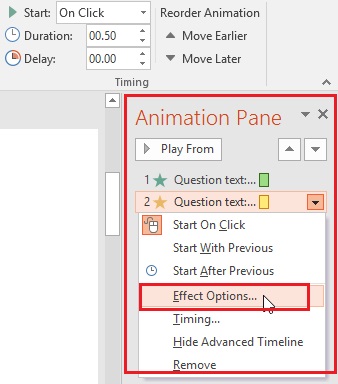
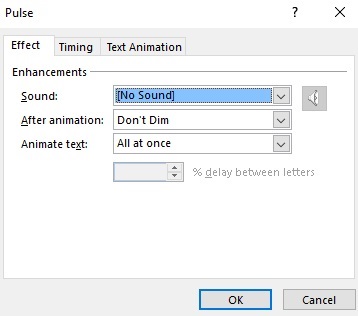
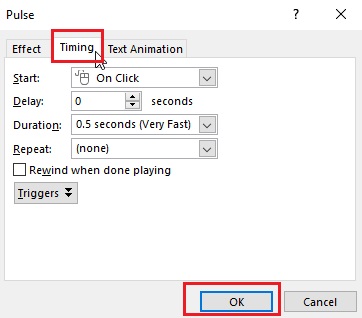
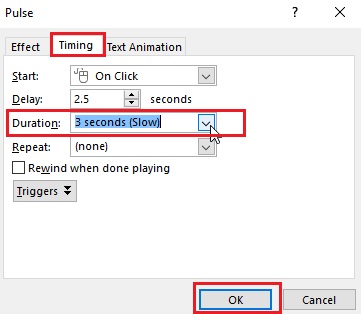
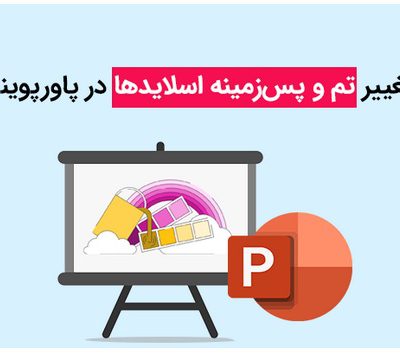
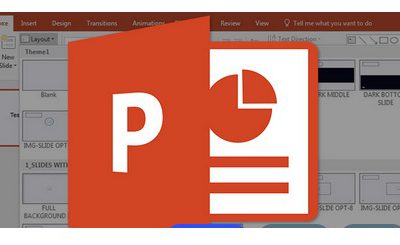
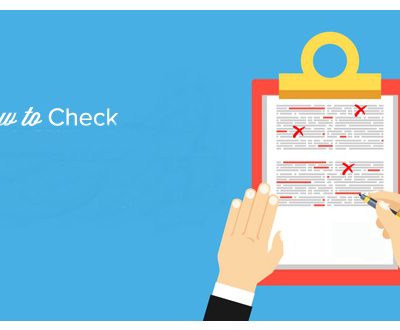
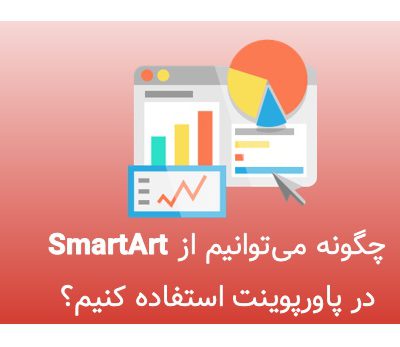
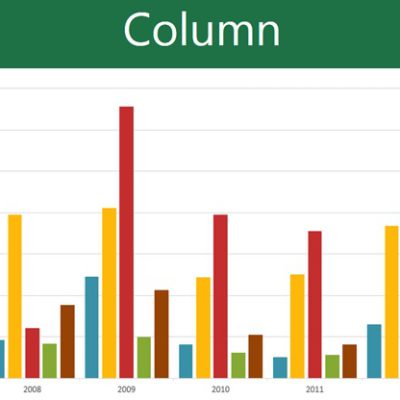
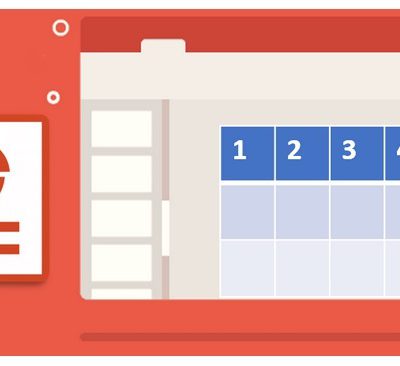
دیدگاهتان را بنویسید
برای نوشتن دیدگاه باید وارد بشوید.