مراحل نصب NTA بر روی Solarwinds
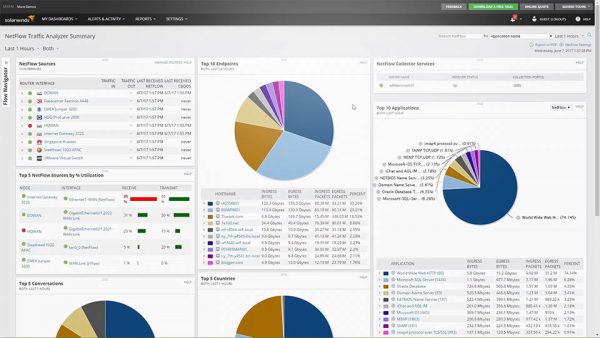
مراحل نصب NTA بر روی Solarwinds:
در این مراحل نصب SolarWinds-NTA-v4.1.2-Eval را دنبال می کنیم:
-
بر روی برنامه کلیک می نماییم.
-
صفحه مربوط به خوش آمد گویی باز میشود.
با کلیک بر روی دکمه Next به مرحله بعد می رویم.
-
در این مرحله دو گزینه وجود دارد:
1- اشاره به این دارد که Database مربوط به NTA را بر روی یک سرور جدا گانه نصب شود.
2- اشاره به این دارد که هم NTA/NPM/Database همگی بر روی یک سرور قرار گیرد.
که ما طبق تصویر این گزینه را انتخاب نموده و بر روی دکمه Next کلیک کرده تا روند نصب را دنبال نماییم.
لازم به ذکر است اگر شبکه ما گسترده بود و یا دیوایس های زیادی را باید مانیتور کنیم حتما گزینه اول را انتخاب باید نماییم.
-
در این مرحله به ما پیغام می دهد مبنی بر اینکه Ram مورد نیاز سرور برای نصب 16 GB می باشد
در صورتی که این سرور Ram آن 4GB بیشتر نیست.
با قرار دادن تیک باکس I Acknowledge The Warning به این معنی که مشکلی برای نصب نیست
و با کلیک بر روی دکمه Continue روند نصب را دنبال می نماییم.
-
در این مرحله Next را کلیک می نماییم تا روند نصب را دنبال کنیم.
-
موارد تعیین شده در تصویر را انتخاب نموده تا مراحل نصب ادامه یابد.
-
در این تصویر بر روی دکمه Install کلیک نموده تا NTA نصب گردد.
-
در این مرحله منتظر می مانیم تا مرحله نصب انجام گیرد.
-
با کلیک بر روی دکمه Finish به منزله نصب موفقیت آمیز NTA می باشد
و در ادامه به تنظیمات NTA می پردازیم.
-
همانگونه که در تصویر مشخص است لایسنس این نرم افزار بصورت آزمایشی و 30 روز قابل استفاده می باشد.
در تصویر Continue Evaluation را انتخاب کرده و منتظر می مانیم.
-
منتظر انتقال به تنظیمات Wizard Loading می شویم.
-
صفحه خوش آمد گویی تنظیمات Wizard که با کلیک بر روی دکمه Next به مرحله بعد می رویم.
-
سرویس NTA را در این صفحه انتخاب نموده و بر روی دکمه Next کلیک نموده تا روند نصب ادامه یابد.
-
در این مرحله مسیر نصب و همچنین مسیر Backup را مشخص می نماییم.
بر روی دکمه Next کلیک نموده تا روند نصب را دنبال نماییم.
-
در این مرحله توضیحاتی راجع به Configuration Wizard به ما ارائه می دهد
که با انتخاب دکمه Next شروع به نصب تنظیمات می نمایید.
-
در این تصویر در حال تنظیمات NTA می باشد.
-
در این تصویر مرحله تنظیمات با موفقیت به پایان رسیده است.
و با علامت دار کردن باکس کنار Launch Orion Web Console و کلیک بر روی دکمه Finish به قسمت Web Console نرم افزار Solarwinds می رویم.
-
انتخاب موارد (User Name :admin و خالی ماندن قسمت Password:)
پیش فرض و کلیک بر روی دکمه LOGIN تا به صفحه اصلی Solarwinds انتقال یابیم.
-
همانگونه که در تصویر مشاهده می نمایید
یک سربرگ به Solarwinds اضافه شده است بنام NETFLOW و آیتم های زیر مجموع آن.
جهت شرکت در دوره های فراز نتورک بر روی این لینک کلیک نمایید
جدیدترین اخبار مجموعه فراز نتورک را در این صفحه اجتماعی دنبال کنید.
نویسنده: مهندس عیسی رشوند

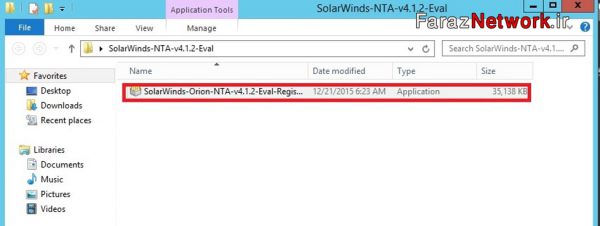
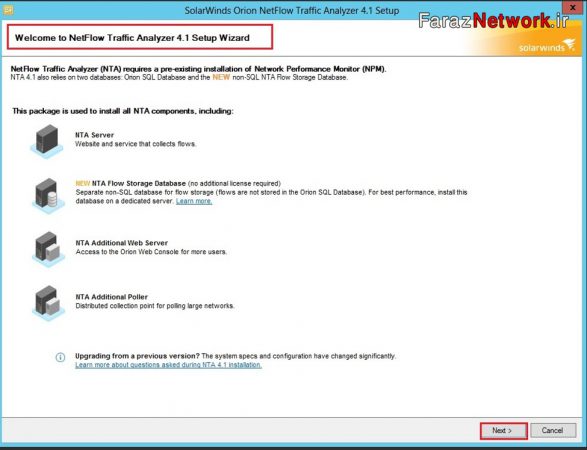
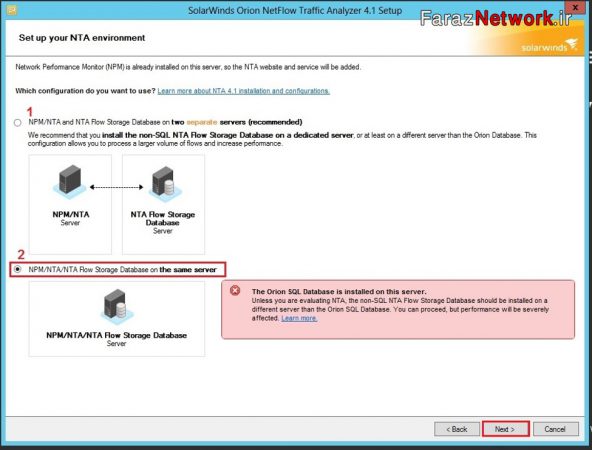
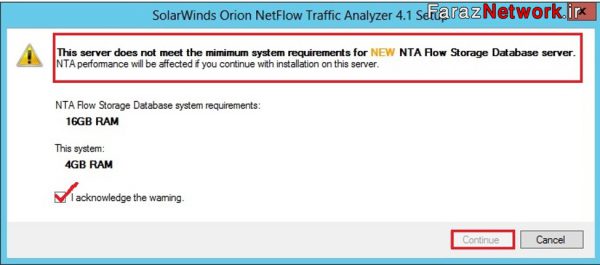
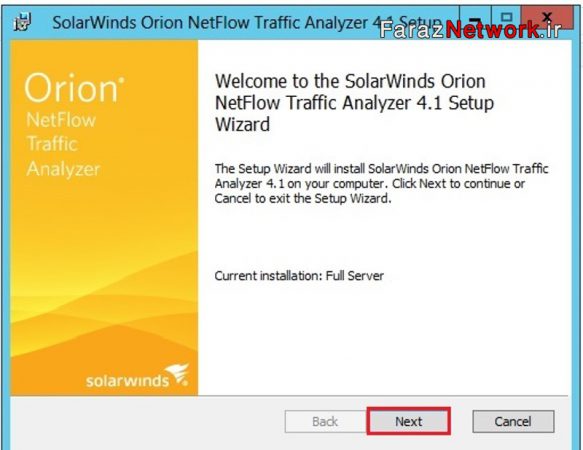
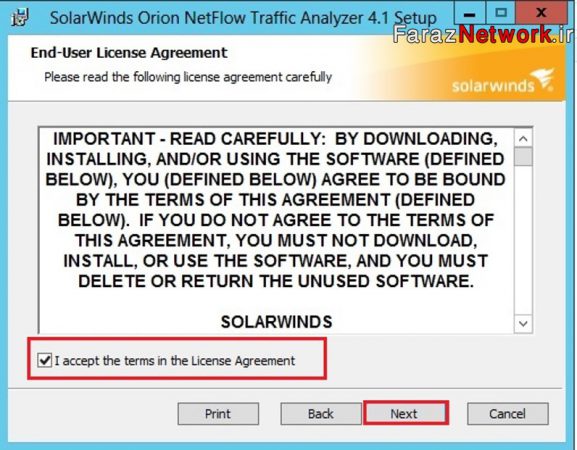
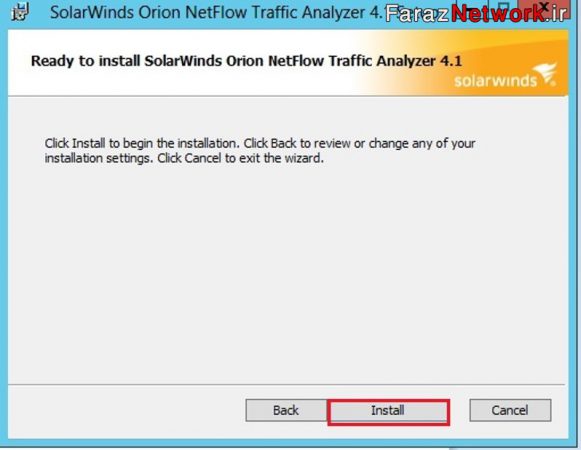
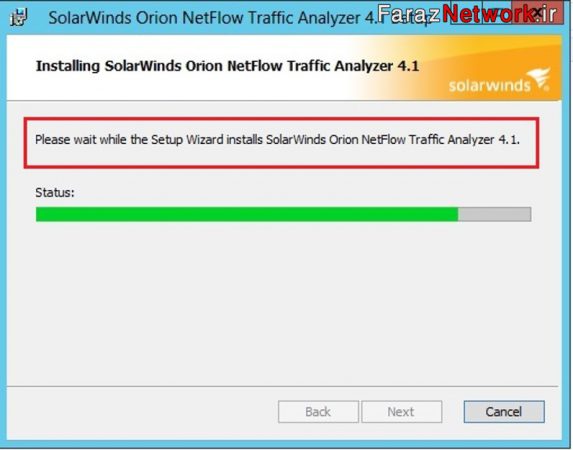
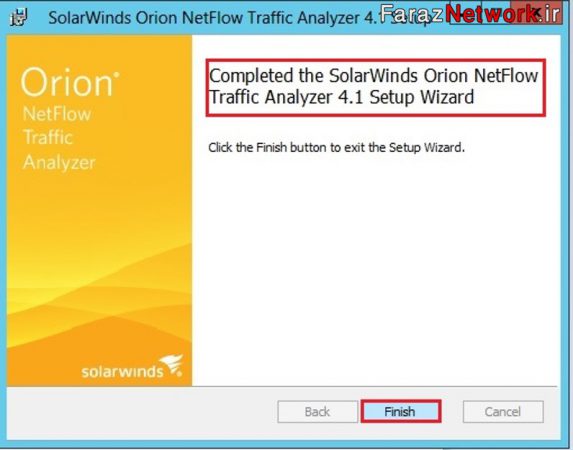
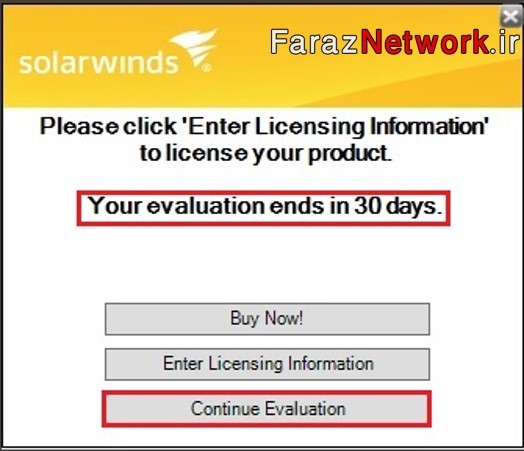
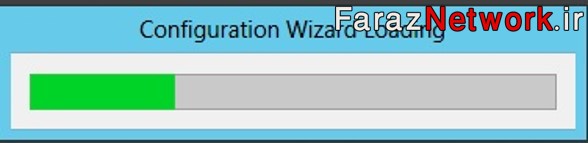
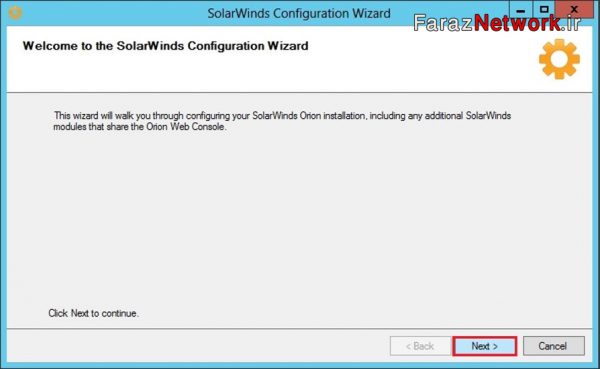
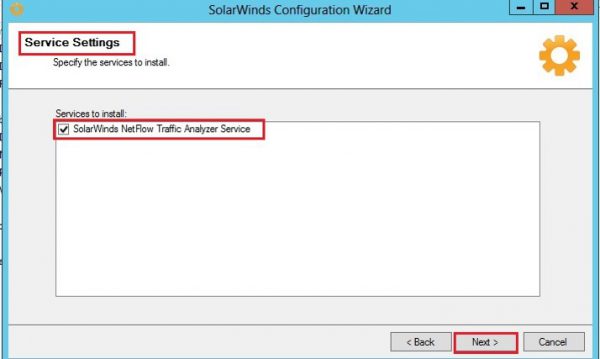
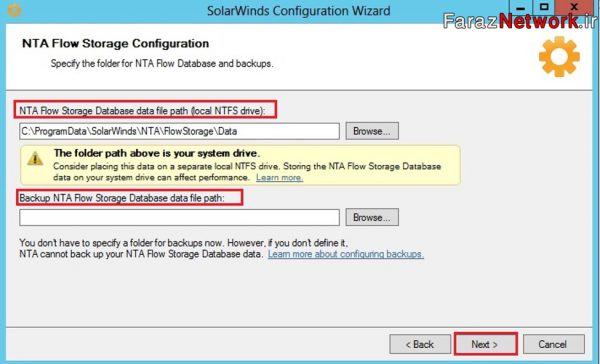
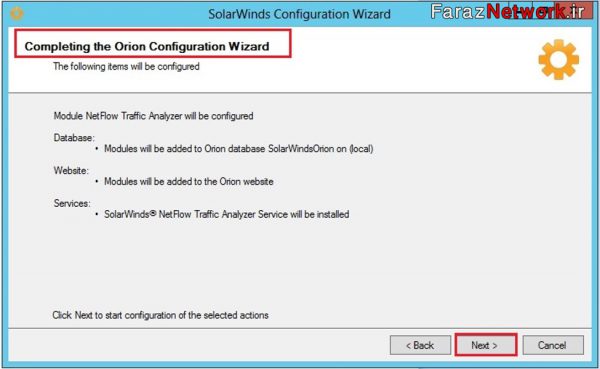
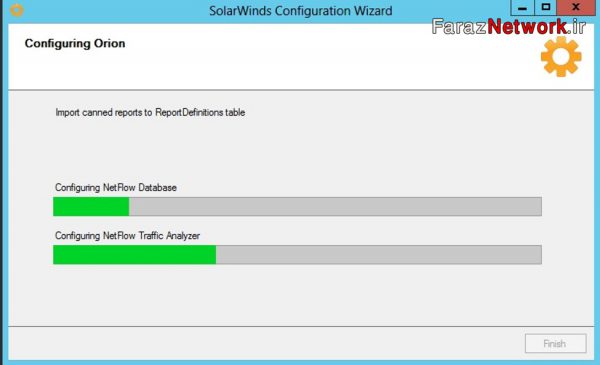
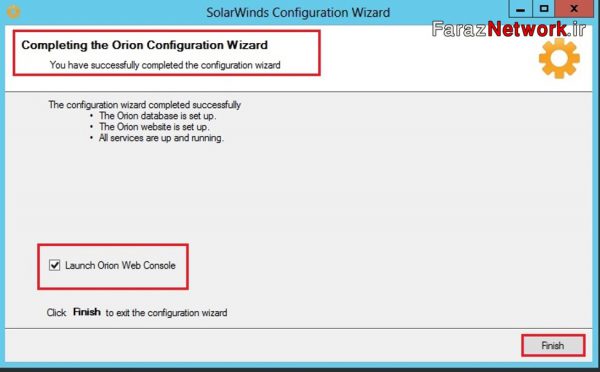
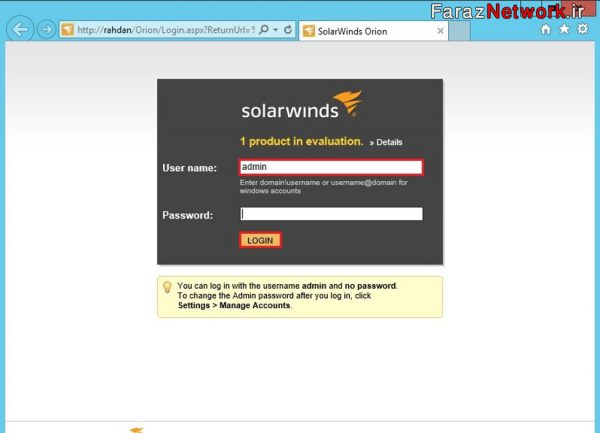
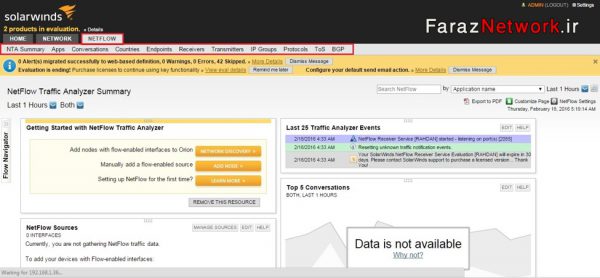
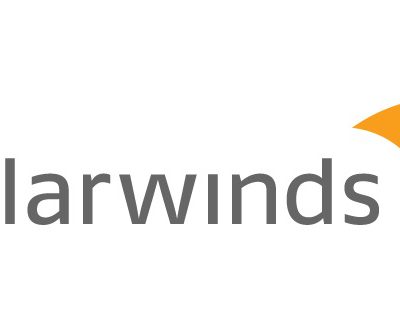

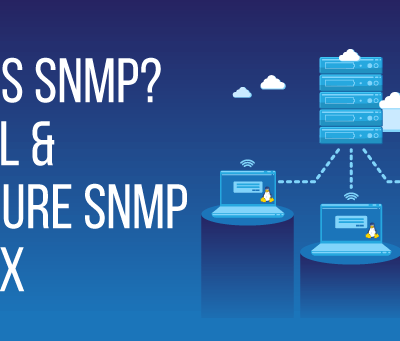
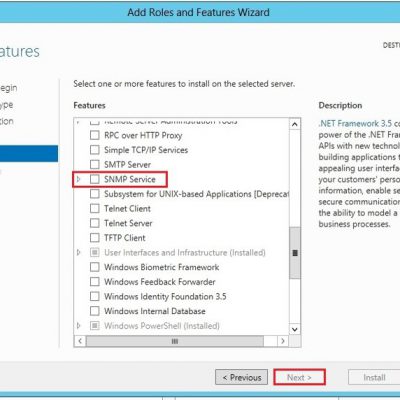
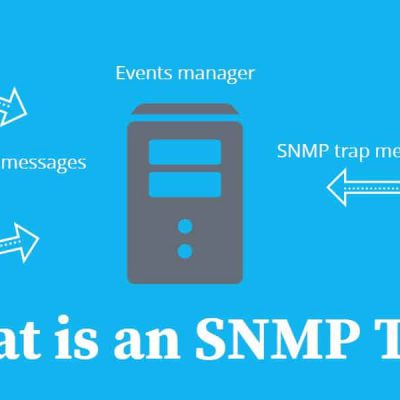
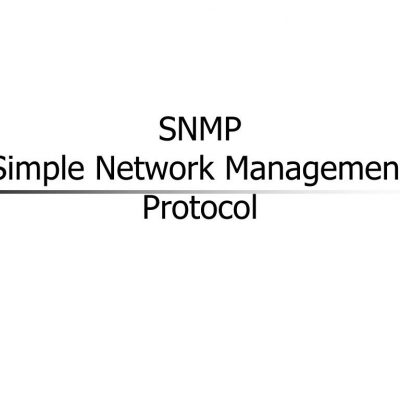
دیدگاهتان را بنویسید
برای نوشتن دیدگاه باید وارد بشوید.