مرتب سازی المان های دیاگرام (آموزش نرم افزار ویزیو)

مرتب سازی المان های دیاگرام (آموزش نرم افزار ویزیو):
در مبحث های قبل یاد گرفتیم که چگونه با استفاده از داده های فایل اکسل این نمودار را ایجاد کنیم.
سپس روش هایی را برای تغییر چینش و Layout آن یاد گرفتیم.
پیش از این آموختیم که داده های ذخیره شده یک فایل اکسل را به ویزیو منتقل کرده و در قالب یک نمودار نمایش بدهیم.
اما همیشه نحوه نمایش المان های نمودار جزء مهمترین اصول این کار هستش،
چرا که اساس Pivot Diagram نمایش نمودار براساس ایده ها و تفکرات متفاوت هستش.
تا اینجا مرتب سازی المان های نمودار با استفاده از گزینه های گروه ابزار Layout را بخوبی آموختیم.
کافی هستش هر نوع گره را انتخاب کرده و یکی از گزینه های Layout را برای آن برگزینیم.
به این ترتیب تمامی المان هایی که بعنوان زیر شاخه در سطح بعدی قرار دارن از این طرح ظاهری تبعیت خواهند کرد.
در این مبحث قصد داریم:
استفاده از گزینه های گروه ابزار Sort & Filter برای مرتب سازی و تغییر ترتیب نمایش المان ها را بیاموزیم.
برای مرتب کردن المان های هر سطح این بار بایستی شکلی را که بعنوان جدا کننده سطوح در اینجا قرار داره را انتخاب کنیم.
به این شکل Break Down هم گفته می شود.
تا زمانی که المان Break Down را انتخاب داریم می توانیم از ابزارهای مرتب سازی و فیلترینگ استفاده کنیم،
حالا در سربرگ Pivot Diagram بر روی ابزار کلیک Sort & Filter می کنیم
کادر محاوره ای Break Down option باز می شود و گزینه های مرتب سازی را در اختیارمان می گذارد.
در منوی کشویی Sort by می توانیم مشخص کنیم که المان های این سطح بر چه اساسی مرتب بشوند.
با انتخاب عنوان این سطح شکل های آن براساس حراف الفبا مرتب می شوند.
در اینجا Descending را انتخاب می کنیم چرا که ویزیو بطور خودکار المان ها را براساس حروف الفبا مرتب کرده
سپس کادر را تایید می کنیم تا تغییرات اعمال بشوند.
می بینید که ترتیب شکل های تغییر می کند
مجددا کادر Break Down Option را باز می کنیم.
در صورتی که در این منوی کشویی حقوق را انتخاب کنیم شکل های این سطح از نمودار براساس مقدار حقوق هر نفر مرتب می شود.
در بخش Show می توانیم نمایش المان های هر سطح را محدود کنیم.
بعنوان مثال:
با انتخاب عدد 5 در این کادر تنها 5 المان اول در این سطح نمایش داده می شود
و در صورتی هم که قصد داریم تمام المان ها در نمودار نمایش داده بشوند
این تیک را غیر فعال می کنیم و این کادر را می بندیم.
با استفاده از Undo به یک مرحله قبل بر می گردیم تا محیط برای تمرین مبحث بعدی آماده بشود،
مجددا Break Down را انتخاب کرده و این بار در گروه ابزار Sort & Filter بر روی فیلتر کلیک می کنیم.
در این کادر محاوره با تایید کردن یک ضابطه محتوای نمودار پالایش خواهد شد.
در کادر Source Name عنوانی را که می خواهیم داده های زیر مجموعه آن فیلتر بشوند مشخص می کنیم.
در اولین منوی کشویی در بخش فیلتر کلیک می کنیم.
در اینجا میتونید ضوابط مختلف را تعریف کرده تا اطلاعات این نمودار براساس آنها پالایش بشوند.
مثلا با انتخاب Contains تنها المان هایی که در عنوان آنها عبارتی خاص قرار داره در صفحه دیده می شوند.
در صورتی که بخواهیم نمودار را با استفاده از یک ضابطه چند وضعیتی پالایش کنیم
ابتدا در اولین منوی کشویی یک مورد را انتخاب کرده و سپس از بین این دو عملگر منطقی ضابطه بعدی را مشخص می کنیم
البته لازمه این را هم بدونید که در صورت تعیین یک ضابطه برای این نمودار پس از تایید کادر تمام المان هایی که در دسته بندی سمت شغلی هستن براساس این فیلتر پالایش خواهند شد.
بنابراین برای استفاده از امکانات مرتب سازی و فیلترینگ بایستی ابتدا المان جدا کننده سطوح یا Break Down را انتخاب کرده
و سپس متناسب با نیازمون آن سطح را سازماندهی کنیم.
جهت مشاهده دوره های مایکروسافت بر روی این لینک کلیک نمایید.
جدیدترین اخبار ثبت نام کلاس های انلاین مجموعه فراز نتورک را در صفحات اجتماعی دنبال کنید.
نویسنده: مهندس سمانه رشوند


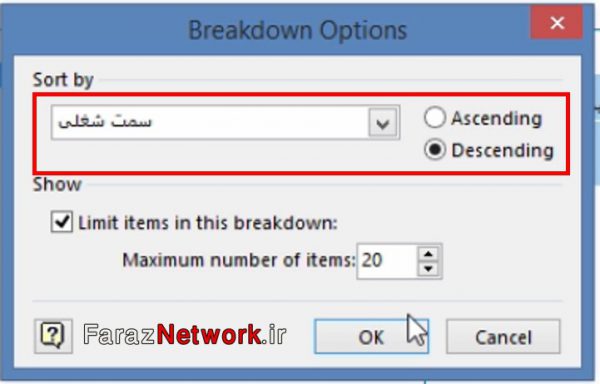
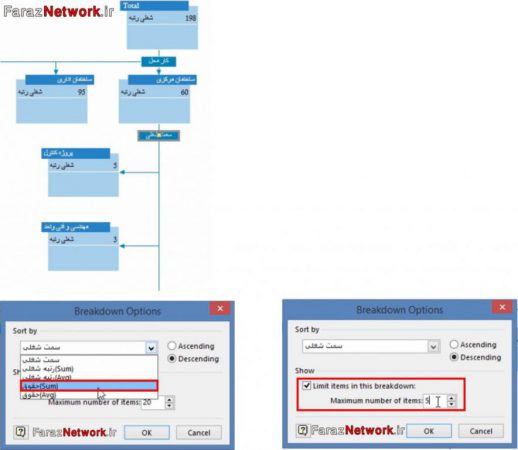
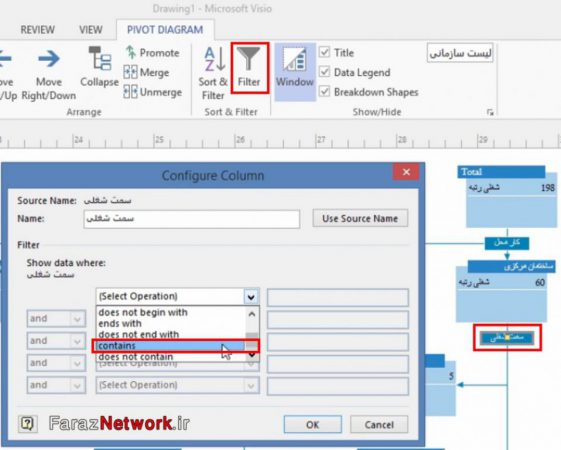
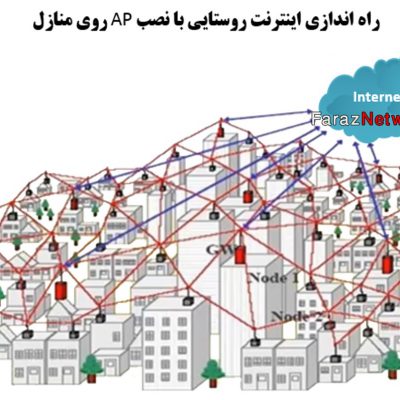
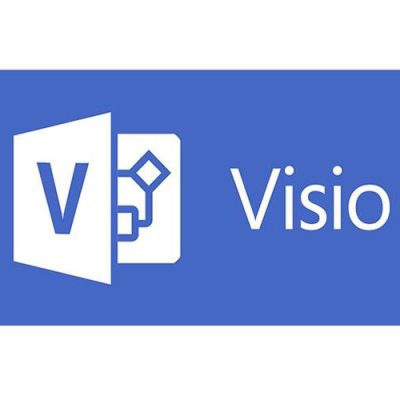
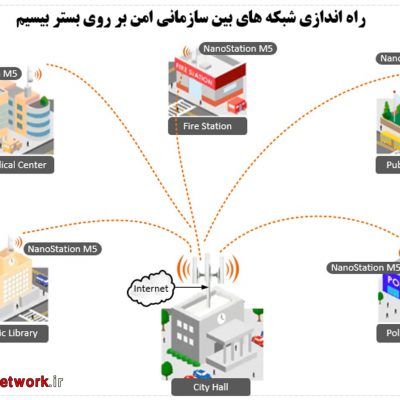
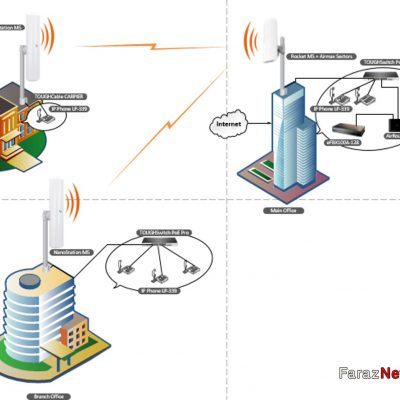
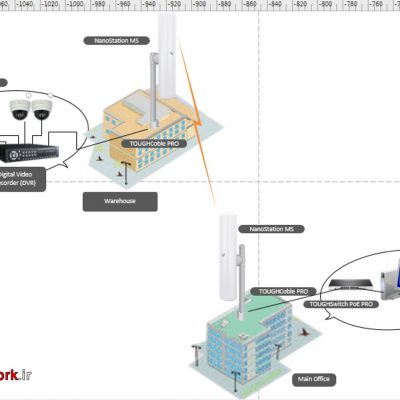
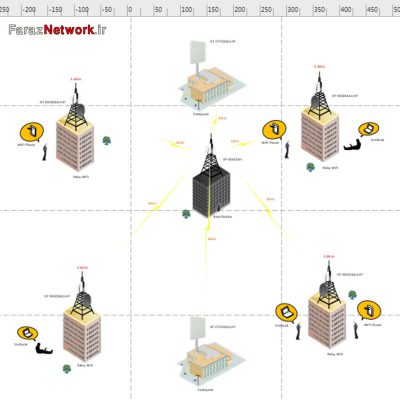
دیدگاهتان را بنویسید
برای نوشتن دیدگاه باید وارد بشوید.