نحوه اتصال نینتندو سوییچ به کامپیوتر
نحوه اتصال نینتندو سوییچ به کامپیوتر
دلایل مختلفی وجود دارد که چرا گیمرها میخواهند یک سوئیچ را به رایانه شخصی ویندوز 10 یا 11 خود وصل کنند و در وهله اول معنای «اتصال» این دو دستگاه به معنای متفاوت است.
اگر تصوری دارید که سوئیچ خود را به نحوی با کامپیوتر خود ترکیب کنید، ما شما را با گزینه ها و امکانات مختلفی که در آنجا وجود دارد راهنمایی می کنیم.
سوئیچ خود را به مانیتور وصل کنید
اگر تنها چیزی که می خواهید این است که بازی های نینتندو سوییچ خود را روی مانیتور رایانه خود بازی کنید، نیازی به اتصال آن به رایانه شخصی خود ندارید. اکثر نمایشگرهای مدرن دارای کانکتورهای HDMI هستند و احتمالاً بیش از یک اتصال دارند. بنابراین تنها کاری که باید انجام دهید این است که داک سوئیچ خود را با استفاده از کابل HDMI به مانیتور خود وصل کنید. باید ورودیها را به درگاهی که Switch Dock را روی مانیتور خود وصل کردهاید تغییر دهید. اگر مانیتور دارای بلندگوهای داخلی باشد، می توانید صدا را مستقیماً از صفحه نمایش دریافت کنید. حتی اگر بلندگو نداشته باشد، بسیاری از مانیتورها خروجی هدفون دارند که میتوانید بلندگوها یا هدفونها را به آن وصل کنید.
به یاد داشته باشید که سوئیچ اکنون از صدای بلوتوث پشتیبانی می کند تا زمانی که به نسخه سیستم عامل مناسب به روز شده باشید. همچنین میتوانید از خروجی هدفون روی سوئیچ هنگام وصل شدن به مانیتور استفاده کنید.
از Capture Card استفاده کنید
فرض کنید می خواهید خروجی صوتی و تصویری سوییچ خود را روی صفحه نمایش رایانه خود مانند لپ تاپ ببینید. در این صورت، میتوانید از یک دستگاه فیلمبرداری USB مانند Elgato HD60 S+ استفاده کنید که جایگزین Elgato Game Capture HD60 S میشود و چندین ارتقاء قابل توجه را نسبت به مدل قدیمی ارائه میدهد.
این کارت ضبط برای انتقال صدا و ویدیوی سوییچ به رایانه شما مناسب است. حتی اگر بخواهید از سوییچ خود فیلم بگیرید، تا زمانی که رایانه شما الزامات کارت را برآورده کند، هیچ تاخیری را تجربه نخواهید کرد. نرمافزار کارت ضبط بهترین عملکرد را در سیستمهای Microsoft Windows دارد، اما Macها به طور رسمی پشتیبانی میشوند
اگر دارای کنسول پلی استیشن 4 یا 5، ایکس باکس وان یا سری ایکس باکس هستید، میتوانید آنها را نیز به دستگاه کپچر متصل کنید و در حین ضبط گیمپلی خود بدون هیچ تأخیری، بازی کنید. تنظیم همه چیز و تغییر حالت تمام صفحه در نرم افزار Elgato چند کلیک طول می کشد، اما برای نتیجه ارزشش را دارد.
یادداشتی در مورد سوئیچ لایت
Switch Lite فاقد سخت افزار برای خروجی سیگنال ویدیویی است، بنابراین هر راه حلی که به خروجی HDMI در پایه سوئیچ بستگی دارد با Switch Lite کار نمی کند. تغییرات سخت افزاری تخصصی برای افزودن این ویژگی به Switch Lite وجود دارد، اما خرید سوئیچ معمولی دوم ارزان تر است. در غیر این صورت، در صفحه Switch گیر کرده اید.
از کابل USB برای انتقال عکس و فیلم استفاده کنید
از Switch System Software نسخه 11.0.0، می توانید سوئیچ را با استفاده از کابل USB-C متصل به پورت USB رایانه شخصی خود به رایانه خود وصل کنید. سوئیچ به سادگی در رایانه شما به عنوان یک درایو USB نشان داده می شود. کافیست به آدرس زیر سر بزنید:
تنظیمات سیستم > مدیریت داده > مدیریت اسکرین شات ها و ویدیوها > کپی کردن در کامپیوتر از طریق اتصال USB
اگر پیام «متصل به کامپيوتر » را مشاهده کردید، میتوانید درایو سوئیچ را در سیستم عامل خود باز کنید. پس از اتمام، به یاد داشته باشید که «قطع اتصال» را انتخاب کنید
از انتقال دستگاه هوشمند برای عکسها و فیلمها استفاده کنید
با استفاده از عملکرد انتقال دستگاه هوشمند، میتوانید به سرعت فیلمها و عکسها را از سویچ به رایانه شخصی خود منتقل کنید. هنگامی که این رسانهها روی دستگاه هوشمند شما قرار دارند، میتوانید آنها را با فضای ابری همگامسازی کنید یا در غیر این صورت آنها را به رایانه شخصی خود منتقل کنید، همانطور که هر فایل دیگری را در تلفن هوشمند خود به رایانه منتقل میکنید. تنها محدودیت این است که شما فقط می توانید ده عکس (و یک ویدیو) را به طور همزمان به اشتراک بگذارید.
این روش با تبدیل موقت سوئیچ شما به وب سرور کار می کند. در اینجا نحوه استفاده از این ویژگی آمده است:
از صفحه اصلی سوئیچ، نماد آلبوم را انتخاب کنید.
عکس یا ویدیویی را که می خواهید انتقال دهید انتخاب کنید.
«پست و ویرایش» را انتخاب کنید، سپس «ارسال به دستگاه هوشمند» را انتخاب کنید.
می توانید اقلام را به صورت تکی یا گروهی ارسال کنید. گزینه ای را انتخاب کنید که متناسب با نیاز شما باشد
هنگامی که از شما خواسته شود، سوئیچ یک کد QR را نمایش می دهد، آن را با دوربین گوشی هوشمند اسکن می کند و به نقطه اتصال Wi-Fi متصل می شود.
پس از اتصال، سوئیچ یک کد QR جدید نمایش می دهد. این کد را اسکن کنید و یک صفحه وب با محتوای شما باز می شود
آنها را با استفاده از مرورگر خود در دستگاه هوشمند خود ذخیره کنید.
از کارت خوان SD استفاده کنید
اگر میخواهید تمام محتوای خود را از سوییچ در رایانه شخصی خود کپی کنید، میتوانید به سادگی کارت SD را از شیار آن خارج کنید و از آداپتور کارت SD USB یا اسلات کارت SD یکپارچه برای مشاهده محتویات کارت استفاده کنید. قبل از برداشتن کارت SD حتما کلید خود را خاموش کنید. شما نباید محتویات کارت SD را تغییر دهید، مگر اینکه دقیقا بدانید که چه کاری انجام می دهید. همچنین در صورت بروز مشکل در کارتی که در حال حاضر دارید، میتوانید از محتوای کارت SD نسخه پشتیبان تهیه کنید، اما نمیتوانید از آن محتوا در کنسول دیگری استفاده کنید. اگر میخواهید به یک کارت SD بزرگتر ارتقا دهید، میتوانید از رایانه شخصی خود برای کپی کردن محتویات استفاده کنید و بدون مشکل کار میکند.



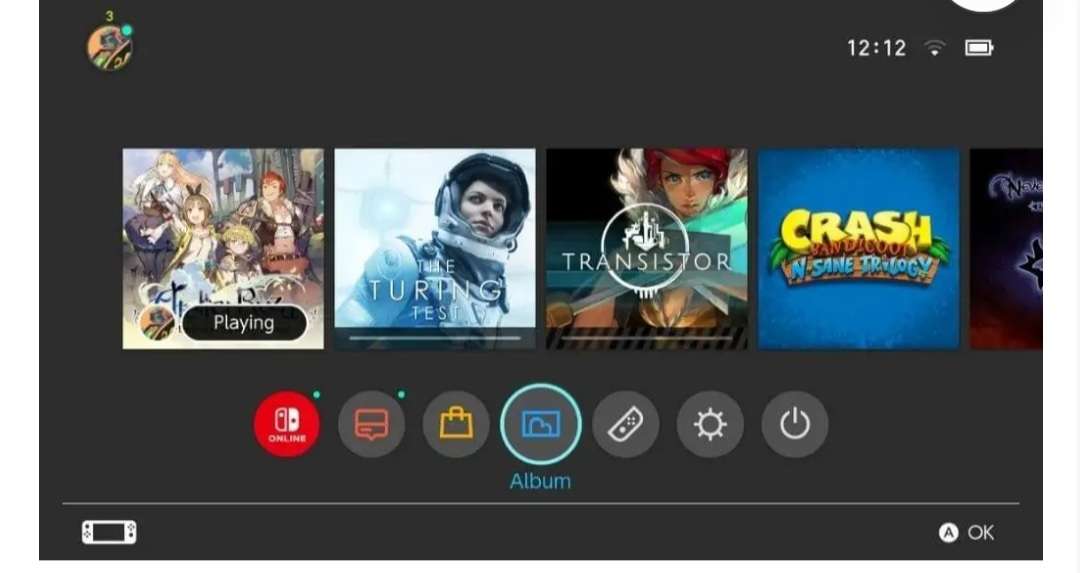
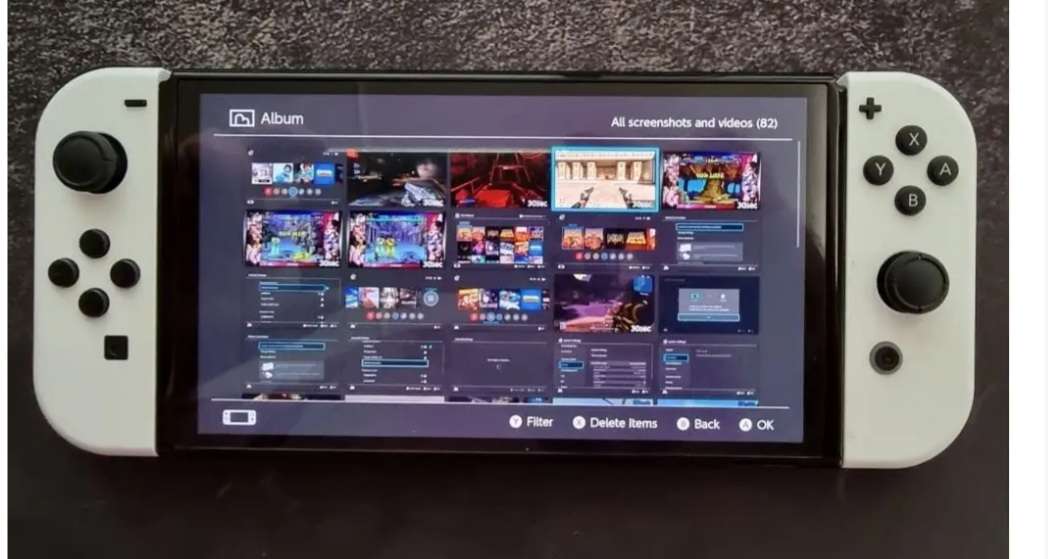
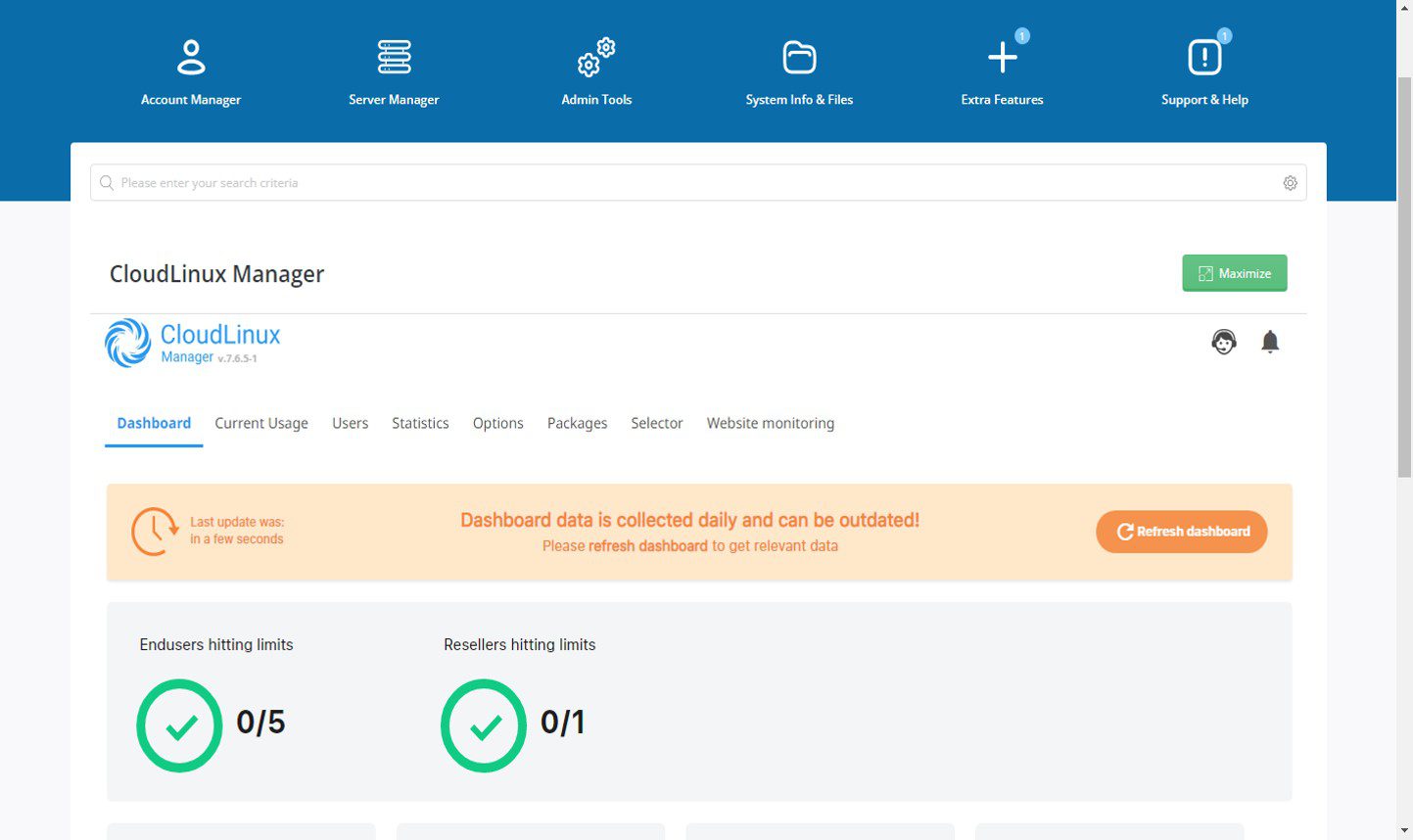

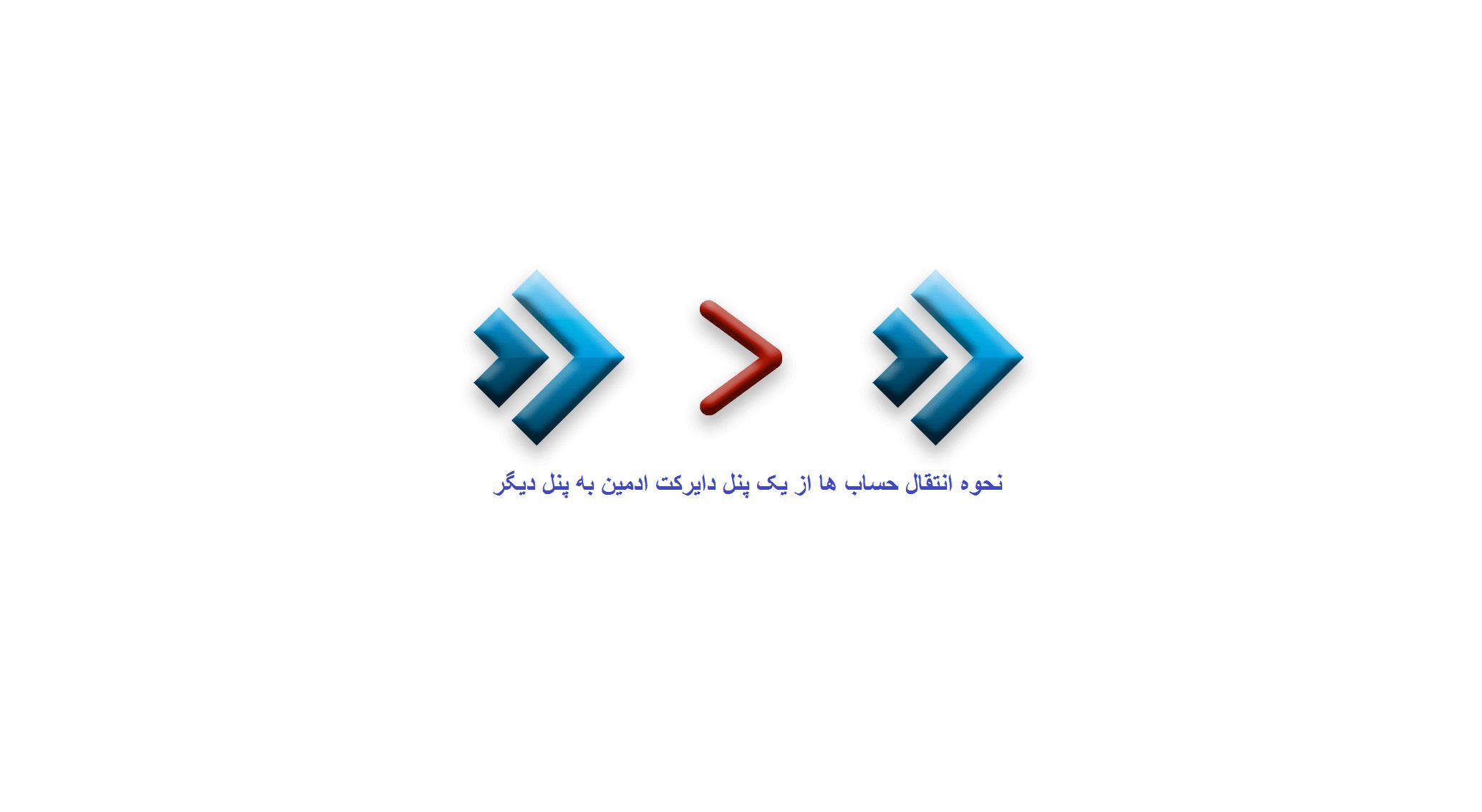
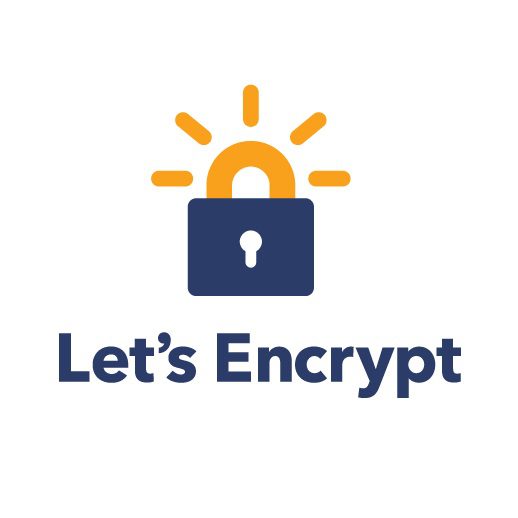


دیدگاهتان را بنویسید
برای نوشتن دیدگاه باید وارد بشوید.