نحوه ایجاد تقویم ماهانه در ویزیو
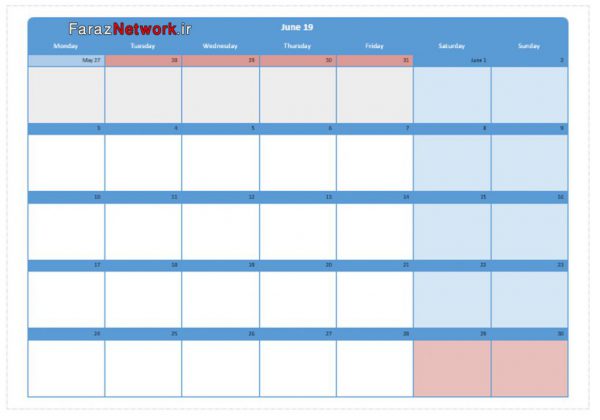
نحوه ایجاد تقویم ماهانه در ویزیو:
یکی دیگر از دیاگرام هایی که در ویزیو می توانیم ایجاد کنیم، تقویم ها برای کارهای شخصی و کاری هستش.
در نرم افزار ویزیو امکانات بسیاری برای ایجاد تقویم های سالانه، ماهیانه و حتی هفتگی و روزانه را در اختیار داریم؛
اما شاید برایتان سوال پیش بیاید که چرا که با وجود نرم افزار قدرتمندی مانند Outlook باید از این ابزار استفاده کنیم.
جواب بسیار ساده هست، اول اینکه ممکن هستش همه به برنامه ریزی های شما در تقویم Outlook دسترسی نداشته باشند.
بنابراین در صورتی که بخواهید یکسری از برنامه ریزی های کاری را با آنها به اشتراک بذارید
می توانید از تقویم های ترسیم شده در ویزیو استفاده کنید.
به این صورت که برنامه ریزی ها را در تقویم ویزیو درج کرده و سپس از آن ترسیمات در قالب یک فایل PDF یا تصویر خروجی گرفته و در اختیار دیگران بگذارید.
همچنین می توانیم تقویم های ویزیو را در قالب فایل HTML ذخیره کرده
و در سرویس های اجتماعی و یا حتی وب سایتمان به اشتراک بگذاریم.
علاوه بر این امکان بروز رسانی برخی از برنامه ها و اشتراک گذاری آن در پورتال سازمانی شیرپوینت را داریم.
به این صورت می بینید که استفاده از تقویم های ویزیو علاوه بر سادگی، بسیار کاربردی و مفید هم می تواند باشد.
ابتدا به دسته بندی Schedule رفته و از بین این 4 سبک، Calendar را انتخاب می کنیم.
در لیست استنسیل های این سبک امکان درج تقویم های ماهیانه، هفتگی، سالیانه و… را در اختیار داریم.
همچنین امکان درج رخدادهای روزانه را هم داریم. در ادامه مباحث استفاده از تمام این ابزارها را خواهیم آموخت.
قصد داریم برنامه های کاری را در یک تقویم ماهیانه درج کنیم.
برای این کار استنسیل Month را انتخاب کرده و به میانه صفحه می کشیم،
در زمان درج این شکل نیاز نیست که محل دقیق آن را مشخص کنیم
چرا که ویزیو بطور خودکار این شکل را در مرکز صفحه قرار خواهد داد.
پس از درج این شکل در صفحه این کادر محاوره در صفحه ظاهر می شود
و در آن تنظمیات مربوط به این تقویم را باید وارد کنیم.
در کادر Month و Year باید مشخص کنیم که کدام ماه از سال را می خواهیم در صفحه نمایش بدهیم،
البته لازمه این را بدونیم که نرم افزارهای آفیس از تقویم هجری شمسی پشتیبانی نمی کنند؛
اما باز هم می شود از تقویم میلادی برای زمانبندی کارهایمان استفاده کنیم،
از این منوی کشویی می توانیم اولین روز هفته را در این تقویم تغییر بدهیم.
بطور مثال:
اگر Sunday را از این لیست انتخاب کنیم،
در سمت چپ تقویم Sunday و در سمت راست آن Saturday را خواهیم داشت.
مجددا Monday را در این منو انتخاب می کنیم.
در منوی کشویی Language می توانیم زبان مورد نظرمان را برای این تقویم انتخاب کنیم،
در این منوی کشویی امکان انتخاب Persian برای نمایش محتوا به زبان فارسی را هم داریم.
از گزینه Shade Weekend برای سایه دار کردن رازهای تعطیل استفاده می شود
و در صورتی که قصد داریم این تقویم با یک عنوان نمایش داده بشود تیک آخرین گزینه را فعال می کنیم
و در پایان برای اعمال این تنظیمات کادر را تایید می کنیم.
مشاهده می کنید که به همین سادگی یک تقویم را در ویزیو ایجاد کردیم.
پس از ایجاد این تقویم بایستی قرار ملاقات ها و کارهایی که می خواهیم انجام بدهیم را مشخص کنیم
برای اینکار چندین استنسیل در پنل Shape در اختیار داریم،
ابتدا ابزار Appointment را برای درج یک قرار کاری انتخاب کرده و در راز مورد نظر قرار می دهیم،
کادر تنظیمات Appointment باز می شود،
زمان شروع این رایداد یا جلسه در کادرهای Start Time و End Time تنظیم می شود
به عنوان مثال:
ساعت شروع را 10 صبح و ساعت اتمام این جلسه را 1 بعد از ظهر تنظیم می کنیم،
در کادر Subject امکان تایپ کردن متنی برای شرح جلسه را در اختیار داریم.
این جلسه برای امکان سنجی فروشگاه الکترونیکی برگزار می شود،
بنابراین همین عنوان را درج می کنیم، (امکان سنجی فروشگاه اینترنتی) و محل قرار را هم ساختمان مرکزی و در دفتر معاونت انتخاب می کنیم.
(ساختمان مرکزی – دفتر معاونت)
در منوی کشویی Time Format می توانیم فرمت زمان را از بین این دو گزینه انتخاب کنیم.
در صورتی که قصد داشتید تاریخ این جلسه را تغییر بدید کافی هستش بر روی فلش انتهای این کادر کلیک کرده و تاریخ جدید را انتخاب کنیم
و در پایان برای اعمال شدن تنظیمات کادر را تایید می کنیم.
در این قسمت از تقویم زوم می کنیم، مشاهده می کنید که ساعت و موضوع این جلسه به این شکل نمایش داده می شوند،
از Appointment ها برای ثبت رویداد خاص و یا برنامه شخصی یا کاری در تاریخی مشخص استفاده می شود.
اما اگر بخواهیم یک کار را در چند روز متوالی نمایش بدهیم باید از المان Multi-day event استفاده کنیم،
این شکل را انتخاب کرده و به این قسمت از تقویم اضافه می کنیم.
در کادر تنظیمات آن ابتدا عنوان این رخداد را درج می کنیم، (آماده سازی لیست بیمه کارکنان و ارسال آن به شرکت بیمه)
سپس محل انجام این کار را که در «ساختمان اداری» هستش وارد می کنیم،
در کادرهای Start Date و End Date زمان شروع و پایان این رخداد تنظیم می شود و در پایان برای ذخیره تنظیمات کادر را تایید می کنیم.
مشاهده کردید که به سادگی می توانیم انواع رخدادها و برنامه ریزی ها را در تقویم های ویزیو درج کنیم،
در ادامه خواهید آموخت که چگونه با استفاده از ابزارهای ویزیو، انواع تقویم ها را مصور سازی کنیم.
جهت مشاهده دوره های مایکروسافت بر روی این لینک کلیک نمایید.
جدیدترین اخبار ثبت نام کلاس های انلاین مجموعه فراز نتورک را در صفحات اجتماعی دنبال کنید.
نویسنده: مهندس سمانه رشوند


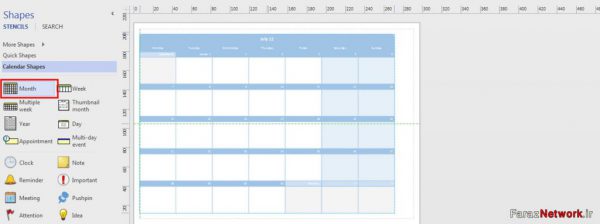

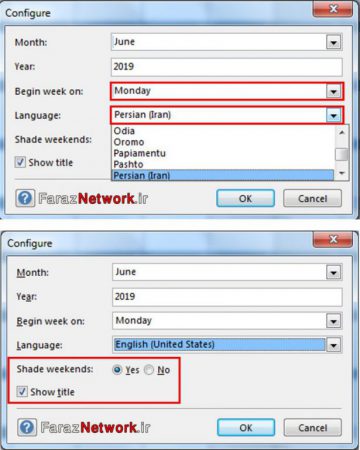

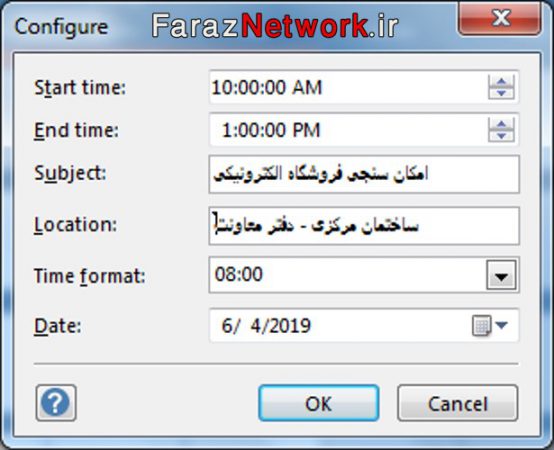
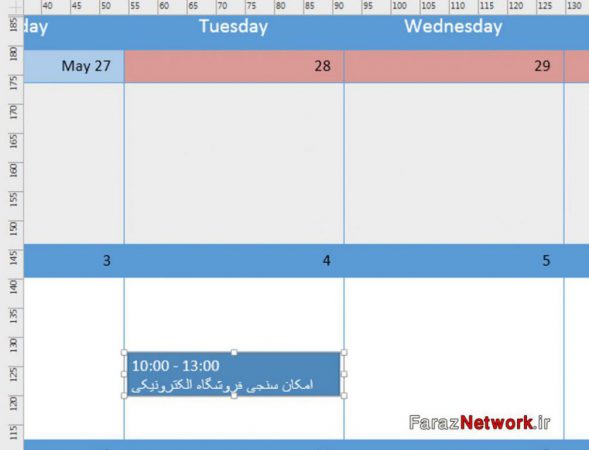


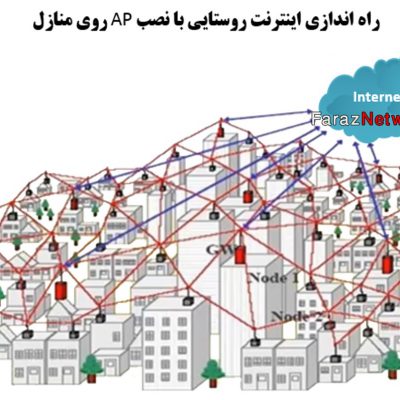
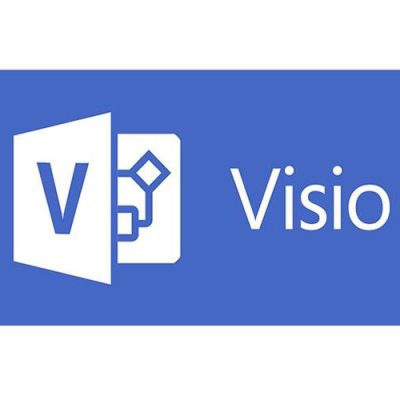
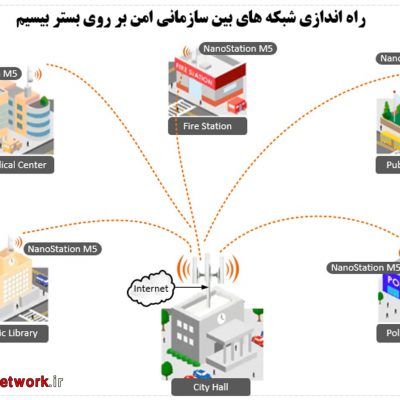
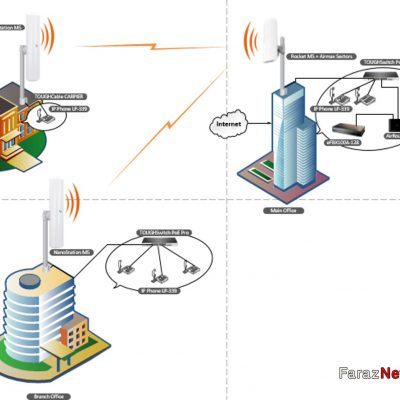
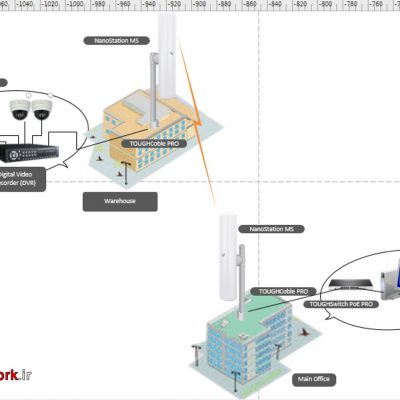
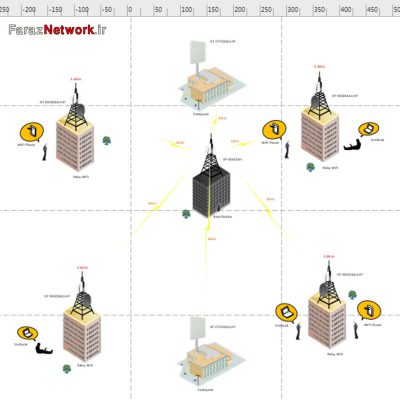
دیدگاهتان را بنویسید
برای نوشتن دیدگاه باید وارد بشوید.