نحوه ویرایش فایل hosts ویندوز
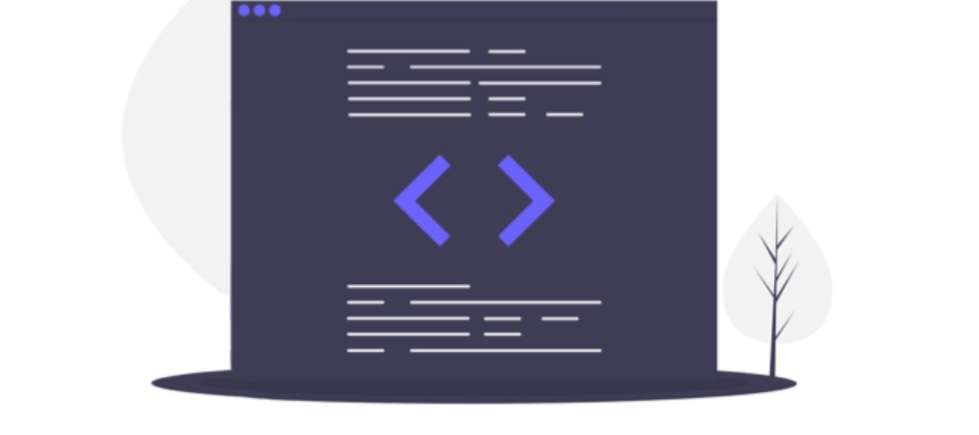
نحوه ویرایش فایل hosts ویندوز
فایل هاست یک فایل متنی است که در نسخه جدید ویندوز قرار دارد که تعدادی کمی از مردم نیازی به آن ندارند اما اگر وارد آن شوند باید بدانند که چگونه فایل میزبان را ویرایش کنند .
در برخی از نسخه های ویندوز ویرایش فایل میزبان مجاز نیست و اگر بخواهید آن فایل را تغییر دهید با مشکل روبهرو رو خواهید شد .
فایل Hosts چه کاری انجام می دهد؟
به خاطر سپردن نام دامنه ای مانند YouTube.com بسیار ساده تر از آدرس IP مانند 172.217.1.238 است. به جای اینکه هر بار که میخواهید ویدیوهای YouTube را تماشا کنید، آدرس IP را در نوار آدرس تایپ کنید، میتوانید نام دامنه را وارد کنید و سرور DNS که دستگاه شما استفاده میکند، نام آدرس مناسب نشان میدهد تا بتوانید به صفحه وب راحت تر دسترسی داشته باشید .
فایل میزبان، از آنجایی که به عنوان نوعی سرور DNS عمل می کند، شما می توانید یک آدرس IP یا نام دامنه را وارد کنید.
برای مطالعه: نحوه مدیریت هاست Hyper-V از یک کلاینت ویندوز بدون دامنه
چرا فایل Hosts را باید ویرایش کنیم؟
یکی از دلایل ویرایش فایل میزبان این است که میخواهید یک روش فوقالعاده ابتدایی برای مسدود کردن بارگیری وبسایتها در کامپیوتر خود داشته باشید. آدرس IP نامعتبر مسدود کنید ، هر بار که سعی می کنید به آن دسترسی پیدا کنید، فایل میزبان آدرس IP را که انتخاب کرده اید بارگیری می کند. و وب سایت شما مسدود میشود
میتوانید از همین تکنیک برای مسدود کردن فایل میزبان سایتهای مخرب استفاده کنید. حتی فهرستی از ورودیهای فایل میزبان وجود دارد که میتوانید آنها را دانلود و وارد فایل میزبان خود کنید تا صدها سایت یا تبلیغات مخرب را مسدود کنید.
یکی دیگر از کاربردهای فایل میزبان، سرعت بخشیدن به مرور وب شما است. اگر سرور DNS مورد استفاده شما به سرعت و سریع کار نمیکند ، وارد کردن دستی آدرس IP و نوشتن نام دامنه در فایل میزبان به کامپیوتر شما این امکان را می دهد که به جای تکیه بر سرور DNS، آن آدرس ها را تقریباً بلافاصله پیدا کنید .
برای مطالعه: نصب و راه اندازی vpnسرور میکروتیک با پروتکل wireguard و اتصال از طریق ویندوز و اندروید و آی او اس
محل قرار گیری ویندوز Hosts
قبل از این که فایل Hosts را ویرایش کنید باید بدانید که فایل میزبان در کجا قرار دارد این محل فایل میزبان در ویندوز 10 است:
نحوه ویرایش فایل hosts ویندوز
فایل hosts یک فایل متنی است، به این معنی که برای ایجاد تغییرات در آن به یک ویرایشگر متن نیاز دارید. با این حال، از آنجایی که فایل میزبان بسیار ابتدایی است و نیازی به ارتباط با لینکها، تصاویر و غیره ندارد، میتوانید از یک ویرایشگر متن اصلی استفاده کنید (یعنی نیازی به استفاده از یک ویرایشگر کامل مانند Microsoft Word ندارید )
فایل Hosts را باز کنید.
فایل میزبان را باز کنید.
از notepad استفاده کنید که از طریق ویندوز XP در ویندوز 10 تعبیه شده است.
با پایین نگه داشتن کلید Windows و سپس یک بار فشار دادن R، کادر گفتگوی Run را باز کنید.
Notepad را تایپ کنید و سپس Enter را فشار دهید تا برنامه باز شود.
به File > Open بروید.
در کادر متنی نام فایل در پایین، مکان فایل میزبان نشان داده شده در بالا را تایپ کنید (یا کپی و جایگذاری کنید) و سپس Enter را فشار دهید.
منوی سمت راست کادر نوشتار را انتخاب کنید تا اسناد متنی (*.txt) را به همه فایلها (*) تغییر دهید.
از فهرست فایلها روی میزبانها دوبار کلیک کنید تا فایل میزبان برای ویرایش در Notepad باز شود.
برای مطالعه: آموزش نصب ویندوز سرور 2022 در vmware
نحوه ویرایش فایل Hosts
ابتدا باید باید آدرس IP و سپس نام دامنه را با نیم فاصله تایپ کنید
همانطور که در تصویر بالا مشاهده میکنید و از دستورالعملهای موجود در فایل hosts میبینید، از نماد ## به عنوان نظر استفاده میشود
اگر میخواهید وبسایتهای دارای فایل میزبان، مانند YouTube، Amazon، Google، Reddit.com و غیره را مسدود کنید، میتوانید یک آدرس IP نادرست مانند 0.0.0.0 وارد کنید.
توجه: وقتی URL سایتی را که میخواهید با یک آدرس IP خاص مرتبط کنید وارد میکنید، مطمئن شوید که قسمت ابتدایی را حذف کرده و فقط زیر دامنه را تایپ کنید، مانند www یا هر چیزی که برای سایتی که اضافه میکنید.
نحوه ذخیره فایل Hosts
در اینجا نحوه ذخیره فایل هاست آمده است تا مطمئن شویم که بدون توجه به سیستم عاملی که استفاده می کنید، ویرایشگر متنی که انتخاب کرده اید یا تنظیمات ویندوز شما چگونه کار می کند.
به File > Save As بروید.
گزینه Save as type را به All Files (*) تغییر دهید.
نام فایل را به hosts.backupfile تغییر دهید و سپس آن را در کامپیوتر ذخیره کنید.
Notepad را ببندید و سپس فایل host را که به تازگی در کامپیوتر خود ایجاد کرده اید را پیدا کنید.
پس از انجام این کار، روی کامپیوتر کلیک کنید و در صورت درخواست تغییر نام را تأیید کنید.
فایل Hosts را کپی کنید.
مکان فایل میزبانی را که قبلاً باز کرده بودید (پوشه و غیره) باز کنید.
فایل میزبانی را که از کامپیوتر کپی کردهاید جایگذاری کنید و در صورت مشاهده هرگونه درخواست بازنویسی را تأیید کنید.


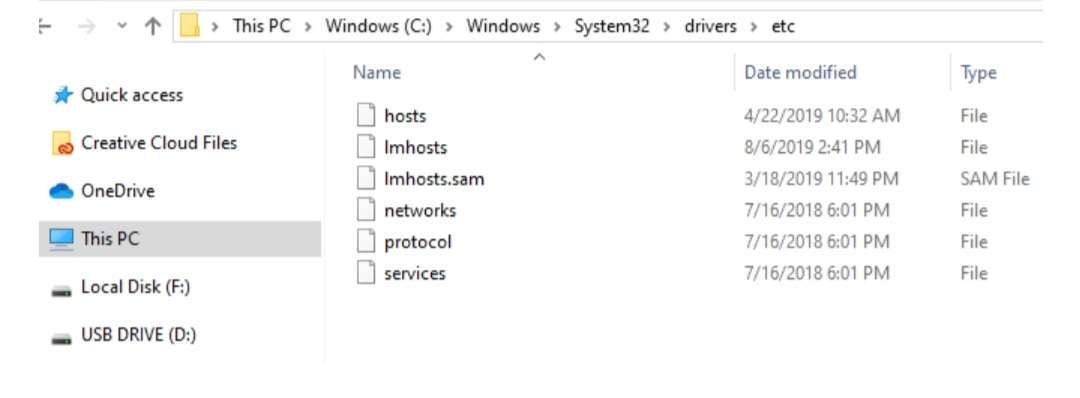
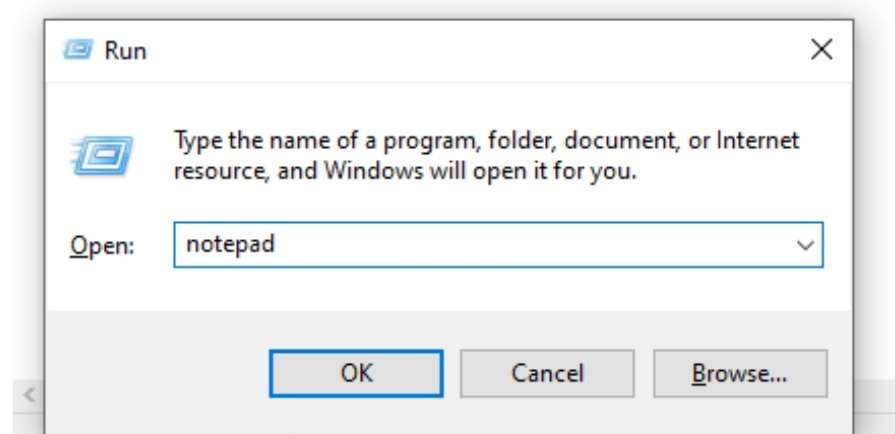
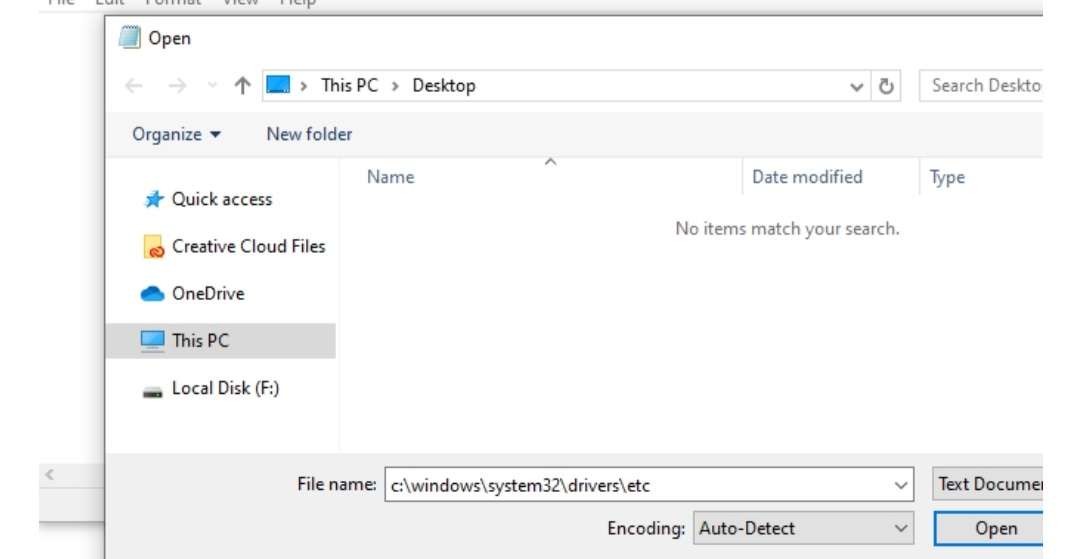
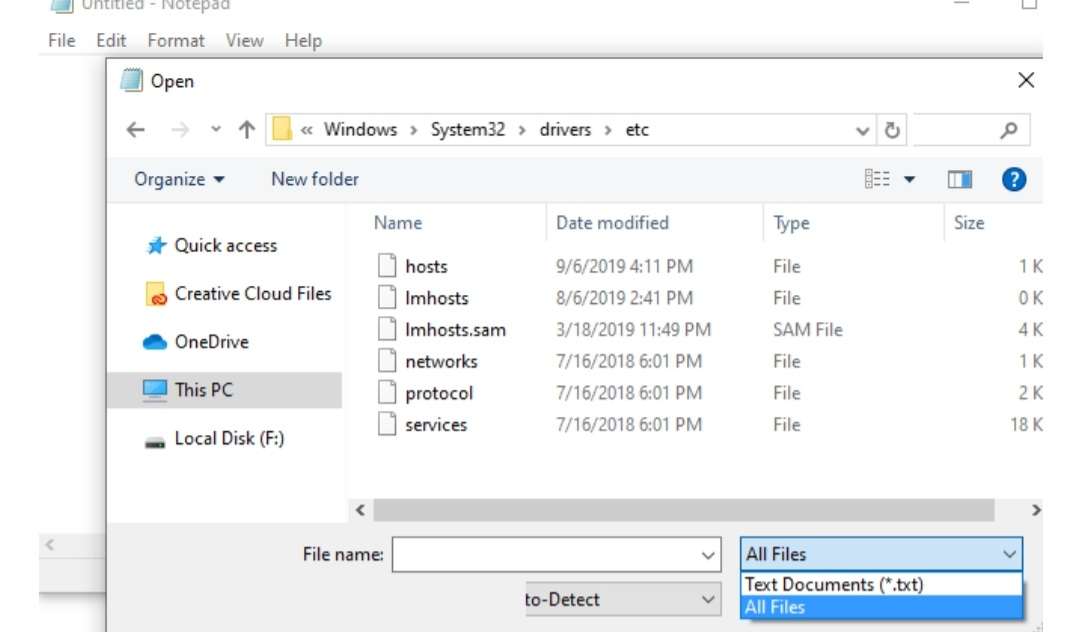
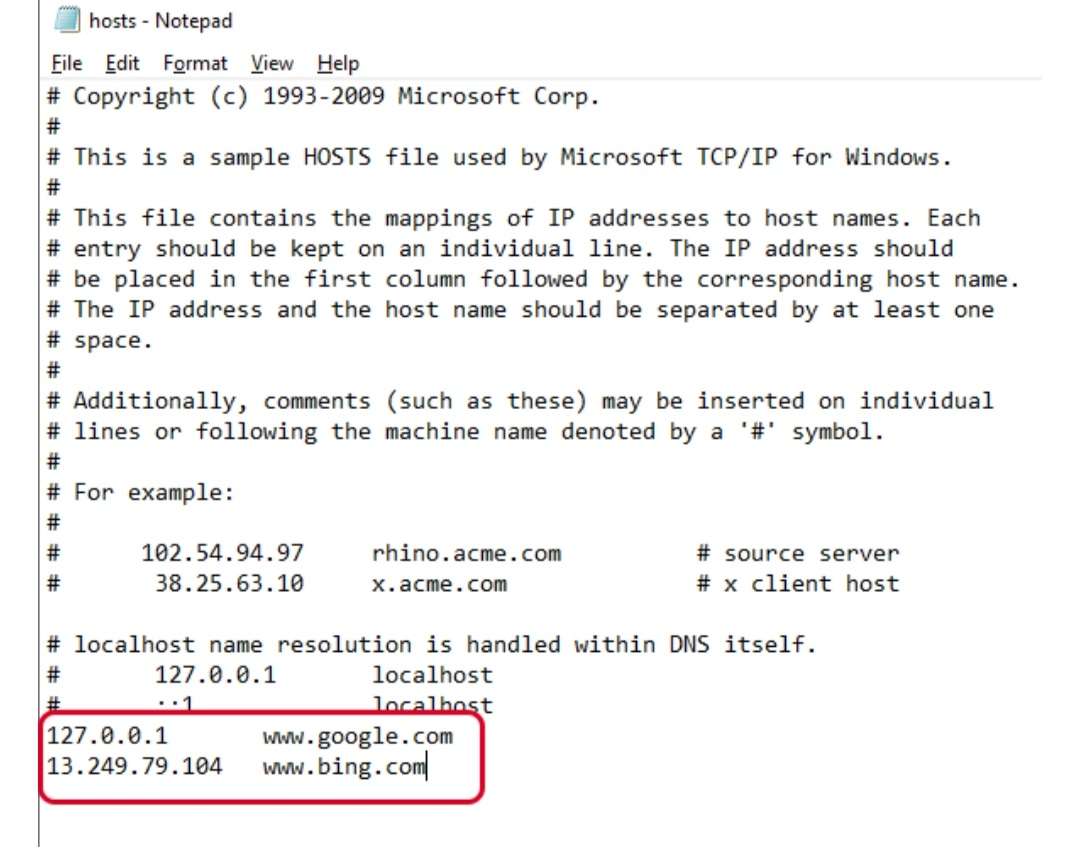
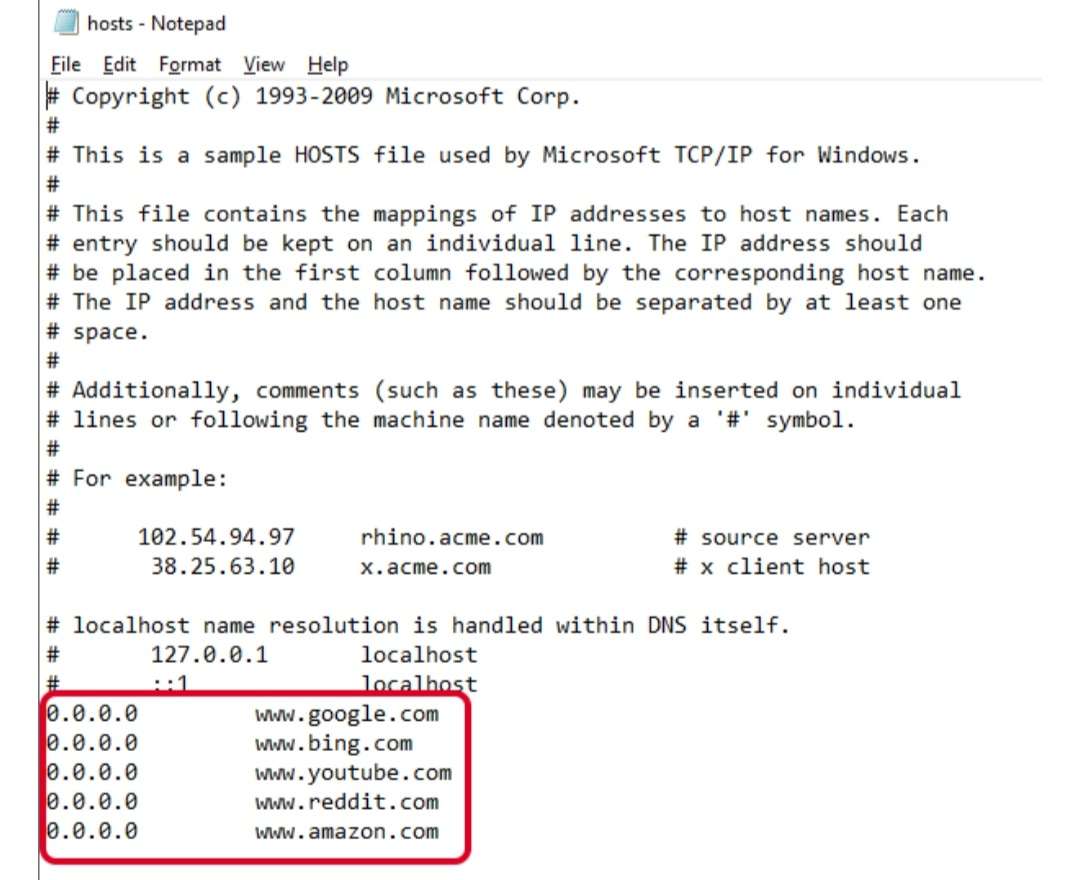
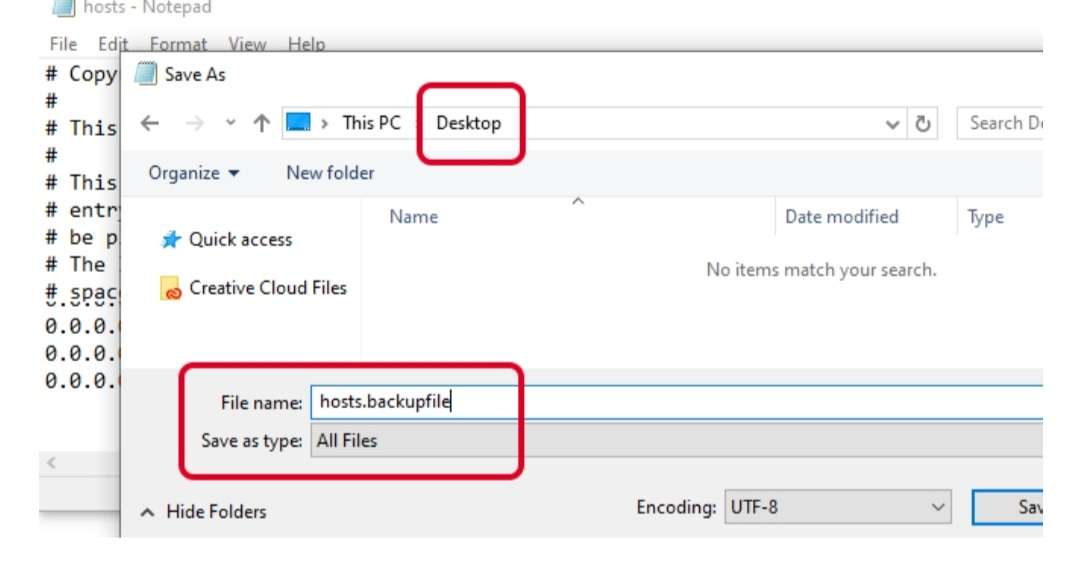
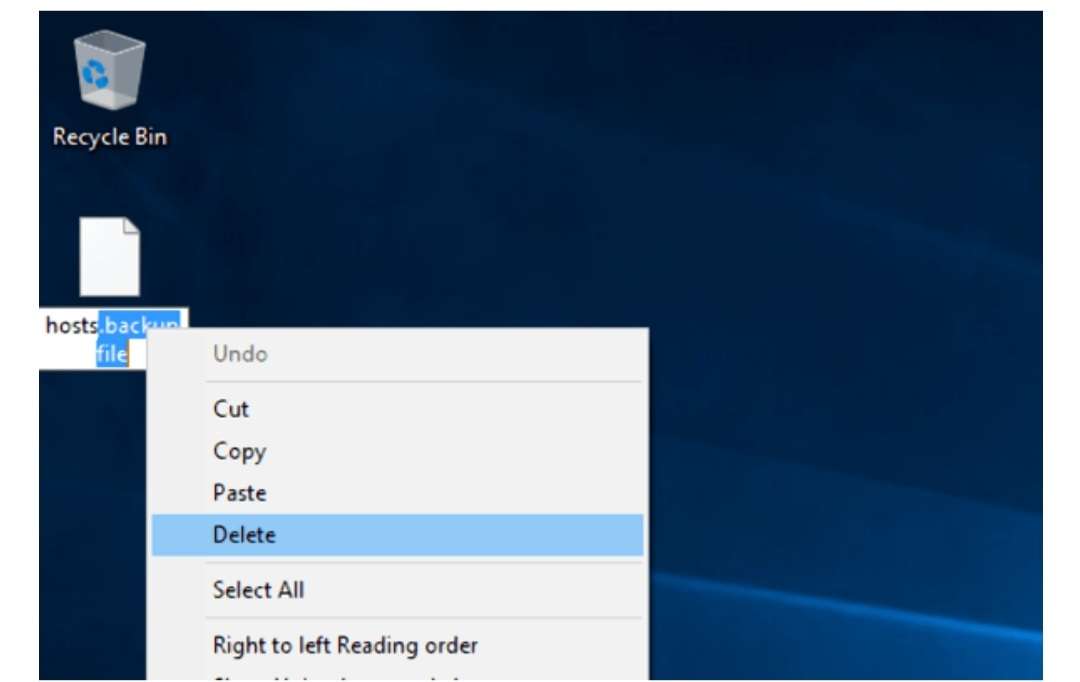
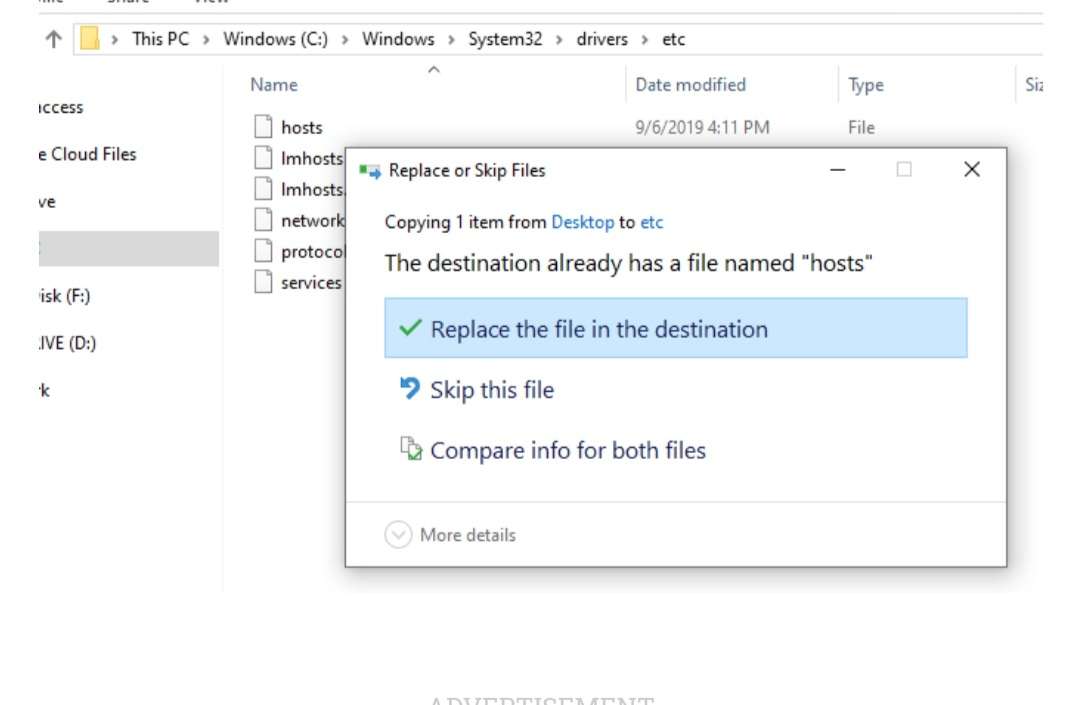

دیدگاهتان را بنویسید
برای نوشتن دیدگاه باید وارد بشوید.