نصب و پیکربندی شیرپوینت 2019

آماده سازی ویندوز سرور برای نصب شیرپوینت 2019 :
شیرپوینت 2019 را می توان در ویندوز سرور 2016 یا 2019 نصب کرد و هر دو نسخه Standard and Desktop editions پشتیبانی می کند.
2. نصب سرور پایگاه داده
برای میزبانی پایگاههای داده شیرپوینت، میتوانیم از نسخههای اسکوال سرور استاندارد یا Enterprise Server 2016/2017 استفاده کنیم.
من قصد ندارم در این مقاله به جزئیات نصب SQL Server بپردازم و فقط اشاره میکنم که نمونه پیشفرض آزمایشی SQL Server 2017 را با ردهبندی Latin1_General_CI_AS_KS_WS تنظیم کردم، مانندشکل زیر:
3. پیش نیازهای نرم افزاری
با نصب ویندوز سرور 2019 و SQL Server 2017 (به همراه نام مستعار و SSMS)، قدم بعدی نصب تمامی پیش نیازهای نرم افزاری شیرپوینت 2019 است.
در مرحله بعد، ما باید ابزار آماده سازی محصولات SharePoint 2019 را اجرا کنیم که PrerequisiteInstaller.exe را از root dvd نصب محصول راه اندازی می کنیم:
ما فقط روی Next در صفحه اولیه wizard کلیک می کنیم، شرایط مجوز را می پذیریم و به آن اجازه می دهیم کار خود را انجام دهد.
اطمینان حاصل کنید که dvd نصب شیرپوینت 2019 شما پس از راه اندازی مجدد همچنان نصب شده باشد، در غیر این صورت خطای زیر را مشاهده خواهید کرد:
اگر با این مشکل مواجه شدید، فقط PrerequisiteInstaller.exe را با سوئیچ /continue به صورت دستی دوباره اجرا کنید. پس از تکمیل، ابزار آماده سازی وضعیت “نصب کامل” را گزارش می دهد:
فقط روی Finish کلیک کنید و به مرحله بعد بروید.
گزینه «I accept…» را علامت بزنید و Continue را بزنید تا به مرحله انتخاب مکانهای فایل بروید:
در اینجا، پیش فرض ها را بپذیریم و روی دکمه Install Now کلیک کنیم.
پس از اتمام نصب، می توانید روی Close کلیک کنید و به جادوگر پیکربندی محصولات SharePoint بروید. همچنین ممکن است از شما خواسته شود که برای تکمیل نصب خود در این مرحله راه اندازی مجدد کنید:
yes را کلیک کنید تا راه اندازی مجدد مورد نیاز برای تکمیل فرآیند نصب انجام شود.
پس از راه اندازی مجدد با SharePoint Products Configuration Wizard مواجه خواهید شد:
پس از کلیک بر روی Next در صفحه اولیه، باید صریحاً تأیید کنیم که با راهاندازی مجدد سرویسهای IIS، SharePoint Administration و SharePoint Timer مشکلی داریم.
همانطور که ما در حال اجرای یک نصب کاملاً جدید هستیم، “Create a new server farm” را در صفحه بعدی انتخاب می کنیم:
در صفحه بعد، نام مستعار SQL Server خود را به عنوان سرور پایگاه داده، نام پایگاه داده و حساب دسترسی به پایگاه داده را مشخص می کنیم:
حساب دسترسی به پایگاه داده شما قرار است کاربر دامنه باشد، در غیر این صورت اخطار زیر را دریافت خواهید کرد:
می توانید با ایجاد پایگاه داده پیکربندی شیرپوینت خود با استفاده از cmdlet New-SPConfigurationDatabase و مشخص کردن – پارامتر LocalServerRole SingleServerFarm، راه حلی برای این کار داشته باشید.
در سمت SQL Server، حساب دسترسی به پایگاه داده باید نقشهای سرور ثابت dbcreator و Securityadmin و همچنین نقشهای پایگاه داده ثابت db_owner در تمام پایگاههای داده شیرپوینت موجود داشته باشد.
گام بعدی ما این است که عبارت عبور farm را مشخص کنیم، که برای پیوستن سرورهای جدید به farm استفاده خواهد شد و روی Next کلیک کنید:
سپس نقش سرور خود را به عنوان “Single-Server Farm” مشخص می کنیم:
این قسمتی است که میتوانیم تفاوتهایی را در گزینههای نقش سرور که توسط wizard در معرض دید ما قرار میگیرد ببینیم، همانطور که میتوانید به راحتی ببینید اگر صفحات مربوطه را در wizard پیکربندی SP2016 و SP2016 مقایسه کنیم:
در مرحله بعدی، گزینههایی برای پیکربندی شماره پورت برنامه وب مدیریت مرکزی (CA) داریم (اگر نمیخواهید در نهایت یک پورت تصادفی داشته باشید، حتماً یکی را مشخص کنید)، و همچنین ارائهدهنده احراز هویت برای آن:
اگر گزینه Negotiate (Kerberos) را انتخاب کنید، هشداری در مورد مراحل پیکربندی دستی اضافی مورد نیاز دریافت خواهید کرد:
مرحله بعدی فقط خلاصه ای از تنظیمات پیکربندی انتخابی را برای بازبینی قبل از شروع فرآیند پیکربندی به شما نشان می دهد:
پس از کلیک بر روی Next، فرآیند پیکربندی آغاز می شود:
این شامل ده کار پیکربندی است، از جمله مواردی مانند ایجاد پایگاه داده پیکربندی، ثبت ویژگی های شیرپوینت، تهیه برنامه وب SharePoint CA و غیره. به محض تکمیل فرآیند، پنجره Configuration Successful را مشاهده می کنیم و برای تکمیل فرآیند روی Finish کلیک می کنیم:
پس از اینکه روی Finish کلیک کردید، Setup Manager صفحه CA را برای شما باز می کند و اعلان پاپ آپ «به ما در بهبود SharePoint و OneDrive کمک کنید» را به شما ارائه می دهد (چیزی که قبلاً به عنوان برنامه بهبود تجربه مشتری یا CEIP می دانستیم):
هنگامی که آنpop up را از مسیر انتخاب گزینه های دلخواه خود خارج کردید، می توانید بین رویکردهای پیکربندی دستی و جادوگر برای پیکربندی بیشتر مزرعه خود انتخاب کنید. برای سادگی، گزینه “Start the Wizard” را انتخاب می کنیم:
Wizard،گزینه هایی را برای پیکربندی حساب سرویس، برنامه های کاربردی سرویس و خدمات به ما ارائه می دهد:
حساب سرویس جدید را در AD DS ایجاد کنید و نام و رمز عبور آن را تایپ کنید تا آن را به عنوان یک حساب مدیریت شده جدید ثبت کنید، برنامه های خدمات خود را انتخاب کنید و روی Next کلیک کنید. پس از کمی تامل در مورد پیام معروف «This shouldn’t take long» (که گاهی طول می کشد)، به صفحه ایجاد مجموعه سایت هدایت می شوید:
همانطور که متوجه شده اید، اکنون گزینه های Team Site و Team Site (تجربه کلاسیک) را در بین قالب های موجود دارید. می توانید مجموعه سایت ایجاد کنید یا از این مرحله صرف نظر کنید، اما در هر صورت صفحه تکمیل ویزارد پیکربندی مزرعه در مرحله بعدی به شما نمایش داده می شود که جزئیات پیکربندی مزرعه شیرپوینت شما را فهرست می کند و به شما پیشنهاد می کند که ویژگی های هیبریدی شیرپوینت 2019 را پیکربندی کنید:
اکنون می توانید این سایت های تیمی شیک را که قبلاً فقط در شیرپوینت آنلاین دیده بودیم ایجاد کنید:


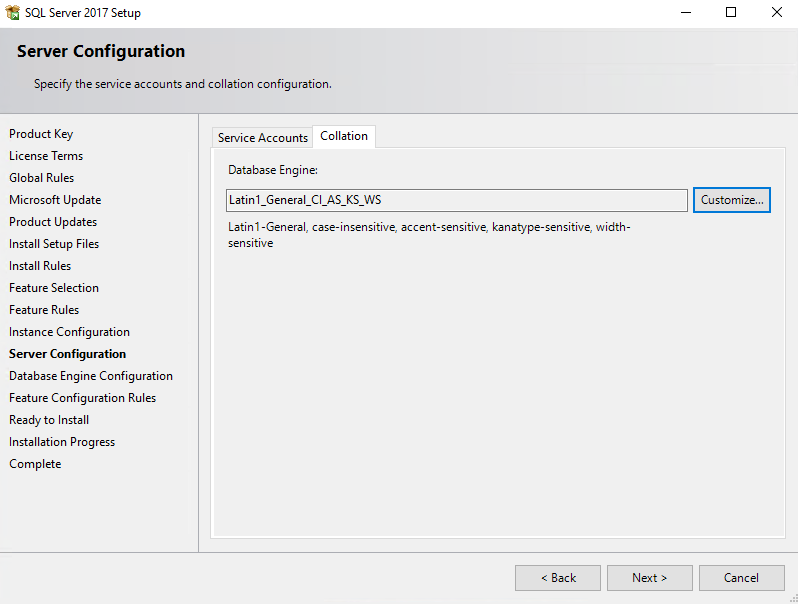
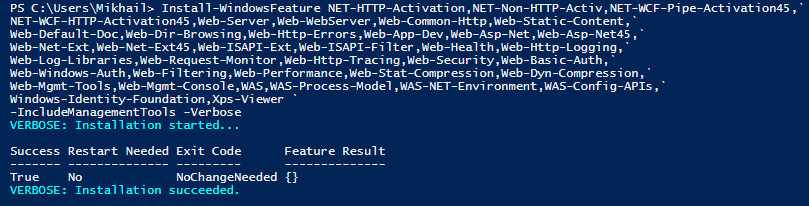

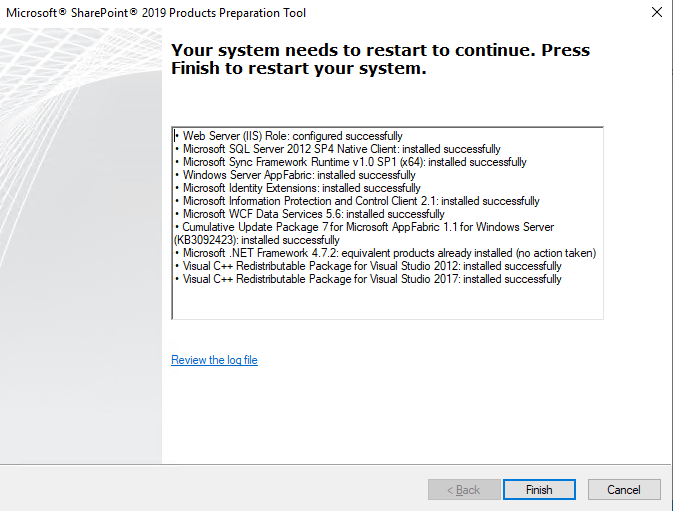
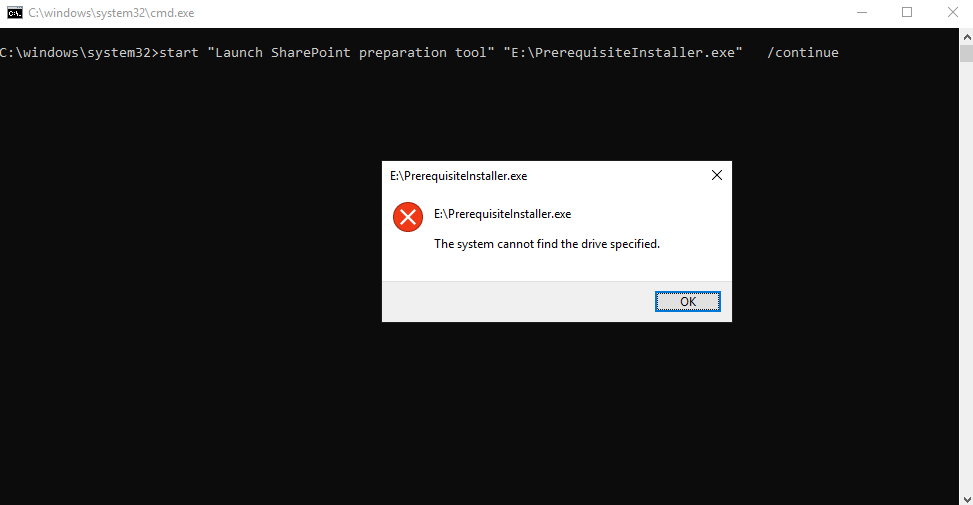
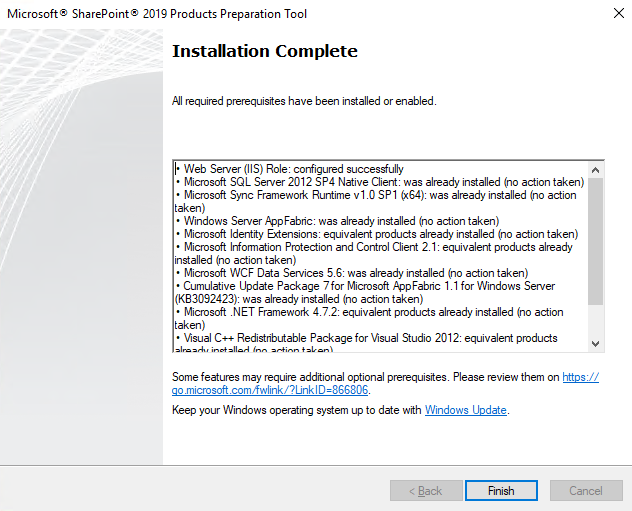

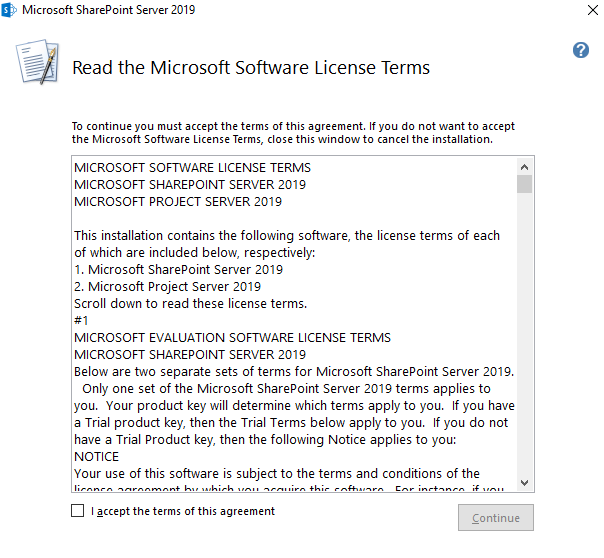
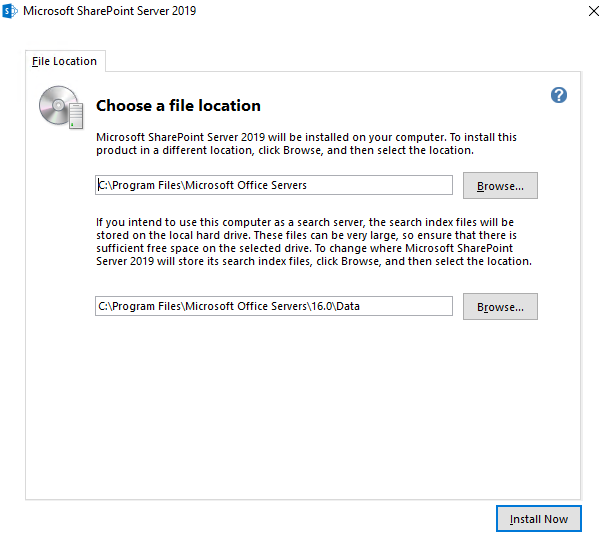
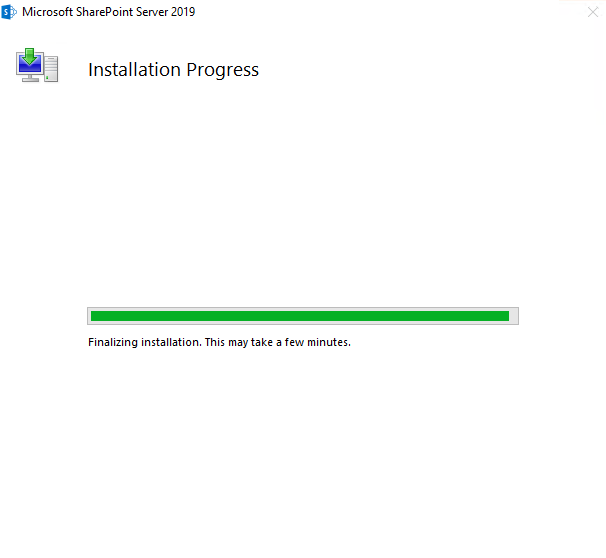


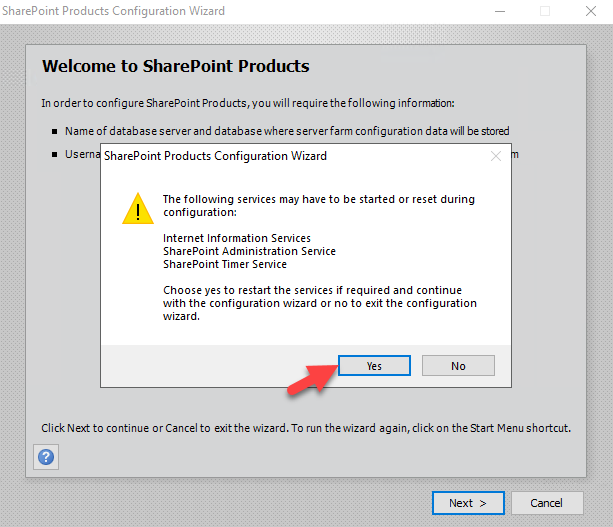


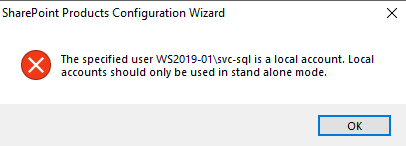

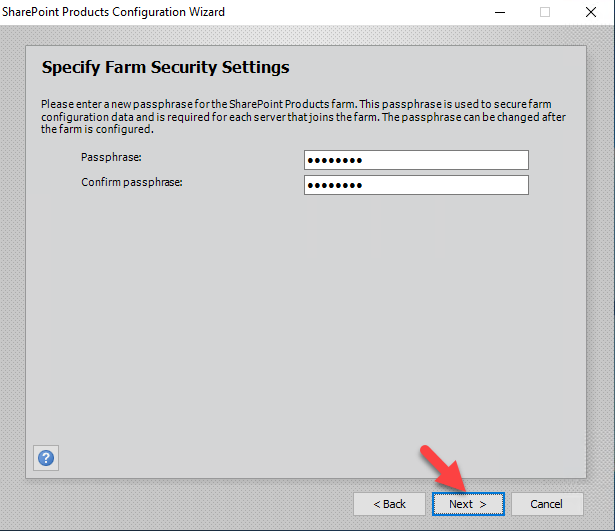
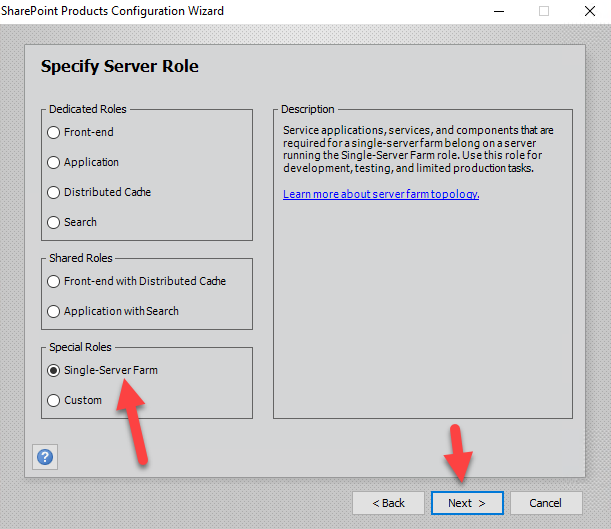

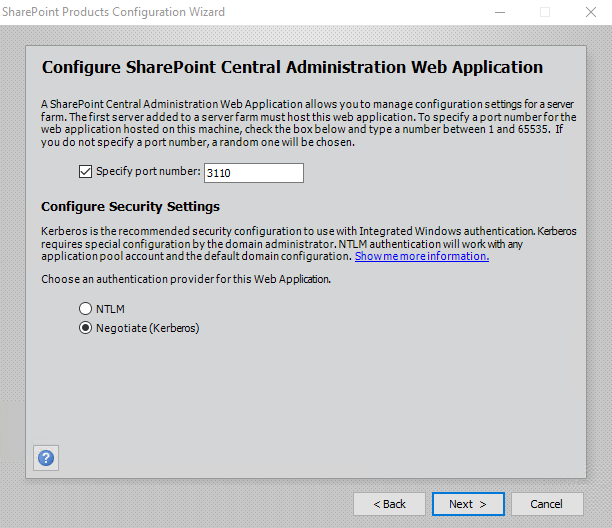


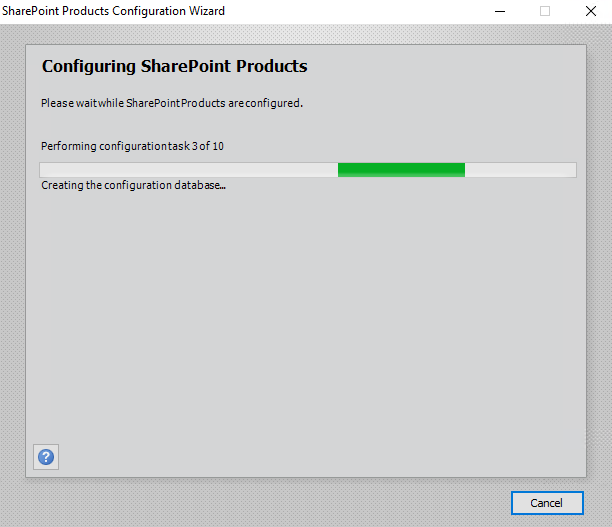


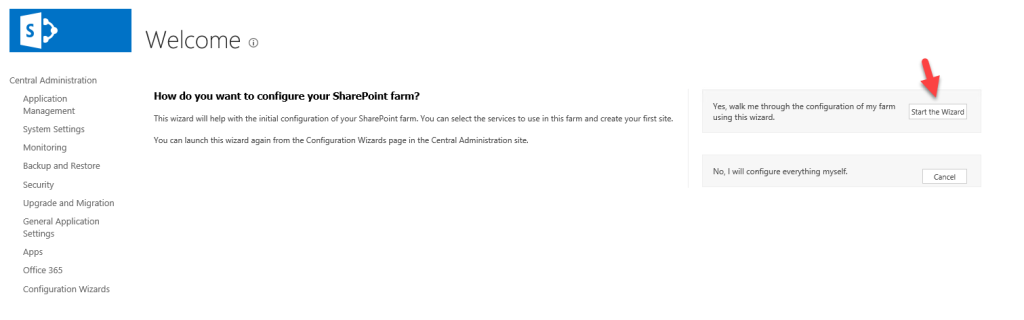

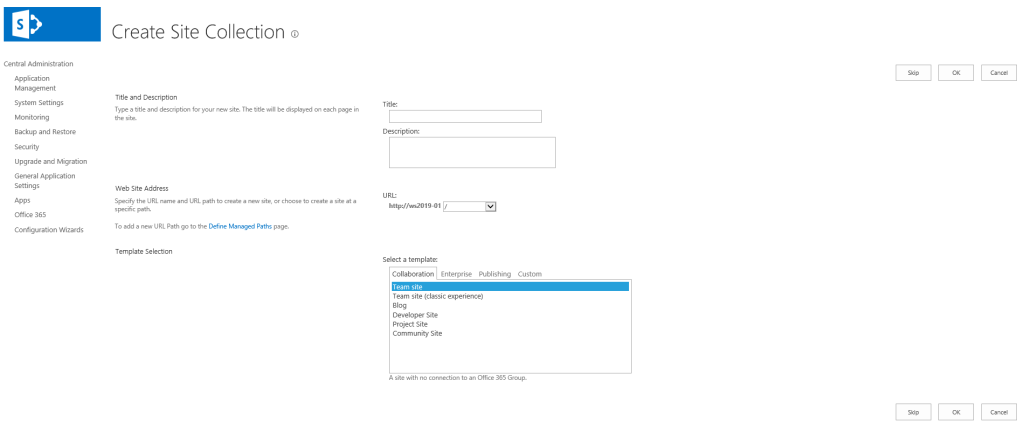
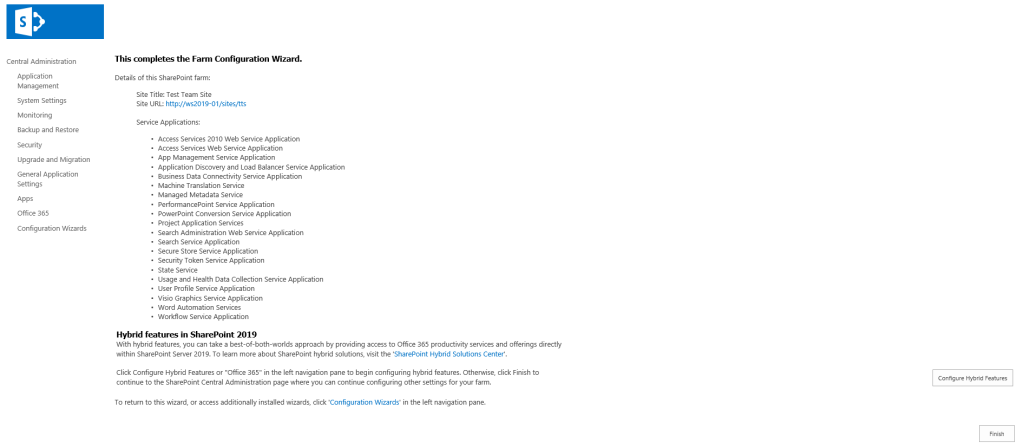
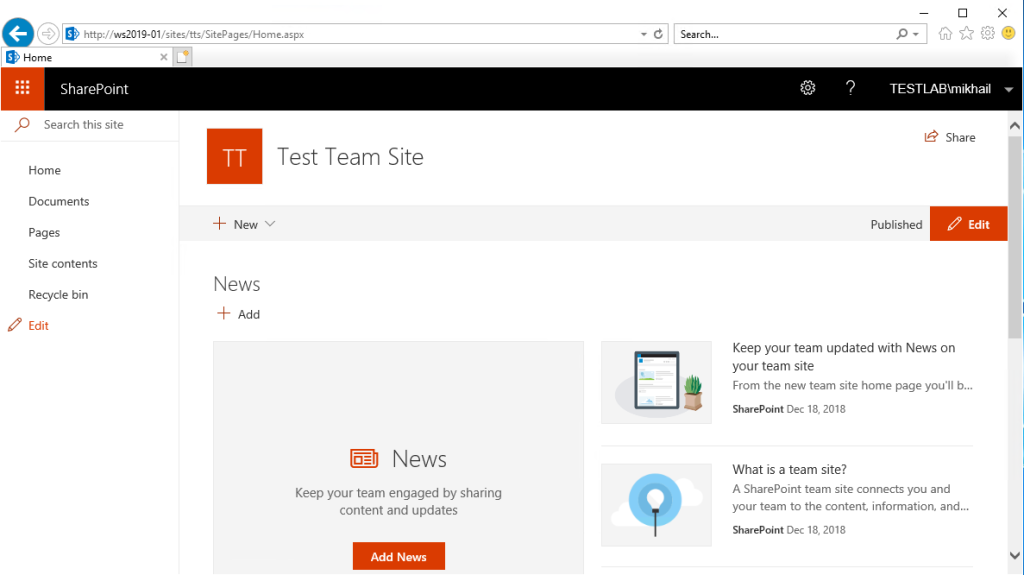

دیدگاهتان را بنویسید
برای نوشتن دیدگاه باید وارد بشوید.