نصب Solarwinds Orion 11.5.2 – تنظیمات NPM (ادامه)
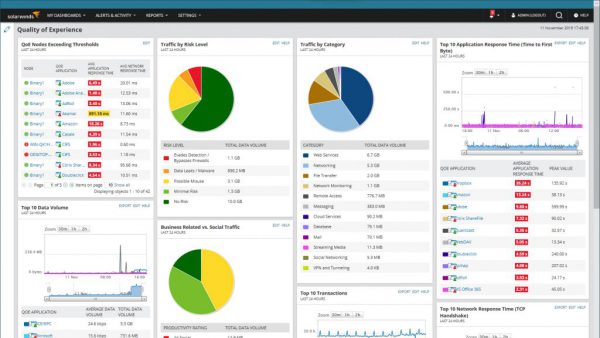
نصب Solarwinds Orion 11.5.2 – تنظیمات NPM (ادامه)
تنظیمات NPM
همانگونه که در تصویر مشخص است لایسنس این نرم افزار بصورت آزمایشی و 30 روز قابل استفاده می باشد.
در تصویر Continue Evaluation را انتخاب کرده و منتظر می مانیم.
-
در این تصویر تنظیمات IIS را به شما گوش زد می کند.
1- با انتخاب دکمه Yes :IIS نصب شده و تنظیم خاصی که بر اساس IIS نیاز دارد برای ما انجام می دهد. (انتخاب می نماییم طبق تصویر)
2- با انتخاب دکمه NO: از این مرحله به مرحله بعد نصب رفته.
3- با انتخاب دکمه Cancel: از ادامه روند نصب انصراف می دهیم.
- منتظر انتقال به تنظیمات Wizard Loading می شویم.
- صفحه خوش آمد گویی تنظیمات Wizard که با کلیک بر روی دکمه Next به مرحله بعد می رویم.
-
قسمت Database:
1- در این قسمت نوع SQL Server را انتخاب می کنیم.
2- در این قسمت ما از User و Password خود ویندوز که وارد شدیم استفاده می کنیم.
3- یا خودمان به دلخواه برای آن User و Password انتخاب می نماییم.
-
انتخاب Database:
1- در این مرحله اگر برای اولین بار است که NPM را نصب می نماییم
گزینه Create a New Database را انتخاب می نماییم.
(ما همین گزینه را انتخاب نموده و نام پیش فرض را قبول می نماییم.)
2- اگر Database مانیتورینگ موجود است که قبلا مورد استفاده قرار می گرفته،
می توانیم در هنگام نصب نسخه جدید NPM از این Database موجود استفاده نماییم.
قسمت (1):
اگر می خواهیم یک اکانت جدید برای دسترسی به Polling Engine و Web Console و Database مانیتورینگ ایجاد کنید
میتوانیم این گزینه را انتخاب کنیم. (ما همین گزینه را انتخاب می نماییم.)
قسمت (2):
اگر می خواهیم از کاربر موجود که به NPM و Database دسترسی کامل دارد استفاده کنیم این گزینه را انتخاب می نماییم.
-
تنظیمات IIS (وب).
قسمت (1):
در این قسمت IP مورد نظری که برای سرور وب مانیتورینگ اختصاص داده شده است را وارد نماییم.
(البته Solarwinds پیشنهاد می کند که بهتر است این قسمت به صورت پیش فرض بر روی All Unassigned باشد.
ما هم همین کار را انجام می دهیم.)
قسمت (2):
در قسمت Port می توانیم پورت مورد نظر را برای ارتباط با کنسول وب NPM را وارد کنیم که بصورت پیش فرض 80 می باشد.
(پیش فرض قبول می نماییم.)
قسمت (3):
مسیر ذخیره سازی IIS (وب) تعیین می نماییم. (پیش فرض قبول می نماییم.)
قسمت (4):
اگر می خواهید بصورت خود کار پنجره احراز هویت را برای کنسول وب فعال کنید گزینه Yes و در غیر این صورت No انتخاب می نماییم.
(گزینه No را انتخاب می نماییم.)
- پنجره ای که نمایش داده میشود به این منظور هست که این مسیر وجود ندارد آیا ایجاد کند؟
- که ما Yes را انتخاب می نماییم تا ایجاد نماید.
- در این تصویر به ما پیغام میدهد که یک ادرس IP و پورت اتصال TCP وجود دارد
و در ادامه سوال میپرسد که ایا می خواهید وب سایت جدید را بر اساس همان IP و پورت TCP ایجاد نمایید.
- تمامی سرویس های مربوط را انتخاب نموده و دکمه Next را کلیک می نماییم.
- در این صفحه پیغامی مبنی بر Enable کردن سرویس SNMP هست که Yes را انتخاب نموده تا به مرحله بعد برویم.
- کلیک بر روی دکمه Next تا روند کانفیگ ادامه یابد.
- در حال کانفیگ Orion.
- انتخاب دکمه Finish به منزله خاتمه کانفیگ.
- وارد کردن IP آدرس مورد نظر و پورت
بطور مثال: 192.168.1.35:80 تا به صفحه وب کنسول Solarwinds انتقال یابد.
- انتخاب موارد تعیین شده در تصویر.
- انتخاب موارد (User Name: admin و خالی ماندن قسمت Password:)
پیش فرض و کلیک بر روی دکمه LOGIN تا به صفحه اصلی Solarwinds انتقال یابیم.
- این تصویر هاکی از آن است که نصب با موفقیت به پایان رسید.
جهت مشاهده دوره های آموزشی بر روی این لینک کلیک نمایید.
جدیدترین اخبار مجموعه فراز نتورک را در این صفحه اجتماعی دنبال کنید.

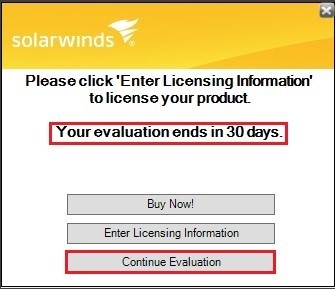
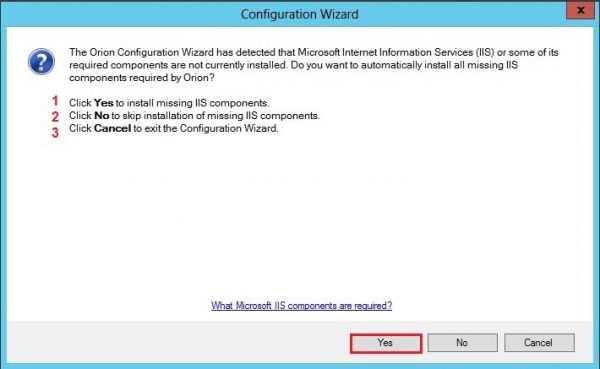
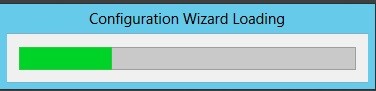
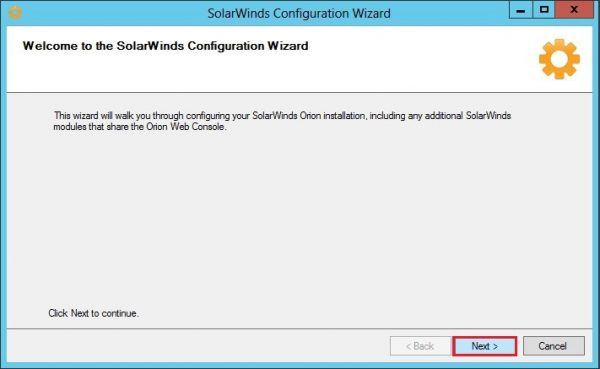
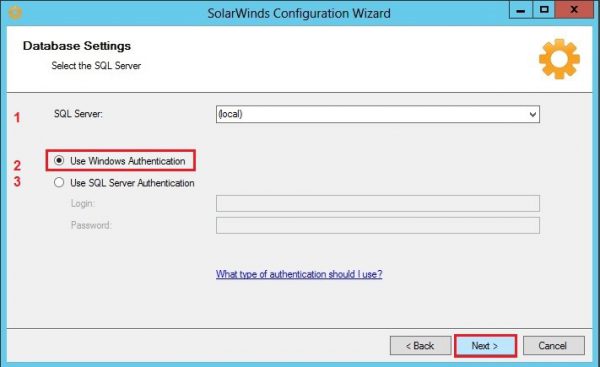
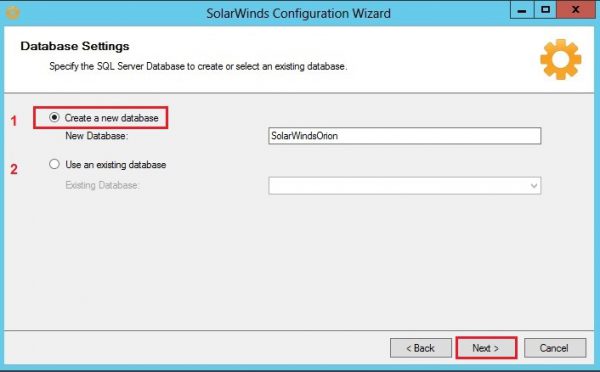
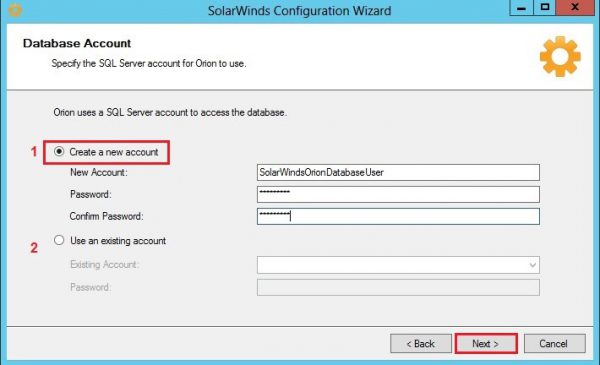
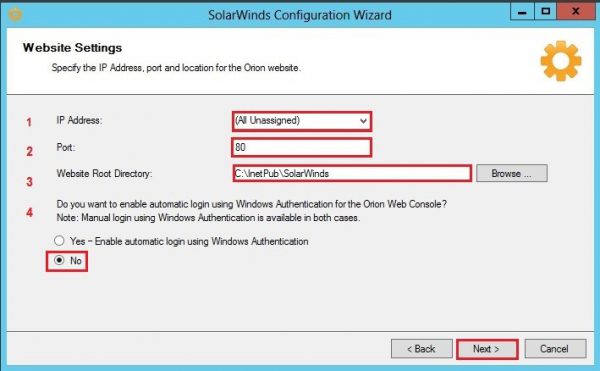
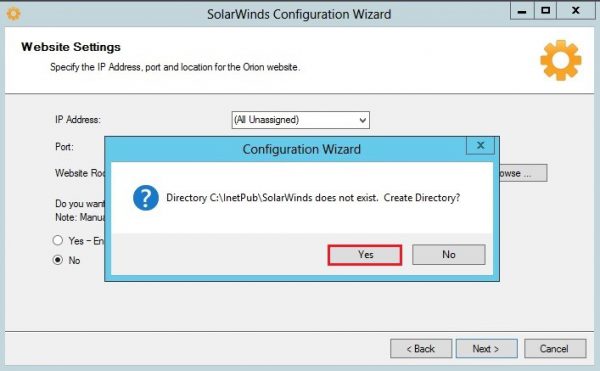
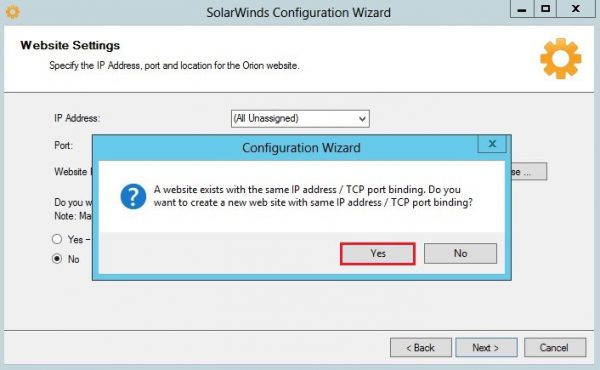
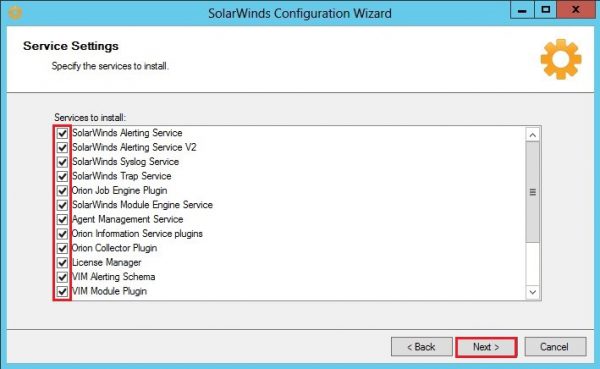
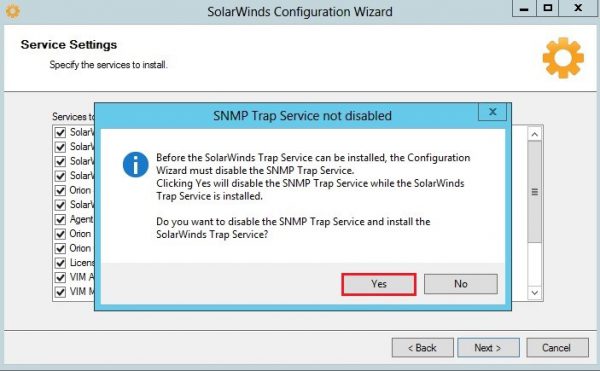
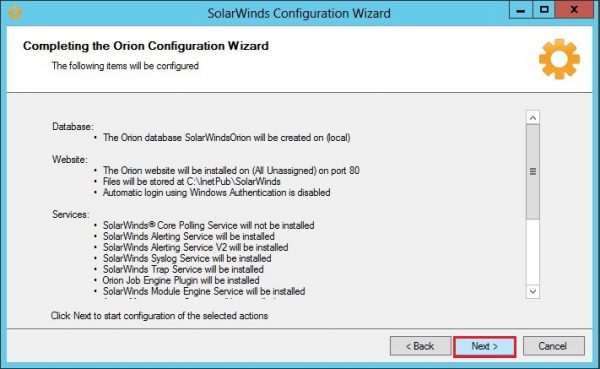
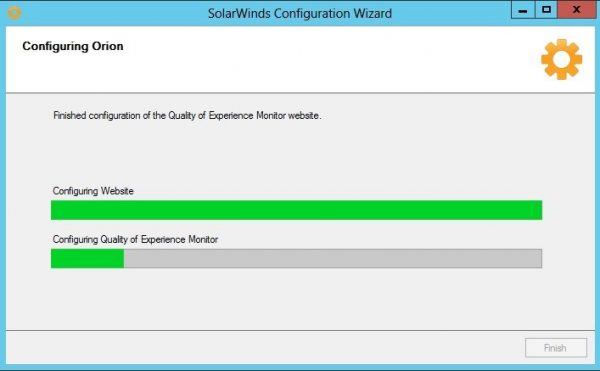
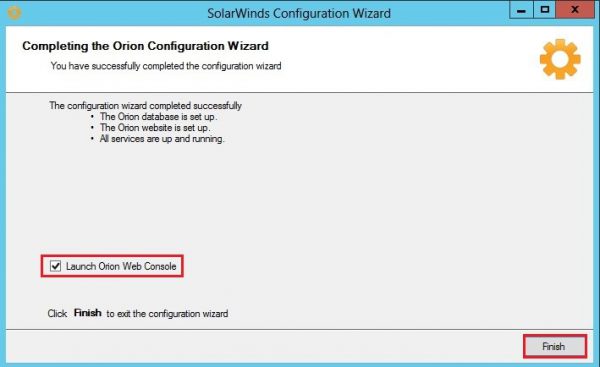
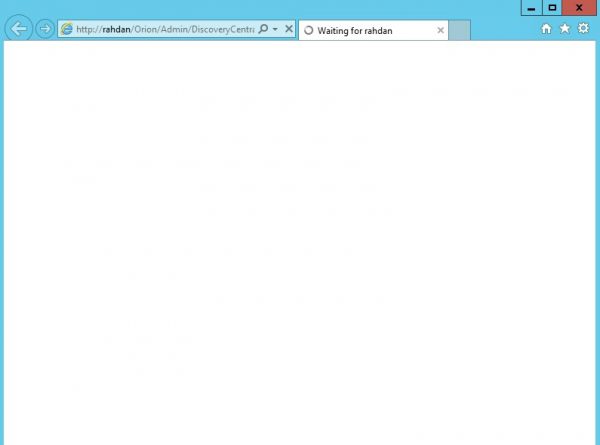
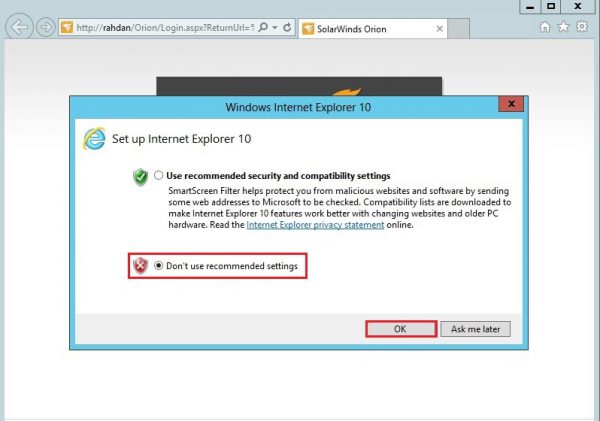
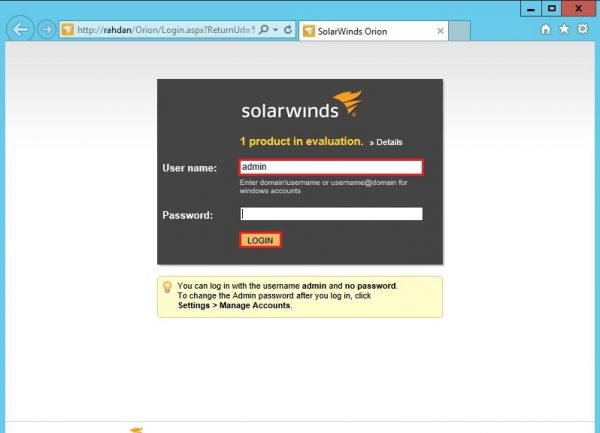
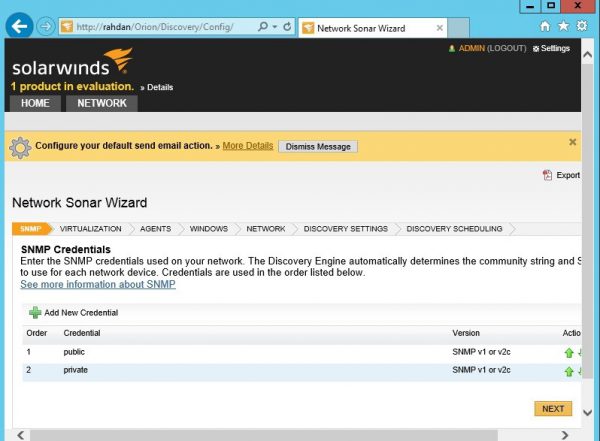
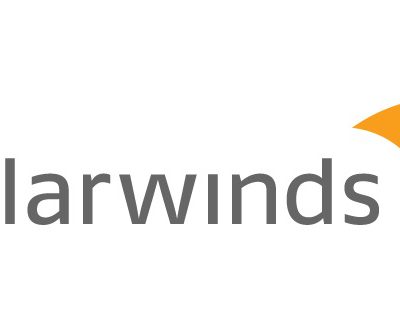

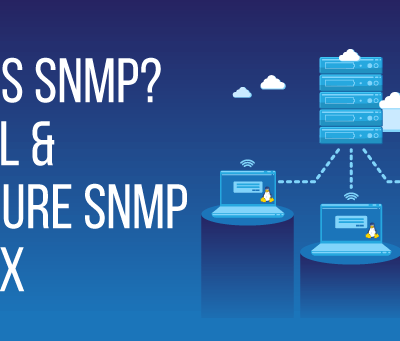
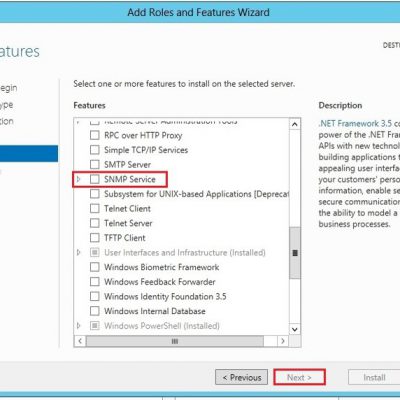
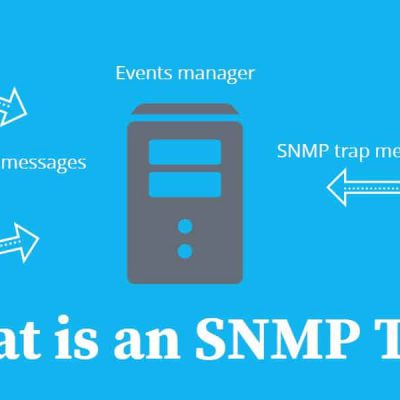
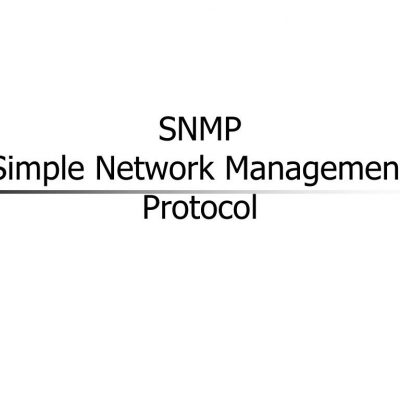
دیدگاهتان را بنویسید
برای نوشتن دیدگاه باید وارد بشوید.