ویرایش و قالب بندی (formatting) ویدئو

ویرایش و قالب بندی (formatting) ویدئو
روش افزودن ویدئو از روی یک فایل: در این مثال، ما یک ویدئو را از روی یک فایل که قبلا در هارد دیسک کامپیوترمان ذخیره شده است، به پاور پوینت اضافه خواهیم کرد. اگر می خواهید دقیقا مشابه این مثال عمل کنید می توانید این ویدئو را از لینک زیر دانلود کنید.
1. در تب Insert بر روی کادر بازشدنی دستور Video کلیک کنید، سپس گزینه Video on My PC را انتخاب کنید.
2. فایل ویدئو خود را انتخاب کرده و سپس بر رو دکمه Insert کلیک کنید.
3. ویدئو انتخاب شده به اسلاید اضافه خواهد شد.
شما می توانید با استفاده از ابزار Screen Recording که در تب Insert قرار دارد، یک ویدئو از صفحه کامپیوترتان بسازید و سپس آن را به اسلاید اضافه کنید.
روش افزودن یک ویدئو بصورت آنلاین
بعضی وبسایتها – مانند YouTube – به شما این امکان را می دهند تا ویدئو ها را درون اسلاید خود جاسازی (embed) کنید. یک ویدئو embed شده همچنان در سایت اصلی اش قرار دارد، به این معنا که خود فایل ویدئو به اسلاید شما اضافه نمی شود، اما لینکی از آن ویدئو در اسلاید شما قرار می گیرد که از آن طریق قابل پخش می باشد. روش embed کردن در کوچک نگهداشتن حجم فایل پاور پوینت شما، روش مناسبی می باشد. اما نباید فراموش کنید که برای پخش ویدئو embed شده، لازم است تا اتصال اینترنت شما برقرار باشد.
روش مشاهده یک ویدئو
1. ابتدا بر روی ویدئو کلیک کنید تا انتخاب شود.
2. بر روی دکمه Play/Pause که در زیر ویدئو قرار دارد، کلیک کنید. ویدئو شروع به پخش شدن می کند. جدول زمانی (timeline) همزمان با پخش ویدئو شروع به جلو رفتن می کند.
3. برای اینکه به قسمت دیگری از ویدئو پرش کنید، می توانید بر روی هر نقطه دلخواه از timeline کلیک کنید.
روش تغییر اندازه ویدئو
بر روی دستگیره های تغییر اندازه ویدئو کلیک کنید و با روش کشیدن و رها کردن، اندازه آن را تغییر بدهید، تا به اندازه مطلوبتان برسید.
روش جابجایی یک ویدئو
با روش گرفتن، کشیدن و رها کردن، می توانید یک ویدئو را در اسلاید جابجا کنید.
روش حذف یک ویدئو
ویدئویی را که قصد حذف کردن آن را دارید، انتخاب کنید، سپس با فشردن کلید Backspace یا Delete در صفحه کلید، ویدئو را حذف کنید.
ویرایش و قالب بندی (formatting) ویدئو
تب Playback دارای گزینه هایی می باشد که با استفاده از آنها می توانید یک ویدئو را ویرایش کنید. برای مثال، شما می توانید ویدئو را ببرید (trim)، تا فقط بخشهای خاصی از ویدئوی اصلی نمایش داده شود، همچنین می توانید برای آن fade in و fade out ست کنید، و یا به آن بوکمارک هایی (bookmarks) را اضافه کنید تا با استفاده از آن بوکمارکها به قسمت خاصی از ویدئو پرش صورت پذیرد.
روش بریدن (trim) کردن یک ویدئو
1. ابتدا ویدئو مورد نظر را انتخاب کرده و سپس روی تب Playback کلیک کنید.
2. بر روی دستور Trim Video کلیک کنید.
3. یک کادر محاوره ای نمایان می شود. از دستگیره سبز رنگ برای تعیین محل شروع ویدئو و از دستگیره قرمز رنگ برای تعیین محل پایان ویدئو استفاده کنید.
4. برای مشاهده ویدئو بر روی دکمه Play کلیک کنید.
روش افزودن fade in و fade out به ویدئو
1. در تب Playback فیلدهای Fade In و Fade Out را بیابید.
2. مقادیر مورد نظرتان را در این کادر ها وارد کنید و یا می توانید با استفاده از فلش های بالا و پایین، مدت زمان fade (محو شدن) را تنظیم نمایید.
روش افزودن یک بوکمارک (bookmark)
1. بر روی timeline کلیک کنید تا بخش مورد نظرتان را انتخاب کنید.
2. در تب Playback بر روی دستور Add Bookmark کلیک کنید.
3. بوکمارک (bookmark) شما در تایم لاین (timeline) نمایان می شود. اگر روی این بوکمارک
کلیک کنید به آن قسمت خاص از ویدئو پرش می کند.
گزینه های ویدئو (Video options)
گزینه های دیگری نیز وجود دارند که به واسطه آنها می توانید چگونگی نمایش ویدئو را کنترل کنید. این گزینه ها در گروه Video Options و در تب Playback قرار دارند.
- Volume (درجه صدا) : درجه صدای ویدئو را می توانید با این گزینه تنظیم نمایید.
- Start (آغاز) : با تنظیم این گزینه می توانید تعیین نمایید که آیا ویدئو به صورت اتوماتیک شروع به پخش کند و یا اینکه با کلیک ماوس شروع به پخش آن شود.
- Play Full Screen (پخش در حالت تمام صفحه) : با این گزینه می توانید تنظیم کنید که در هنگام پخش ویدئو ، حالت نمایش آن بصورت تمام صفحه باشد.
- Hide While Not Playing : وقتیکه پخش نمی شود مخفی شود.
- Loop until Stopped : تا زمانیکه آن را متوقف نکرده اید، مدام بصورت پشت سر هم تکرار شود.
- Rewind after Playing : وقتی ویدئو تمام شد، به صورت اتوماتیک به اول ویدئو باز گردد.
قالب بندی (Formatting) ظاهر ویدئو
درست مشابه قالب بندی تصاویر، پاور پوینت به شما این امکان را می دهد تا ظاهر ویدئو ها را نیز قالب بندی کنید. شما می توانید یک سبک ویدئو (video style) را اعمال کنید، حاشیه (border) به آن اضافه کنید، شکل (shape) آن را تغییر بدهید، و افکت های (effects) گوناگونی را روی آن اعمال نمایید.
روش افزودن یک poster frame به ویدئو
شما می توانید یک poster frame را به یک ویدئو اضافه کنید. poster frame در واقع یک متغیر تصویری (placeholder image) می باشد که حضار شما قبل از پخش ویدئو آن را خواهند دید. معمولا poster frame یک فریم از خود ویدئو می باشد که بعنوان تصویر اولیه تعیین می گردد.
1. بر روی تایم لاین (timeline) کلیک کنید تا بخشی از ویدئو را انتخاب کنید.
2. در تب Format بر روی دستور Poster Frame کلیک کنید. از فهرست ظاهر شده، گزینه Current Frame را انتخاب کنید.
3. فریم جاری شما بعنوان poster frame استفاده خواهد شد.
روش به کار بردن یک سبک ویدئو (video style)
1. ویدئو را انتخاب کرده و سپس بر روی تب Format کلیک کنید.
2. در گروه Video Styles، بر روی کادر باز شدنی آن کلیک کنید تا سبک های موجود را ببینید.
3. سبک (style) مورد نظرتان را از فهرست انتخاب کنید.
4. سبک (style) انتخاب شده، بر روی ویدئو اعمال می گردد.
فهرست مطالب اموزشی پاورپوینت
- روش انتخاب مجموعه تم رنگ (theme)
- روش استفاده از ابزار Document Inspector
- روش ویرایش گزینه تصحیح (proofing options)
- مدیریت روش افزودن گرافیک SmartArt
- شناسایی بخشهای مختلف نمودار ها (chart)
- روش افزودن جدول (table) در پاور پوینت
- نمایش فایل صوتی (Audio) در پاور پوینت
- ویرایش و قالب بندی (formatting) ویدئو
- مدیریت Animating متن و اشیاء در پاور پوینت
- روش ترازبندی مرتب سازی و گروه بندی در پاورپوینت
- طراحی شکل ها Shapes در پاور پوینت
- روش های ویرایش images اسلایدها در پاورپوینت
- روش افزودن یک تصویر آنلاین (online picture)
- روش دندانه دار کردنformatting text
- روش ویرایش سبک گلوله ها (bullet style)
- ویژگی ارائه Slide در پاور پوینت چیست؟
- ویژگی findوطرح بندی چاپ در پاور پوینت
- مدیریت Slides در نرم افزار پاور پوینت
- کاربرد تم ها themes در پاور پوینت چیست؟
- قالب بندی و هم ترازی متن ها در پاور پوینت
- اسلایدها slide layouts در پاور پوینت
- Link و تقویم دار کردن اسلایدهای پاورپوینت
- ایجاد اسلاید جدید در مایکروسافت پاورپوینت
- پاورپوینت حرفه ای را با ابزار حرفهای بسازید!
جهت مشاهده دوره های آموزشی بر روی این لینک کلیک نمایید.

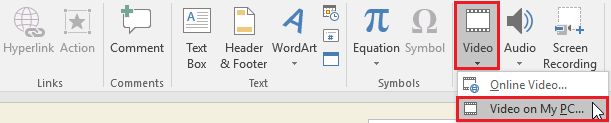
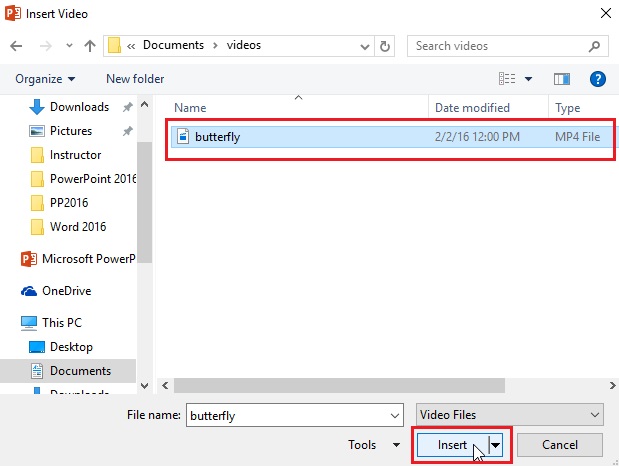

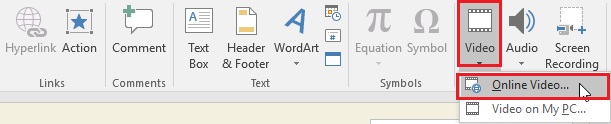
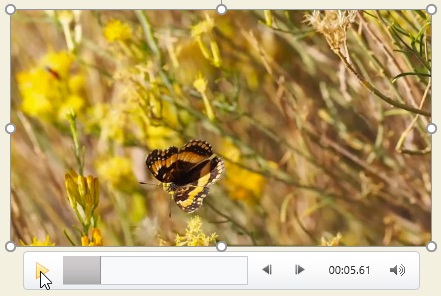
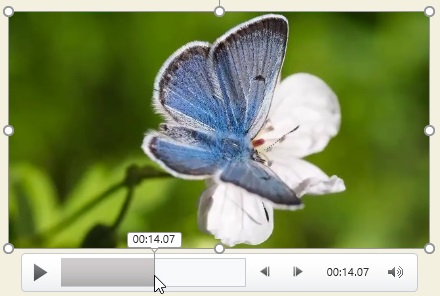
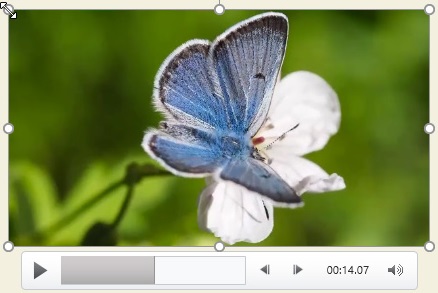
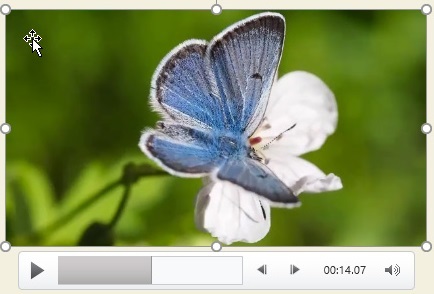

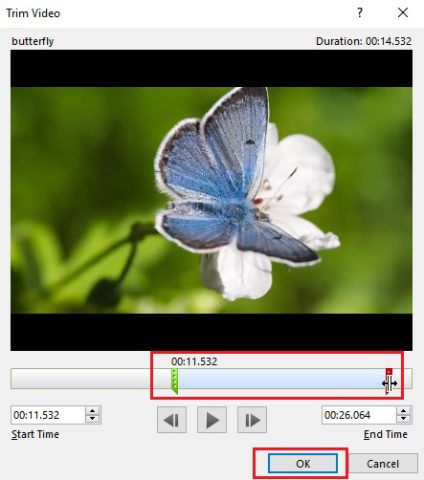
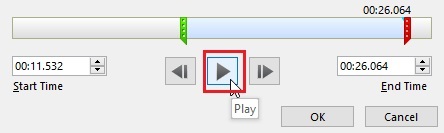

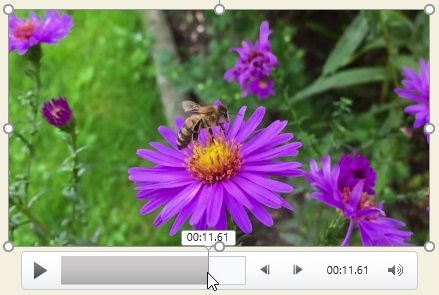

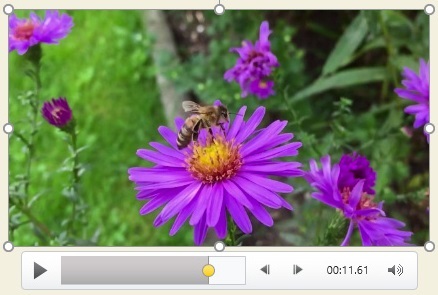

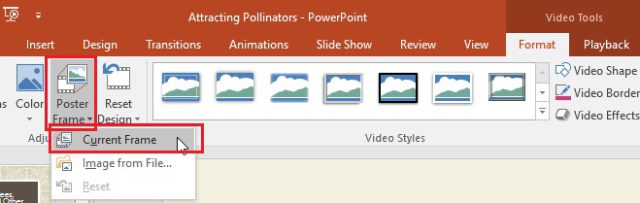
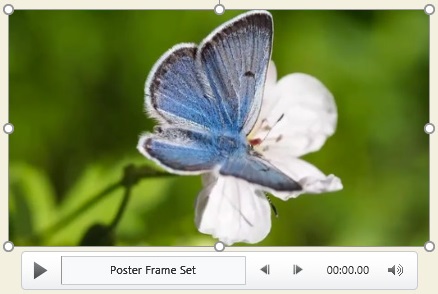
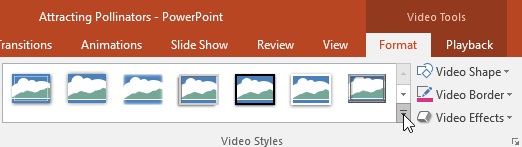
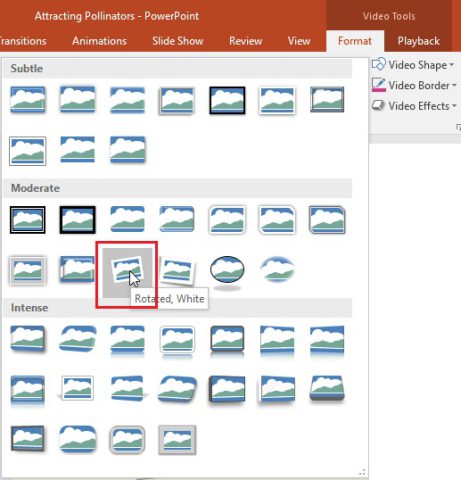
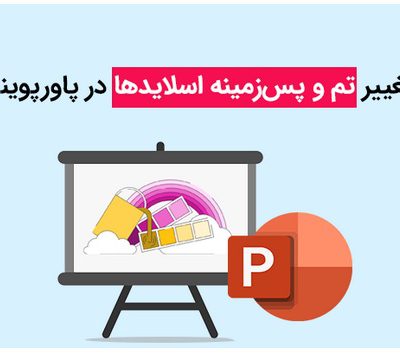
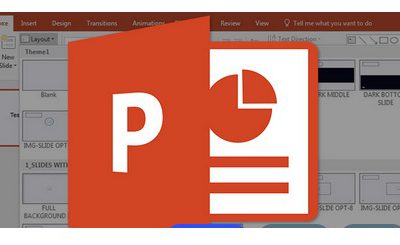
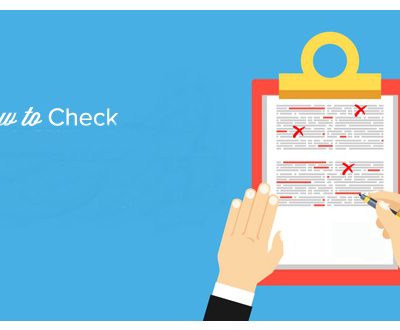
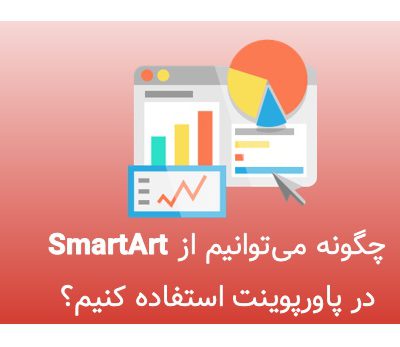
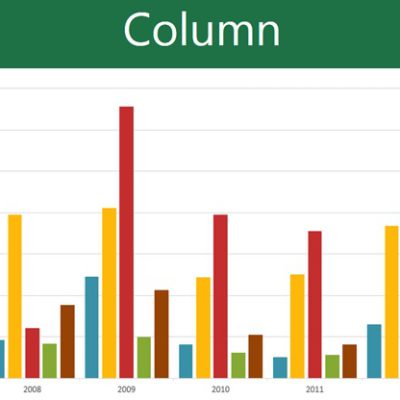
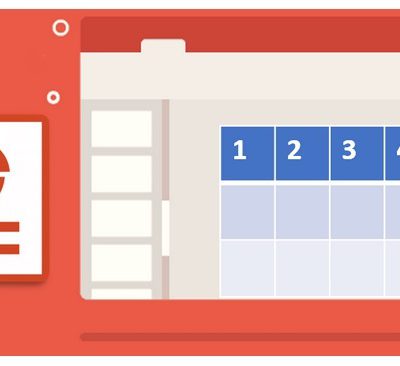
دیدگاهتان را بنویسید
برای نوشتن دیدگاه باید وارد بشوید.