پشتیبان گیری در فضای ابری میکروتیک
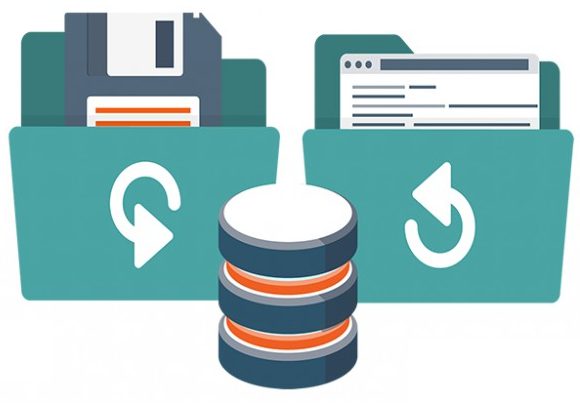
پشتیبان گیری در فضای ابری میکروتیک
در این مقاله آموزشی قصد داریم:
با بکاپ گیری از تنظیمات روتر در فضای ابری میکروتیک آشنا شویم.
از نسخه ۶٫۴۴ به بالاتر قابلیت بکاپ گیری از روتر در فضای cloud برای روترهای میکروتیک فراهم شده است
که این قابلیت فقط در محیط CLI قابل دسترس می باشد و در Winbox فعلاً گزینه ای برای آن در نظر گرفته نشده است.
اتصال به Cloud میکروتیک با آدرس های cloud.mikrotik.com و cloud2.mikrotik.com با پورت و پروتکل UDP/15252 انجام می شود.
قابلیت Cloud میکروتیک:
در بخش IP Cloud امکان استفاده از سرویس DDNS اختصاصی روترهای میکروتیک جهت شرایطی که امکان تخصیص IP اینترنتی ثابت برای تجهیزات وجود ندارد
(در نسخه های قبلی معرفی شده)
همچنین در زمینه ارتباطات از راه دور به شبکه های میکروتیک، مثل اتصال به سرور VPN یا اتصال به وب سرور داخلی، دوربین مداربسته و… بسیار پرکاربرد می باشد.
همچنین در این بخش:
امکان به روزرسانی خودکار ساعت و تاریخ روتر، از طریق Cloud نیز با فعال کردن گزینه Update Time فراهم می باشد.
حال در کنار این امکانات میکروتیک برای کاربران خود به ازای هر روتر فضایی را بصورت Cloud تخصیص داده است
تا در صورتی که روتر میکروتیک به اینترنت متصل باشد، بتواند از خود بکاپ گرفته و آن را در فضای ابری میکروتیک آپلود کند.
برای استفاده از این قابلیت روتر خود را به نسخه بالاتر از ۶٫۴۴ ارتقا داده و در محیط CLI برای بکاپ گیری دستورات زیر را وارد نمایید:
[admin@MikroTik] > system backup cloud upload-file action=create-and-upload password=MikroTikBlog
با این دستور:
روتر شما از تنظیمات خود بکاپ گرفته و با پسورد مشخص شده آن را در فضای ابری میکروتیک آپلود می کند:
با وارد کردن دستور زیر، میتوانید محتویات بخش Cloud مربوط به روتر خود را مشاهده کنید:
[admin@MikroTik] > system backup cloud print
با وارد کردن این دستور:
در محیط CLI لیست بکاپ های تهیه شده، وضعیت آن ها، نسخه سیستم عامل، ساعت و تاریخ بکاپ گیری
و همچنین یک پارامتر مهم به نام secret-download-key مشخص شده است که این secret به ازای هر بار آپلود فایل جدید تغییر می کند.
Restore کردن بکاپ ها:
حال برای Restore کردن بکاپ هایی که در فضای cloud تهیه کرده ایم
از دستورات زیر استفاده می کنیم:
دقت کنید که برای Restore کردن بکاپ های Cloud، حتما باید از secret-download-key مشخص شده، برای فایل مورد نظر استفاده کنیم:
[admin@MikroTik] > system backup cloud download-file action=download-and-apply secret-download-key=secret
در نظر داشته باشید:
که میکروتیک به ازای هر روتر، فقط اجازه آپلود یک فایل بکاپ را در فضای ابری یا Cloud می دهد و حداکر سایز فایل ۵۰MB می باشد.
با استفاده از اسکریپت زیر می توانیم:
این بکاپ گیری در فضای Cloud را به روتر معرفی کرده و اجرای دوره ایی آن را به بخش scheduler اختصاص دهیم.
/system backup cloud print;
delay 4s
/system backup cloud remove-file 0;
delay 2s
/system backup cloud upload-file action=create-and-upload password=MikroTikBlog
جهت مشاهده فیلم های آموزشی میکروتیک بر روی این لینک کلیک نمایید.
جدیدترین اخبار مجموعه فراز نتورک را در صفحات اجتماعی دنبال کنید.
نویسنده: مهندس بهداد رحمانی

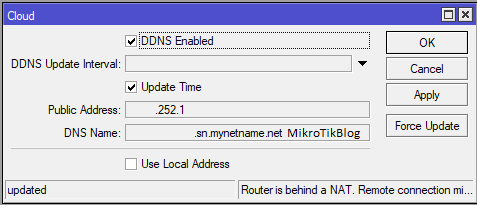


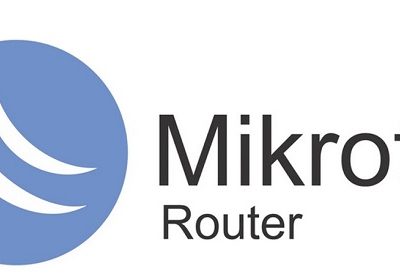
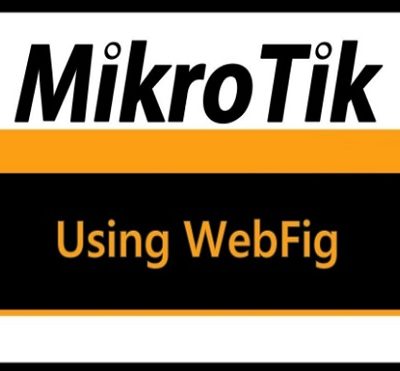

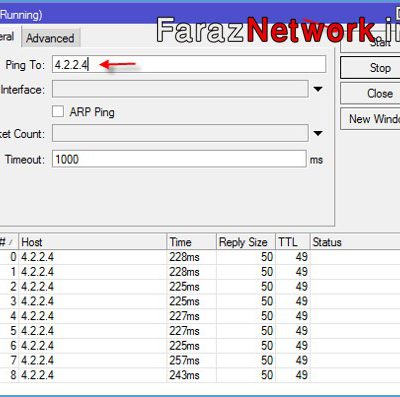
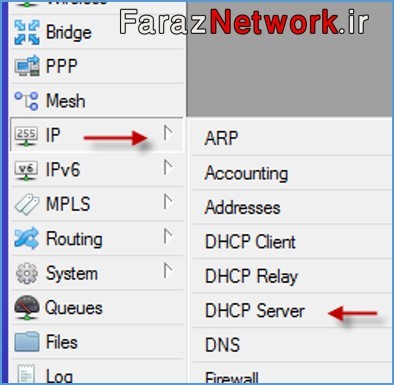
دیدگاهتان را بنویسید
برای نوشتن دیدگاه باید وارد بشوید.