کانفیگ Mail Server Kerio Connect (قسمت دوم)

کانفیگ Mail Server Kerio Connect (قسمت دوم)
در قسمت Archiving and Backup دو گزینه وﺟﻮد دارد ﮐﻪ ﯾﮑﯽ ﺑﺮاي Email Archiving و دﯾﮕﺮي ﺑﺮاي Instant messaging archiving
ﻣﯽﺗﻮاﻧﯿﺪ ﺗﯿﮏ ﻫﺮ ﮐﺪام از ﮔﺰﯾﻨﻪﻫﺎ را ﮐﻪ ﻧﯿﺎز دارﯾﺪ، ﻓﻌﺎل ﮐﻨﯿﺪ.
در ﺑﺎﻻي ﺻﻔﺤﻪ، ﮔﺰﯾﻨﻪ Target archive directory وﺟﻮد دارد ﮐﻪ ﻣﯽﺗﻮاﻧﯿﺪ ﻣﺴﯿﺮ ذﺧﯿﺮه ﺳﺎزي ﻓﺎﯾﻞﻫﺎي آرﺷﯿﻮ را ﻣﺸﺨﺺ ﮐﻨﯿﺪ.
اﮔﺮ ﺑﺨﻮاﻫﯿﺪ ﯾﮏ ﻧﺴﺨﻪ از آرﺷﯿﻮ اﻃﻼﻋﺎت اﯾﻤﯿﻞ و ﻣﺴﻨﺠﺮ ﮐﺎرﺑﺮان را ﺗﻬﯿﻪ ﮐﻨﯿﺪ، ﻣﯽﺗﻮاﻧﯿﺪ ﺑﺮ روي Download Archiving ﮐﻠﯿﮏ ﮐﻨﯿﺪ،
ﺑﻌﺪ از اﯾﻦ ﮐﺎر اﻃﻼﻋﺎت داﻧﻠﻮد ﺧﻮاﻫﺪ ﺷﺪ.
وارد ﺗﺐ Backup می ﺷﻮیم:
و ﺑﺮاي ﻓﻌﺎل ﮐﺮدن ﺳﺮوﯾﺲ، ﮔﺰﯾﻨﻪ …Enable Message Store را اﻧﺘﺨﺎب می کنیم،
یکسری زﻣﺎن ﺑﻨﺪي ﻫﺎ ﺑﺮاي ﮔﺮﻓﺘﻦ Backup ﺑﻪ ﺻﻮرت ﭘﯿﺶ ﻓﺮض وﺟﻮد دارد ﮐﻪ ﻓﻘﻂ در روز ﯾﮑﺸﻨﺒﻪ، ﯾﮏ Backup Full از ﮐﻞ دادهﻫﺎ اﻧﺠﺎم ﻣﯽﺷﻮد
و در روزﻫﺎي دﯾﮕﺮ، Backup ﺑﻪﺻﻮرت Differential اﻧﺠﺎم ﻣﯽﺷﻮد،
اﮔﺮ ﺑﺨﻮاﻫﯿﺪ ﺧﻮدﺗﺎن ﯾﮏ زﻣﺎن ﺑﻨﺪي ﻣﺸﺨﺺ اﯾﺠﺎد ﮐﻨﯿﺪ، ﻣﯽﺗﻮاﻧﯿﺪ ﺑﺮ روي Add ﮐﻠﯿﮏ ﮐﻨﯿﺪ.
ﻣﺴﯿﺮ ذﺧﯿﺮهﺳﺎزي Backup ﻣﺸﺨﺺ ﺷﺪه اﺳﺖ ﮐﻪ ﺷﻤﺎ ﻣﯽﺗﻮاﻧﯿﺪ ﺑﺎ ﮐﻠﯿﮏ ﺑﺮ روي Select Folder اﯾﻦ ﻣﺴﯿﺮ را ﺗﻐﯿﯿﺮ دﻫﯿﺪ.
ﺑﺮاي ﺷﺮوع روی دکمه Start Now کلیک می کنیم.
ﺑﺮاي اﯾﻨﮑﻪ ﺑﺘﻮاﻧﯿﺪ اﯾﻤﯿﻞﻫﺎي ﮐﺎرﺑﺮان را در ﻓﻮاﺻﻞ زﻣﺎﻧﯽ ﻣﺸﺨﺺ ﭘﺎك ﮐﻨﯿﺪ ﻣﯽﺗﻮاﻧﯿﺪ ﺑﻪ ﺻﻮرت زﯾﺮ ﻋﻤﻞ ﮐﻨﯿﺪ:
وارد ﺻﻔﺤﻪ Domain ﺷﻮﯾﺪ و ﺑﺮ روي ﻧﺎم داﻣﯿﻦ ﺧﻮد، دو ﺑﺎر ﮐﻠﯿﮏ ﮐﻨﯿﺪ.
در ﺻﻔﺤﻪ باز شده وارد ﺗﺐ Messages ﺷﻮﯾﺪ، ﺣﺪاﮐﺜﺮ ﺣﺠﻢ اﯾﻤﯿﻞ ﮐﺎرﺑﺮان ﺑﺮاي ارﺳﺎل را ﻣﺸﺨﺺ ﮐﻨﯿﺪ.
ﻣﯽﺗﻮاﻧﯿﺪ ﻣﻘﺪار ﻣﺎﻧﺪﮔﺎري ﭘﯿﺎم ﻫﺎ را در ﺳﻪ ﭘﻮﺷﻪ Send, Spam, Trash ﻣﺸﺨﺺ ﮐﻨﯿﺪ ﮐﻪ ﺑﻪ ﺻﻮرت ﭘﯿﺶﻓﺮض، 30 روز در ﻧﻈﺮ ﮔﺮﻓﺘﻪ ﺷﺪه اﺳﺖ
ﮐﻪ ﺷﻤﺎ ﻣﯽﺗﻮاﻧﯿﺪ ﺑﻨﺎ ﺑﻪ ﻧﯿﺎز ﺧﻮد آن را ﺗﻐﯿﯿﺮ دﻫﯿﺪ.
در ﻗﺴﻤﺖ آخر ﻣﯽﺗﻮاﻧﯿﺪ ﻣﺸﺨﺺ ﮐﻨﯿﺪ زﻣﺎﻧﯽ ﮐﻪ اﻃﻼﻋﺎت ﮐﺎرﺑﺮان ﺣﺬف ﻣﯽﺷﻮد بعد ﭼﻪ ﺷﻤﺎ مدت ﻣﯽﺗﻮاﻧﯿﺪ اﯾﻦ اﻃﻼﻋﺎت را ﺑﺮﮔﺮداﻧﯿﺪ.
پیش فرض 30 روز اﺳﺖ.
ﺑﺮاي اﯾﻨﮑﻪ اﻃﻼﻋﺎت ﮐﺎرﺑﺮان را رﯾﮑﺎوري ﮐﻨﯿﺪ ﺑﺎﯾﺪ وارد قسمت Users ﺷﻮﯾﺪ
داخل پنجره Users راﺳﺖ ﮐﻠﯿﮏ ﮐﻨﯿﺪ و از ﻗﺴﻤﺖ More Actions، ﮔﺰﯾﻨﻪ Recover Deleted Items را اﻧﺘﺨﺎب ﮐﻨﯿﺪ.
اﯾﻦ ﻣﺮاﺣﻠﯽ ﮐﻪ اﻧﺠﺎم دادﯾﺪ ﺑﺮاي ﮐﻞ ﮐﺎرﺑﺮان در داﻣﯿﻦ اﻧﺠﺎم ﺷﺪ،
اﻣﺎ اﮔﺮ ﺑﺨﻮاﻫﯿﺪ ﺑﺮاي ﯾﮏ ﯾﺎ ﭼﻨﺪ ﮐﺎرﺑﺮ ﺧﺎص اﻧﺠﺎم دهیم ﺑﻪ چه ﺻﻮرت می باشد.
در ﻗﺴﻤﺖ users ﺑﺮ روي ﮐﺎرﺑﺮ ﻣﻮرد ﻧﻈﺮ راﺳﺖ ﮐﻠﯿﮏ ﮐﻨﯿﺪ
و ﮔﺰﯾﻨﻪ Edit را اﻧﺘﺨﺎب ﮐﻨﯿﺪ و ﯾﺎ ﺑﺮ روي ﮐﺎرﺑﺮ دو ﺑﺎر ﮐﻠﯿﮏ ﮐﻨﯿﺪ.
در ﺗﺐ Messages:
ﻫﻤﺎن ﮔﺰﯾﻨﻪﻫﺎ ﮐﻪ در ﻗﺴﻤﺖ داﻣﯿﻦ وﺟﻮد داﺷﺖ را در اﯾﻦ ﻗﺴﻤﺖ ﻣﺸﺎﻫﺪه ﻣﯽﮐﻨﯿﺪ
ﮐﻪ ﺑﺮاي ﻣﺤﺪود ﮐﺮدن ﺣﺠﻢ ﭘﯿﺎم ارﺳﺎﻟﯽ ﺑﺮاي اﯾﻦ ﮐﺎرﺑﺮ ﻣﯽﺗﻮاﻧﯿﺪ ﺗﯿﮏ ﮔﺰﯾﻨﻪ Limit outgoing message را اﻧﺘﺨﺎب و ﻣﻘﺪار ﺣﺠﻢ ارﺳﺎﻟﯽ را ﻣﺸﺨﺺ ﮐﻨﯿﺪ.
در ﻗﺴﻤﺖ Items clean-out ﻣﯽﺗﻮاﻧﯿﺪ ﺗﻌﺪاد روزﻫﺎي ﻧﮕﻬﺪاري از اﯾﻤﯿﻞ ﻫﺎ در ﺟﺎﻫﺎي ﻣﺸﺨﺺ را وارد ﮐﻨﯿﺪ.
ﺑﺮاي اﯾﻨﮑﻪ ﻓﻀﺎي اﯾﻤﯿﻞ ﮐﺎرﺑﺮان را ﻣﺤﺪود ﮐﻨﯿﺪ ﺑﺎﯾﺪ ﺑﻪ ﺻﻮرت زﯾﺮ ﻋﻤﻞ ﮐﻨﯿﺪ:
وارد ﺗﺐ Quota ﺷﻮﯾﺪ و در ﻗﺴﻤﺖ User quota ﻣﯽﺗﻮاﻧﯿﺪ در ﻗﺴﻤﺖ اول، ﻓﻀﺎي ذﺧﯿﺮه ﺳﺎزي را ﺑﺮاي ﮐﺎرﺑﺮ ﻣﻮرد ﻧﻈﺮ ﻣﺸﺨﺺ ﮐﻨﯿﺪ
و در ﻗﺴﻤﺖ Limit item count ﻣﯽﺗﻮاﻧﯿﺪ ﺗﻌﺪاد اﯾﻤﯿﻞ ﻫﺎي ﮐﺎرﺑﺮان را ﻣﺸﺨﺺ ﮐﻨﯿﺪ.
اﮔﺮ ﺗﯿﮏ ﮔﺰﯾﻨﻪ Check for update every را اﻧﺘﺨﺎب ﮐﻨﯿﺪ،
در ﺻﻮرت ﻣﺘﺼﻞ ﺑﻮدن ﺑﻪ اﯾﻨﺘﺮﻧﺖ، ﻫﺮ 6 ﺳﺎﻋﺖ ﯾﮏ ﺑﺎر، دﯾﺘﺎﺑﯿﺲ آن آﭘﺪﯾﺖ ﻣﯽﺷﻮد و اﮔﺮ ﺗﯿﮏ ﮔﺰﯾﻨﻪ …Enable Sophos را اﻧﺘﺨﺎب ﮐﻨﯿﺪ،
ﺳﺮوﯾﺲ Sophos ﻧﯿﺰ ﮐﻪ ﻣﺮﺑﻮط ﺑﻪ ﺳﺎﯾﺖ آﻧﻼﯾﻦ اﺳﺖ، ﻓﻌﺎل ﻣﯽﺷﻮد.
- در ﻗﺴﻤﺖ دوم، اﮔﺮ ﭘﯿﺎم وﯾﺮوﺳﯽ ﭘﯿﺪا ﺷﺪ، ﭘﯿﺎم ﻣﻮرد ﻧﻈﺮ Discard ﯾﺎ از ﺑﯿﻦ ﻣﯽرود
و اﮔﺮ ﺑﺨﻮاﻫﯿﺪ اﯾﻦ ﭘﯿﺎم ﺑﺮاي اﯾﻤﯿﻞ ﺧﺎﺻﯽ ﻓﺮﺳﺘﺎده ﺷﻮد و ﯾﺎ ﮔﺰارش آن ﻓﺮﺳﺘﺎده ﺷﻮد.
ﻣﯽﺗﻮاﻧﯿﺪ ﺗﯿﮏ دو ﮔﺰﯾﻨﻪ آﺧﺮ را اﻧﺘﺨﺎب و آدرس اﯾﻤﯿﻞ تان را وارد ﮐﻨﯿﺪ.
- در ﻗﺴﻤﺖ سوم، اﮔﺮ اﯾﻤﯿﻠﯽ را ﻧﺘﻮاﻧﺪ اﺳﮑﻦ ﮐﻨﺪ ﭼﻪ ﮐﺎري ﺑﺮ روي آن اﯾﻤﯿﻞ اﻧﺠﺎم دﻫﺪ؟
ﮔﺰﯾﻨﻪ اول، ارﺳﺎل اﺻﻞ اﯾﻤﯿﻞ ﺑﻪ ﻗﺮﻧﻄﯿﻨﻪ اﺳﺖ ﮐﻪ ﻣﯽﺗﻮاﻧﯿﺪ ﺑﻌﺪاً اﯾﻤﯿﻞ را ﺑﺮرﺳﯽ ﮐﻨﯿﺪ و ﯾﺎ reject کنید.
ﺑﺮاي اﯾﻨﮑﻪ Kerio connect ﺑﺘﻮاﻧﺪ اﯾﻤﯿﻞ ﻫﺎ را از ﻧﻈﺮ ﺳﺎﻟﻢ ﺑﻮدن ﺑﺮرﺳﯽ ﮐﻨﺪ ﺑﺎﯾﺪ ﺳﺮوﯾﺲ آﻧﺘﯽ وﯾﺮوس آن را ﻓﻌﺎل ﮐﻨﯿﺪ.
ﺑﺮاي ﻓﻌﺎلﮐﺮدن وارد قسمت Antivirus ﺷﻮﯾﺪ و ﺗﯿﮏ ﮔﺰﯾﻨﻪ Use the integrated را اﻧﺘﺨﺎب ﮐﻨﯿﺪ،
ﺑﻌﺪ از اﻧﺘﺨﺎب ﺑﺮ روي Apply ﮐﻠﯿﮏ ﮐﻨﯿﺪ ﺗﺎ اﻃﻼﻋﺎت ذﺧﯿﺮه ﺷﻮد.
ﺑﺮاي ﻓﻌﺎلﺳﺎزي ﺳﺮوﯾﺲ فیلترینگ اسپم، وارد Spam Filter ﺷﻮﯾﺪ
و در ﺗﺐ Spam Rating، ﺗﯿﮏ ﮔﺰﯾﻨﻪ Enable Spam rating را اﻧﺘﺨﺎب ﮐﻨﯿﺪ،
ﺑﺎ اﯾﻦ ﮐﺎر، ﺳﺮوﯾﺲ Rating ﻓﻌﺎل ﻣﯽﺷﻮد،
ﻓﻌﺎﻟﯿﺖ اﯾﻦ ﺳﺮوﯾﺲ ﺑﻪ اﯾﻦ ﺻﻮرت اﺳﺖ ﮐﻪ در ﻗﺴﻤﺖ Tag Score، ﻣﺮﺑﻮط ﺑﻪ اﯾﻦ ﻣﻮﺿﻮع اﺳﺖ ﮐﻪ ﻫﺮ ﭘﯿﺎم اسپم از ﻃﺮﯾﻖ ﺑﺮﭼﺴﺐ ﮔﺬاري، ﺷﻤﺎره اي را درﯾﺎﻓﺖ ﻣﯽﮐﻨﺪ ﮐﻪ اﮔﺮ اﯾﻦ ﺷﻤﺎره از 5 ﺑﯿﺸﺘﺮ ﺑﺎﺷﺪ، آن ﭘﯿﺎم ﺑﻪ ﻋﻨﻮان اسپم ﺑﺮﭼﺴﺐﮔﺬاري ﻣﯽﺷﻮد
و در ﻗﺴﻤﺖ Block Score، اﮔﺮ ﻣﻘﺪار اﯾﻦ ﺷﻤﺎره، ﻣﺜﻼً از 9,5 ﺑﯿﺸﺘﺮ ﺷﺪ، آن ﭘﯿﺎم ﻣﺴﺪود ﻣﯽﺷﻮد.
- در ﻗﺴﻤﺖ دوم:
ﻣﯽﺗﻮاﻧﯿﺪ ﻧﺎم ﺑﺮﭼﺴﺐﮔﺬاري را ﻣﺸﺨﺺ ﮐﻨﯿﺪ
- و در ﻗﺴﻤﺖ آخر:
اﮔﺮ ﭘﯿﺎم ﻣﻮرد ﻧﻈﺮ ﻣﺴﺪود ﺷﺪ ﻣﯽﺗﻮاﻧﯿﺪ ﺑﺎ اﻧﺘﺨﺎب ﺗﯿﮏ ﮔﺰﯾﻨﻪ Forward و وارد ﮐﺮدن ﯾﮏ اﯾﻤﯿﻞ، ﭘﯿﺎم ﻣﺴﺪود ﺷﺪه را ﺑﻪ آدرس دﯾﮕﺮ ارﺳﺎل ﮐﻨﯿﺪ.
در Kerio Connect، اﯾﻦ ﻗﺎﺑﻠﯿﺖ وﺟﻮد دارد ﺗﺎ ﺑﺘﻮاﻧﯿﺪ ﺑﺎ اﯾﺠﺎد ﮔﺮوه ﻫﺎي ﺧﺎص از آدرس ﺳﺮورﻫﺎﯾﯽ ﮐﻪ ﺑﺎﻋﺚ ارﺳﺎل اسپم ﻣﯽﺷﻮﻧﺪ
از ارﺳﺎل ﭘﯿﺎمﻫﺎي آنها ﺑﻪ ﺳﺮور ﺟﻠﻮﮔﯿﺮي ﮐﻨﯿﺪ.
وارد IP Address Groups ﺷﻮﯾﺪ و در ﺻﻔﺤﻪ ﺑﺎز ﺷﺪه ﺑﺮ روي Add ﮐﻠﯿﮏ ﮐﻨﯿﺪ.
در اﯾﻦ ﺻﻔﺤﻪ، ﮔﺰﯾﻨﻪ Create new را اﻧﺘﺨﺎب ﮐﻨﯿﺪ و ﻧﺎم ﮔﺮوه ﺧﻮد را ﺑﻪ دﻟﺨﻮاه وارد ﮐﻨﯿﺪ،
ﺑﻌﺪ از اﯾﻦ ﮐﺎر در ﻗﺴﻤﺖ Type، ﻧﻮع آدرس ﺧﻮد را اﻧﺘﺨﺎب ﮐﻨﯿﺪ ﮐﻪ در اﯾﻦ ﻗﺴﻤﺖ، Range آدرس اﻧﺘﺨﺎب ﺷﺪه اﺳﺖ
و ﺑﺎﯾﺪ رﻧﺠﯽ از آدرس ﻫﺎ ﮐﻪ ﺑﻪ آنها ﻣﺸﮑﻮك ﻫﺴﺘﯿﺪ را در ﻗﺴﻤﺖ روﺑﺮو وارد ﮐﻨﯿﺪ
و ﺑﺮ روي OK ﮐﻠﯿﮏ ﮐﻨﯿﺪ ﺗﺎ ﮔﺮوه ﻣﻮرد ﻧﻈﺮ اﯾﺠﺎد ﺷﻮد.
ﺑﻌﺪ از اﯾﺠﺎد ﮔﺮوه در ﻣﺮﺣﻠﻪ ﻗﺒﻞ ﺑﺎﯾﺪ آن را ﺑﻪ ﺳﺮوﯾﺲ Spam ﻣﻌﺮﻓﯽ ﮐﻨﯿﺪ؛
ﺑﺪﯾﻦ ﻣﻨﻈﻮر وارد Spam Filter ﺷﻮﯾﺪ و ﺑﻌﺪ وارد ﺗﺐ Black List ﺷﻮﯾﺪ.
در اﯾﻦ ﺻﻔﺤﻪ، ﺳﻪ ﻗﺴﻤﺖ وﺟﻮد دارد.
در ﻗﺴﻤﺖ Custom whitelist of ip addresses:
ﻣﯽﺗﻮاﻧﯿﺪ ﮔﺮوهﻫﺎﯾﯽ از آدرس ﻫﺎ را ﻣﻌﺮّﻓﯽ ﮐﻨﯿﺪ ﮐﻪ در ﻟﯿﺴﺖ ﺳﻔﯿﺪ ﻗﺮار ﺑﮕﯿﺮﻧﺪ
و ﻫﯿﭻ وﻗﺖ ﭘﯿﺎمﻫﺎي آنها ﻓﯿﻠﺘﺮ ﻧﺸﻮد، ﻣﺎﻧﻨﺪ آدرس ﺷﺒﮑﻪ داﺧﻠﯽ.
در ﻗﺴﻤﺖ Custom Blacklist of spammer IP address:
ﺑﺮاي ﻓﻌﺎلﮐﺮدن ﺑﺎﯾﺪ ﮔﺰﯾﻨﻪ Use IP address group را اﻧﺘﺨﺎب و در ﻟﯿﺴﺖ ﮐﺸﻮﯾﯽ روﺑﺮو، ﮔﺮوه ﻣﻮرد ﻧﻈﺮ ﺧﻮد را اﻧﺘﺨﺎب ﮐﻨﯿﺪ،
ﺑﻌﺪ از اﻧﺘﺨﺎب، دو ﮔﺰﯾﻨﻪ را در زﯾﺮ آن ﻣﺸﺎﻫﺪه ﻣﯽﮐﻨﯿﺪ:
ﮐﻪ اﮔﺮ ﮔﺰﯾﻨﻪ Block the message را اﻧﺘﺨﺎب ﮐﻨﯿﺪ، ﺗﻤﺎم اﯾﻤﯿﻞ ﻫﺎﯾﯽ ﮐﻪ از اﯾﻦ آدرس ﻫﺎ ﺑﻪ ﺳﺮور ﺷﻤﺎ ارﺳﺎل ﻣﯽﺷﻮد، ﻣﺴﺪود ﺧﻮاﻫﻨﺪ ﺷﺪ
و اﮔﺮ ﮔﺰﯾﻨﻪ Add spam score to the message را اﻧﺘﺨﺎب ﮐﻨﯿﺪ،
ﻣﯽﺗﻮاﻧﯿﺪ ﺑﻪ ﺳﺮور اﻋﻼم ﮐﻨﯿﺪ ﮐﻪ اﮔﺮ ﺷﻤﺎره Spam ﭘﯿﺎم ﻣﻮرد ﻧﻈﺮ ﮐﻪ در درسﻫﺎي ﻗﺒﻞ ﺧﻮاﻧﺪﯾﻢ از اﯾﻦ ﻋﺪد ﺑﯿﺸﺘﺮ ﺷﻮد، آن ﭘﯿﺎم ﻓﯿﻠﺘﺮ ﺷﻮد،
در ﻗﺴﻤﺖ آخر هم ﻣﯽﺗﻮاﻧﯿﺪ یکسری ﺳﺮورﻫﺎﯾﯽ را ﻣﺸﺎﻫﺪه ﮐﻨﯿﺪ ﮐﻪ آدرسﻫﺎي ﻓﯿﻠﺘﺮ در آن ﻗﺮار دارد.
در ﺗﺐ Custom Rules:
ﻣﯽﺗﻮاﻧﯿﺪ یکسری ﻗﻮاﻧﯿﻦ اﯾﺠﺎد ﮐﻨﯿﺪ، ﻣﺜﻼً اﮔﺮ ﻓﺮﺳﺘﻨﺪه اﯾﻤﯿﻞ، X ﺑﻮد، اﯾﻦ اﯾﻤﯿﻞ ﻓﯿﻠﺘﺮ ﺷﻮد.
ﺑﺮاي اﻧﺠﺎم اﯾﻦ ﮐﺎر روي Add ﮐﻠﯿﮏ ﮐﻨﯿﺪ.
در اﯾﻦ ﺻﻔﺤﻪ، ﯾﮏ ﻧﺎم ﺑﺮاي اﯾﻦ Rule در نظر می گیریم،
ﺑﻌﺪ دو ﮔﺰﯾﻨﻪ وﺟﻮد دارد:
- ﯾﮑﯽ ﺑﺮاي ﻋﻨﻮان اﯾﻤﯿﻞ (Mail header)
- و دﯾﮕﺮي ﺑﺮاي ﻣﺘﻦ اﯾﻤﯿﻞ (Mail body) اﺳﺖ
ﮐﻪ در اﯾﻦ ﻗﺴﻤﺖ ﺑﺎﯾﺪ ﮔﺰﯾﻨﻪ اول را اﻧﺘﺨﺎب ﮐﻨﯿﺪ
و در ﻗﺴﻤﺖ From ﺑﺮاي اﯾﻨﮑﻪ ﺑﺘﻮاﻧﯿﺪ اﯾﻤﯿﻞﻫﺎي ارﺳﺎﻟﯽ از ﯾﮏ داﻣﯿﻦ ﺧﺎص را ﻓﯿﻠﺘﺮ ﮐﻨﯿﺪ ﺑﺎﯾﺪ ﮔﺰﯾﻨﻪ Contains Domain را اﻧﺘﺨﺎب
و در باکس سوم آدرس داﻣﯿﻦ را وارد ﮐﻨﯿﺪ.
در ﻗﺴﻤﺖ Action ﺑﺎ اﻧﺘﺨﺎب ﮔﺰﯾﻨﻪ ﻣﻮرد ﻧﻈﺮ، ﭘﯿﺎم ﻣﻮرد ﻧﻈﺮ Spam ،Reject ﺧﻮاﻫﺪ ﺷﺪ
و در آﺧﺮ، ﺑﺎ اﻧﺘﺨﺎب اﯾﻦ ﮔﺰﯾﻨﻪ، اﯾﻦ Rule ﻓﻌﺎل ﺧﻮاﻫﺪ ﺷﺪ و ﺗﻤﺎم ﭘﯿﺎمﻫﺎﯾﯽ ﮐﻪ از داﻣﯿﻦ test.com ارﺳﺎل ﻣﯽﺷﻮد، ﻓﯿﻠﺘﺮ ﺧﻮاﻫﺪ ﺷﺪ.
ﺷﻤﺎ ﻣﯽﺗﻮاﻧﯿﺪ ﮔﺰﯾﻨﻪﻫﺎي دﯾﮕﺮي را ﻧﯿﺰ ﺑﺮاي ﻓﯿﻠﺘﺮﮐﺮدن ﭘﯿﺎم، اﻧﺘﺨﺎب و اﺳﺘﻔﺎده ﮐﻨﯿﺪ.
ﺑﺮاي اﯾﻨﮑﻪ ﺑﺘﻮاﻧﯿﺪ ﻧﻮع ﻓﺎﯾﻞﻫﺎي ﭘﯿﻮﺳﺘﯽ را در اﯾﻤﯿﻞﻫﺎي ارﺳﺎﻟﯽ ﻣﺪﯾﺮﯾﺖ ﮐﻨﯿﺪ،
ﻣﯽﺗﻮاﻧﯿﺪ وارد ﺳﺮوﯾﺲ Attachment Filter ﺷﻮﯾﺪ و ﺗﯿﮏ ﮔﺰﯾﻨﻪ Enable attachment filter را اﻧﺘﺨﺎب ﮐﻨﯿﺪ.
ﺑﺎ اﯾﻦ ﮐﺎر، ﺗﻤﺎم اﯾﻤﯿﻞﻫﺎ از ﻧﻈﺮ ﻧﻮع ﻓﺎﯾﻞ ﭘﯿﻮﺳﺘﯽ ﺑﺮرﺳﯽ ﺧﻮاﻫﺪ ﺷﺪ،
اﮔﺮ در ﻗﺴﻤﺖ Filter Rules، ﯾﮑﯽ از ﭘﺴﻮﻧﺪﻫﺎ ﺑﻪ ﻋﻨﻮان ﭘﯿﻮﺳﺖ اﻧﺘﺨﺎب ﺷﻮد، ﮐﺎرﺑﺮ ﻣﻮرد ﻧﻈﺮ ﺑﺎ ﺧﻄﺎ ﻣﻮاﺟﻪ ﺧﻮاﻫﺪ ﺷﺪ.
ﺑﺮاي اﯾﻨﮑﻪ ﺑﻪ ﭘﺴﻮﻧﺪ ﻓﺎﯾﻞ، دﺳﺘﺮﺳﯽ ﻻزم را ﺑﺪﻫﯿﺪ ﯾﺎ ﻧﺪﻫﯿﺪ،
ﻣﯽﺗﻮاﻧﯿﺪ ﺑﺮ روي Add ﮐﻠﯿﮏ ﮐﻨﯿﺪ و در ﻗﺴﻤﺖ Condition، ﻧﻮع ﻓﺎﯾﻞ ﭘﯿﻮﺳﺘﯽ را اﻧﺘﺨﺎب ﮐﻨﯿﺪ
و در ﻗﺴﻤﺖ Action ﻣﯽﺗﻮاﻧﯿﺪ ﺑﻪ ﻓﺎﯾﻞ ﻣﻮرد ﻧﻈﺮ اﺟﺎزه بدﻫﯿﺪ ﯾﺎ ﻧﺪﻫﯿﺪ.
بصورت پیش فرض یکسری یوزرهای لوکال دارم و یکسری یوزرها رو می توانیم از داخل اکتیو دایرکتوری Import کنیم.
طبق تصویر اطلاعات رو وارد می کنیم و در آخر OK رو می زنیم.
اینجا اکانت های داخل اکتیو دایرکتوری رو مشاهده می کنید.
مثل Administrator یوزرهای مورد نظر رو انتخاب و وارد می کنیم.
در حال حاضر Mail Box های مرتبط با این کلاینت ها ایجاد شدن و هر کدوم از اینها می توانند در داخل شبکه با کاربران دیگر در ارتباط باشند.
برای ویرایش مشخصات کاربران روی دکمه Edit کلیک می کنیم
در تب های Email Address ،Forwarding ،Group ،Rights ،Quota و Message می توانیم یکسری تنظیماتی را انجام بدهیم.
جهت شرکت در دوره های فراز نتورک بر روی این لینک کلیک نمایید
جدیدترین اخبار مجموعه فراز نتورک را در این صفحه اجتماعی دنبال کنید.
نویسنده: مهندس عیسی رشوند


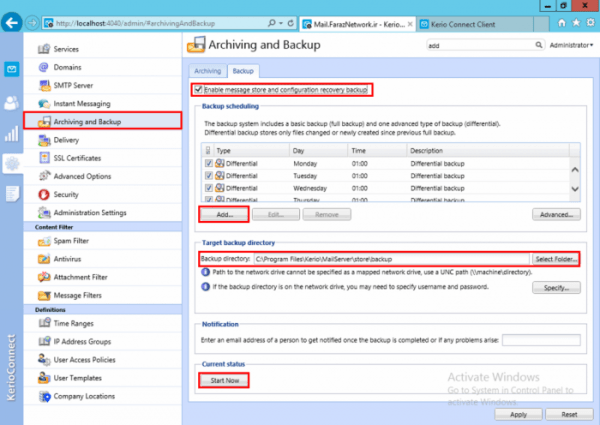
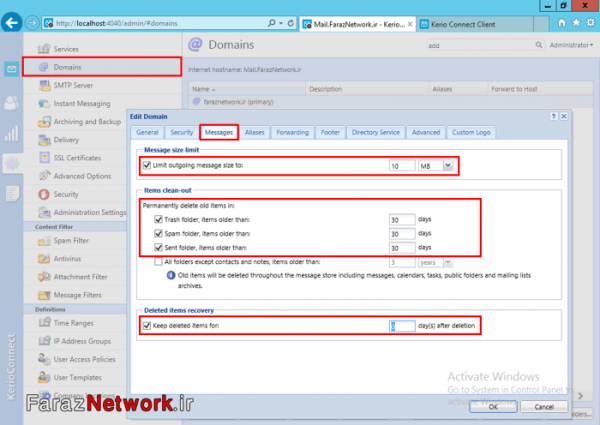

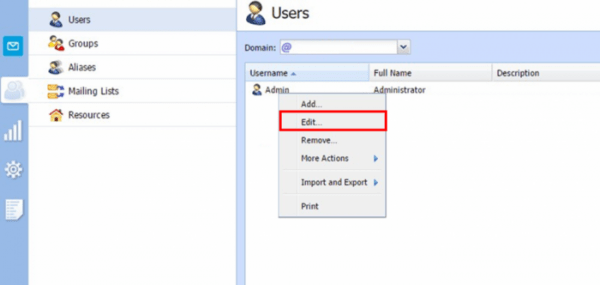

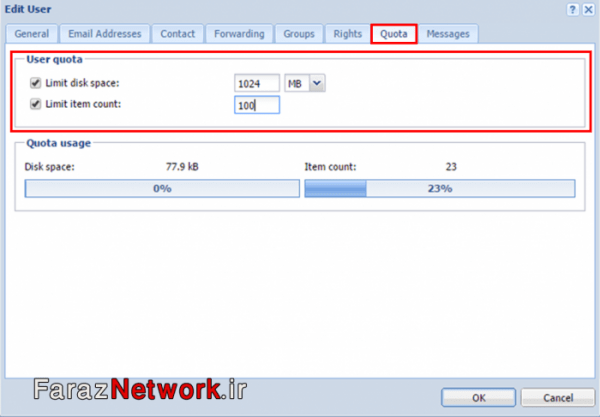


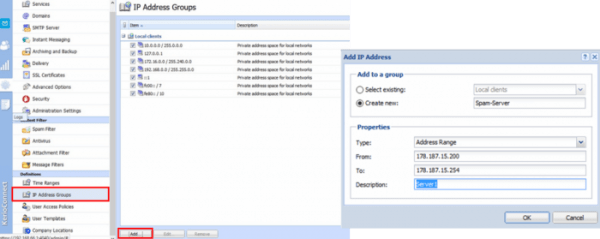

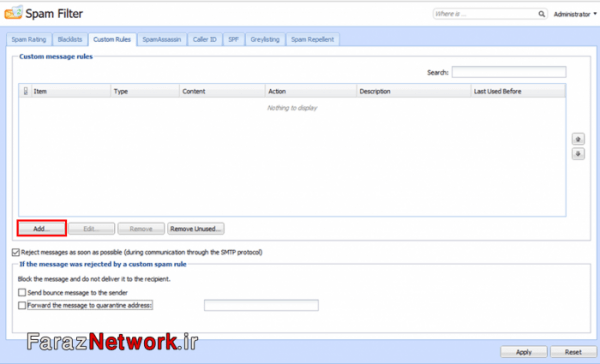

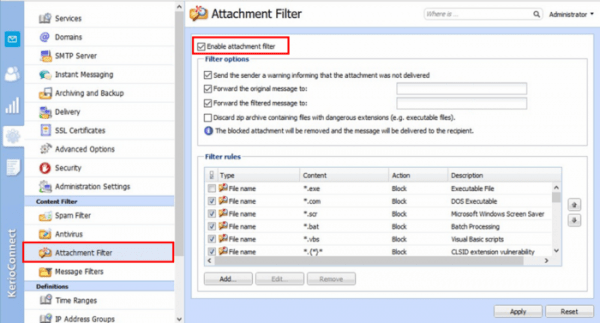
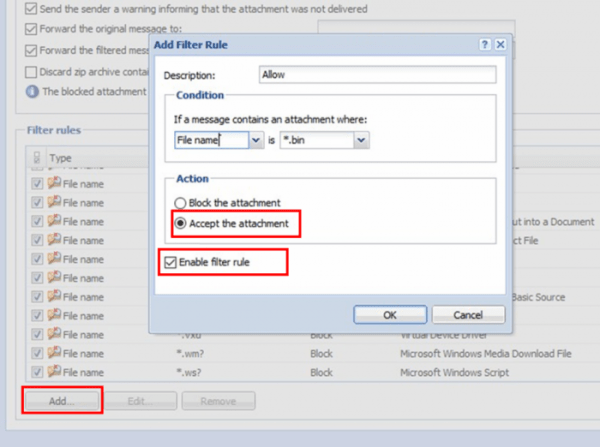
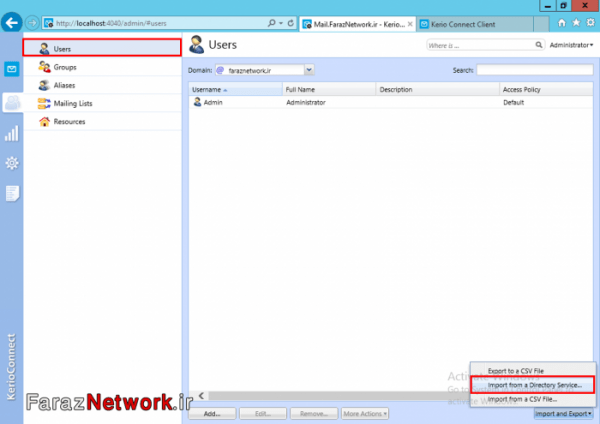

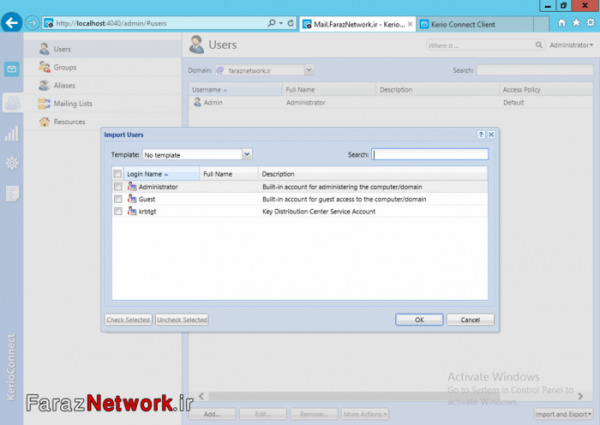
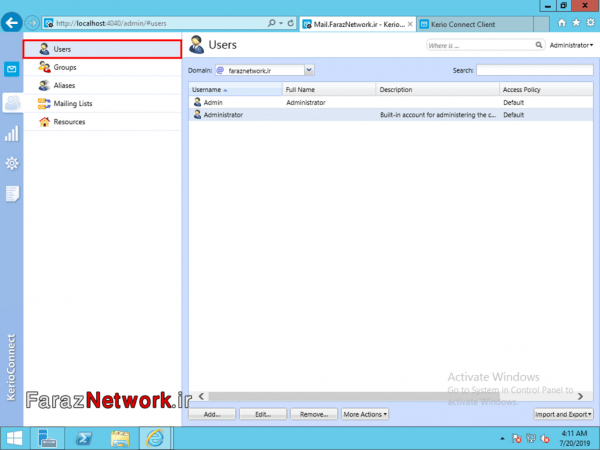


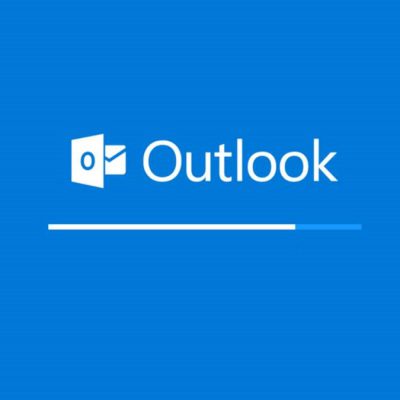
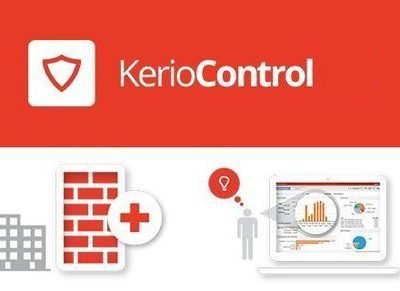




دیدگاهتان را بنویسید
برای نوشتن دیدگاه باید وارد بشوید.