ﭘﯿﮑﺮﺑﻨﺪی Hotspot به صورت دﺳﺘﯽ
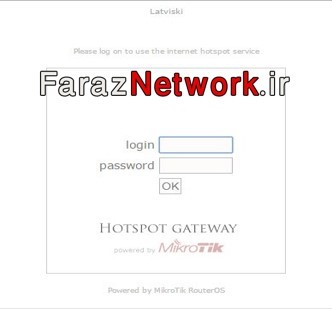
ﭘﯿﮑﺮﺑﻨﺪی Hotspot به صورت دﺳﺘﯽ
1- به وﺳﯿﻠﻪ winbox به میکروتیک ﻣﺘﺼﻞ ﺷﻮﯾﺪ.
2- بر روي ﮔﺰﯾﻨﻪ Ip و ﺳﭙﺲ Hotspot کلیک ﮐﻨﯿﺪ.
3- در ﭘﻨﺠﺮه ﺑﺎزﺷﺪه از ﺳﺮﺑﺮگ Servers دﮐﻤﻪ (+)Add را اﻧﺘﺨﺎب ﮐﻨﯿﺪ.
4- در ﭘﻨﺠﺮه ﺑﺎزﺷﺪه ﻣﻄﺎﺑﻖ ﺷﮑﻞ زیر ﻫﺮ ﻗﺴﻤﺖ ﺗﻮﺿﯿﺢ دادهﺷﺪه اﺳﺖ.
❶ اﯾﻦ ﻗﺴﻤﺖ ﻣﺸﺨﺺﮐﻨﻨﺪه ﻧﺎم ﺳﺮوﯾﺲدﻫﻨﺪه Hotspot اﺳﺖ.
❷ ﻧﺎم اﯾﻨﺘﺮﻓﯿﺴﯽ اﺳﺖ ﮐﻪ Hotspot بر روي آن اﺟﺮا ﺧﻮاﻫﺪ ﺷﺪ.
❸ در ﻗﺴﻤﺖ ﺑﻌﺪ ﺑﺎﯾﺪ ﯾﮏ ﻣﺤﺪوده Ip را اﻧﺘﺨﺎب ﻧﻤﺎﯾﯿﺪ (Pool)تاسیستم ها در اﯾﻦ ﺑﺎزه ﻣـﻮردﻧﻈﺮ Ip بگیرند.
توجه داﺷﺘﻪ ﺑﺎﺷﯿﺪ ﮐﻪ در اﯾﻦ ﻗﺴﻤﺖ ﻓﻘﻂ ﻣﯽﺗﻮاﻧﯿﺪ از Pool هایی که ﺗﻌﺮﯾـﻒ ﻣﯽﮐﻨﯿﺪ اﺳـﺘﻔﺎده ﮐﻨﯿﺪ.
ﺟﻬﺖ اﯾﺠﺎد ﯾﮏ Address pool مراحل زﯾﺮ را اﻧﺠﺎم دﻫﯿﺪ.
- ﺑﺮ روي ﮔﺰﯾﻨﻪ Ip و ﺳﭙﺲ Pool کلیک ﮐﻨﯿﺪ.
- در ﭘﻨﺠﺮه ﺑﺮ روي دﮐﻤﻪ (+)Add کلیک ﮐﻨﯿﺪ.
- در اﯾﻦ ﻗﺴﻤﺖ ﻣﻄﺎﺑﻖ ﺷﮑﻞ زیر ﻣﯽﺗﻮاﻧﯿﺪ در ﻗﺴﻤﺖ Name یک ﻧـﺎم ﺑـﺮاي Profile اﻧﺘﺨـﺎب ﻧﻤﺎﯾﯿﺪ
- و در ﻗﺴﻤﺖ Addresses بازه IP مورد نظر ﺧﻮد را وارد ﻧﻤﺎﯾﯿﺪ و OK نمایید.
❹ در اﯾﻦ ﻗﺴﻤﺖ ﻣﯽﺗﻮاﻧﯿﺪ ﯾﮏ ﺳﺮي ﺗﻨﻈﯿﻤﺎت ﺑﯿﺸﺘﺮي را ﺑﺮ روي Hotspot خود اﻋﻤـﺎل ﻧﻤﺎﯾﯿـﺪ.
ﻧﺤﻮه اﯾﺠﺎد Profile و ﺗﻨﻈﯿﻤﺎت آن در ﻗﺴﻤﺖﻫﺎي ﺑﻌﺪي ﺷﺮح داده ﺧﻮاﻫﺪ ﺷﺪ.
❺ اﯾﻦ زﻣﺎن ﻧﺸﺎن دﻫﻨﺪه ﻣﺪتزﻣﺎن اﻋﺘﺒﺎر آدرس IP کلاینت اﺳـﺖ
و درﺻـﻮرت ﻏﯿﺮﻓﻌـﺎل ﺷـﺪن ﮐﻼﯾﻨﺖ، آدرس ﻣﻨﻘﻀﯽ و ﺑﻪ ﺳﺎﯾﺮ ﮐﻼﯾﻨﺖﻫﺎ اﺧﺘﺼﺎص داده ﻣﯽﺷﻮد.
❻ اﯾﻦ ﻓﯿﻠﺪ ﻣﺸﺨﺺﮐﻨﻨﺪه ﻣﺪتزﻣﺎن ﻓﻌﺎﻟﯿﺖ ﯾﮏ User اﺣﺮاز ﻫﻮﯾﺖ ﺷﺪه در ﺷﺒﮑﻪ ﻣﯽﺑﺎﺷﺪ.
❼ اﯾﻦ ﭘﺎراﻣﺘﺮ ﻣﯽﺗﻮاﻧﺪ ﻣﻘﺪار Integer به خود ﺑﮕﯿﺮد و در ﻣﻮاﻗﻌﯽ ﻣﻮرداﺳﺘﻔﺎده ﻗـﺮار ﻣﯽﮔﯿـﺮد
ﮐـﻪ ﭼﻨﺪﯾﻦ ﺳﺮوﯾﺲﮔﯿﺮﻧﺪه Hotspot با یک نشانی Mac متصل شده اند
❽در اﯾﻦ ﻓﯿﻠﺪ آدرس Ip داﻣﻨﻪ (DNS Name) قرار ﻣﯽﮔﯿﺮد.
آﺷﻨﺎﯾﯽ ﺑﺎ Profile و ﻧﺤﻮه ﮐﺎر ﺑﺎ آن
در Hotspot قسمتی با ﻧﺎم Server Profile وﺟـﻮد دارد
ﮐـﻪ ﺑـﺎ اﺳـﺘﻔﺎده از آن ﻣﯽﺗـﻮان ﺗﻨﻈﯿﻤـﺎت و ﻣﺤﺪودﯾﺖﻫﺎي ﮐﻠﯽ ﺑﺮاي ﺳﺮور Hotspot تنظیم کرد.
ﺑﻪﻣﻨﻈﻮر اﯾﺠـﺎد ﯾـﮏ Profile جدید و اﻧﺠـﺎمﯾﮑﺴﺮي ﺗﻨﻈﯿﻤﺎت ﺑﯿﺸﺘﺮ ﺑﺮ روي Hotspot مراحل زﯾﺮ را اﻧﺠﺎم دﻫﯿﺪ.
1- ﺑﻪوﺳﯿﻠﻪ winbox به میکروتیک ﻣﺘﺼﻞ ﺷﻮﯾﺪ.
2- ﺑﺮ روي ﮔﺰﯾﻨﻪ Ip و ﺳﭙﺲ Hotspot کلیک ﮐﻨﯿﺪ.
3- در ﭘﻨﺠﺮه ﺑﺎزﺷﺪه ﺳﺮﺑﺮگ Server Profile را اﻧﺘﺨـﺎب ﻧﻤﺎﯾﯿـﺪ و ﺳـﭙﺲ ﺑـﺮ روي دﮐﻤﻪ Add (+)کلیک ﮐﻨﯿﺪ.
4- در ﺷﮑﻞ زیر ﺟﺰﺋﯿﺎت ﻣﺮﺑﻮط ﺑﻪ ﺗﻨﻈﯿﻤﺎت را Hotspot را ﻣﺸﺎﻫﺪه ﻣﯽﮐﻨﯿﺪ.
❶ ﻧﺎم ﭘﺮوﻓﺎﯾﻞ اﯾﺠﺎدﺷﺪه در اﯾﻦ ﻗﺴﻤﺖ ﻗﺮار دارد.
❷ آدرس Ip که به اﯾﻨﺘﺮﻓﯿﺲ اﺟﺮاﮐﻨﻨﺪه ﺳﺮوﯾﺲ Hotspot اﺧﺘﺼﺎص داده ﻣﯽﺷﻮد.
❸ اﯾﻦ ﻗﺴﻤﺖ ﻣﺮﺑﻮط ﺑﻪ ﻧﺎم داﻣﻨﻪ ﻣﯽﺑﺎﺷﺪ.
❹ اﯾﻦ ﻓﯿﻠﺪ ﻣﺮﺑﻮط ﺑﻪ ﻧﺎم ﭘﻮﺷﻪاي اﺳﺖ ﮐﻪ در ﻗﺴﻤﺖ File میکروتیک ذﺧﯿﺮهﺷﺪه اﺳـﺖ
و در آن ﻓﺎﯾﻞﻫﺎي HTML طراحی شده ﺟﻬـﺖ Logout ،Login، … وﺟـﻮد دارد.
ﺷـﻤﺎ ﻣﯽﺗﻮاﻧﯿـﺪ اﯾـﻦ ﻓﺎﯾـﻞ HTML را ﻣﻄﺎﺑﻖ ﺑﺎ ارم و اﻃﻼﻋﺎت ﺳﺎزﻣﺎن ﺗﻐﯿﯿﺮ دﻫﯿﺪ.
❺ در اﯾﻦ ﻗﺴﻤﺖ ﻣﯽﺗﻮان ﺑﺮاي ﮐﺎرﺑﺮان ﻣﺤﺪودﯾﺖ ﺳﺮﻋﺖ ﺗﻨﻈﯿﻢ ﮐﺮد.
❻ در ﺻﻮرﺗﯽ ﮐﻪ از ﺳﺮوﯾﺲ Proxy اﺳﺘﻔﺎده ﻣﯽﻧﻤﺎﯾﯿﺪ آدرس Ip آن را در اﯾﻦ ﻗﺴﻤﺖ وارد ﻧﻤﺎﯾﯿﺪ.
❼ اﯾﻦ ﻗﺴﻤﺖ ﻣﺮﺑﻮط ﺑﻪ ﭘﻮرﺗﯽ اﺳﺖ ﮐﻪ Proxy شما از آن اﺳﺘﻔﺎده ﻣﯽﮐﻨﺪ.
❽ در اﯾﻦ ﻓﯿﻠﺪ آدرس Ip سروﯾﺲدﻫﻨﺪه SMTP خود را وارد ﻧﻤﺎﯾﯿﺪ.
5- در ﺳﺮﺑﺮگ Login میتوان ﻧﺤﻮه اﺣﺮاز ﻫﻮﯾﺖ ﮐﺎرﺑﺮان را ﻣﺸﺨﺺ ﮐﺮد.
ﺑﻪﻋﻨﻮان ﻣﺜﺎل ﻣﯽﺗـﻮان اﺣﺮاز ﻫﻮﯾﺖ را ﺑﺮ اﺳﺎس Cookie ،MAC، ﭘﺮوﺗﮑﻞ HTTP و… اﻧﺠﺎم داد.
در اﯾﻦ ﻗﺴﻤﺖ دﻗﺖ داﺷﺘﻪ ﺑﺎﺷﯿﺪ ﮐﻪ ﮔﺰﯾﻨﻪ Cookie غیر فعال ﺑﺎﺷﺪ ﺗﺎ ﮐﺎرﺑﺮان ﻫﻨﮕـﺎم ﺧـﺮوج از Hotspot دﭼﺎر ﻣﺸﮑﻞ ﻧﺸﻮﻧﺪ.
سربرگ Users
در اﯾﻦ ﺳﺮﺑﺮگ ﻣﯽﺗﻮان ﮐﺎرﺑﺮان را ﺑﺮاي ﺳـﺮوﯾﺲ Hotspot تعریف ﮐـﺮد و ﺗﻨﻈﯿﻤـﺎت ﻣﺮﺑـﻮط ﺑـﻪ ﺣﺴﺎبﻫﺎي ﮐﺎرﺑﺮي را ﻣﯽﺗﻮان اﻧﺠﺎم داد.
ﺑﻪﻣﻨﻈﻮر آﺷﻨﺎﯾﯽ ﺑﺎ اﯾﻦ ﺳﺮﺑﺮگ ﻣﺮاﺣﻞ زﯾﺮ را ﻃﯽ ﮐﻨﯿﺪ.
1- به وسیله winbox به میکروتیک ﻣﺘﺼﻞ ﺷﻮﯾﺪ.
2- بر روي ﮔﺰﯾﻨﻪ Ip و ﺳﭙﺲ Hotspot کلیک ﮐﻨﯿﺪ.
3- در ﭘﻨﺠﺮه ﺑﺎزﺷﺪه ﻣﻄﺎﺑﻖ ﺷﮑﻞ زیر وارد ﺳـﺮﺑﺮگ Users شوید و ﺑـﺮ روي دﮐﻤـﻪ(+)Add کلیک ﮐﻨﯿﺪ.
4- در ﭘﻨﺠﺮه ﺑﺎزﺷﺪه ﻣﻄﺎﺑﻖ ﺷﮑﻞ زیر ﻫﺮ ﻗﺴﻤﺖ ﺷﺮح داده ﺷﺪه اﺳﺖ.
❶ ﻧﺎم ﮐﺎرﺑﺮ ﺳﺮوﯾﺲدﻫﻨﺪه Hotspot اﺳﺖ ﮐﻪ اﺟﺎزه ورود را دارد.
❷ ﻧﺎم ﮐﺎرﺑﺮي ﻫﺮ ﻓﺮد اﺳﺖ ﮐﻪ ﻣﯽﺗﻮاﻧﺪ ﺑﺎ اﺳﺘﻔﺎده از آن ﺑﻪ ﺳﯿﺴﺘﻢ وارد ﺷﻮد.
❸ کلمه عبور ﮐﺎرﺑﺮ ﻣﯽﺑﺎﺷﺪ.
❹ هنگامی که اﯾﻦ ﮔﺰﯾﻨﻪ اﻧﺘﺨﺎب ﻣﯽﺷﻮد ﺳﺮوﯾﺲﮔﯿﺮﻧﺪﮔﺎن ﯾﺎ ﮐﺎرﺑﺮان آدرﺳـﯽ ﻧﻈﯿـﺮ ﺑـﻪ ﻧﻈﯿـﺮ از ﺳﺮوﯾﺲدﻫﻨﺪه NAT خواهند ﮔﺮﻓﺖ.
ﻧﮑﺘﻪ: ﺗﻮﺟﻪ داﺷﺘﻪ ﺑﺎﺷﯿﺪ ﮐﻪ اﯾﻦ ﮔﺰﯾﻨﻪ ﺑﻪ اﯾﻦ ﻣﻨﻈﻮر ﻧﯿﺴﺖ ﮐﻪ ﮐﺎرﺑﺮان ﻓﻘـﻂ از اﯾـﻦ Ip بتوانند ﺑـﻪ ﺻﻔﺤﻪ Hotspot وارد ﺷﻮﻧﺪ.
❺ کاربرد ﺗﻨﻬﺎ ﺑﺎ آدرس MAC مشخص شده در اﯾﻦ ﻗﺴﻤﺖ ﻣﯽﺗﻮاﻧﺪ ﻣﺘﺼﻞ ﺷﻮد.
❻ در اﯾﻦ ﻗﺴﻤﺖ ﻣﯽﺗﻮان ﺗﻨﻈﯿﻤﺎت ﺻﻮرت ﮔﺮﻓﺘﻪ در ﺑﺨﺶ User Profile را ﺑﻪ ﮐـﺎرﺑﺮ اﺧﺘﺼـﺎص داد.
User Profile آﺷﻨﺎﯾﯽ ﺑﺎ ﺳﺮﺑﺮگ
در ﻗﺴﻤﺖ User Profile میتوان ﯾﮑﺴﺮي ﺗﻨﻈﯿﻤﺎت ﮐﻠﯽ را ﺑﺮاي ﮔﺮوﻫﯽ از ﮐﺎرﺑﺮان در ﻧﻈﺮ ﮔﺮﻓـﺖ.
ﺑﺮاي آﺷﻨﺎﯾﯽ ﺑﯿﺸﺘﺮ ﺑﺎ اﯾﻦ ﻗﺴﻤﺖ ﻣﺮاﺣﻞ زﯾﺮ را اﻧﺠﺎم دﻫﯿﺪ.
1- ﺑﺮ روي ﮔﺰﯾﻨﻪ Ip و ﺳﭙﺲ Hotspot کلیک ﮐﻨﯿﺪ.
2- در ﭘﻨﺠﺮه ﺑﺎزﺷﺪه ﺑﺮ روي دﮐﻤﻪ(+) Add کلیک ﮐﻨﯿﺪ تا با ﭘﻨﺠـﺮهاي ﻣﻄـﺎﺑﻖ ﺑـﺎ ﺷـﮑﻞ زیر روﺑﺮو ﺷﻮﯾﺪ.
❶ ﻧﺎم Profile در اﯾﻦ ﻗﺴﻤﺖ ﻗﺮار دارد.
❷ در اﯾﻦ ﻗﺴﻤﺖ ﺑﺎﯾﺪ ﯾﮏ ﻣﺤﺪوده Ip که از ﭘﯿﺶ ﺗﻌﺮﯾﻒ ﮐﺮده اﯾﺪ را اﻧﺘﺨﺎب ﻧﻤﺎﯾﯿﺪ(Pool) نحوه اﯾﺠﺎد Address Pool جدید قبلا شرح داده ﺷﺪ.
❸ در اﯾﻦ ﻗﺴﻤﺖ ﻣﯽﺗﻮاﻧﯿﺪ زﻣﺎن ﭘﺎﯾﺎن Session را وارد ﻧﻤﺎﯾﯿﺪ.
❹ اﯾﻦ ﻓﯿﻠﺪ ﻣﺸﺨﺺﮐﻨﻨﺪه ﻣﺪت زﻣﺎن ﻓﻌﺎﻟﯿﺖ ﯾﮏ ﮐﺎرﺑﺮ در ﺷﺒﮑﻪ ﻣﯽﺑﺎﺷﺪ.
❺ با اﺳﺘﻔﺎده از اﯾﻦ ﻗﺴﻤﺖ ﻣﯽﺗﻮاﻧﯿﺪ ﻣﯿـﺰان ﺳـﺮﻋﺖ Upload و Download را ﺗﻐﯿﯿـﺮ دﻫﯿـﺪ و ﺑـﻪ ﻣﯿﺰان دﻟﺨﻮاه ﺧﻮد ﻗﺮار دﻫﯿﺪ.
ﺣﺎل ﻣﻄﺎﺑﻖ ﺷﮑﻞ زیر وارد ﺳﺮﺑﺮگ Adverties شوید. اﯾﻦ ﺳﺮﺑﺮگ ﻣﺮﺑﻮط ﺑﻪ ﺗﺒﻠﯿﻐﺎت ﻣﯽﺑﺎﺷﺪ.
❶ در ﺻﻮرﺗﯽ ﮐﻪ اﯾﻦ ﮔﺰﯾﻨـﻪ را ﻓﻌـﺎل ﻧﻤﺎﯾﯿـﺪ ﻫﻨﮕﺎﻣﯽﮐـﻪ ﮐـﺎرﺑﺮان Login می نمایند ﯾـﮏ ﺻـﻔﺤﻪ ﺗﺒﻠﯿﻐﺎت ﺑﻪ ﺻﻮرت Popup برای ﮐﺎرﺑﺮ ﺑﺎز ﻣﯽﺷﻮد.
توجه داﺷﺘﻪ ﺑﺎﺷﯿﺪ ﮐﻪ اﯾﻦ ﺻﻔﺤﺎت ﺗﺒﻠﯿﻐﺎت ﻣﻤﮑﻦ اﺳﺖ ﺗﻮﺳﻂ Popup Blocker های ﻣﺮورﮔـﺮ اﯾﻨﺘﺮﻧﺘﯽ و ﯾﺎ ﻧﻮار اﺑﺰارﻫﺎ ﺑﻠﻮﮐﻪ ﺷﻮﻧﺪ.
❷ اﯾﻦ ﻗﺴﻤﺖ درواﻗﻊ ﻟﯿﺴﺖ URL هایی اﺳﺖ ﮐﻪ ﺑﻪ ﺻﻮرت ﭘﻨﺠﺮه ﺗﺒﻠﯿﻐﺎﺗﯽ ﻧﻤﺎﯾﺶ داده ﺧﻮاﻫﻨـﺪ ﺷﺪ.
❸ با اﺳﺘﻔﺎده از اﯾﻦ ﻗﺴﻤﺖ ﻣﯽﺗﻮاﻧﯿﺪ وﻗﻔﻪﻫﺎي زﻣﺎﻧﯽ ﺑﯿﻦ ﻧﻤﺎﯾﺶ ﭘﻨﺠﺮهﻫـﺎي ﺗﺒﻠﯿﻐـﺎﺗﯽ Popup را ﺗﻨﻈﯿﻢ ﮐﻨﯿﺪ.
❹ مدت زمانی اﺳﺖ ﮐﻪ ﭘﻨﺠﺮه ﺗﺒﻠﯿﻐﺎﺗﯽ ﺑﺮاي ﮐﺎرﺑﺮ ﻧﻤﺎﯾﺶ داده ﻣﯽﺷﻮد.
هنگام ﻧﻤﺎﯾﺶ ﭘﻨﺠﺮه ﺗﺒﻠﯿﻐﺎﺗﯽ ﺑﺮ روي ﺻﻔﺤﻪ اﻣﮑﺎن ﻣﺸﺎﻫﺪه ﺻﻔﺤﺎت اﯾﻨﺘﺮﻧﺖ وﺟﻮد ﻧﺪارد.
5- ﻣﻄﺎﺑﻖ ﺷﮑﻞ زیر وارد ﺳﺮﺑﺮگ Limits شوید. هر قسمت توضیح داده ﺷﺪه اﺳﺖ.
❶ اﯾﻦ ﭘﺎراﻣﺘﺮ ﻣﺪتزﻣﺎن ارﺗﺒﺎط ﮐﺎرﺑﺮان ﺑﺎ Hotspot را ﻣﺤﺪود ﻣﯽﮐﻨﺪ و ﺑﺎ اﺗﻤﺎم ﺷﺪن اﯾـﻦ ﻣﻘـﺪار ارﺗﺒﺎط ﮐﺎرﺑﺮ ﻗﻄﻊ ﺧﻮاﻫﺪ ﺷﺪ.
❷ حداکثر ﺗﻌﺪاد ﺑﯿﺖﻫﺎﯾﯽ اﺳﺖ ﮐﻪ ﻫﺮ ﮐﺎرﺑﺮ Hotspot میتواند درﯾﺎﻓﺖ ﮐﻨﺪ.
ﺑﻌﺪ از ﺳـﺮ رﺳـﯿﺪن اﯾﻦ ﻣﻘﺪار ﮐﺎرﺑﺮ ﺑﻪﺻﻮرت ﺧﻮدﮐﺎر از Hotspot خارج ﺧﻮاﻫﺪ ﺷﺪ.
❸ مقدار ﺑﯿﺖﻫﺎﯾﯽ اﺳﺖ ﮐﻪ ﻣﯽﺗﻮاﻧﺪ از ﺳﻤﺖ ﺳﺮوﯾﺲﮔﯿﺮﻧﺪه Hotspot ارﺳﺎل ﺷـﻮد.
در ﺻـﻮرت ﺳﺮ رﺳﯿﺪن آن ارﺗﺒﺎط ﮐﺎرﺑﺮ ﻗﻄﻊ ﺧﻮاﻫﺪ ﺷﺪ.
❹ اﯾﻦ ﭘﺎراﻣﺘﺮ ﻣﻘﺪار ﻣﺠﻤﻮع ﺑﯿﺖﻫﺎي ارﺳﺎﻟﯽ و درﯾﺎﻓﺘﯽ ﮐﺎرﺑﺮ را ﻣﺤﺪود ﻣﯽﮐﻨﺪ
و ﺑﺎ ﺳﺮ رﺳـﯿﺪن ﺣﺪ ﻣﺠﺎزش ارﺗﺒﺎط ﮐﺎرﺑﺮ ﻗﻄﻊ ﺧﻮاﻫﺪ ﺷﺪ.
ﺳﻔﺎرﺷﯽ ﮐﺮدن Hotspot
ﻫﻨﮕﺎﻣﯽﮐﻪ ﺳﺮوﯾﺲ Hotspot راهاﻧﺪازي ﺷﻮد ﺑﻪﺻﻮرت ﭘﯿﺶﻓﺮض ﺻﻔﺤﻪ Login کاربران ﺑـﺎ ﻧﺸـﺎن ﻣﯿﮑﺮوﺗﯿﮏ ﻣﻄﺎﺑﻖ ﺷﮑﻞ زﯾﺮ ﺑﺮاي ﮐﺎرﺑﺮ ﻧﻤﺎﯾﺶ داده ﻣﯽﺷﻮد.
در اداﻣﻪ ﻗﺼﺪ دارﯾﻢ ﺗﺎ اﯾﻦ ﺻﻔﺤﻪ را ﺑﺎ ﺗﻮﺟﻪ ﺑﻪ ﻧﯿﺎزﻫﺎي ﺧﻮد ﺗﻐﯿﯿﺮ دﻫﯿﻢ.
روال ﮐﻠﯽ ﮐﺎر وﯾﺮاﯾﺶ ﻓﺎﯾﻞﻫﺎي HTML اﺳﺖ ﮐﻪ در ﺑﺨﺶ File از ﻓﻬﺮﺳﺖ Winbox شکل زﯾﺮ ﻗﺮار دارد.
ﮐﺎﻓﯽ اﺳﺖ ﻣﻄﺎﺑﻖ ﺷﮑﻞ زیر ﺑﻪ آن ﺑﺨﺶ ﻣﺮاﺟﻌﻪ ﻧﻤﺎﯾﯿﺪ و ﻓﺎﯾﻞﻫﺎ را در ﻣﺤﻞ ﻣﻨﺎﺳﺐ Drag ﮐﻨﯿﺪ
و ﺳﭙﺲ ﺑﺎ ﻧﺮماﻓﺰارﻫﺎي ﻣﺮﺑﻮﻃﻪ وﯾﺮاﯾﺶ ﻧﻤﺎﯾﯿﺪ.
از ﺑﺮﺧﯽ ﻓﺎﯾﻞﻫﺎ ﺑﻪ ﺻﻮرت دو ﻋﺪد ﻫﻢ ﻧﺎم اﻣﺎ در ﭘﻮﺷﻪﻫﺎي ﻣﺘﻔﺎوت وﺟـﻮد دارﻧـﺪ
ﺑـﻪﻋﻨﻮان ﻣﺜـﺎل:
ﺑﺮاي ﺻﻔﺤﻪ ورود دو ﻓﺎﯾﻞ ﺑﺎ ﻧﺎم Login.html وﺟﻮد دارد.
ﯾﮑﯽ از ﻓﺎﯾﻞﻫﺎ ﺑﺮاي زﺑﺎن ﻻﺗﯿﻦ و دﯾﮕﺮي ﺑﺮاي زﺑﺎن ﻣﺮﺑﻮط ﺑﻪ Latvia کشور ﺳﺎزﻧﺪه ﻣﯿﮑﺮوﺗﯿﮏ اﺳﺖ.
ﻧﮑﺘﻪ: دﻗﺖ داﺷﺘﻪ ﺑﺎﺷﯿﺪ ﮐﻪ اﮔﺮ ﻓﺎﯾﻞﻫﺎ در ﭘﻮﺷﻪاي ﺑﻪ ﻏﯿﺮ ﭘﻮﺷﻪ ﻣﺮﺑﻮﻃﻪ ﻗـﺮار دﻫﯿـﺪ ﻫـﯿﭻ ﺗﻐﯿﯿـﺮي ﻣﺸﺎﻫﺪه ﻧﺨﻮاﻫﯿﺪ ﮐﺮد.
ﺑﺮاي ﻗﺮار دادن ﺗﺼﺎوﯾﺮ دو راه وﺟﻮد دارد.
3- اوﻟﯿﻦ راه اﯾﻦ اﺳﺖ ﮐﻪ از ﻧﺸﺎﻧﯽ ﺗﺼﺎوﯾﺮ داﺧﻞ اﯾﻨﺘﺮﻧﺖ اﺳﺘﻔﺎده ﮐﻨﯿﺪ ﮐﻪ در اﯾﻦ ﺻـﻮرت ﺑﺎﯾـﺪ
ﺣﺘﻤﺎً ﻧﺸﺎﻧﯽ ﻣﺤﻞ ﻗﺮارﮔﯿﺮي ﺗﺼﻮﯾﺮ در اﯾﻨﺘﺮﻧﺖ را ﺑﻪ ﻟﯿﺴﺖ ﻧﺸـﺎﻧﯽﻫﺎي Ip Walled Garden اﺿـﺎﻓﻪ ﻧﻤﺎﯾﯿﺪ.
(در ﻣﻮرد Ip Walled Garden در ﻗﺴﻤﺖﻫﺎي ﺑﻌﺪ ﺗﻮﺿﯿﺢ ﺧﻮاﻫﯿﻢ داد)
4- روش دوم در ﻫﻨﮕﺎم وﯾﺮاﯾﺶ ﻓﺎﯾﻞ HTML تصاویر را در ﻫﻤﺎن ﭘﻮﺷﻪ ﻣﺤﻞ ﻓﺎﯾﻞ ﻗﺮار دﻫﯿـﺪ و ﺳﭙﺲ ﭘﻮﺷﻪ را در ﺑﺮ روي ﻣﯿﮑﺮوﺗﯿﮏ ﻗﺮار دﻫﯿﺪ
اﮔﺮ ﺑﻪﺟﺎي ﺗﺼﻮﯾﺮ در ﺻﻔﺤﻪ ورودي ﻋﻼﻣﺖ ﺿﺮﺑﺪر ﻗﺮﻣﺰرﻧﮓ ﻣﺸﺎﻫﺪه ﻧﻤﻮدﯾـﺪ ﻗﻄﻌـﺎً ﻧﺸـﺎﻧﯽ آدرس ﺗﺼﻮﯾﺮ را اﺷﺘﺒﺎه وارد ﻧﻤﻮدهاﯾﺪ.
توصیه میشود ﺑﺨﺶ ﻣﺮﺑﻮط ﺑﻪ ﻓﯿﻠﺪﻫﺎي ﺷﻨﺎﺳﻪ ﮐﺎرﺑﺮي و ﮐﻠﻤـﻪ ﻋﺒـﻮر را ﮐﻤﺘـﺮ ﺗﻐﯿﯿـﺮ دﻫﯿـﺪ،
ﮐﻮﭼﮏﺗﺮﯾﻦ ﺗﻐﯿﯿﺮ ﺑﯽﺣﺴﺎب در اﯾﻦ ﺑﺨﺶ ﻓﺮآﯾﻨﺪ ورود ﮐﺎرﺑﺮان را دﭼﺎر ﻣﺸﮑﻞ ﻣﯽﮐﻨﺪ.
اﮔﺮ ﻓﺎﯾﻞﻫﺎي ﺗﻐﯿﯿﺮﯾﺎﻓﺘﻪ ﺑﻪ ﻫﺮ دﻟﯿﻠﯽ ﺻﺪﻣﻪ دﯾﺪﻧﺪ و ﻓﺎﯾﻞ دﯾﮕﺮي در دﺳﺘﺮس ﻧﺒﻮد ﻣﯽﺗﻮاﻧﯿﺪ
ﻣﺮاﺣﻞزﯾﺮ را اﻧﺠﺎم دﻫﯿﺪ ﺗﺎ ﺻﻔﺤﺎت ﺑﻪ ﺣﺎﻟﺖ ﭘﯿﺶﻓﺮض ﺑﺎزﮔﺮدد.
ﺑﺮ روي ﮔﺰﯾﻨﻪ Ip و ﺳﭙﺲ Hotspot کلیک ﮐﻨﯿﺪ.
در ﭘﻨﺠﺮه ﺑﺎزﺷﺪه ﻣﻄﺎﺑﻖ ﺷﮑﻞ زیر ﺑﺮ روي Hotspot اﯾﺠﺎدﺷﺪه دو ﺑﺎر کلیک ﻧﻤﺎﯾﯿﺪ.
در ﭘﻨﺠﺮه ﺟﺪﯾﺪ ﻣﻄﺎﺑﻖ ﺷﮑﻞ زیر ﺑﺮ روي دﮐﻤﻪ Reset HTML کلیک نمایید.
جهت مشاهده فیلم های آموزشی میکروتیک بر روی این لینک کلیک نمایید.
جدیدترین اخبار مجموعه فراز نتورک را در صفحات اجتماعی دنبال کنید
نویسنده: مهندس عیسی رشوند

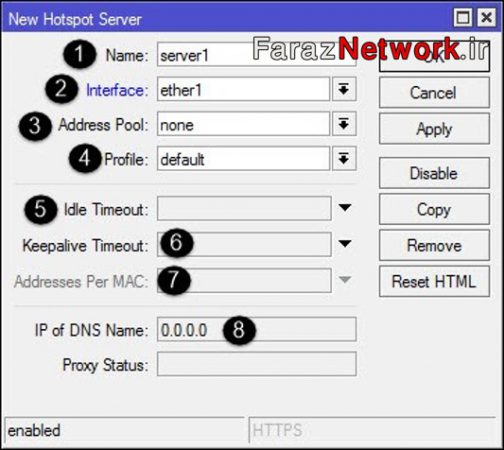
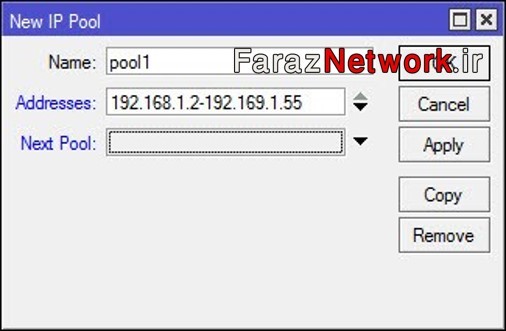
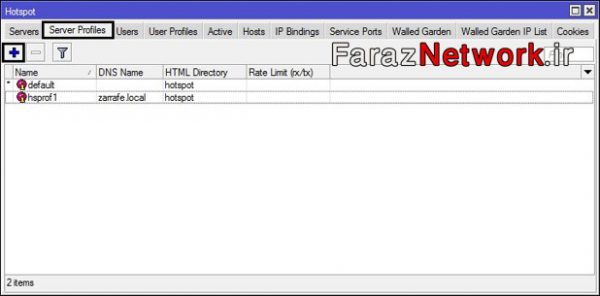
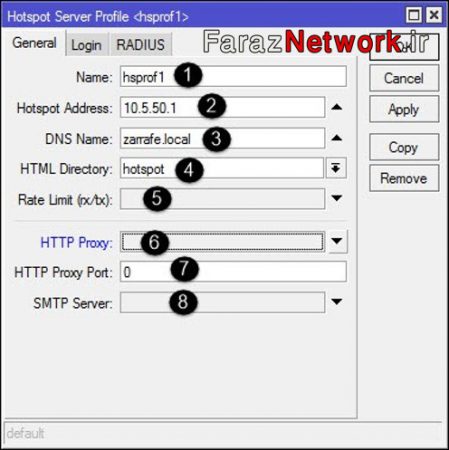

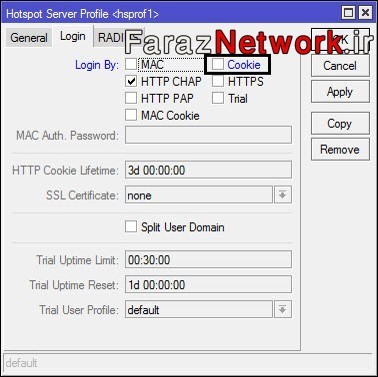
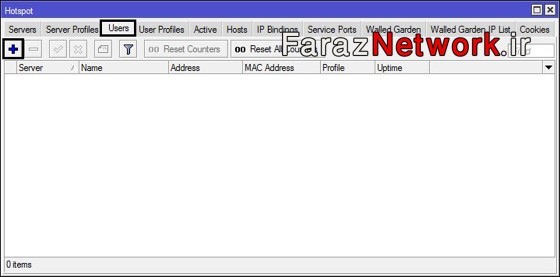
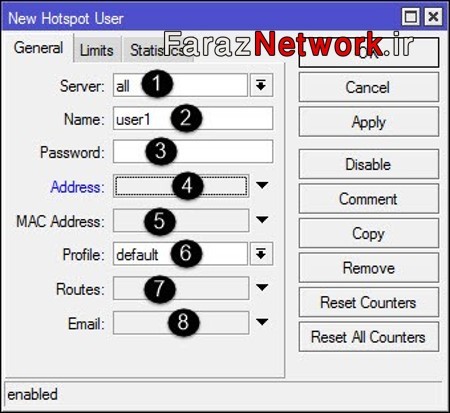
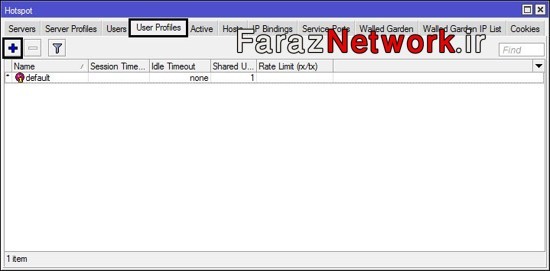
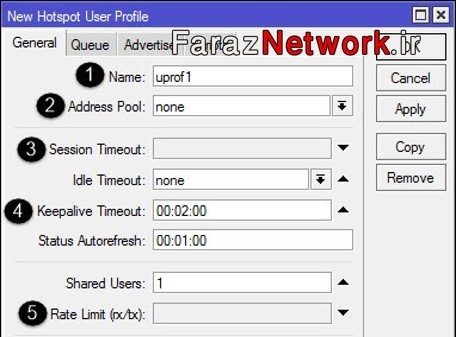
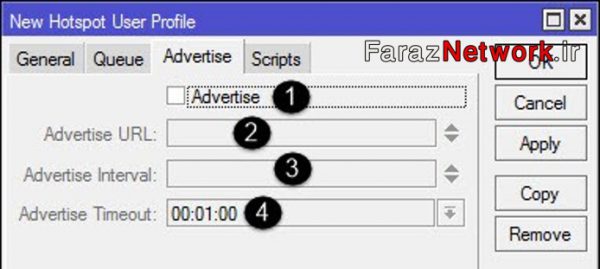
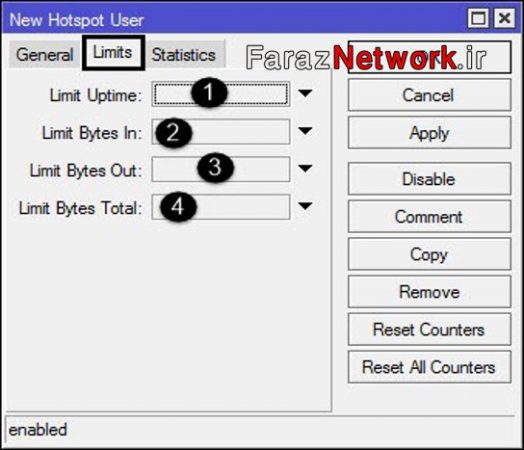
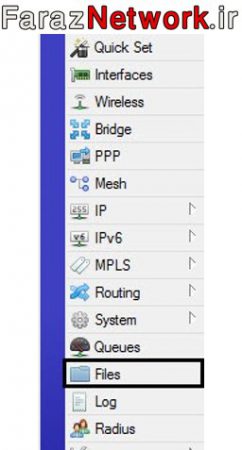
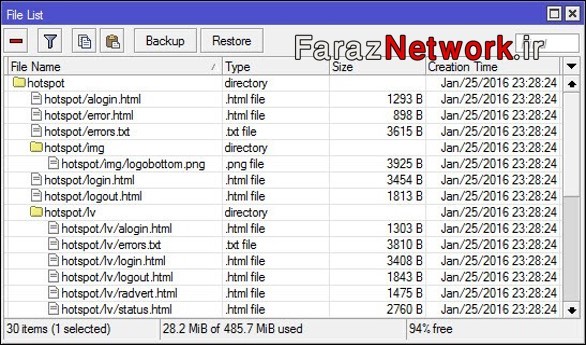

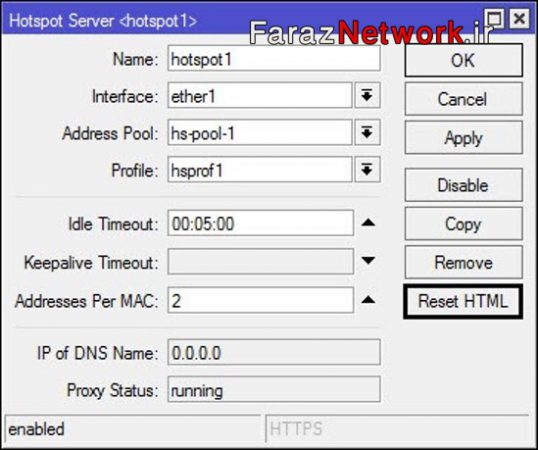

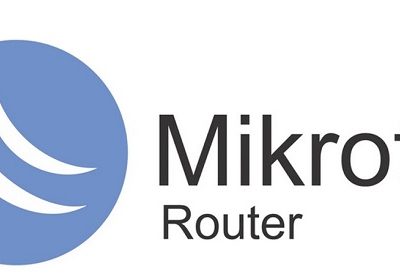
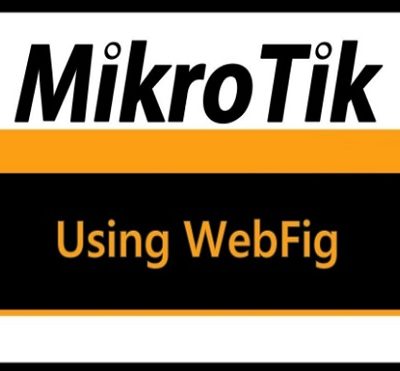

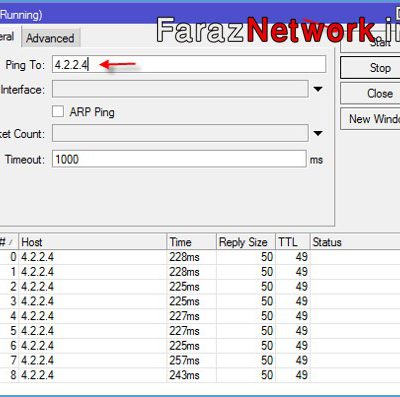
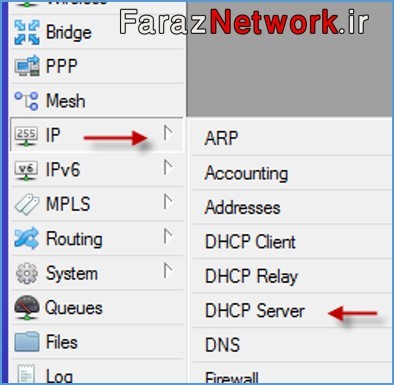
دیدگاهتان را بنویسید
برای نوشتن دیدگاه باید وارد بشوید.