آمورش نحوه پیکربندی FileZilla Client
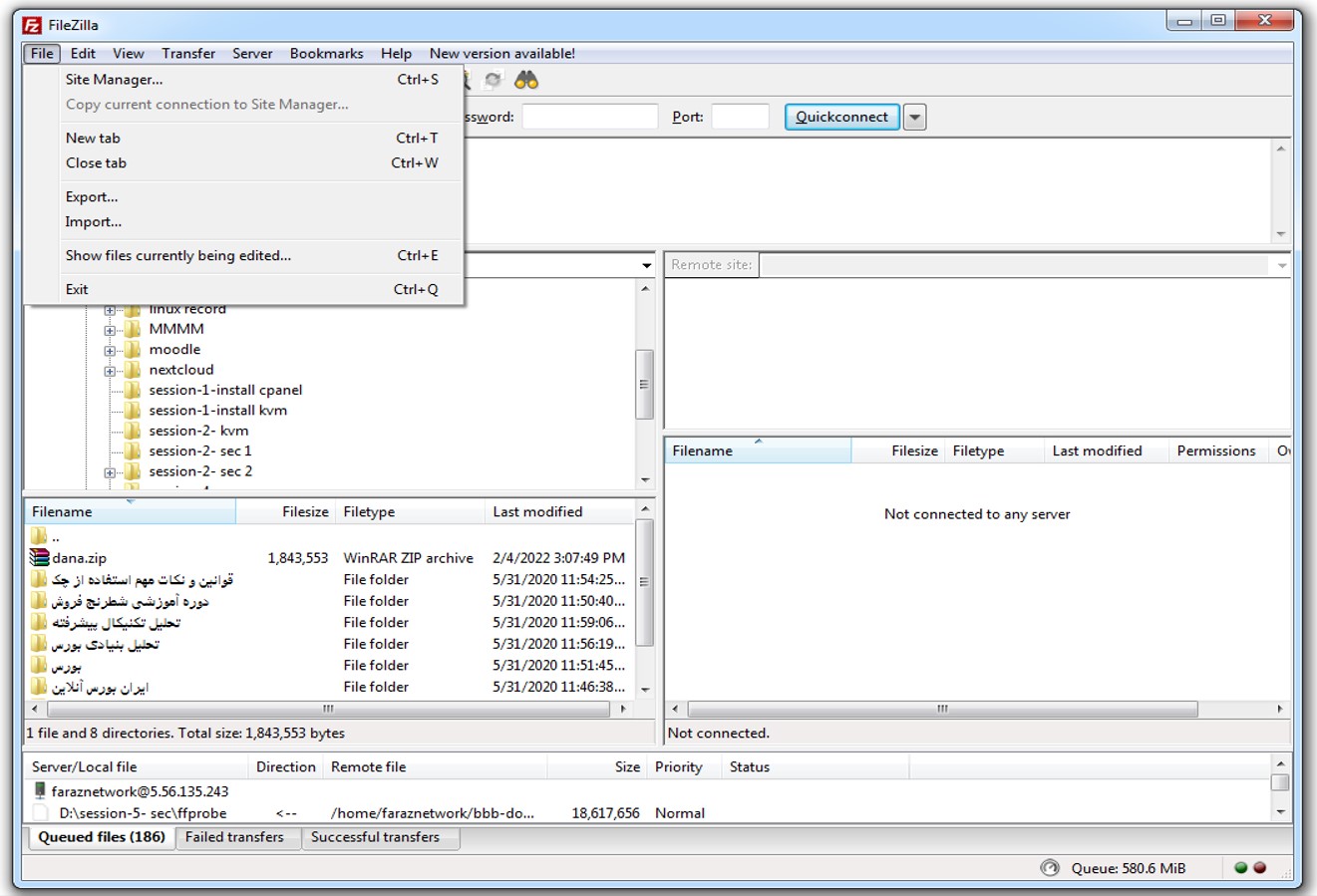
نحوه پیکربندی FileZilla Client
اگر به دنبال راهی برای پیکربندی FileZilla هستید، در جای مناسبی هستید.
به پیمایش ادامه دهید و نحوه استفاده از FileZilla FTP Client را یاد بگیرید تا بتوانید به راحتی فایل های وب خود را مدیریت کنید.
در حالی که درک FileZilla بسیار آسان است، اما ممکن است برای مبتدیان کمی گیج کننده باشد.
نگران نباشید، می توانید وب سرور خود را در طی سه مرحله ای که در ادامه گفته می شود براحتی به FileZilla متصل کنید.
اگر ترجیح می دهید مطالعه کنید، دستورالعمل های زیر را بررسی کنید.
1. نصب و کانفیگ FTP بر روی سرور
ابتدا باید پکیج FTP را طبق توزیع لینوکس نصب شده خود نصب و کانفیگ کنید.
2. افزودن یک سایت به مدیریت سایت FileZilla
FileZilla را باز کنید و به مدیریت سایت دسترسی پیدا کنید.
می توانید این کار را با رفتن به منوی File یا فشار دادن CTRL+S انجام دهید.
پس از باز شدن پنجره مدیریت سایت، روی New Site کلیک کنید و ستون ها را با جزئیات FTP خود پر کنید.
در اینجا توضیح کوتاهی در مورد هر خط آورده شده است:
Protocol : پروتکل برای تبادل فایل ها از طریق هر شبکه. FTP – File Transfer Protocol را انتخاب کنید.
Host : در بیشتر موارد، می توانید با نوشتن ftp.yourdomain.com از دامنه خود به عنوان میزبان استفاده کنید.
Ports : پورت داده سرور FTP. پورت پیش فرض 21 است، اما این فیلد اجباری نیست.
Encryption : روشی که داده های شما رمزگذاری می شود.
اکثر ارائه دهندگان استفاده از گزینه Only use plain FTP (ناامن) را توصیه می کنند زیرا روش های دیگر به گواهی ها و سایر تنظیمات نیاز دارند.
Logon : نوع ورود به سیستم. نرمال را انتخاب کنید.
User : نام کاربری FTP شما.
Password : رمز عبور FTP شما.
به خاطر داشته باشید که اگر دامنه شما به هاست شما اشاره نمی کند، نام میزبان ftp.yourdomain.com کار نخواهد کرد.
اگر اینطور است، از IP سروری که در FTP Accounts مشخص شده است استفاده کنید.
3. اتصال به سرور FTP
هنگامی که تمام اطلاعات مورد نیاز را پر کردید، به پایین بروید و روی Connect کلیک کنید.
برای ادامه پسورد یوزر مربوطه را وارد کنید و OK را فشار دهید.
اگر هنگام تلاش برای دسترسی به سرور خود یک خطای زمان اتصال دریافت کردید، می توانید تنظیمات خود را تغییر دهید تا این مشکل را برطرف کنید.
برای انجام این کار، به Edit -> Settings بروید.
در اینجا Timeout را مشاهده خواهید کرد، که باید آن را از 20 به 200 تغییر دهید.
با این کار زمان اتصال FileZilla در صورت وجود هرگونه مشکلی در اتصال افزایش می یابد. سپس بر روی OK کلیک کنید.
کنترل پنل های میزبان معمولا محدودیت های آپلود خاصی دارند.
بنابراین، اگر میخواهید یک فایل بزرگتر آپلود کنید یا فایلهایی را انتقال دهید،
باید یک کلاینت FTP مانند FileZilla را دانلود کرده و از آن استفاده کنید.
این نرم افزار منبع باز به شما کمک می کند تا فایل های محلی را از طریق گزینه های مختلف انتقال خود به سرورهای وب و بالعکس انتقال دهید.
این شامل FTP client و FTP server است.
کلاینت ها برای Windows، Linux و Mac OS در دسترس هستند، در حالی که سرور فقط از ویندوز پشتیبانی می کند.
علاوه بر این، شما همچنین می توانید فایل های وب سایت خود را از راه دور از یک رایانه محلی ویرایش و مدیریت کنید.
نتیجه
تبریک می گوییم، شما با استفاده از FileZilla با موفقیت به وب سرور خود متصل شدید!
تنها کاری که باید انجام دهید این است که جزئیات FTP خود را جمع آوری کرده و از آنها برای افزودن سایت خود به FileZilla استفاده کنید.
خیلی آسان است، درست است؟
اگر سوال یا نکته ای برای به اشتراک گذاشتن دارید، می توانید آن را در بخش نظرات انجام دهید.
مقالات پیشنهادی:
دوره آموزشی صفر تا 100 راه اندازی خدمات هاستینگ

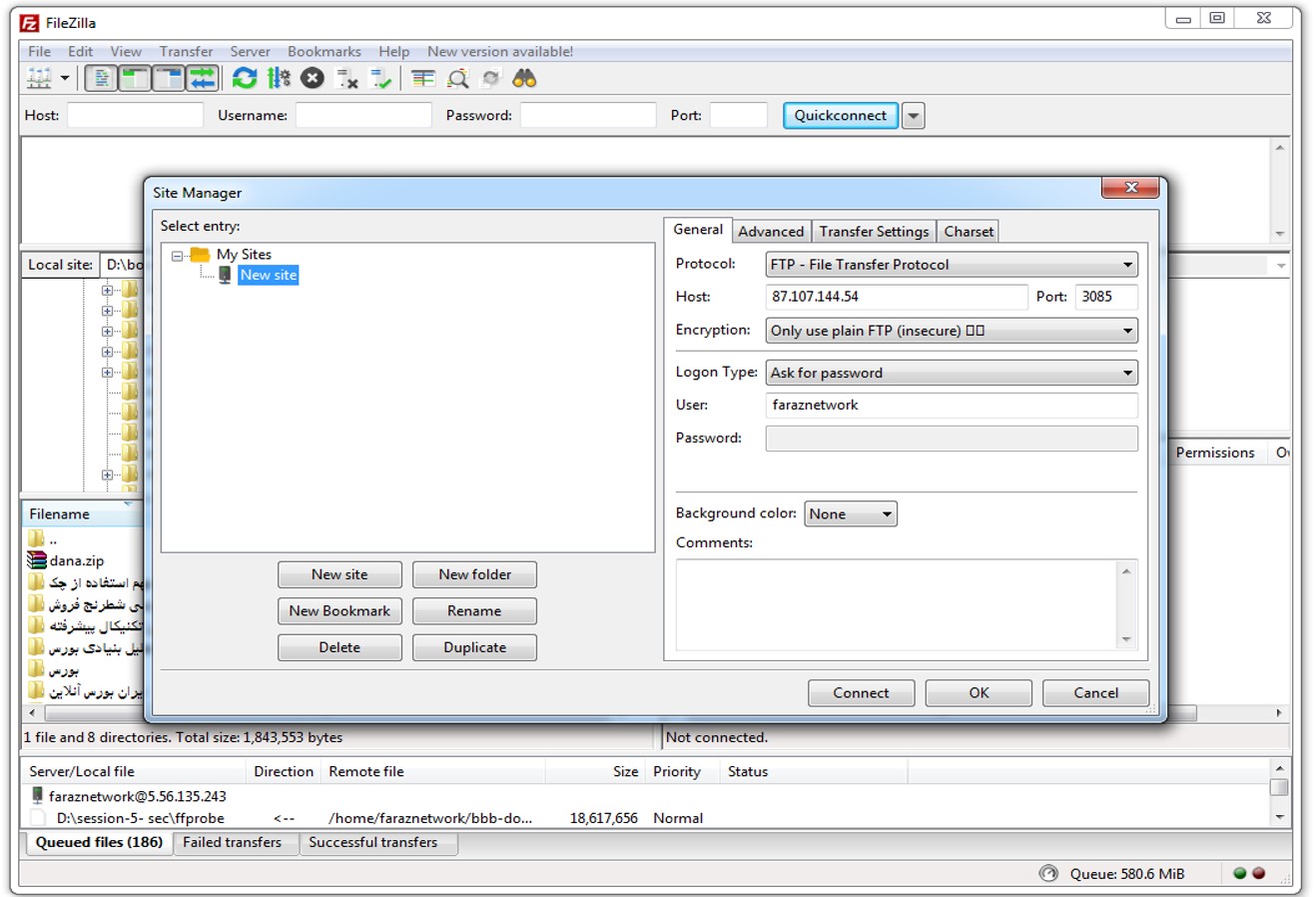
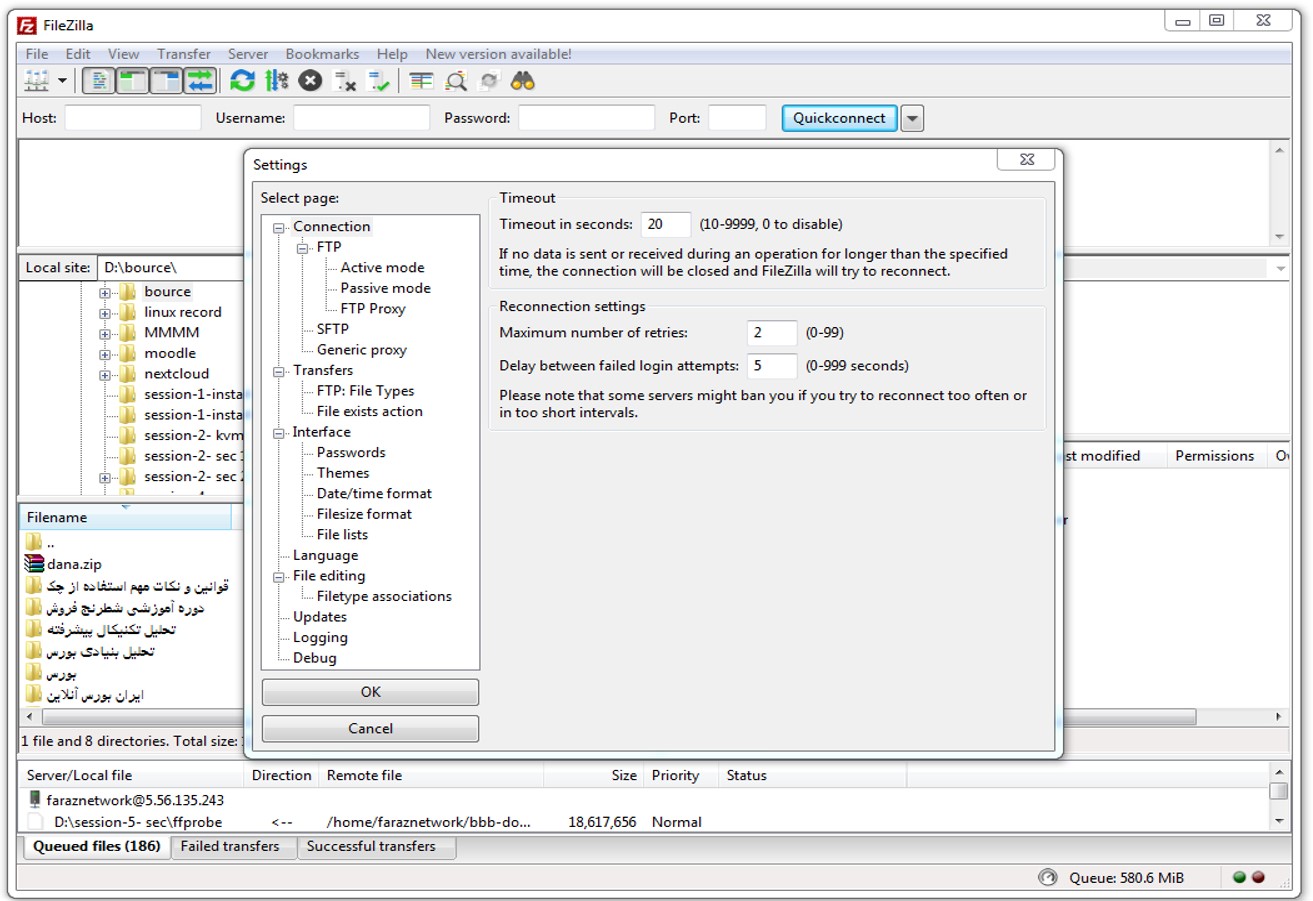
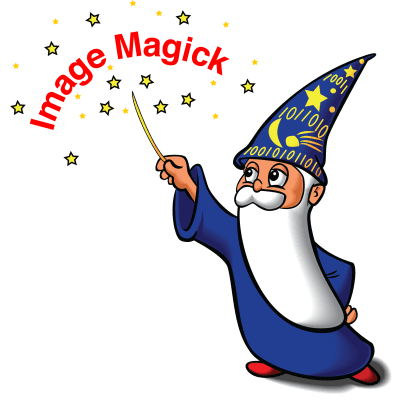
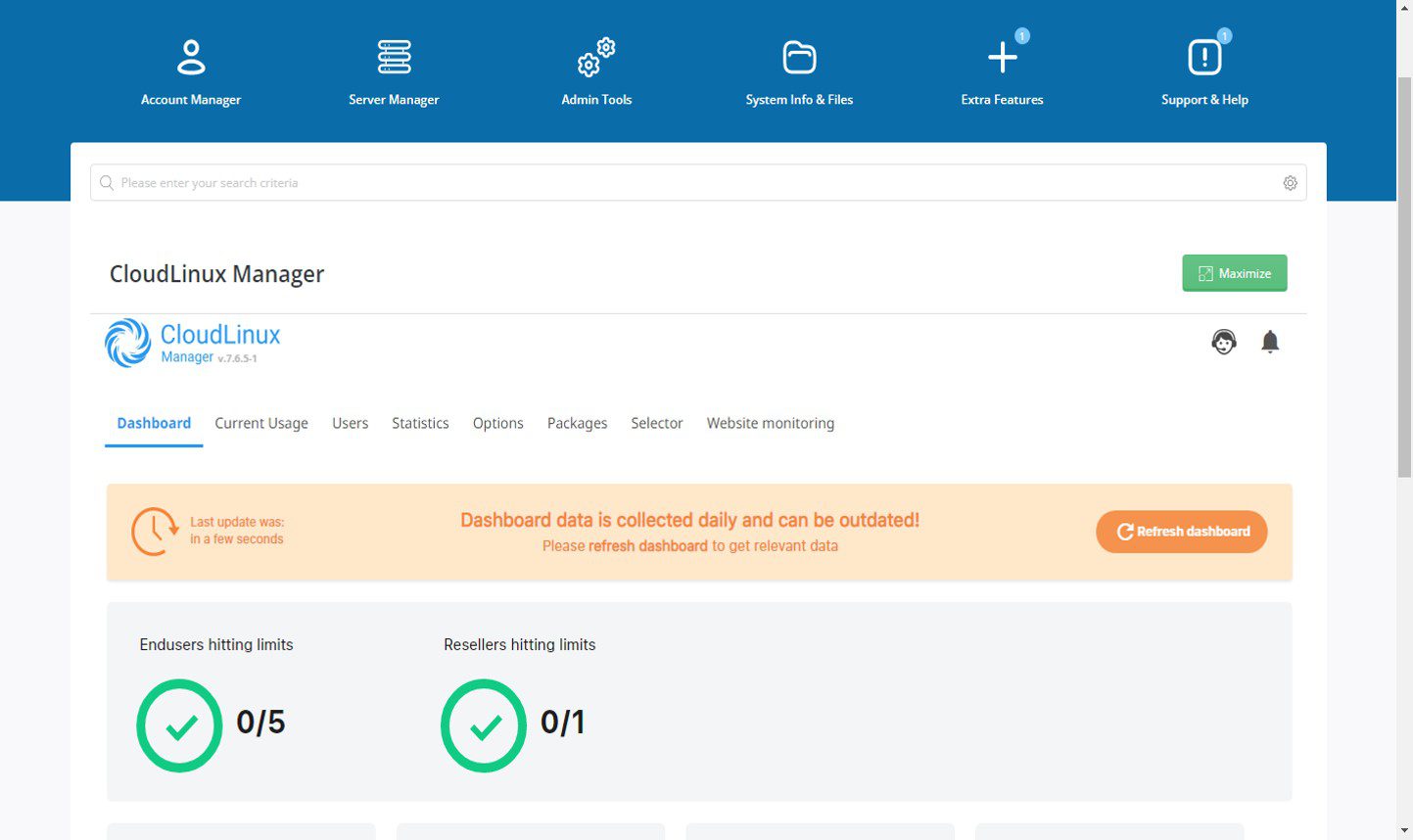

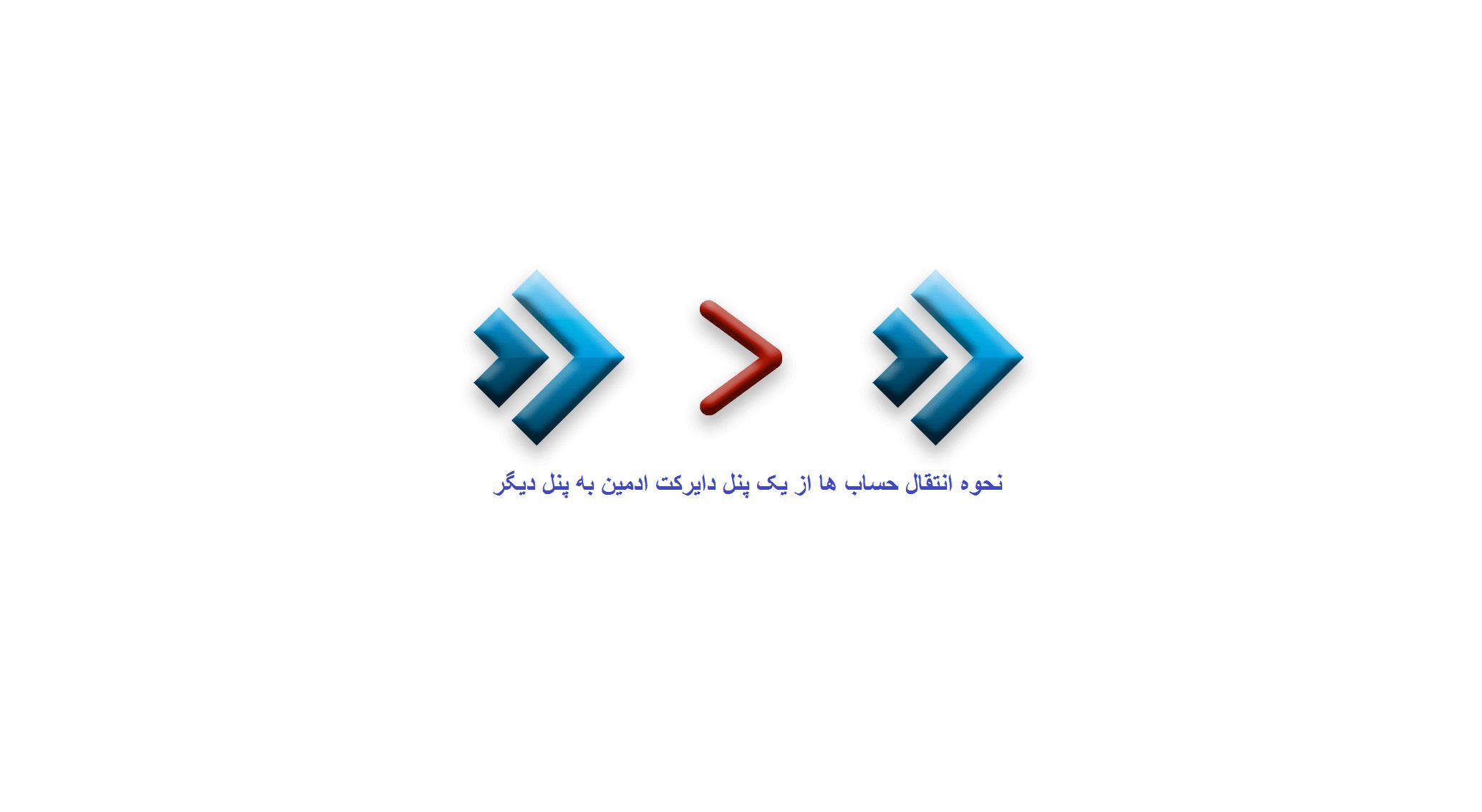
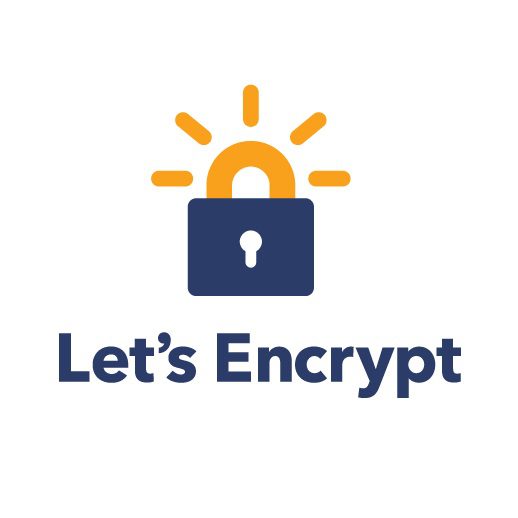

دیدگاهتان را بنویسید
برای نوشتن دیدگاه باید وارد بشوید.