نحوه ورود به داشبورد وردپرس
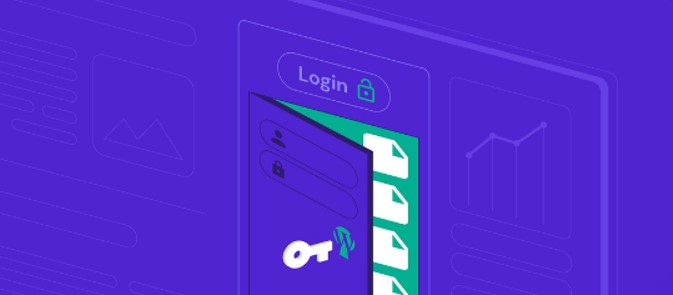
نحوه ورود به داشبورد وردپرس
راه های مختلفی برای دسترسی به داشبورد وردپرس شما وجود دارد. یادگیری آنها به مدیریت آسانتر محتوا و تنظیمات وب سایت کمک می کند.
یکی از رایج ترین روش ها برای دسترسی به صفحه ورود به وردپرس از طریق لینک مستقیم است.
یک وب سایت وردپرس با چندین کاربر می تواند از داشتن یک ورود سفارشی بهره مند شود. این روش یک لایه امنیتی اضافی ایجاد می کند زیرا هر کاربر اعتبار ورود به سیستم خود را برای دسترسی به همان ناحیه مدیریت وردپرس خواهد داشت.
در این مقاله، نحوه ورود سریعتر به وردپرس را توضیح میدهیم و رایجترین مشکلات ورود به وردپرس را برطرف میکنیم.
ورود به وردپرس از طریق لینک مستقیم
یکی از ساده ترین راه ها برای دسترسی به صفحه ورود به وردپرس استفاده از لینک مستقیم است. با این حال، برای این روش باید اعتبار ورود به وردپرس خود را بدانید.
اعتبارنامه ها به نام کاربری و رمز عبور صاحبان یا مدیران وب سایت مربوط می شود که در هنگام نصب وردپرس تنظیم شده اند.
نکته حرفه ای
اکثر نصبهای وردپرس دارای گزینه Send me install in via email هستند. آن را بررسی کنید تا اعتبار ورود به وردپرس شما به ایمیل شما ارسال شود.
در اینجا مراحل دسترسی به داشبورد مدیریت وردپرس با استفاده از یک لینک مستقیم آمده است:
- به نوار آدرس مرورگر وب خود بروید و URL سایت وردپرس خود را با یکی از مسیرهای زیر وارد کنید:
- www.yourdomain.com/wp-admin
- www.yourdomain.com/wp-login.php
- www.yourdomain.com/admin
- www.yourdomain.com/login
- مرورگر وب صفحه ورود به وردپرس شما را باز می کند. نام کاربری یا آدرس ایمیل و رمز عبور خود را وارد کنید و روی دکمه ورود به سیستم کلیک کنید تا به داشبورد وردپرس خود دسترسی پیدا کنید.
نکته حرفه ای
در فرم صفحه ورود به وردپرس، کادر به خاطر بسپار را علامت بزنید ، و دیگر نیازی به تکرار این فرآیند نخواهید داشت.
ورود به وردپرس از طریق دایرکتوری فرعی
برای ورود به وردپرس از طریق پوشه زیر شاخه، از همان URL با زیر شاخه استفاده کنید. URL ورود شما به این شکل خواهد بود:
- www.yourdomain.com/subdirectory/wp-admin.php
- www.yourdomain.com/subdirectory/login
سپس، اعتبار خود را وارد کنید تا وارد بخش مدیریت وردپرس خود شوید.
ورود به وردپرس از طریق یک زیر دامنه
مانند یک زیر شاخه، هنگام دسترسی به صفحه ورود به سیستم مدیریت وردپرس ، یک زیر دامنه را در URL سایت خود قرار دهید. URL ورود به وردپرس باید به شکل زیر باشد:
- subdomain.example.com/wp-login.php
- subdomain.example.com/login
مهم! از آنجایی که URL ورود به سیستم پیش فرض برای دسترسی به داشبورد وردپرس همیشه یکسان است، برای امنیت بیشتر آن را سفارشی کنید. برای انجام این کار، از یک افزونه امنیتی وردپرس مانند WPS Hide Login استفاده کنید.
نحوه تنظیم یک ورود سفارشی وردپرس
یک وب سایت وردپرس با چندین کاربر می تواند از نام کاربری و رمز عبور سفارشی بهره مند شود. این روش با ایجاد یک لاگین کاربر جداگانه به جای داشتن چندین کاربر وردپرس با استفاده از اعتبار یکسان، وب سایت شما را ایمن تر می کند.
در اینجا مراحل ایجاد اعتبارنامه ورود به وردپرس سفارشی آمده است:
- روی تب Users در داشبورد کلیک کنید و دکمه Add New را انتخاب کنید.
- یک نام کاربری ، ایمیل و رمز عبور وردپرس جداگانه برای هر کاربر درج کنید . کادر Send the new user an email about account their را علامت بزنید و بسته به دسترسی ، نقش را انتخاب کنید . روی دکمه افزودن کاربر جدید کلیک کنید تا فرآیند نهایی شود.
نحوه تنظیم انتخابگر زبان در صفحه ورود
اگر سایت وردپرس شما چندین کاربر دارد که به زبانهای مختلف صحبت میکنند، میتوانید یک انتخابگر زبان را در صفحه ورود به سیستم اجرا کنید. زبان انتخاب شده برای صفحات ثبت نام و تنظیم مجدد رمز عبور نیز اعمال می شود.
برای فعال کردن انتخابگر زبان، ابتدا باید زبان های مورد نظر را در داشبورد مدیریت وردپرس نصب کنید. به Settings -> General بروید و منوی Site Language را پیدا کنید .
منوی کشویی را باز کنید و زبانی را برای نصب انتخاب کنید. روی Save Changes در پایین صفحه کلیک کنید.
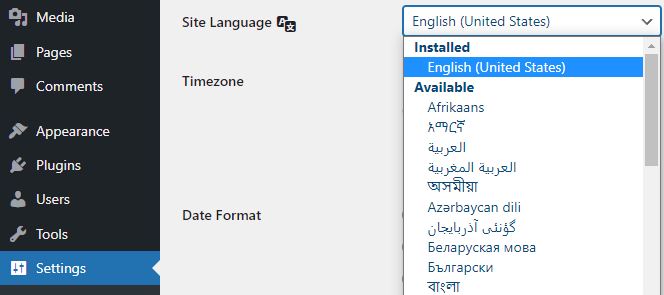
هر زمان که کاربران به صفحه ورود به سیستم دسترسی پیدا کنند، یک منوی کشویی برای انتخاب زبان مشاهده خواهند کرد. به سادگی می توانند با زبان مورد نظر خودشان وارد پیشخوان وردپرس شوند.
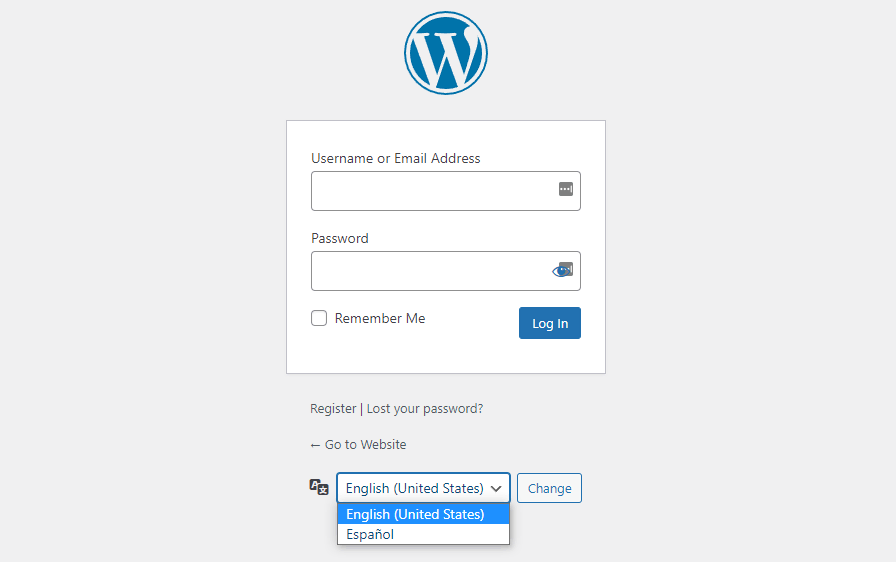
نحوه ورود به داشبورد وردپرس از طریق hPanel
یکی از روش های ورود به سیستم که نیازی به وارد کردن نام کاربری و رمز عبور وردپرس شما ندارد، استفاده از حساب میزبانی شما است. ارائه دهنده هاست شما می تواند با ورود به حساب میزبانی خود به شما کمک کند مستقیماً وارد وردپرس شوید.
در اینجا مراحل دسترسی به داشبورد وردپرس با استفاده از hPanel هاستینگر آمده است :
- وارد حساب هاست خود شوید و از منوی اصلی Hosting را انتخاب کنید. سایت وردپرس را انتخاب کرده و روی دکمه Manage کلیک کنید.
- روی دکمه Dashboard زیر قسمت WordPress کلیک کنید .
مهم! مطمئن شوید که وردپرس را با استفاده از سرویس هاست نصب کرده اید . برای انجام این کار، روی دکمه Auto Installer در hPanel کلیک کنید.
- روی دکمه Edit Website در سمت راست صفحه کلیک کنید و ارائه دهنده هاست داشبورد وردپرس را در یک تب جدید باز می کند.
به داشبورد وردپرس دسترسی پیدا کنید
همه روش های ورود به سیستم در بالا به داشبورد وردپرس شما دسترسی خواهند داشت. در اینجا برخی از ویژگی های آن برای کمک به بهینه سازی سایت وردپرس شما آورده شده است:
- پست ها – یک پست وبلاگ جدید به سایت وردپرس خود اضافه کنید.
- رسانه – گالری برای انواع رسانه ها، از تصاویر و ویدئوها گرفته تا فایل های صوتی.
- صفحات – صفحات مختلف را در سایت وردپرس خود اضافه و سازماندهی کنید.
- نظرات – نظراتی را که از بازدیدکنندگان دریافت می کنید مدیریت کنید.
- ظاهر – طراحی و ویژگی های سایت وردپرس خود را سفارشی کنید.
- افزونه ها – ابزارها و ویژگی های اضافی را با استفاده از افزونه وردپرس دریافت کنید .
- کاربران – مدیریت کاربران مختلفی که به سایت وردپرس شما دسترسی دارند.
- ابزارها – اطلاعات مربوط به سلامت سایت وردپرس خود و راه های وارد کردن و export داده ها را بررسی کنید.
- تنظیمات – تنظیمات داشبورد و وب سایت وردپرس خود را تغییر دهید.
نکاتی برای به خاطر سپردن ورود به وردپرس
همچنین راه های مختلفی برای ورود سریعتر به داشبورد وردپرس شما وجود دارد. به عنوان مثال، می توانید URL ورود به وردپرس را نشانه گذاری کنید یا از یک مدیر رمز عبور استفاده کنید.
در اینجا پنج روش برای تسهیل فرآیند ورود به سیستم وجود دارد:
Bookmark URL را به مرورگر اضافه کنید
صفحه ورود به وردپرس را به نوار بوک مارک مرورگر خود اضافه کنید تا مجبور نباشید هر بار URL ورود به وردپرس را وارد کنید. این روش همچنین به جلوگیری از نوشتن لینک ورود اشتباه کمک می کند.
هر مرورگر فرآیند خاص خود را برای بوک مارک کردن URL پیش فرض برای ورود به وردپرس دارد:
گوگل کروم
سه راه برای بوک مارک کردن URL با استفاده از Google Chrome وجود دارد:
- روی سه نقطه در گوشه سمت راست و بالای مرورگر کلیک کنید و Bookmarks -> Bookmark this tab… را انتخاب کنید تا برگه را علامت بزنید.
- Ctrl +D را روی صفحه کلید خود فشار دهید.
- روی نماد ستاره در کنار URL ورود به سیستم ضربه بزنید.
همچنین می توانید نام و پوشه نشانک خود را در نوار بوک مارک مرورگر ویرایش کنید.
موزیلا فایرفاکس
با موزیلا فایرفاکس، این امکان وجود دارد که یک URL را با فشار دادن Ctrl + D روی صفحه کلید خود یا کلیک بر روی نماد ستاره نشانک کنید . گزینه دیگر این است که روی منوی hamburger در گوشه سمت راست بالا کلیک کنید و Bookmarks -> Bookmark current tab را انتخاب کنید .
موزیلا فایرفاکس یک پاپ آپ برای ویرایش نشانک نشان می دهد که شامل نام و مکان آن می شود. همچنین امکان افزودن برچسب برای URL ورود به وردپرس وجود دارد.
مایکروسافت اج
اگر از مایکروسافت اج استفاده میکنید، روی سه نقطه در سمت راست صفحه کلیک کنید و Favorites را انتخاب کنید . گزینه دیگری برای نشانک کردن URL صفحه ورود به وردپرس شامل فشار دادن Ctrl + Shift + O روی صفحه کلید یا کلیک کردن روی نماد ستاره است.
درست مانند گوگل کروم، گزینه ای برای ویرایش نام و پوشه وجود دارد.
یک URL ورود به سایت را در منوی وب سایت اضافه کنید
راه دیگر برای تسریع ورود به بخش مدیریت وردپرس این است که URL ورود به منو را اضافه کنید. لینک ورود مستقیماً با این روش در سایت وردپرس شما در دسترس خواهد بود. برای این کار مراحل زیر را دنبال کنید:
- به حساب مدیریت وردپرس خود وارد شوید و به Dashboard -> Appearance -> Menus بروید . یا منویی را انتخاب کنید که شامل URL ورود باشد یا یک منوی جدید ایجاد کنید. اگر دومی را انجام دادید، کادر کنار Menu Name را پر کنید و روی Create Menu کلیک کنید .
- URL ورود به وردپرس خود را در زیر Custom Links اضافه کنید . متن پیوند را برای نمایش در منو اضافه کنید. روی Add to Menu و Save Menu کلیک کنید تا فرآیند نهایی شود.
یک پیوند ورود به پاورقی اضافه کنید
علاوه بر اضافه کردن URL ورود به منوی سایت وردپرس، میتوانید آن را در فوتر اضافه کنید. برای انجام این کار، از یک افزونه وردپرس مانند Theme My Login استفاده کنید .
پس از نصب، مراحل زیر را دنبال کنید تا با ویرایش پاورقی سایت وردپرس ، پیوند ورود به سایت را اضافه کنید :
- به Dashboard -> Appearance -> Widgets بروید . برای افزودن یک بلوک وردپرس روی علامت مثبت کلیک کنید و به دنبال بلوک Theme My Login بگردید.
نکته حرفه ای
بلوک های گوتنبرگ یک راه عالی برای سفارشی سازی آسان صفحه شما هستند.
- در قسمت Action گزینه Log In را انتخاب کرده و روی دکمه Update کلیک کنید.
از ابزارک متا استفاده کنید
اگر نمی خواهید از افزونه استفاده کنید، گزینه دیگر استفاده از متا ویجت است. این بخشی از تنظیمات پیشفرض وردپرس است که پیوندهایی را به صفحه ورود شما، فیدهای RSS سایت و WordPress.org اضافه میکند.
برای انجام این کار، به Appearance -> Widgets بروید و روی علامت مثبت کلیک کنید . بلوک متا را اضافه کنید و عنوانی را که می خواهید در فوتر سایت وردپرس خود نشان دهید تایپ کنید.
از یک مدیریت رمز عبور استفاده کنید
شما می توانید با ذخیره اطلاعات کاربری خود، روند ورود خود را سرعت بخشید. برای ایمن نگه داشتن نام کاربری و رمز عبور وردپرس خود، از یک مدیریت رمز عبور استفاده کنید. این روش به جلوگیری از حملات brute force که ممکن است حساب وردپرس شما را هدف قرار دهد کمک می کند.
مدیر رمز عبور به ذخیره و تولید رمزهای عبور ایمن کمک می کند. در اینجا برخی از برترین برنامه های مدیریت رمز عبور وجود دارد که باید در نظر بگیرید:
- LastPass – از یک رمز عبور اصلی برای ایمن کردن چندین حساب در یک خزانه استفاده می کند و راهی امن برای به اشتراک گذاشتن رمز عبور وردپرس خود با دیگران فراهم می کند. یک نسخه رایگان برای یک نوع دستگاه، یک پلن Premium با 3 دلار در ماه ، و یک پلن خانواده با 4 دلار در ماه برای چندین دستگاه وجود دارد.
- 1Password – ویژگی های اشتراک گذاری رمز عبور را ارائه می دهد. دو طرح قیمت گذاری وجود دارد – تیم و کسب و کار و شخصی و خانوادگی ، هر دو با یک آزمایش رایگان 14 روزه.
- Dashlane – رمز عبور وردپرس شما را با تنظیمات امنیتی قابل تنظیم رمزگذاری و تکمیل می کند. این برنامه یک طرح تیمی با مبلغ 5 دلار در ماه و یک طرح تجاری به مبلغ 8 دلار در ماه با یک آزمایش 30 روزه رایگان ارائه می دهد.
چگونه مشکلات دسترسی به صفحه ورود به وردپرس را عیب یابی کنیم
اگر نمی توانید به صفحه ورود و داشبورد مدیریت دسترسی پیدا کنید، در اینجا چند راه برای عیب یابی وجود دارد:
رمز عبور نادرست
یکی از رایج ترین دلایلی که کاربران نمی توانند به داشبورد مدیریت خود وارد شوند، رمز عبور نادرست وردپرس است. اگر نام کاربری و رمز عبور شما مطابقت نداشته باشد، وردپرس پیغام خطای زیر را در صفحه ورود نشان می دهد:
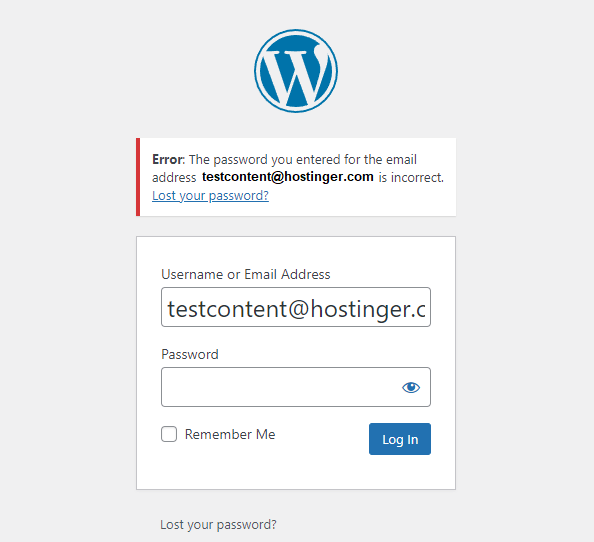
اگر رمز عبور خود را به خاطر نمی آورید، روی گزینه Lost your password کلیک کنید؟ پیوندی که روی پیام خطا یا زیر فرم ورود به وردپرس قرار دارد. نام کاربری یا آدرس ایمیل خود را وارد کنید تا وردپرس لینکی برای تغییر رمز عبور به ایمیل شما ارسال کند.
مهم! گزینه دیگر برای تغییر رمز عبور وردپرس به صورت دستی شامل تغییر قسمت user_pass با استفاده از phpMyAdmin است.
خطا در برقراری اتصال پایگاه داده
یکی دیگر از دلایلی که نمی توانید به داشبورد مدیریت وردپرس خود دسترسی پیدا کنید، ممکن است سایت وردپرس شما در برقراری اتصال پایگاه داده ناکام باشد. ممکن است سایت وردپرس به دلیل مشکلات ترافیکی یا فایل های خراب، اطلاعات را از پایگاه داده بازیابی و نمایش ندهد.
برای رفع این خطای اتصال پایگاه داده وردپرس ، پایگاه داده خود را تعمیر کنید یا یک پایگاه داده جدید ایجاد کنید.
حلقه تغییر مسیر ورود به وردپرس
همچنین ممکن است با مشکلی مواجه شوید که در آن وردپرس همچنان شما را به صفحه wp-admin هدایت میکند، حتی پس از وارد کردن اعتبارنامه صحیح ورود. این یکی از خطاهای تغییر مسیر در وردپرس است.
سه راه برای رفع مشکل حلقه تغییر مسیر ورود به سیستم وردپرس وجود دارد :
- کش مرورگر و کوکی ها را پاک کنید.
- فایل پیش فرض WordPress.htaccess را بازیابی کنید .
- تم ها و افزونه ها را غیرفعال کنید.
ورود به وردپرس غیرفعال شد
اگر در بسیاری از تلاشها برای ورود به سیستم مدیریت وردپرس شکست بخورید، ورود برای جلوگیری از حملات brute force غیرفعال میشود. پیام خطا تا 20 دقیقه دیگر از ورود شما به سیستم جلوگیری می کند.
هنگام ارسال اطلاعات به فرم ورود، مطمئن شوید که از رمز عبور مناسب وردپرس استفاده می کنید.
نکته حرفه ای
اگر از افزونه امنیتی وردپرس استفاده می کنید، توصیه می کنیم ابتدا آن را غیرفعال کنید.
وردپرس قفل شده است
مشکلات دیگری که می تواند منجر به قفل شدن شما از وردپرس شود عبارتند از:
- صفحه سفید مرگ . محدودیت حافظه سایت وردپرس را افزایش دهید ، افزونه ها را غیرفعال کنید و تم را روی پیش فرض قرار دهید.
- خطای تجزیه: خطای نحوی . این خطا را با استفاده از یک سرویس گیرنده FTP برطرف کنید.
- مشکلات مربوط به پلاگین ها یا تم ها . فایل htaccess . خراب را از طریق یک سرویس گیرنده FTP برطرف کنید.
نتیجه
دسترسی به داشبورد وردپرس برای ایجاد، سفارشی سازی و مدیریت محتوا در سایت وردپرس شما ضروری است.
برای ورود به بخش مدیریت وردپرس خود، آدرس سایت خود را با یکی از مسیرهای زیر وارد کنید:
- www.yourdomain.com/wp-admin
- www.yourdomain.com/wp-login.php
- www.yourdomain.com/admin
- www.yourdomain.com/login
برای دسترسی به داشبورد خود، اعتبار وردپرس خود را در صفحه ورود وارد کنید. از همان الگوی URL برای دسترسی به صفحه ورود به سایت های زیر شاخه و زیر دامنه وردپرس استفاده کنید.
توصیه میکنیم در صورتی که سایت دارای چندین کاربر است، یک لاگین کاربر سفارشی ایجاد کنید تا از صفحه مدیریت خود محافظت کنید.
اگر نمیخواهید اعتبار مدیریت وردپرس خود را وارد کنید، مستقیماً از حساب میزبانی خود وارد وردپرس شوید.
نحوه ورود به داشبورد وردپرس سوالات متداول
چگونه بدون رمز عبور وارد داشبورد وردپرس خود شوم؟
شما می توانید با افزونه ای به نام ورود بدون رمز عبور، احراز هویت بدون رمز عبور را برای وب سایت وردپرس خود تنظیم کنید. افزونه را نصب و فعال کنید و کد کوتاه ورود را کپی کنید. سپس، به Users رفته و ورود بدون رمز عبور را انتخاب کنید. یک صفحه ورود با افزونه ایجاد کنید و آن را آزمایش کنید.
نام کاربری و رمز عبور پیش فرض وردپرس چیست؟
لاگین های پیش فرض وردپرس برای کاربران اغلب «نام کاربری» برای نام کاربری و «رمز عبور» برای رمز عبور است. به طور مشابه، برای ادمین ها، نام کاربری پیش فرض “admin” است.
URL ورود به سیستم مدیریت وردپرس چیست؟
برای دسترسی به URL مدیریت وب سایت وردپرسی خود، کافی است /admin را به دامنه وب سایت خود (www.website.com/admin) اضافه کنید.
آموزش کامل نصب افزونه های وردپرسی
# نحوه ورود به داشبورد وردپرس # نحوه ورود به داشبورد وردپرس # نحوه ورود به داشبورد وردپرس

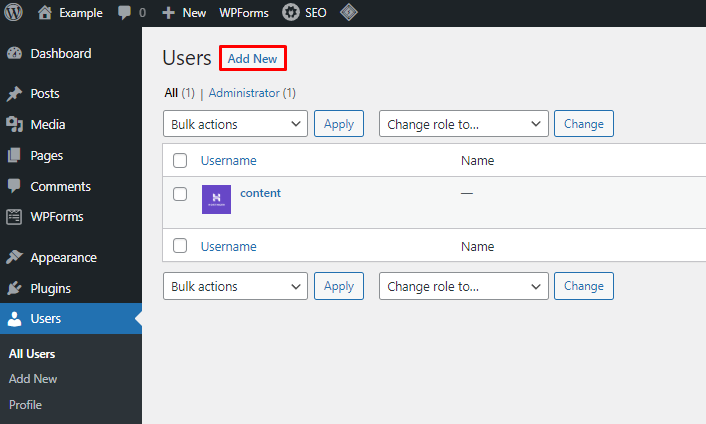
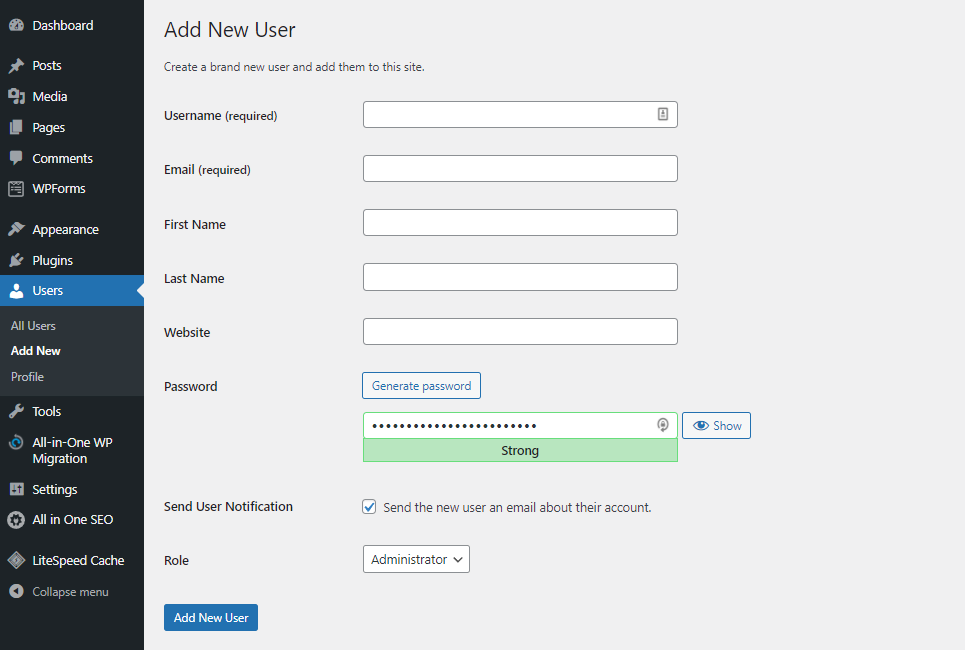

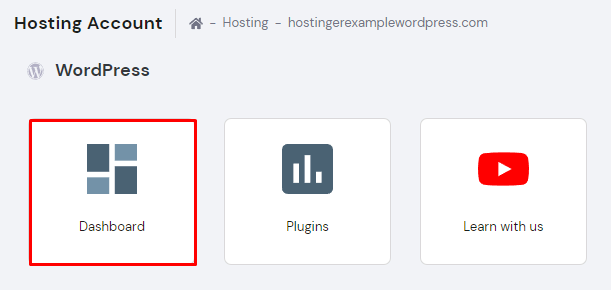
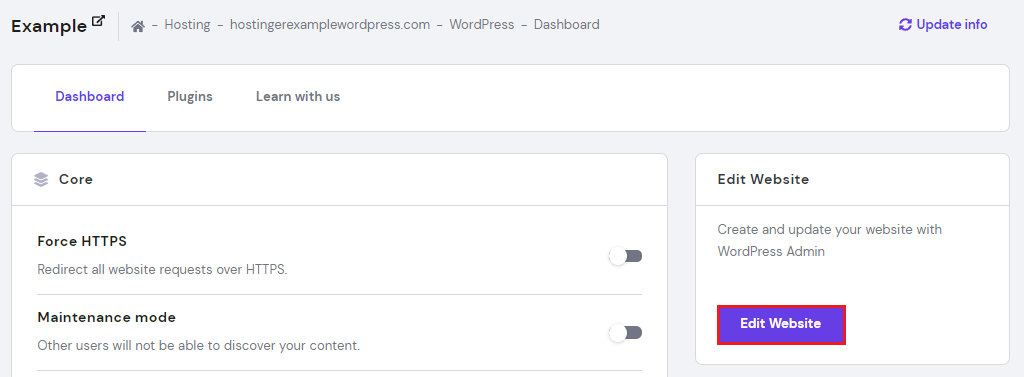
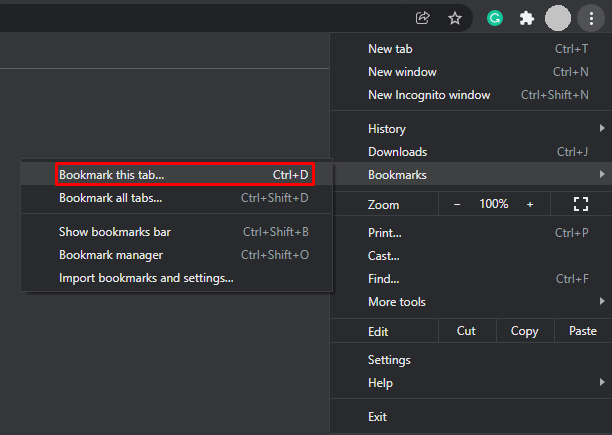
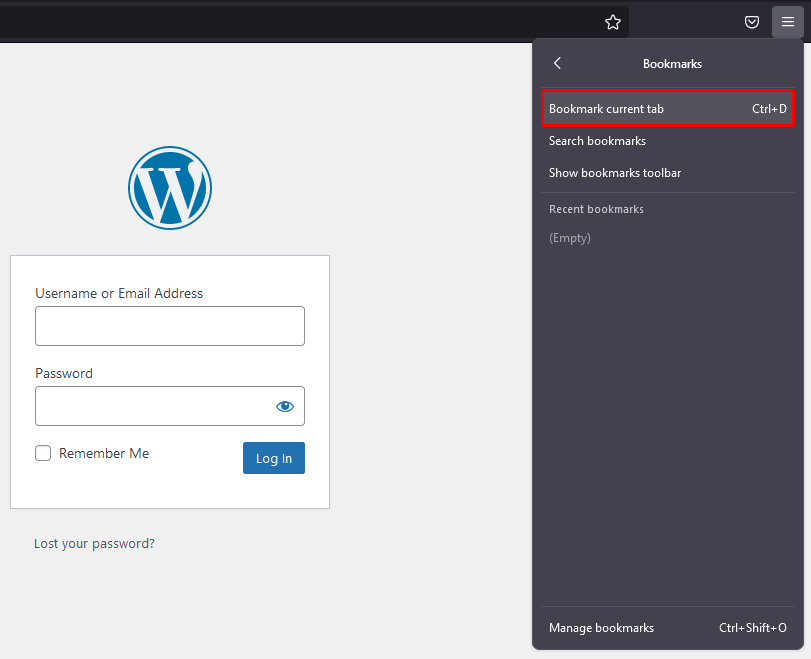
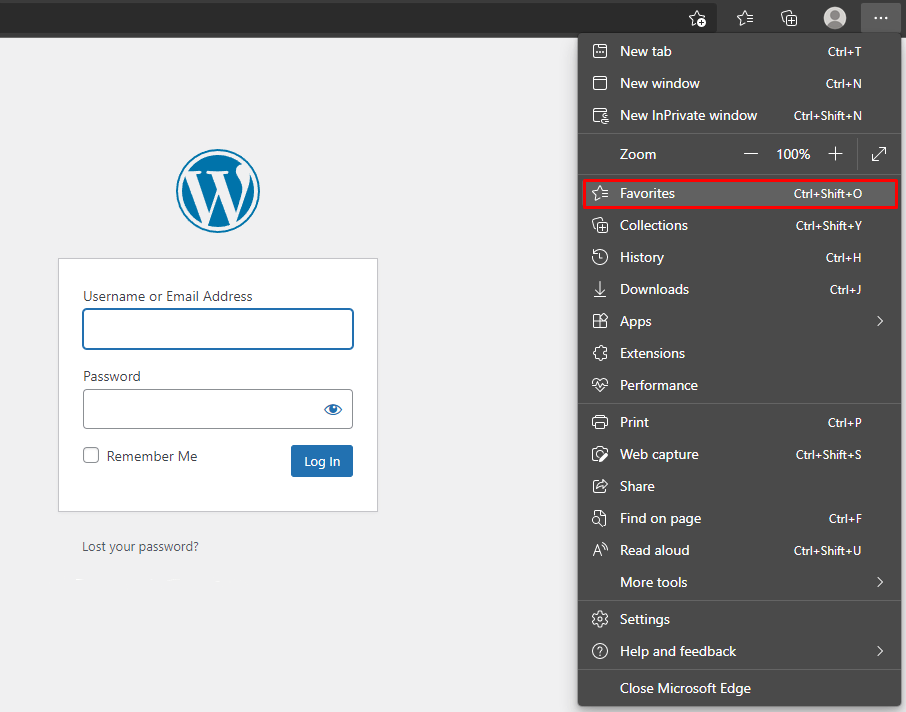
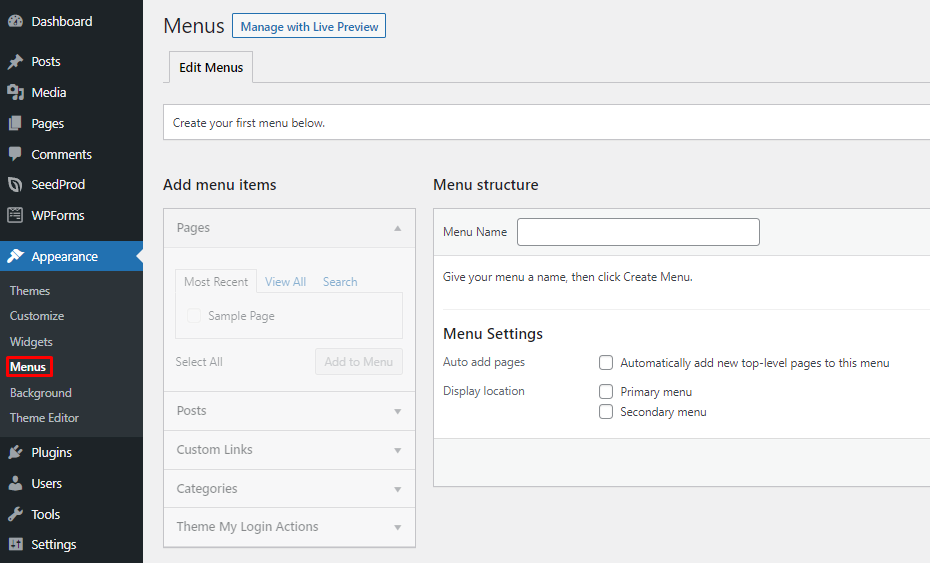
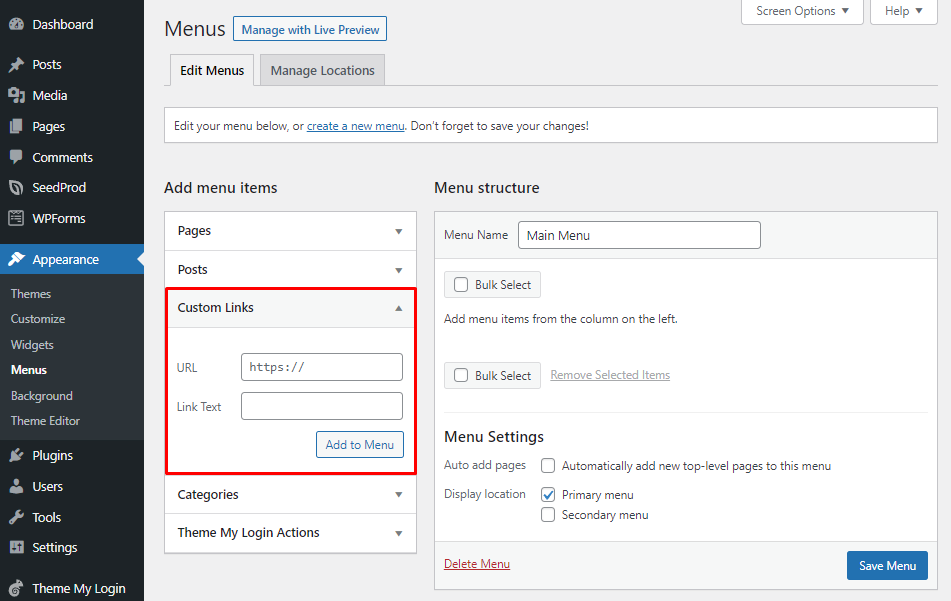
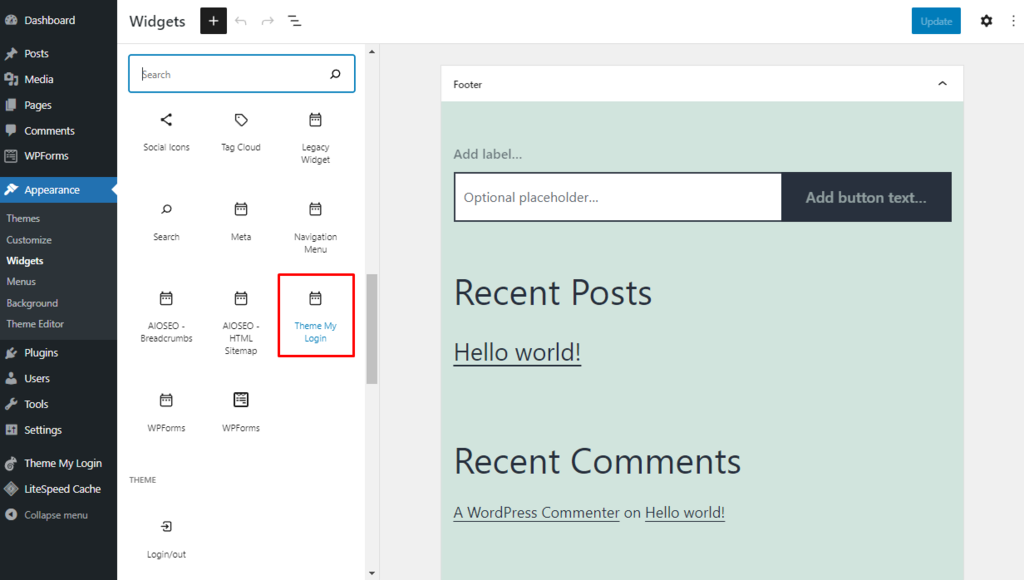
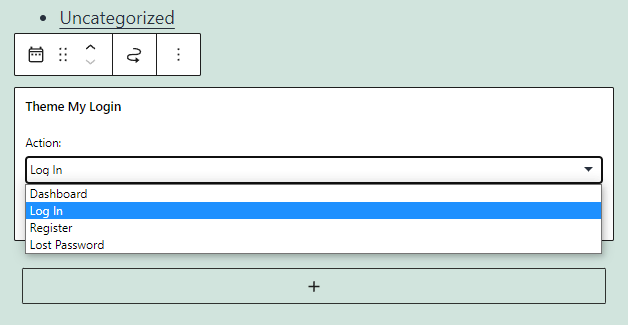
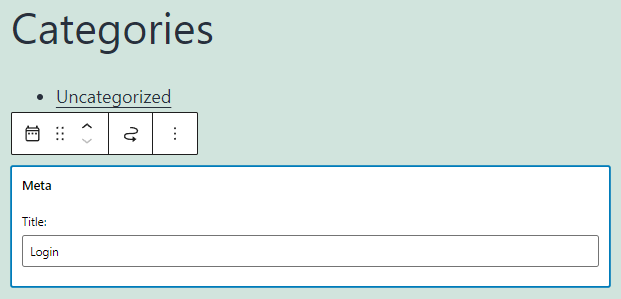
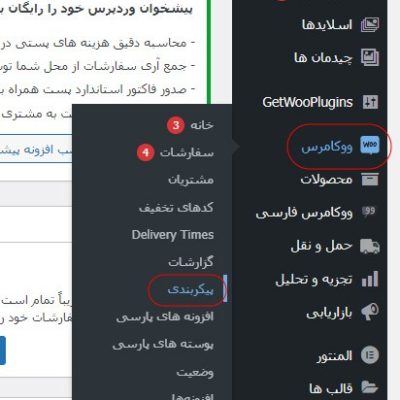
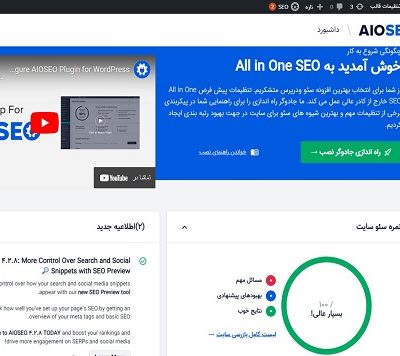
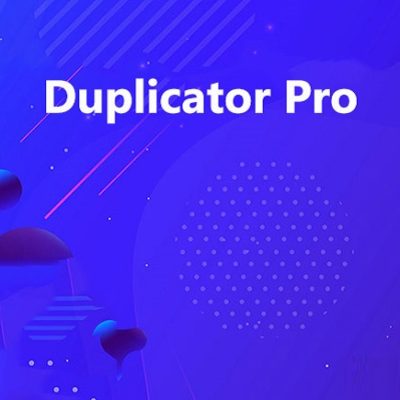
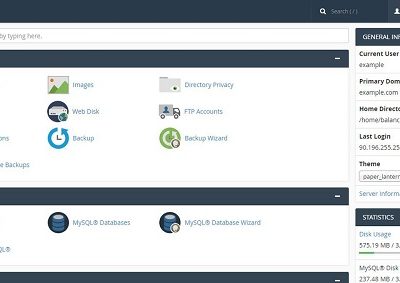
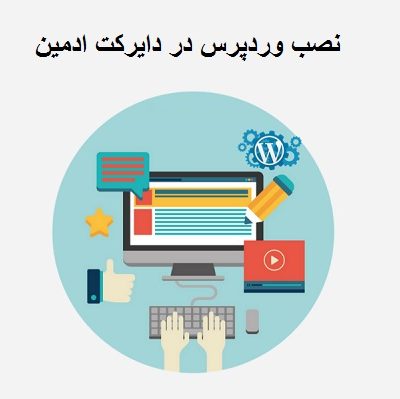

دیدگاهتان را بنویسید
برای نوشتن دیدگاه باید وارد بشوید.