Link و تقویم دار کردن اسلایدهای پاورپوینت
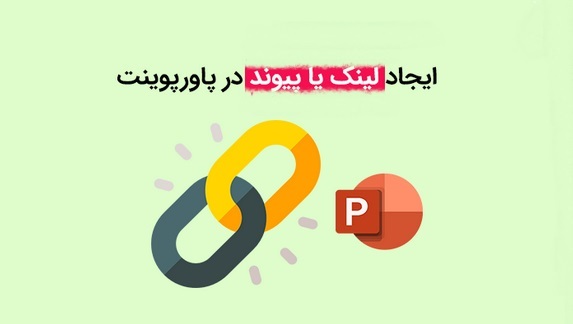
Link و تقویم دار کردن اسلایدهای پاورپوینت
اضافه کردن یک تقویم به اسلایدهای پاورپوینت کار بسیار آسانی است و شما می توانید آن را به راحتی انجام دهید. برای انجام این کار کافی است گام های زیر را به ترتیب دنبال کنید.
گام اول:
نخست پاورپوینت خود را باز کنید. سپس، اسلایدی را که می خواهید به آن تقویم اضافه کنید را انتخاب کرده و بر روی File کلیک کنید.
گام دوم:
اکنون در سمت چپ صفحه بر روی گزینه New کلیک کنید.
گام سوم:
حال صفحه New برای شما باز خواهد شد. در نوار جستجو عبارت calendar را تایپ کنید و کلید Enter را در صفحه کلید خود فشار دهید. اکنون الگوهای مورد نظر برای شما نمایش داده خواهد شد، آن ها را مرور و الگوی مورد نظر خود را انتخاب کنید. اگر الگوی مورد نظر خود را پیدا نکردید، شما می توانید از قالب های تقویم آماده آنلاین استفاده کنید.
گام چهارم:
بعد از انتخاب قالب تقوم مورد نظر خود، توضیحاتی در مورد قالب مورد نظر برای شما نمایش داده می شود. برای ایجاد آن در اسلاید خود بر روی گزینه Create کلیک کنید.
اکنون تقویم به پاورپوینت اضافه خواهد شد و هر ماه در یک اسلاید متفاوت ظاهر می شود. با استفاده از normal view در سمت چپ حرکت کنید و ماه مورد نظر خود را برای ارائه خود انتخاب کنید. برای مثال ما ماه اکتبر را انتخاب می کنیم.
بر روی اسلاید راست کلیک کرده و در منو ظاهر شده گزینه Copy را انتخاب کنید. همچنین شما می توانید از کلید میانبر Ctrl + C نیز برای انجام این کار استفاده کنید.
گام پنجم:
اکنون دوباره به ارائه خود برگردید. سپس، در صفحه normal view در جایی که می خواهید تقویم خود را قرار دهید راست کلیک کرده و در قسمت Paste Option گزینه Keep Source Formatting را انتخاب کنید. همچنین شما می توانید برای انجام این کار از کلید میانبر Ctrl + V استفاده کنید.
گام ششم:
حال که تقویم در ارائه شما قرار گرفت، می توانید روز مورد نظر را انتخاب کرده و اطلاعات خود را در آن وارد کنید.
اگر قصد دارید که ارائه خود را با مخاطبان خود به اشتراک بگذارید تا بتوانند تاریخ های مهم را مشاهده و اطلاعات آن را مشاهده کنند، در سمت راست بالای صفحه بر روی گزینه Share کلیک کنید.
حال از شما خواسته می شود تا روش مورد نظر را برای اشتراک گذاری انتخاب کنید. برای مثال ما آن را به عنوان PowerPoint Presentation به اشتراک خواهیم گذاشت. اکنون کافی است که ایمیل مخاطبین خود را وارد کرده و آن را به اشتراک بگذارید. به همین سادگی!
نحوه لینک دادن به سایر اسلایدهای دیگر در پاورپوینت
برای انجام لینک دادن به سایر اسلایدهای دیگر در پاورپوینت باید مراحل زیر را به دقت دنبال کنید.
مرحله اول:
نخست فایل پاورپوینت خود را باز کنید و به اسلایدی که حاوی لینک پیوند است بروید. خب حالا در اسلاید مورد نظر خود متن، شئ، تصویر، شکل، نمودار یا هر چیزی دیگری که می خواهید به آن لینک دهید را انتخاب و هایلایت کنید.
مرحله دوم:
اکنون به تب Insert بروید و بر روی گزینه Link کلیک کنید.
مرحله سوم:
حال پنجره Insert Hyperlink برای شما باز خواهد شد. در این پنجره شما باید در قسمت Link To که در سمت چپ قرار دارد گزینه Place in This Document را انتخاب کنید.
مرحله چهارم:
در این مرحله در قسمت راست و در زیر لیست Select a place in this document اسلاید مقصد را انتخاب کنید. توجه داشته باشید که در بالای لیست چهار گزینه وجود دارد که به شما امکان می دهد اولین یا آخرین اسلایدی را که قبل از اسلاید حاوی لینک قرار دارد را انتخاب کنید.
اگر نیاز دارید به اسلایدهای مختلفی لینک دهید، شما باید دسته Slide Titles را گسترش دهید. این دسته لیستی از تمامی اسلایدهای موجود در سند شما را نشان می دهد. اگر یک اسلاید دارای عنوان باشد، لیست عنوان آن را نمایش می دهد و در صورتی که اسلاید عنوان نداشته باشد در لیست به صورت ” Slide 7″ نمایش داده خواهد شد. اکنون بر روی اسلایدی که می خواهید به آن پیوند یا لینک دهید کلیک کنید.
مرحله پنجم:
حال پیش نمایش اسلاید انتخاب شده در سمت راست پنجره نمایش داده خواهد شد. این کار به شما کمک خواهد کرد تا با اطمینان کامل اسلاید مورد نظر خود را انتخاب کنید.
سپس، بعد از انتخاب اسلاید مورد نظر خود بر روی گزینه Ok کلیک کنید تا لینک در پاورپوینت قرار داده شود.
نکته ۱:
دقت کنید برای اینکه بررسی کنید که لینک را درست داده اید، بر روی آن کلیک کنید. برای آزمایش پیوند در اسلاید editing view، کلید Ctrl را در صفحه کلید خود نگه دارید و و بر روی شئ مرتبط کلیک کنید. در هنگام ارائه برای تست پیوند نیازی نیست که کلید Ctrl را فشار دهید، تنها کاری که باید انجام دهید این است که بر روی شئ مورد نظر کلیک کنید تا به اسلاید مورد نظر برگردید.
نکته ۲:
توجه داشته باشید که اگر قصد دارید بنا به هر دلیلی پیوند مربوطه را حذف کنید، کافی است که بر روی شئ راست کلیک کرده و گزینه Remove Link را انتخاب کنید.
استفاده از ویژگی Zoom برای لینک دادن اسلایدها به یکدیگر در پاورپوینت
اگر از پاورپوینت 2021 استفاده می کنید، می توانید از قابلیت Zoom استفاده کنید. این ویژگی این امکان را در اختیار شما قرار می دهد تا با قرار دادن آن در داخل هر اسلاید به اسلایدهای دیگر منتقل شوید. برای استفاده از این ویژگی نخست به اسلایدی بروید که از طریق آن لینک خواهید شد. با استفاده از Normal View بر روی اسلاید مورد نظر خود در سمت چپ پنجره کلیک کنید و آن را به داخل اسلاید فعلی خود بکشید.
اکنون پس از وارد کردن اسلاید مورد نظر خود، تب Format ظاهر خواهد شد، بر روی آن کلیک کنید.
حال در گروه Zoom Options، چک باکس Zoom Transition را انتخاب کنید. شما همچنین می توانید مدت زمان انتقال را نیز مشخص کنید. این زمان به صورت پیش فرض بر روی 02.00 قرار دارد.
در نهایت با کلیک برروی اسلاید قرار داده شده، زوم خواهد شد و شما می توانید محتوای آن را به صورت کامل مشاهده کنید.
فهرست مطالب اموزشی پاورپوینت
- روش انتخاب مجموعه تم رنگ (theme)
- روش استفاده از ابزار Document Inspector
- روش ویرایش گزینه تصحیح (proofing options)
- مدیریت روش افزودن گرافیک SmartArt
- شناسایی بخشهای مختلف نمودار ها (chart)
- روش افزودن جدول (table) در پاور پوینت
- نمایش فایل صوتی (Audio) در پاور پوینت
- ویرایش و قالب بندی (formatting) ویدئو
- مدیریت Animating متن و اشیاء در پاور پوینت
- روش ترازبندی مرتب سازی و گروه بندی در پاورپوینت
- طراحی شکل ها Shapes در پاور پوینت
- روش های ویرایش images اسلایدها در پاورپوینت
- روش افزودن یک تصویر آنلاین (online picture)
- روش دندانه دار کردنformatting text
- روش ویرایش سبک گلوله ها (bullet style)
- ویژگی ارائه Slide در پاور پوینت چیست؟
- ویژگی findوطرح بندی چاپ در پاور پوینت
- مدیریت Slides در نرم افزار پاور پوینت
- کاربرد تم ها themes در پاور پوینت چیست؟
- قالب بندی و هم ترازی متن ها در پاور پوینت
- اسلایدها slide layouts در پاور پوینت
- Link و تقویم دار کردن اسلایدهای پاورپوینت
- ایجاد اسلاید جدید در مایکروسافت پاورپوینت
- پاورپوینت حرفه ای را با ابزار حرفهای بسازید!
جهت مشاهده دوره های آموزشی بر روی این لینک کلیک نمایید.


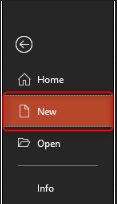
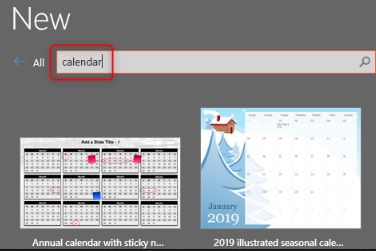

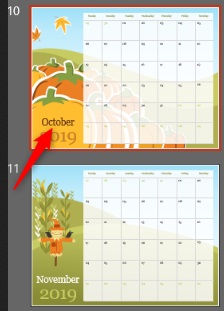
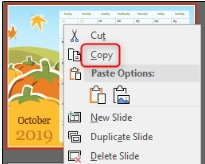
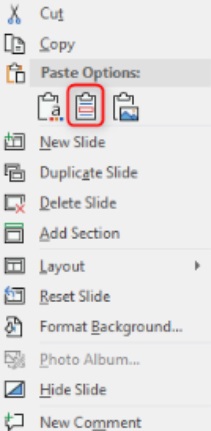
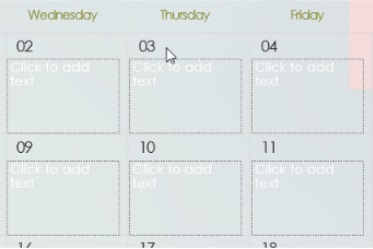
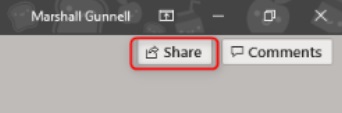

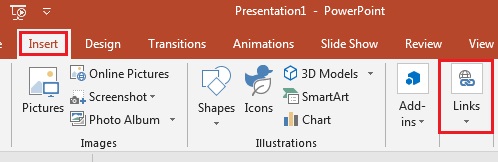


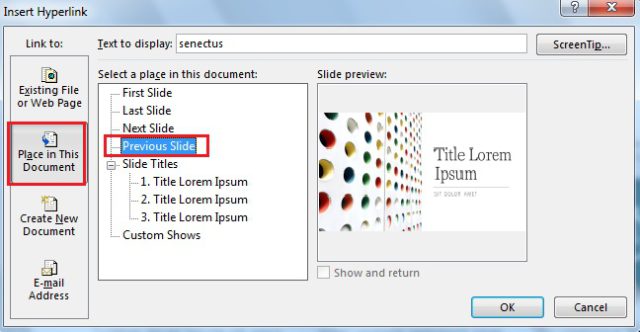
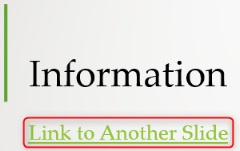
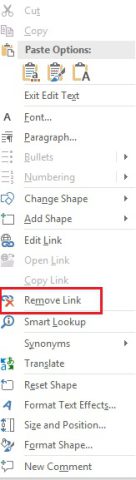
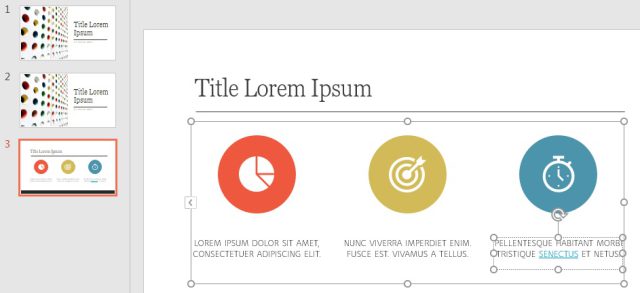
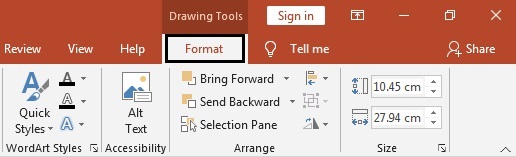
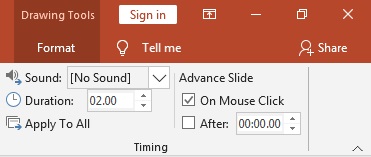
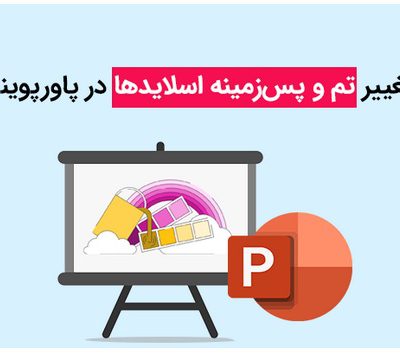
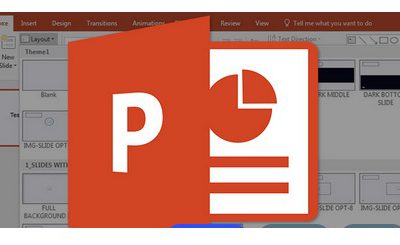
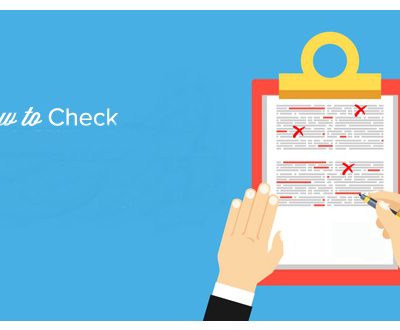
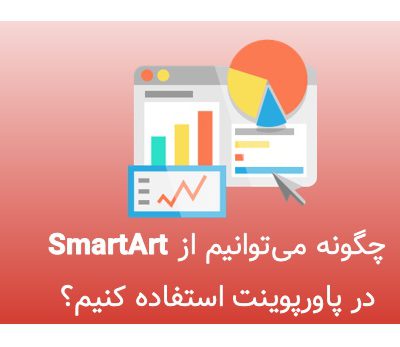
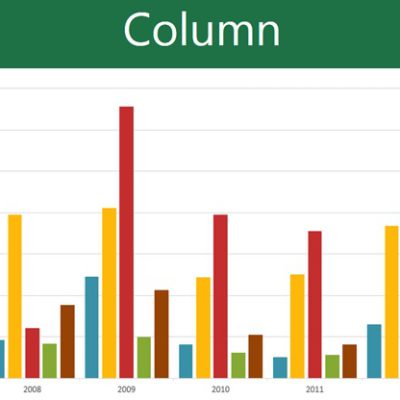
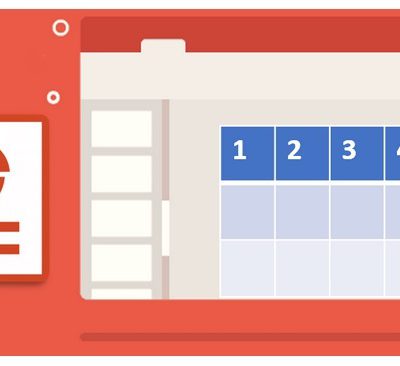
دیدگاهتان را بنویسید
برای نوشتن دیدگاه باید وارد بشوید.