محیط کاربری و دسکتاپ – آموزش لینوکس LPIC1-102
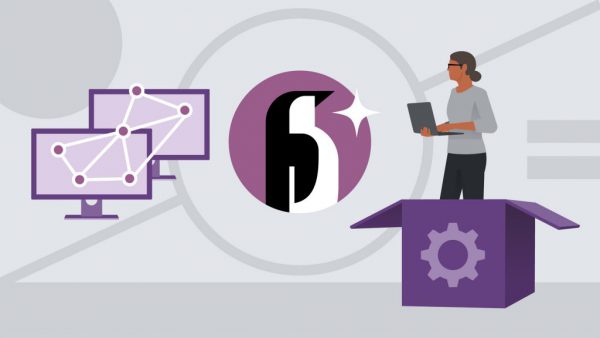
محیط کاربری و دسکتاپ
توزیع های مدرن لینوکس که برای نسخه Desktop در نظر گرفته شده اند واسط کاربری گرافیکی (GUI ) ارائه می کنند
که امکان کار را برای کاربران مبتدی فراهم و همچنین در برخی موارد سرعت کار را برای کاربران حرفه ای بالاتر می برد.
همچنین مثلا برای خواندن فایل های pdf لازم است که واسط گرافیکی داشته باشید.
بنابراین داشتن واسط گرافیکی برای برخی کارها ضروری است.
در لینوکس GUI اصلی با نام System Window X یا به اختصار X شناخته می شود.
اعمال تنظیمات برای سیستم X تقریبا ساده است. فایل تنظیمات آن etc/X11/xorg.conf/ است .
دستور زیر را می زنیم تا صفحه راهنمای آن را مشاهده کنیم :
man xorg.conf
البته توجه داشته باشید که در صورتی که واسط گرافیکی لینوکس را بالا آورده باشید،
امکان اعمال تنظیمات به کمک خود واسط گرافیکی نیز وجود دارد.
در صورتی که فرمان زیر را بزنید، فایل تنظیمات توسطX از نو با توجه به وضعیت سیستم ساخته خواهد شد :
Xorg -configure
محیط کاربری و دسکتاپ – استفاده از clientهای X بر روی شبکه
فرض کنید که بر روی شبکه دو کامپیوتر علی و حسن را دارید.
کامپیوتر علی بسیار قوی است و امکانات زیادی بر روی آن وجود دارد. کامپیوتر حسن یک کامپیوتر بسیار ساده است ولی کیبورد و مانیتور خوبی دارد.
بنابراین شما می خواهید پشت کامپیوتر حسن بنشینید و برنامه هایی را که بر روی کامپیوتر علی قرار دارد اجرا کنید.
هر دو کامپیوتر دارای سیستم عامل لینوکس هستند. برای انجام این کار قدم های زیر را دنبال می کنیم :
1 . به کامپیوتر حسن لاگین کنید و سیستم را با محیط گرافیکی بالا بیاورید.
۲ .یک ترمینال باز کنید و دستور xhost +ali را بنویسید. این دستور می گوید که display ی را که از سرور ali آمده است را قبول کن.
۳ . از طریق شبکه و از کامپیوتر حسن در کامپیوتر علی لاگین کنید.
۴ . در کامپیوتر علی دستور .export DISPLAY=hasan:0.0 را بزنید.
۵ . حال برنامه های خود را که دارای محیط گرافیکی هستند بر روی کامپیوتر علی اجرا کنید.
محیط گرافیکی آنها بر روی کامپیوتر حسن باز خواهد شد. مثلا دستور loffice را که بزنید، آفیس باز می شود.
۶ . در نهایت که کارتان تمام شد، بر روی کامپیوتر حسن دستور xhost -ali را بزنید.
نکته : یادتان باشد که در هنگام ssh کردن از کامپیوتر حسن به علی باید از آرگومان X- بزرگ برای ssh استفاده کنید که بتواند محیط X را forward کند.
برای نمایش اطلاعات مربوط به پنجره های گرافیکی، یک ابزار خط فرمان به نام xwininfo داریم،
اول در محیط گرافیکی لینوکس یک ترمینال باز کنید.
بعد فرمان xwininfo را در آن بزنید.
بعد این فرمان از شما می خواهد که بر روی پنجره ای که اطلاعات مربوط به آن را می خواهید
با ماوس کلیک کنید. اگر این کار را انجام دهید، اطلاعات آن را در خط فرمان خواهد نوشت.
اگر می خواهید در مورد X serverی که بر روی سیستم تان در حال اجرا است اطلاعات کسب کنید،
ابزاری به نام xdpyinfo به این منظور در نظر گرفته شده است.
قابلیت های سرور تنظیمات آن، نحوه اتصالات بر روی شبکه و … برای X server را می توانید با این ابزار پیکربندی کنید.
محیط کاربری و دسکتاپ – فعال و غیرفعال کردن محیط گرافیکی
فرض کنید که سیستمی که نصب کرده اید دارای محیط گرافیکی است،
ولی شما می خواهید آن را غیر فعال کنید، از اطلاعات زیر برای این کار استفاده کنید.
در نسخه های مختلف Ubuntu و همچنین در Debian فایل etc/default/grub/ را باز کنید
و خط “GRUB_CMDLINE_LINUX_DEFAULT=”quiet splash” را به “GRUB_CMDLINE_LINUX_DEFAULT=”text” تغییر دهید.
بعد از اعمال تغییرات فايل را ذخیره کنید و خارج شوید.
در خط فرمان دستور sudo update-grub را بزنید.
دفعه بعدی که سیستم را بالا می آورید محیط گرافیکی خود به خود بالا نخواهد آمد، بلکه سیستم عامل در حالت text بالا می آید.
با این حال برای اجرای محیط گرافیکی می توانید startx را در خط فرمان بزنید.
علاوه بر روش فوق می توانید از دستور sudo update-rc.d -f gdm remove استفاده کنید تا محیط گرافیکی در هنگام بالا آمدن اجرا نشود.
برای برگرداندن وضعیت به حالت قبلی هم می توانید از دستور sudo update-rc.d -f gdm defaults استفاده کنید.
در صورتی که در خط فرمان بودید و محیط گرافیکی اجرا نشد دستور & nohup startx را بزنید.
nohup باعث می شود در صورتی که ترمینال فعلی بسته شد،
باز هم محیط گرافیکی به کار خود ادامه دهد و & باعث می شود
که اجرای محیط گرافیکی باعث نشود که خط فرمان فعلی که در آن هستید، مسدود شود.
در CentOS می توانید دستورات زیر را دنبال کنید تا محیط گرافیکی در هنگام بالا آمدن سیستم اجرا نشود :
su
cp /etc/inittab /etc/inittab.orig
vi /etc/inittab
و خطی را که به شکل :
:id:5:initdefault
است به
:id:3:initdefault
تغییر دهید. دفعه بعدی که سیستم بالا می آید محیط گرافیکی اجرا نخواهد شد.
یادتان باشد که ممکن است برخی توزیع ها دچار تغییر شده باشند.
در هر صورت یک روش دیگر هم این است که دستور runlevel را بزنید و عدد خروجی را مشاهده کنید.
سپس به دایرکتوری etc/rc5.d/ در صورتی که عددی که دیده اید 5 بوده است،
بروید و در زیر این دایرکتوری تنظیمات X را تغییر دهید، البته این روش به عنوان اولین روش اصلا توصیه نمی شود،
حتما قبل از تغیر دادن از فایل ها پشتیبان تهیه کنید.
فایل های پیکربندی محیط گرافیکی KDE در مسير etcX11/kdm/ ،
برای XDM یا همان محیط پیش فرض گرافیکی در مسیر etcX11/xdm/ ،
برای etcX11/gdm/ قرار دارد که می توانید آنها را بررسی و تغيير دهید.
توجه داشته باشید که واسط های گرافیکی بسیار زیادی وجود دارند
که می تواند بر روی سیستم خود آنها را داشته باشید
و حتی امکان نصب و داشتن چند تا از آنها بر روی یک سیستم وجود دارد.
مثلا XFCE و LXDE دو واسط گرافیکی سبک، 3 gnome رایج ترین واسط، KDE با طراحی متفاوت، و بالاخره Unity واسط مربوط به Ubuntu است.
محیط کاربری و دسکتاپ – تنظیمات محیط گرافیکی
هر محیط گرافیکی تنظیمات زیادی دارد، که توصیه می کنیم از طریق خود محیط گرافیکی این تنظیمات را انجام دهید،
هر چند انجام آنها از طریق خط فرمان نیز امکان پذیر است، ولی دشوار خواهد بود.
مثلا می توانید پیغام ورودی خاصی هنگام ورود به محیط گرافیکی برای کاربر نمایش دهید.
اگر در محیط گرافیکی در قسمت تنظیمات دنبال sticky keys بگردید می توانید تنظیمات آن را تغییر دهید.
در صورتی که این گزینه فعال باشد، موجب می شود که کلیدهای Ctrl – Alt و Shift
وقتی که فشار داده می شوند به صورت “Stick ” بمانند،
و بر کلید بعدی که فشار داده می شود، حتی اگر Ctrl – Alt یا Shift را رها کرده باشید، اثر بگذارند
تنظیمات Mouse keys امکان شبیه سازی و استفاده از ماوس را به کمک کیبورد فراهم می آورد
در صورتی که برخی کلید ها را بدون استفاده زیاد فشار دهید، اگر گزینه Bounce keys فعال باشد، سیستم به شما اخطار خواهد داد.
امروزه امکانات مختلفی بر روی سیستم عامل ها وجود دارد
که ممکن است در محیط گرافیکی لینوکس شما نیز باشد،
از جمله High contrast desktop themes.
توجه داشته باشید که کیبورد روی صفحه در محیط gnome را به صورت GOK هم نمایش می دهند.
برنامه screen readerی که در محیط gnome از نسخه 2.16 و جدیدتر قرار گرفته، Orca نام دارد.
ابزار دیگری به نام emacspeak وجود دارد که به افراد کم بینا کمک می کند که از سیستم استفاده کنند.

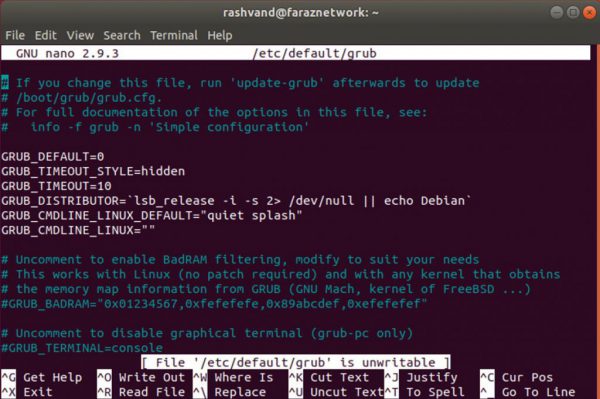
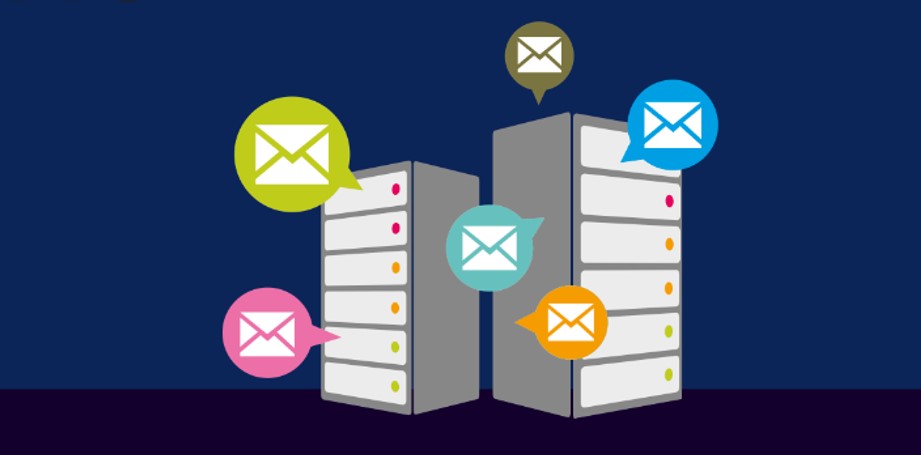
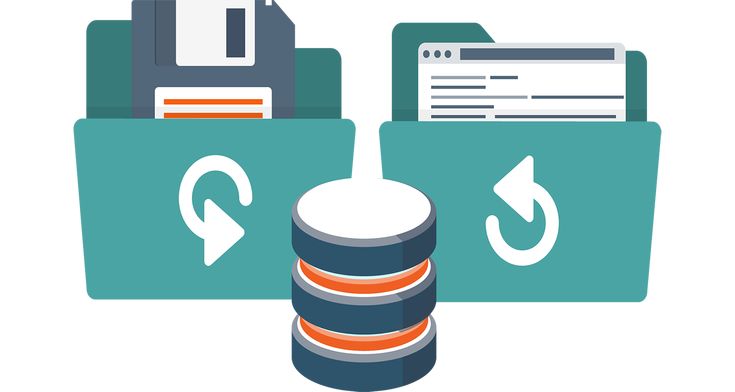

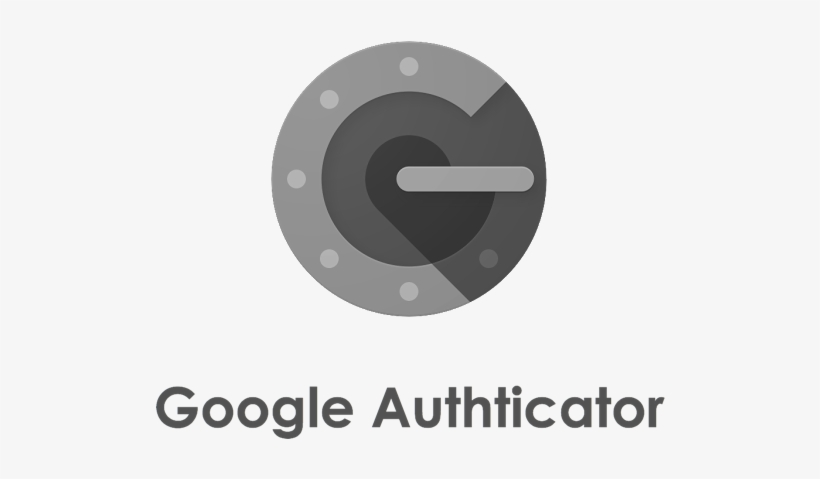
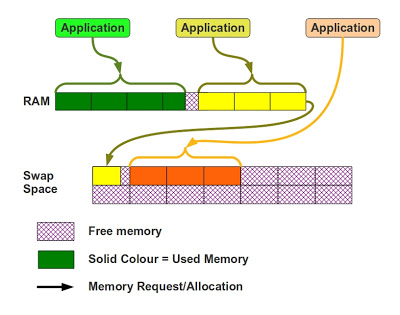
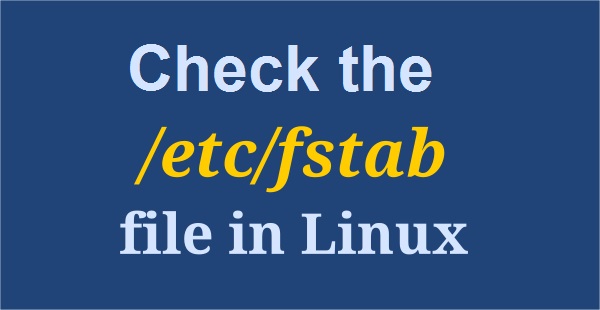
دیدگاهتان را بنویسید
برای نوشتن دیدگاه باید وارد بشوید.