
این دوره برای یادگیری نحوه پیکربندی و مدیریت RouterOS میکروتیک به منظور ارائه خدمات سرور مجازی (VPS) طراحی شده است. در این دوره از مفاهیم ابتدایی تا مباحث پیشرفته مرتبط با کانفیگ و ارائه خدمات VPS پوشش داده میشود.
1. معرفی RouterOS و میکروتیک
- آشنایی با RouterOS و ویژگیهای آن
- معرفی تجهیزات سختافزاری میکروتیک
- بررسی کاربرد RouterOS در ارائه خدمات VPS
- تفاوت RouterOS با سایر سیستمعاملهای شبکه
2. نصب و راهاندازی اولیه RouterOS
- نصب RouterOS بر روی روتر میکروتیک
- نصب RouterOS روی ماشین مجازی یا سرور فیزیکی
- آشنایی با محیط Winbox و WebFig برای مدیریت روتر
- تنظیمات اولیه: IP Address، Gateway و DNS
3. مفاهیم و ساختار شبکه برای VPS
- آشنایی با مفاهیم زیرساخت شبکه برای VPS
- Subnetting
- NAT و Routing
- Bridge و VLAN
- طراحی و پیادهسازی شبکه مناسب برای ارائه VPS
- معرفی استانداردهای شبکهای مناسب برای سرورهای مجازی
4. پیکربندی IP و روتینگ
- تعریف IPهای عمومی و خصوصی برای VPS
- راهاندازی Static Routing و Dynamic Routing (OSPF, BGP)
- مدیریت جدولهای مسیریابی
- روتینگ ترافیک VPSها به اینترنت و شبکه داخلی
5. مدیریت و تخصیص منابع شبکه
- مدیریت پهنای باند و ترافیک برای VPSها
- تنظیم Queue برای کنترل ترافیک کاربران
- مدیریت Load Balancing برای افزایش کارایی
- پیادهسازی Failover برای اطمینان از پایداری خدمات
6. تنظیمات NAT و فایروال
- پیادهسازی NAT برای VPSها
- تنظیم Port Forwarding برای دسترسی به VPS از اینترنت
- تعریف رولهای فایروال برای محافظت از VPSها
- محدود کردن دسترسی به سرویسهای خاص
7. پیادهسازی Bridge و VLAN
- ایجاد و مدیریت Bridge برای ارتباط داخلی VPSها
- تعریف VLANها برای جداسازی شبکههای مختلف
- اتصال VPSها به شبکههای متعدد از طریق VLAN
- بهینهسازی شبکه داخلی با استفاده از Bridge
8. مدیریت DHCP و DNS
- راهاندازی DHCP Server برای تخصیص خودکار IP به VPSها
- پیکربندی DNS Server برای مدیریت دامنهها
- استفاده از DNS Cache برای بهبود سرعت سرویسها
9. تنظیمات VPN برای VPSها
- راهاندازی PPTP، L2TP/IPSec، و OpenVPN برای VPSها
- ارائه دسترسی ایمن به سرورها از طریق VPN
- مدیریت کاربران VPN و محدود کردن دسترسی
- استفاده از VPN برای مسیریابی ترافیک VPSها
10. راهاندازی سرورهای مجازی با RouterOS
- معرفی پروتکلهای مجازیسازی (KVM, VMware, Proxmox)
- اتصال روتر میکروتیک به زیرساخت مجازیسازی
- تنظیم شبکه و ارتباط سرورهای مجازی با اینترنت
- مدیریت ترافیک بین سرورهای فیزیکی و VPSها
11. مدیریت IPهای عمومی و Pool
- تخصیص IPهای عمومی به VPSها
- تعریف IP Pool برای دسترسی سریع به منابع
- استفاده از NAT یا Bridged Mode برای مدیریت IPها
- جلوگیری از سوءاستفاده با استفاده از IP Binding
12. پیکربندی امنیتی برای خدمات VPS
- تنظیمات فایروال برای امنیت شبکه VPS
- جلوگیری از حملات DDoS با رولهای خاص
- محدود کردن دسترسی به سرویسهای حساس
- مانیتورینگ امنیت شبکه و تشخیص تهدیدات
13. نظارت و مدیریت ترافیک شبکه
- استفاده از ابزارهای مانیتورینگ در RouterOS
- مشاهده ترافیک VPSها به صورت Real-Time
- تحلیل گزارشهای ترافیکی و شناسایی مشکلات
- تنظیمات Logging برای بررسی رویدادهای امنیتی
14. ارائه خدمات IPv6 به VPSها
- آشنایی با پروتکل IPv6 و مزایای آن
- پیکربندی IPv6 برای VPSها
- ایجاد روتینگ و NAT برای IPv6
- ادغام IPv4 و IPv6 در زیرساخت شبکه
15. بهینهسازی و نگهداری سیستم
- راهاندازی اسکریپتهای خودکار برای مدیریت شبکه
- بهینهسازی عملکرد روتر برای بارگذاری بالا
- پشتیبانگیری و بازیابی تنظیمات RouterOS
- بهروزرسانی RouterOS و رفع مشکلات رایج
16. پروژه عملی و سناریوهای واقعی
- طراحی زیرساخت شبکه برای یک سرویس ارائهدهنده VPS
- کانفیگ روتر میکروتیک برای مدیریت 50+ VPS
- شبیهسازی سناریوهای مختلف مانند حملات شبکه
- ارائه راهکارهای بهینه برای مدیریت و نگهداری خدمات
نتیجهگیری و جمعبندی
با اتمام این دوره، شرکتکنندگان توانایی طراحی، کانفیگ و مدیریت کامل شبکه RouterOS میکروتیک برای ارائه خدمات VPS را خواهند داشت.
سرفصل دوره :
آشنایی با RouterOS و ویژگیهای آن مقاله
توضیحات کامل
آشنایی با RouterOS و ویژگیهای آن
RouterOS سیستمعامل توسعه یافته توسط شرکت MikroTik است که برای مسیریابی، سوئیچینگ، مدیریت شبکه و خدمات مختلف استفاده میشود. این سیستمعامل عمدتاً برای روترها و تجهیزات شبکهای MikroTik طراحی شده و امکان مدیریت پیچیدهترین شبکهها را فراهم میکند. RouterOS به عنوان یک سیستمعامل پرقدرت و انعطافپذیر، ویژگیهای گستردهای را برای مدیریت انواع مختلف شبکهها از جمله شبکههای خانگی، تجاری و مراکز داده ارائه میدهد.
ویژگیهای RouterOS
- مسیریابی (Routing):
- پشتیبانی از پروتکلهای مسیریابی پیشرفته مانند OSPF، BGP، RIP و Static Routing.
- امکان ایجاد و مدیریت جدولهای مسیریابی بهصورت خودکار و دستی.
- پشتیبانی از MPLS (Multiprotocol Label Switching) برای انتقال دادهها با کارایی بالا.
- VRF (Virtual Routing and Forwarding) برای جداسازی ترافیک شبکههای مختلف روی همان روتر.
- سوئیچینگ (Switching):
- قابلیتهای سوئیچینگ لایه 2 با پشتیبانی از VLANs، 802.1Q tagging، و STP (Spanning Tree Protocol).
- LACP (Link Aggregation Control Protocol) برای تجمیع لینکهای شبکه و افزایش پهنای باند.
- پشتیبانی از QoS (Quality of Service) برای تخصیص پهنای باند بهصورت اولویتبندی ترافیک.
- VPN (Virtual Private Network):
- پشتیبانی از انواع پروتکلهای VPN از جمله PPTP، L2TP، IPSec، OpenVPN، و WireGuard.
- امکان ایجاد ارتباط امن از راه دور برای شبکههای خصوصی و شرکتها.
- ویژگی Site-to-Site VPN برای اتصال شبکههای مختلف از راه دور به یکدیگر.
- امنیت شبکه:
- Firewall پیشرفته برای کنترل دسترسی و فیلتر کردن ترافیک شبکه.
- پشتیبانی از NAT (Network Address Translation) برای تغییر آدرسهای IP در شبکه.
- امکان تنظیمات امنیتی پیچیده برای مقابله با حملات DoS (Denial of Service) و DDoS.
- Hotspot برای ایجاد شبکههای وایرلس عمومی با قابلیت مدیریت دسترسی کاربران.
- کنترل پهنای باند (Bandwidth Management):
- امکان اعمال محدودیتها برای پهنای باند ورودی و خروجی شبکه.
- پشتیبانی از Traffic Shaping و Bandwidth Queues برای مدیریت ترافیک شبکه.
- اعمال Rate Limiting و Connection Limiting برای کنترل و بهینهسازی استفاده از منابع شبکه.
- پیکربندی پیشرفته وایرلس:
- WPA/WPA2 encryption برای امنیت شبکههای بیسیم.
- پشتیبانی از 802.11a/b/g/n/ac و مدیریت شبکههای وایرلس با تنظیمات پیشرفته.
- امکان استفاده از روترهای MikroTik به عنوان نقطه دسترسی (Access Point) برای ایجاد شبکههای وایرلس.
- مدیریت و نظارت شبکه:
- ابزارهای نظارت پیشرفته برای ردیابی عملکرد شبکه، NetFlow، SNMP، و MRTG.
- گزارشگیری و مشاهده جزئیات ترافیک شبکه و استفاده از منابع.
- امکان مشاهده وضعیت دستگاهها، ترافیک، و جزئیات عملکرد روتر از طریق Webfig و WinBox.
- پشتیبانی از IPv6:
- پشتیبانی کامل از پروتکل IPv6 برای شبکههای جدید و آدرسدهی گستردهتر.
- امکان استفاده از IPv6 در مسیریابی، VPN، و خدمات دیگر.
- پشتیبانی از سیستمهای ذخیرهسازی:
- امکان استفاده از Flash Storage و USB برای ذخیره پیکربندیها و اطلاعات.
- File Server داخلی با قابلیتهای FTP, HTTP, SMB و TFTP.
- پشتیبانی از Multi-Core CPUs:
- RouterOS از پردازندههای چند هستهای بهطور کامل پشتیبانی میکند که بهویژه برای مسیریابی و پردازش ترافیک سنگین مفید است.
- ابزارهای دسترسی از راه دور:
- امکان مدیریت روتر از راه دور با استفاده از پروتکلهایی مانند SSH, Telnet, Web Access و API.
- قابلیت انجام پیکربندیهای شبکه و مدیریت بدون نیاز به حضور فیزیکی.
- دستگاههای مبتنی بر RouterOS:
- RouterOS بهطور اختصاصی بر روی تجهیزات MikroTik اجرا میشود، اما همچنین بر روی دستگاههای دیگر از جمله x86 PCs و سرورهای مجازی قابل نصب است.
مزایای استفاده از RouterOS:
- پایدار و مقیاسپذیر: RouterOS به دلیل طراحی بهینه و استفاده از منابع کم، قابلیت مقیاسپذیری بالایی دارد و میتواند در شبکههای کوچک تا شبکههای بزرگ مورد استفاده قرار گیرد.
- قابلیتهای گسترده: این سیستمعامل بهطور گستردهای از پروتکلها و ویژگیهای پیشرفته پشتیبانی میکند، بهطوری که برای انواع مختلف نیازهای شبکه مناسب است.
- قیمت مناسب: در مقایسه با دیگر راهحلهای روتر و سوئیچ، MikroTik با قیمت مقرونبهصرفهای ارائه میشود، که این ویژگی آن را به انتخابی محبوب برای مشاغل کوچک و متوسط تبدیل میکند.
- پشتیبانی از سختافزارهای مختلف: RouterOS بر روی انواع مختلفی از سختافزارها قابل نصب است که به کاربران این امکان را میدهد تا از دستگاههای موجود خود بهره ببرند.
نتیجهگیری:
RouterOS سیستمعاملی قدرتمند و انعطافپذیر است که قابلیتهایی همچون مسیریابی پیشرفته، امنیت شبکه، مدیریت پهنای باند، پشتیبانی از VPN و وایرلس، نظارت بر شبکه، و موارد دیگر را به کاربران ارائه میدهد. این سیستمعامل به دلیل کارایی بالا و پشتیبانی از تجهیزات مختلف MikroTik، انتخاب مناسبی برای ساخت و مدیریت شبکههای پیچیده در سازمانها و کسبوکارها است.
معرفی تجهیزات سختافزاری میکروتیک مقاله
توضیحات کامل
معرفی تجهیزات سختافزاری MikroTik
MikroTik یکی از برندهای معتبر و پیشرو در تولید تجهیزات شبکه است که محصولات متنوعی برای مسیریابی، سوئیچینگ، وایرلس، امنیت و مدیریت شبکه ارائه میدهد. این تجهیزات اغلب به دلیل کارایی بالا، پایداری و قیمت مناسب در محیطهای مختلف شبکه از جمله شبکههای خانگی، تجاری و حتی مراکز داده استفاده میشوند. در اینجا برخی از مهمترین تجهیزات سختافزاری MikroTik معرفی میشود.
1. روترها (Routers)
روترهای MikroTik معمولاً با سیستمعامل RouterOS بهطور اختصاصی طراحی شدهاند و بهعنوان یکی از بهترین انتخابها برای مسیریابی و مدیریت شبکه شناخته میشوند. این دستگاهها در مدلها و ظرفیتهای مختلف تولید میشوند تا بتوانند نیازهای مختلف شبکهها را پوشش دهند.
- RouterBoard: سری RouterBoard شامل روترهای میکروتیک با سختافزار اختصاصی است که بهطور پیشفرض RouterOS روی آنها نصب میشود.
- RouterBoard 1100 AHx4: یک روتر قدرتمند با پردازنده چند هستهای برای شبکههای تجاری و دیتاسنترها.
- RouterBoard 3011: یک روتر لایه 3 با قابلیت مسیریابی پیشرفته و پورتهای گیگابیتی.
- RouterBoard 433: مدل مناسب برای شبکههای کوچک و خانگی.
- Cloud Router Switch (CRS): این دستگاهها ترکیبی از روتر و سوئیچ هستند که برای شبکههای پیچیدهتر و حرفهای مناسبند. این سری از تجهیزات، علاوه بر مسیریابی، امکان سوئیچینگ لایه 2 و 3 را نیز ارائه میدهد.
- CRS109-8G-1S-2HnD: یک مدل روتر و سوئیچ با پورتهای گیگابیتی و پشتیبانی از وایرلس.
- CRS328-24P-4S+: یک سوئیچ و روتر با پشتیبانی از POE (Power over Ethernet) و پورتهای گیگابیتی.
2. سوئیچها (Switches)
MikroTik سوئیچهای قدرتمندی برای مدیریت ترافیک شبکه در سطح لایه 2 و لایه 3 ارائه میدهد. این سوئیچها معمولاً برای شبکههای سازمانی و مراکز داده استفاده میشوند.
- CSS Series (Cloud Smart Switches): این سوئیچها بهویژه برای شبکههای پیچیده با عملکرد بالا طراحی شدهاند.
- CSS106-1G-4P-1S: سوئیچ با قابلیت پشتیبانی از POE و پورتهای گیگابیتی.
- CSS610-8P-2S+: یک سوئیچ با 8 پورت POE و 2 پورت SFP برای شبکههای ویدئویی و IP.
- CRS Series (Cloud Router Switch): همانطور که اشاره شد، این سوئیچها ترکیبی از سوئیچ و روتر هستند که قابلیتهای لایه 2 و لایه 3 را برای مدیریت پیچیدهتر ترافیک شبکه در اختیار قرار میدهند.
3. تجهیزات وایرلس (Wireless Equipment)
MikroTik یکی از پیشروترین شرکتها در تولید تجهیزات وایرلس است که برای ایجاد شبکههای بیسیم خانگی، تجاری و بزرگ مقیاس بهکار میروند.
- RBwAP (Wireless Access Points): این دستگاهها بهعنوان نقاط دسترسی برای گسترش شبکه وایرلس استفاده میشوند.
- wAP AC: یک نقطه دسترسی وایرلس با قابلیت 802.11ac برای استفاده در محیطهای خانگی و تجاری.
- RB941-2nD: یک روتر و نقطه دسترسی با قیمت مناسب برای استفاده در خانهها و دفاتر کوچک.
- RouterBOARD with Wireless Cards: MikroTik از کارتهای وایرلس برای تجهیز روترهای خود به قابلیتهای بیسیم استفاده میکند.
- RB433AH: این روتر با پشتیبانی از کارتهای وایرلس MiniPCI مناسب برای شبکههای بیسیم با کاربری تجاری است.
- MikroTik CPE (Customer Premises Equipment): این مدلها برای اتصال به اینترنت و ارتباطات بیسیم بین مشتریان و ISP ها بهکار میروند.
- SXT LTE kit: دستگاهی برای اتصال به شبکه LTE با قابلیتهای وایرلس و شبکههای 4G.
4. تجهیزات VPN و امنیت (VPN and Security)
MikroTik تجهیزات خاصی برای ایجاد شبکههای خصوصی مجازی (VPN) و امنیت شبکه ارائه میدهد.
- RB750GR3 (hEX): یک روتر برای استفاده در محیطهای تجاری و خانگی با قابلیت پشتیبانی از پروتکلهای VPN مختلف.
- CCR Series (Cloud Core Routers): این سری از روترهای MikroTik، با قدرت پردازش بالا، بهویژه برای شبکههای بزرگ و مراکز داده طراحی شدهاند و امکانات پیشرفتهای برای مدیریت VPN و امنیت شبکه فراهم میآورند.
- CCR1009: یک روتر با پردازنده قوی برای شبکههای سازمانی و دیتاسنترها.
5. تجهیزات PoE (Power over Ethernet)
MikroTik همچنین تجهیزاتی برای ارسال برق از طریق کابل شبکه (PoE) تولید میکند که این قابلیت بهویژه برای تجهیزات وایرلس و دوربینهای مداربسته مفید است.
- RB960PGS: یک روتر با پشتیبانی از POE که میتواند دستگاههای دیگر را از طریق کابل شبکه تغذیه کند.
- CRS328-24P-4S+: سوئیچ با پشتیبانی از POE و قابلیتهای پیشرفته برای شبکههای بزرگ و تجاری.
6. تجهیزات شبکه LTE (LTE Devices)
MikroTik برای اتصال به اینترنت از طریق شبکههای LTE تجهیزات مختلفی ارائه میدهد.
- LTE modem (mAP, hAP ac lite LTE): این دستگاهها برای اتصال به اینترنت از طریق شبکههای LTE طراحی شدهاند و بهویژه برای شبکههای روستایی یا مناطقی که دسترسی به اینترنت ثابت محدود است، مناسب هستند.
- mAntBox 19s: یک دستگاه با آنتن خارجی برای شبکههای LTE که برای اتصال به اینترنت با کیفیت بالا در محیطهای مختلف طراحی شده است.
7. تجهیزات ردیابی و GPS (Tracking and GPS Equipment)
MikroTik تجهیزات مختلفی برای ردیابی و ارتباطات GPS تولید میکند که بیشتر در سیستمهای ناوبری و نظارت بر وسایل نقلیه مورد استفاده قرار میگیرند.
- MikroTik SXT LTE kit: دستگاههایی که قابلیت اتصال به اینترنت 4G دارند و بهویژه برای ایجاد شبکههای وایرلس بیسیم در مناطق بدون پوشش اینترنت مناسب هستند.
نتیجهگیری
MikroTik با ارائه مجموعهای از تجهیزات سختافزاری و نرمافزاری، به کاربران این امکان را میدهد که شبکههایی با کیفیت و امنیت بالا را بهطور مؤثر و کارآمد راهاندازی و مدیریت کنند. از روترها و سوئیچها گرفته تا تجهیزات وایرلس، VPN و LTE، MikroTik برای انواع شبکهها از کوچکترین شبکههای خانگی تا بزرگترین شبکههای تجاری و دیتاسنترها، تجهیزات قابل اعتمادی را ارائه میدهد که هزینههای پایینتر و کارایی بالاتری دارند.
بررسی کاربرد RouterOS در ارائه خدمات VPS مقاله
توضیحات کامل
بررسی کاربرد RouterOS در ارائه خدمات VPS
RouterOS سیستمعاملی قدرتمند است که توسط شرکت MikroTik برای مسیریابی، سوئیچینگ، امنیت شبکه، و بسیاری از خدمات دیگر طراحی شده است. این سیستمعامل با قابلیتهای گستردهای که دارد، علاوه بر استفاده در روترها و دستگاههای شبکه، میتواند بهعنوان سیستمعامل برای ارائه خدمات VPS (Virtual Private Server) نیز مورد استفاده قرار گیرد. در اینجا به بررسی کاربرد RouterOS در این زمینه پرداخته میشود:
1. مسیریابی و مدیریت ترافیک در خدمات VPS
یکی از ویژگیهای اصلی RouterOS، قابلیتهای پیشرفته مسیریابی آن است. این ویژگی در ارائه خدمات VPS کاربرد زیادی دارد، زیرا مدیران سرور میتوانند از آن برای بهینهسازی ترافیک شبکه و مدیریت پهنای باند استفاده کنند.
- مسیریابی پیشرفته: RouterOS از پروتکلهای مسیریابی مختلف مانند OSPF، BGP، RIP، و Static Routing پشتیبانی میکند. این امر به مدیران سیستم این امکان را میدهد تا ترافیک VPS را بهصورت بهینه و با کارایی بالا هدایت کنند.
- Traffic Shaping و QoS (Quality of Service): در یک محیط VPS، منابع شبکه به طور مشترک توسط چندین کاربر استفاده میشود. با استفاده از قابلیتهای Traffic Shaping و QoS در RouterOS، میتوان پهنای باند را بهطور مؤثر مدیریت کرده و اولویتهایی برای ترافیک مختلف تعریف کرد. این ویژگی برای ارائه خدمات VPS با کارایی بالا و جلوگیری از تداخل ترافیکها ضروری است.
2. امنیت شبکه در VPS
یکی از مهمترین چالشها در ارائه خدمات VPS، تأمین امنیت شبکه است. RouterOS با مجموعهای از ابزارهای امنیتی قدرتمند میتواند امنیت محیط VPS را تضمین کند.
- Firewall و NAT: RouterOS شامل یک Firewall قدرتمند است که میتوان از آن برای فیلتر کردن ترافیک ورودی و خروجی در VPS استفاده کرد. همچنین NAT (Network Address Translation) میتواند برای پنهانسازی آدرسهای IP داخلی VPS و ایجاد ارتباط امن بین سرویسهای مختلف استفاده شود.
- VPN: برای ارائه اتصال امن به سرورهای VPS، RouterOS پشتیبانی کاملی از پروتکلهای VPN مانند PPTP، L2TP، IPSec، OpenVPN و WireGuard ارائه میدهد. این ویژگیها برای مدیریت ارتباطات بین سرورهای VPS و شبکههای دیگر بهصورت امن و خصوصی بسیار مفید هستند.
- Hotspot و محدود کردن دسترسی کاربران: RouterOS امکان تنظیمات Hotspot را فراهم میکند که میتوان از آن برای ایجاد دسترسیهای محدود و مدیریت پهنای باند به کاربران استفاده کرد. این ویژگی در خدمات VPS که ممکن است چندین کاربر بهطور همزمان از منابع استفاده کنند، بسیار مفید است.
3. پشتیبانی از IPv6 و IPv4
RouterOS از هر دو پروتکل IPv4 و IPv6 پشتیبانی میکند. این ویژگی بهویژه در خدمات VPS که نیاز به آدرسدهی گسترده و استفاده از پروتکلهای جدید دارند، بسیار اهمیت دارد.
- پشتیبانی از IPv6: با توجه به رشد استفاده از IPv6، خدمات VPS میتوانند از این پروتکل برای فراهم آوردن آدرسهای IP بیشتر و کارایی بهتر استفاده کنند. RouterOS امکان استفاده از IPV6 routing، NAT64 و IPv6 VPN را فراهم میآورد.
4. مدیریت منابع و نظارت بر وضعیت VPS
یکی از مزایای استفاده از RouterOS برای ارائه خدمات VPS، ابزارهای نظارتی و مدیریتی پیشرفته است. این ابزارها به مدیران سیستم کمک میکند تا وضعیت سرورهای VPS را نظارت کرده و منابع را بهینهسازی کنند.
- نظارت بر ترافیک شبکه: RouterOS ابزارهایی مانند NetFlow، MRTG و SNMP را برای نظارت بر ترافیک شبکه و عملکرد سرور در اختیار میگذارد. این ابزارها به مدیران VPS این امکان را میدهند که ترافیک و منابع سرور را بهطور دقیق رصد کنند.
- Log Management: RouterOS امکان تجزیه و تحلیل دقیق لاگها را فراهم میکند تا مدیران VPS بتوانند مشکلات امنیتی، عملکردی، و ترافیکی را شناسایی کرده و برطرف کنند.
5. مدیریت و تنظیمات از راه دور
RouterOS بهطور کامل از ابزارهای مدیریتی مختلف برای مدیریت از راه دور پشتیبانی میکند. این ابزارها در ارائه خدمات VPS برای دسترسی به سرور و پیکربندی آن از هر مکانی ضروری هستند.
- WinBox: این ابزار یک رابط گرافیکی است که به مدیران این امکان را میدهد تا تنظیمات RouterOS را بهطور ساده و بصری انجام دهند.
- Webfig: این ابزار مبتنی بر وب است که بهصورت آنلاین امکان پیکربندی و مدیریت تنظیمات RouterOS را فراهم میکند.
- SSH و API: با استفاده از SSH و API، مدیران میتوانند تنظیمات سرورهای VPS را بهصورت خط فرمان از هر مکانی انجام دهند.
6. پشتیبانی از Virtualization
RouterOS همچنین از Virtualization یا مجازیسازی بهطور کامل پشتیبانی میکند. این ویژگی برای ایجاد و مدیریت VPSها بهویژه در محیطهای ارائه خدمات VPS به مشتریان مفید است.
- Virtual Router (VRT): این ویژگی به مدیران شبکه این امکان را میدهد که چندین روتر مجازی ایجاد کنند و هر یک از آنها را برای ارائه خدمات مختلف به مشتریان مجازیسازی کنند.
- QEMU/KVM Virtualization: RouterOS از تکنولوژیهای QEMU و KVM برای ایجاد و مدیریت ماشینهای مجازی در محیطهای VPS پشتیبانی میکند.
7. قابلیتهای پشتیبانی از Load Balancing و Failover
یکی از ویژگیهای کلیدی RouterOS در ارائه خدمات VPS، قابلیت Load Balancing و Failover است که برای تأمین قابلیت اطمینان بالا و توزیع بار استفاده میشود.
- Load Balancing: با استفاده از قابلیتهای مسیریابی پیشرفته در RouterOS، میتوان بار ترافیک را بین چندین سرور یا ماشین مجازی توزیع کرد تا از بار زیاد روی یک سرور جلوگیری شود.
- Failover: در صورت بروز مشکل در یکی از VPSها یا سرورها، قابلیت Failover در RouterOS بهطور خودکار ارتباطات را به سرور دیگری منتقل میکند و به این ترتیب دسترسی به سرویسها برقرار میماند.
نتیجهگیری
RouterOS با ویژگیهای قدرتمند خود میتواند ابزار مناسبی برای ارائه خدمات VPS باشد. از قابلیتهای مسیریابی پیشرفته، امنیت شبکه، مدیریت پهنای باند، نظارت بر وضعیت سرور، پشتیبانی از پروتکلهای VPN و IPv6 گرفته تا ابزارهای مدیریت از راه دور و مجازیسازی، این سیستمعامل بهویژه برای ارائه خدمات VPS به کسبوکارها و کاربران پیشرفته بسیار مفید است. استفاده از RouterOS در ارائه خدمات VPS بهویژه برای مدیران شبکههایی که نیاز به انعطافپذیری بالا و پیکربندی پیچیده دارند، به یک انتخاب بسیار مناسب تبدیل میشود.
تفاوت RouterOS با سایر سیستمعاملهای شبکه مقاله
توضیحات کامل
تفاوت RouterOS با سایر سیستمعاملهای شبکه
RouterOS سیستمعاملی اختصاصی است که توسط MikroTik برای استفاده در روترها، سوئیچها و دستگاههای شبکه طراحی شده است. این سیستمعامل بهویژه برای مدیران شبکههایی با حجم بالای ترافیک و نیازهای پیچیده مسیریابی، امنیت و نظارت شبکه کاربرد دارد. در مقایسه با سایر سیستمعاملهای شبکه، مانند Cisco IOS، Juniper Junos، Linux-based systems (مانند pfSense و OpnSense)، RouterOS ویژگیها و مزایای خاص خود را دارد. در اینجا به بررسی تفاوتهای عمده میان RouterOS و سایر سیستمعاملهای شبکه پرداخته میشود:
1. طراحی و هدف استفاده
- RouterOS: طراحی شده است برای استفاده در دستگاههای MikroTik، از روترهای کوچک تا روترهای حرفهای برای شبکههای تجاری و مراکز داده. این سیستمعامل برای مسیریابی، سوئیچینگ، VPN، امنیت، وایرلس و مدیریت ترافیک شبکه ساخته شده است.
- هدف اصلی: مدیریت جامع شبکهها، مسیریابی پیشرفته، امنیت شبکه و نظارت بر ترافیک.
- Cisco IOS: سیستمعاملی است که برای دستگاههای Cisco طراحی شده و بیشتر در محیطهای سازمانی و تجاری با ترافیک بالا و نیاز به مقیاسپذیری بزرگ استفاده میشود.
- هدف اصلی: پشتیبانی از زیرساختهای شبکههای بزرگ، مسیریابی پیچیده و امنیت سازمانی.
- Juniper Junos: سیستمعاملی مشابه به IOS از Cisco، اما با تمرکز بیشتر بر مدیریت سادهتر و استفاده در محیطهای با مقیاسپذیری بالا (مانند دیتاسنترها و ارائهدهندگان خدمات اینترنتی).
- هدف اصلی: مسیریابی سریع و مقیاسپذیری بالا برای شبکههای پیچیده و بزرگ.
- Linux-based systems (pfSense و OpnSense): سیستمعاملهای مبتنی بر لینوکس برای مدیریت روترها و فایروالها، با رابط گرافیکی ساده و انعطافپذیری بالا. این سیستمها معمولاً در محیطهای خانگی یا SMBها استفاده میشوند.
- هدف اصلی: راهاندازی ساده روتر و فایروال و ارائه راهکارهای امنیتی با هزینه کم.
2. قابلیتها و ویژگیهای اصلی
- RouterOS:
- پشتیبانی از مسیریابی پیشرفته با پروتکلهایی مانند BGP، OSPF، RIP و Static Routing.
- مدیریت VPN و تونلهای امنیتی با پشتیبانی از پروتکلهای PPTP، L2TP، IPSec، OpenVPN و WireGuard.
- ابزارهای Traffic Shaping و QoS برای مدیریت ترافیک.
- Firewall و NAT برای امنیت شبکه.
- پشتیبانی از IPv6.
- قابلیتهای Hotspot و محدودیت پهنای باند برای مدیریت دسترسی کاربران.
- سیستم نظارت و گزارشگیری پیشرفته (SNMP، MRTG، NetFlow).
- Cisco IOS:
- مسیریابی پیشرفته با پشتیبانی از پروتکلهای مشابه RouterOS.
- پشتیبانی از ابزارهای امنیت شبکه و VPN مانند DMVPN، FlexVPN.
- Firewall و Security Policies قدرتمند.
- پشتیبانی از Quality of Service (QoS) و Traffic Shaping.
- پشتیبانی از NAT و امکانات مشابه.
- تمرکز بیشتر بر پایداری و مقیاسپذیری شبکههای سازمانی و دیتا سنترها.
- Juniper Junos:
- مسیریابی و سوئیچینگ با پشتیبانی از پروتکلهای BGP، OSPF، RIP، ISIS.
- قابلیتهای پیشرفته F5 VPN و امنیت شبکه.
- Traffic Management و Load Balancing برای مقیاسپذیری بالا.
- تمرکز بر سادهسازی پیکربندی و مدیریت از طریق CLI و Junos Space.
- Linux-based systems (pfSense و OpnSense):
- بهطور عمده برای روتر و فایروال با پشتیبانی از VPN و Firewalls طراحی شدهاند.
- قابلیتهای NAT و Traffic Shaping.
- ارائه قابلیتهای مانیتورینگ و گزارشگیری.
- امکان استفاده بهعنوان سرور پروکسی و Web Filter.
3. رابط کاربری و مدیریت
- RouterOS:
- دارای رابط کاربری گرافیکی (GUI) به نام WinBox که به مدیران این امکان را میدهد که بهراحتی دستگاهها را پیکربندی و مدیریت کنند.
- همچنین از Webfig (واسطه وب) و CLI (خط فرمان) برای پیکربندی پشتیبانی میکند.
- رابط ساده و کاربردی برای کاربران جدید و همچنین قابلیتهای پیشرفته برای مدیران باتجربه.
- Cisco IOS:
- تنها از CLI برای پیکربندی و مدیریت استفاده میکند. رابط خط فرمان میتواند پیچیده و سخت باشد، اما انعطافپذیری بالایی دارد.
- Cisco DNA Center و ابزارهای مبتنی بر وب برای مدیریت شبکههای بزرگ.
- Juniper Junos:
- پیکربندی و مدیریت عمدتاً از طریق CLI انجام میشود، اما ابزارهای GUI مانند Junos Space نیز برای مدیریت و پیکربندی وجود دارند.
- Linux-based systems (pfSense و OpnSense):
- pfSense و OpnSense دارای رابط گرافیکی هستند که بهراحتی میتوان پیکربندی و مدیریت کرد.
- قابلیت دسترسی از طریق CLI نیز برای تنظیمات پیشرفتهتر وجود دارد.
4. هزینه و مقیاسپذیری
- RouterOS:
- RouterOS بهطور معمول هزینه کم دارد و برای شبکههای کوچک تا متوسط بسیار مناسب است.
- قابلیت استفاده در دستگاههای MikroTik با قیمت مناسب، آن را به انتخابی مقرونبهصرفه برای شبکههای SMB و ارائهدهندگان خدمات اینترنتی کوچک تبدیل کرده است.
- Cisco IOS:
- Cisco IOS معمولاً هزینه بالاتری دارد و مناسب برای شبکههای بزرگ سازمانی است. این سیستمعامل بهطور عمده در محیطهای دادهمحور و شرکتهای بزرگ استفاده میشود.
- Juniper Junos:
- مشابه Cisco IOS، Junos بهطور معمول برای شبکههای بزرگ و دیتاسنترها طراحی شده و هزینه بالاتری دارد.
- Linux-based systems (pfSense و OpnSense):
- pfSense و OpnSense رایگان و متنباز هستند و برای شبکههای خانگی یا SMB که نیاز به فایروال و VPN دارند بسیار مناسبند.
- این سیستمها همچنین نسخههای پشتیبانی تجاری دارند که برای کسبوکارها مناسبتر هستند.
5. پشتیبانی و جامعه کاربری
- RouterOS:
- دارای یک جامعه کاربری فعال و پشتیبانی از سوی MikroTik است. همچنین منابع آموزشی آنلاین زیادی وجود دارد که به کاربران کمک میکند.
- پشتیبانی تجاری از طریق شرکای MikroTik ارائه میشود.
- Cisco IOS:
- Cisco از پشتیبانی رسمی و شرکتی برای مشتریان خود برخوردار است. جامعه کاربری این سیستمعامل بزرگ و حرفهای است.
- بسیاری از منابع آموزشی و گواهینامهها از جمله CCNA و CCNP برای استفاده از Cisco IOS وجود دارد.
- Juniper Junos:
- Juniper نیز پشتیبانی از شرکای رسمی خود را ارائه میدهد و جامعه کاربری کوچکتر اما حرفهای دارد.
- Linux-based systems (pfSense و OpnSense):
- دارای پشتیبانی از جامعه متنباز و منابع آموزشی رایگان هستند. همچنین نسخههای تجاری این سیستمها برای کسبوکارها موجود است.
نتیجهگیری
RouterOS با ویژگیهایی همچون هزینه پایینتر، پشتیبانی از مسیریابی پیشرفته، امنیت و VPN قدرتمند، و قابلیت پیکربندی آسان بهویژه برای محیطهای کوچک و متوسط، گزینهای مناسب است. در مقابل، سیستمعاملهایی مانند Cisco IOS و Juniper Junos بیشتر برای شبکههای بزرگ و پیچیده مناسبند و امکانات بیشتری برای مقیاسپذیری و پایداری شبکههای سازمانی و دیتا سنترها فراهم میآورند. سیستمهای مبتنی بر Linux مانند pfSense و OpnSense هم گزینههای رایگان و قابل انعطاف هستند که بیشتر برای شبکههای کوچک تا متوسط مناسباند.
نصب RouterOS بر روی روتر میکروتیک مقاله
توضیحات کامل
برای نصب RouterOS بر روی روتر MikroTik، ابتدا باید مطمئن شوید که دستگاه شما از سیستمعامل RouterOS پشتیبانی میکند. MikroTik بهطور پیشفرض سیستمعامل خود را روی تمامی روترهای خود نصب کرده است، اما در صورتی که نیاز به نصب یا ارتقا سیستمعامل داشته باشید، میتوانید از روشهای مختلفی برای نصب استفاده کنید. در ادامه، مراحل نصب و راهاندازی RouterOS روی روتر MikroTik شرح داده شده است:
1. دانلود RouterOS
- به وبسایت MikroTik بروید:
- نسخه مناسب RouterOS را برای روتر خود انتخاب کنید. معمولاً برای اکثر روترها، نسخههای Stable یا LTS توصیه میشوند.
- فایلهای ISO یا IMG را برای نصب دانلود کنید. برای نصب به روشهایی مثل NetInstall یا USB نیاز خواهید داشت.
2. آمادهسازی برای نصب RouterOS
روش اول: نصب از طریق NetInstall
NetInstall ابزاری است که به شما امکان میدهد سیستمعامل RouterOS را از طریق شبکه روی دستگاه MikroTik نصب کنید. این روش در صورتی مفید است که دسترسی به سیستمعامل قبلی روتر ندارید یا در حال انجام نصب مجدد هستید.
مراحل نصب از طریق NetInstall:
- دانلود و نصب NetInstall:
- NetInstall را از وبسایت MikroTik دانلود کنید.
- برنامه را روی کامپیوتر خود نصب کنید.
- پیکربندی شبکه:
- کابل شبکه را به پورت Ethernet روتر MikroTik و کامپیوتر خود وصل کنید.
- تنظیمات IP را روی کامپیوتر خود به صورت دستی تنظیم کنید، به طوری که در همان رنج IP با روتر MikroTik باشد (مثلاً 192.168.88.2).
- خاموش کردن روتر MikroTik:
- روتر MikroTik خود را خاموش کنید.
- اجرای NetInstall:
- برنامه NetInstall را باز کنید.
- گزینه NetInstall را انتخاب کرده و روتر MikroTik خود را از طریق شبکه شناسایی کنید.
- در NetInstall، فایل RouterOS که از سایت MikroTik دانلود کردهاید را انتخاب کنید.
- شروع نصب:
- گزینه Install را بزنید تا نصب شروع شود.
- پس از چند دقیقه، سیستمعامل RouterOS روی روتر MikroTik نصب خواهد شد.
روش دوم: نصب از طریق USB Drive
اگر روتر MikroTik شما از نصب سیستمعامل از طریق USB پشتیبانی میکند، میتوانید از این روش استفاده کنید.
مراحل نصب از طریق USB Drive:
- دانلود فایل RouterOS:
- فایل RouterOS را از وبسایت MikroTik دانلود کنید.
- نوشتن فایل ISO یا IMG روی USB:
- از برنامههایی مثل Win32 Disk Imager یا Balena Etcher برای نوشتن فایل ISO یا IMG دانلودی به روی USB استفاده کنید.
- پیکربندی USB:
- USB را به کامپیوتر متصل کنید.
- فایلهای مربوطه را روی USB درایو خود کپی کنید.
- اتصال USB به روتر MikroTik:
- USB را به روتر MikroTik وصل کنید و سپس روتر را روشن کنید.
- بوت شدن روتر از USB:
- روتر MikroTik به طور خودکار از USB بوت شده و نصب سیستمعامل RouterOS را آغاز میکند.
- اتمام نصب:
- پس از نصب، سیستمعامل RouterOS به طور خودکار روی روتر MikroTik فعال خواهد شد.
3. دسترسی به روتر MikroTik پس از نصب RouterOS
پس از نصب RouterOS، شما میتوانید از طریق روشهای مختلفی به روتر MikroTik خود دسترسی پیدا کنید:
روش 1: دسترسی از طریق WinBox
- WinBox یکی از ابزارهای محبوب MikroTik است که به شما اجازه میدهد تا روتر خود را از طریق رابط گرافیکی مدیریت کنید.
- WinBox را از سایت MikroTik دانلود و نصب کنید.
- سپس با استفاده از IP پیشفرض روتر (معمولاً 192.168.88.1) وارد شوید.
روش 2: دسترسی از طریق SSH
- میتوانید از SSH برای دسترسی به خط فرمان روتر MikroTik استفاده کنید.
- نرمافزار PuTTY را برای اتصال به SSH دانلود کرده و آدرس IP روتر MikroTik را وارد کنید.
روش 3: دسترسی از طریق WebFig
- WebFig رابط وب MikroTik است که از طریق مرورگر به روتر دسترسی میدهد.
- آدرس IP پیشفرض روتر (معمولاً 192.168.88.1) را وارد کرده و وارد صفحه ورود شوید.
4. پیکربندی اولیه RouterOS
پس از نصب RouterOS، باید روتر خود را پیکربندی کنید. برای این کار میتوانید از مراحل زیر استفاده کنید:
- تنظیم نام روتر:
- در WinBox یا CLI دستور زیر را وارد کنید:
/system identity set name="NewRouterName"2.تنظیم آدرس IP:
- به منوی IP رفته و Addresses را انتخاب کنید. آدرس IP موردنظر خود را تنظیم کنید.
- دستور زیر برای تنظیم آدرس IP:
/ip address add address=192.168.88.1/24 interface=ether13. پیکربندی DHCP Server:
- برای تخصیص خودکار آدرس IP به دستگاهها میتوانید از DHCP Server استفاده کنید.
- دستور زیر برای راهاندازی DHCP Server:
/ip dhcp-server setupپیکربندی NAT و فایروال:
- برای تنظیم NAT و فایروال، به منوی IP > Firewall بروید و قوانین مربوط به امنیت شبکه را تنظیم کنید.
5. پشتیبانی و بروزرسانی RouterOS
- برای بروزرسانی RouterOS میتوانید از دستورات زیر استفاده کنید:
/system package update check-for-updates
/system package update download
/system rebootنتیجهگیری
نصب RouterOS بر روی روتر MikroTik یک فرآیند ساده و سریع است که میتواند از طریق روشهای NetInstall یا USB انجام شود. پس از نصب، میتوانید تنظیمات اولیه روتر خود را انجام داده و از ویژگیهای پیشرفته مانند مسیریابی، VPN، Firewall و امنیت شبکه بهرهبرداری کنید.
نصب RouterOS روی ماشین مجازی یا سرور فیزیکی مقاله
توضیحات کامل
نصب RouterOS بر روی ماشین مجازی یا سرور فیزیکی به شما این امکان را میدهد که از ویژگیهای پیشرفته MikroTik RouterOS در یک محیط مجازی یا فیزیکی مستقل استفاده کنید. در اینجا مراحل نصب هرکدام از این روشها آورده شده است:
نصب RouterOS روی ماشین مجازی
برای نصب RouterOS بر روی یک ماشین مجازی، شما میتوانید از برنامههای مجازیسازی مانند VirtualBox، VMware یا Hyper-V استفاده کنید. در اینجا مراحل نصب در VirtualBox آورده شده است:
مراحل نصب روی ماشین مجازی با VirtualBox:
- دانلود RouterOS:
- به وبسایت MikroTik بروید و فایل ISO یا IMG سیستمعامل RouterOS را دانلود کنید:
- ایجاد ماشین مجازی جدید در VirtualBox:
- برنامه VirtualBox را باز کنید و روی New کلیک کنید.
- نوع سیستمعامل را Linux انتخاب کنید و ورژن Other Linux (64-bit) را انتخاب کنید.
- به ماشین مجازی نام بدهید و روی Next کلیک کنید.
- تنظیمات حافظه RAM:
- به ماشین مجازی مقدار RAM اختصاص دهید. معمولاً 512MB تا 1GB برای نصب RouterOS کافی است.
- روی Next کلیک کنید.
- ایجاد و تنظیم دیسک سخت مجازی (VHD):
- در مرحله بعد، برای ماشین مجازی یک دیسک سخت جدید ایجاد کنید.
- نوع دیسک را VDI انتخاب کنید و سپس اندازه دیسک را تنظیم کنید. (پیشنهاد میشود حداقل 2GB فضای دیسک برای RouterOS در نظر بگیرید.)
- بارگذاری فایل ISO:
- به تنظیمات ماشین مجازی بروید.
- در بخش Storage، یک درایو CD/DVD به ماشین مجازی اضافه کنید.
- فایل ISO دانلود شده از RouterOS را به عنوان دیسک بوت انتخاب کنید.
- شروع به نصب RouterOS:
- ماشین مجازی را روشن کنید.
- باید از فایل ISO بوت شود. در این صورت، فرآیند نصب RouterOS شروع خواهد شد.
- نصب RouterOS:
- پس از بوت شدن، سیستم شما وارد محیط نصب RouterOS خواهد شد.
- از منوی نصب، گزینه Install را انتخاب کنید.
- پس از تکمیل نصب، سیستم از شما خواسته میشود که ماشین مجازی را ریاستارت کنید.
- پس از ریاستارت، سیستمعامل RouterOS نصب شده و آماده استفاده است.
- پیکربندی اولیه RouterOS:
- پس از نصب، شما میتوانید با استفاده از WinBox یا WebFig به روتر متصل شده و پیکربندی اولیه را انجام دهید.
- برای دسترسی به روتر از طریق WinBox، آدرس IP پیشفرض (معمولاً 192.168.88.1) را وارد کرده و به تنظیمات سیستم دسترسی پیدا کنید.
نصب RouterOS روی سرور فیزیکی
برای نصب RouterOS بر روی یک سرور فیزیکی، شما باید از دیسکهای قابل بوت (USB یا CD/DVD) استفاده کنید. این مراحل به شرح زیر است:
مراحل نصب روی سرور فیزیکی:
- دانلود RouterOS:
- به وبسایت MikroTik بروید و نسخه مناسب سیستمعامل RouterOS را دانلود کنید.
- ساخت دیسک بوت (USB یا CD/DVD):
- اگر از USB برای نصب استفاده میکنید، باید فایل IMG را بر روی USB بنویسید. برای این کار میتوانید از نرمافزارهایی مانند Win32 Disk Imager یا Balena Etcher استفاده کنید.
- اگر از CD/DVD برای نصب استفاده میکنید، فایل ISO را بر روی دیسک رایت کنید.
- راهاندازی سرور با دیسک بوت:
- USB یا CD/DVD حاوی RouterOS را به سرور فیزیکی متصل کنید.
- سیستم را ریاستارت کرده و در حین بوت، از طریق BIOS یا UEFI، دستگاه را طوری تنظیم کنید که از USB یا CD/DVD بوت شود.
- فرآیند نصب RouterOS:
- پس از بوت شدن از USB یا CD/DVD، سیستم وارد محیط نصب RouterOS خواهد شد.
- در این محیط، گزینه Install را انتخاب کنید.
- بعد از نصب، از شما خواسته میشود که سرور را ریاستارت کنید.
- پیکربندی اولیه RouterOS:
- پس از نصب، میتوانید از طریق WinBox یا WebFig به سرور دسترسی پیدا کرده و تنظیمات اولیه را انجام دهید.
- برای دسترسی از WinBox، باید آدرس IP پیشفرض (192.168.88.1) را وارد کنید.
- از طریق CLI (خط فرمان) نیز میتوانید تنظیمات پیشرفتهتری انجام دهید.
پیکربندی اولیه RouterOS بعد از نصب:
- تنظیم IP Address: پس از نصب، اولین کاری که باید انجام دهید تنظیم آدرس IP است. این کار را میتوانید از طریق CLI یا WinBox انجام دهید:
/ip address add address=192.168.88.1/24 interface=ether12. تنظیمات DHCP Server: اگر میخواهید به دستگاههای موجود در شبکه IP اختصاص دهید، میتوانید DHCP Server راهاندازی کنید:
/ip dhcp-server setup3. تنظیمات NAT: برای مسیریابی ترافیک شبکه به اینترنت، نیاز به پیکربندی NAT خواهید داشت:
/ip firewall nat add chain=srcnat out-interface=ether1 action=masquerade4. پیکربندی فایروال: تنظیمات فایروال برای حفاظت از روتر و شبکه خود انجام دهید:
/ip firewall filter add chain=input protocol=tcp dst-port=8291 action=accept
/ip firewall filter add chain=input action=dropنتیجهگیری
نصب RouterOS روی ماشین مجازی یا سرور فیزیکی نسبتاً ساده است و میتواند با استفاده از ابزارهای رایگان مثل VirtualBox یا USB Boot انجام شود. پس از نصب، شما میتوانید با استفاده از ابزارهای مختلف مانند WinBox یا WebFig به دستگاه دسترسی پیدا کرده و آن را پیکربندی کنید. این روشها برای محیطهای آزمایشی یا سرورهای فیزیکی میتواند بسیار مفید باشد.
آشنایی با محیط Winbox و WebFig برای مدیریت روتر مقاله
توضیحات کامل
برای مدیریت و پیکربندی روتر MikroTik، دو ابزار اصلی که برای ارتباط با RouterOS استفاده میشوند، WinBox و WebFig هستند. هر دو ابزار به شما این امکان را میدهند که به راحتی روتر را پیکربندی کنید، اما تفاوتهایی در نحوه استفاده و ویژگیهای آنها وجود دارد.
آشنایی با WinBox
WinBox یک برنامه ویندوزی است که برای مدیریت RouterOS طراحی شده و به شما این امکان را میدهد که از طریق رابط گرافیکی (GUI) روتر MikroTik خود را پیکربندی کنید.
ویژگیهای WinBox:
- رابط کاربری گرافیکی:
- WinBox دارای یک رابط کاربری ساده و بصری است که دسترسی سریع به تنظیمات مختلف روتر را فراهم میکند.
- شامل منوهایی برای مدیریت فایروال، DHCP، مسیریابی، VPN، و سایر تنظیمات شبکه است.
- پشتیبانی از اتصال از طریق IP و MAC:
- یکی از ویژگیهای برجسته WinBox این است که شما میتوانید از طریق MAC Address به روتر وصل شوید حتی اگر IP آن را نداشته باشید (برای اتصال در صورتی که روتر بدون IP یا تنظیمات شبکه باشد).
- عملکرد سریع و پایدار:
- WinBox به دلیل استفاده از پروتکل binary protocol برای ارتباط با روتر، نسبت به بسیاری از ابزارهای گرافیکی دیگر سریعتر است.
- دسترسی به تنظیمات پیشرفته:
- بسیاری از تنظیمات پیشرفته و دقیق روتر مانند Queue Management، Routing Protocols، VPN و دیگر ابزارهای شبکه، در WinBox به راحتی قابل دسترسی است.
- پشتیبانی از اسکریپتنویسی:
- WinBox به شما اجازه میدهد که اسکریپتهای RouterOS را بنویسید و اجرا کنید.
نحوه استفاده از WinBox:
- دانلود و نصب WinBox:
- WinBox را از وبسایت MikroTik دانلود کنید: WinBox Download.
- نصب برنامه ساده است و فقط نیاز به اجرای فایل نصب است.
- اتصال به روتر با استفاده از WinBox:
- برنامه WinBox را باز کنید.
- در پنجره باز شده، آدرس IP یا MAC Address روتر را وارد کرده و روی Connect کلیک کنید.
- پس از اتصال، نام کاربری و رمز عبور روتر خود را وارد کنید.
- استفاده از رابط گرافیکی برای پیکربندی:
- پس از ورود به سیستم، شما به صفحه اصلی WinBox وارد خواهید شد.
- میتوانید با استفاده از منوهای سمت چپ به بخشهای مختلف تنظیمات روتر بروید (مثل IP, Firewall, Routes, Bridge و غیره).
آشنایی با WebFig
WebFig یک ابزار مبتنی بر وب است که به شما این امکان را میدهد که از طریق مرورگر وب به روتر MikroTik خود متصل شوید و تنظیمات را انجام دهید. این ابزار مشابه WinBox است، اما نیاز به نصب هیچگونه نرمافزاری ندارد.
ویژگیهای WebFig:
- دسترسی از طریق مرورگر:
- WebFig به شما این امکان را میدهد که بدون نیاز به نصب نرمافزار خاص، از طریق مرورگر وب به روتر MikroTik متصل شوید.
- رابط گرافیکی مشابه WinBox:
- WebFig به طور کامل شبیه به WinBox است و اکثر تنظیمات و گزینهها مشابه هستند، اما به جای استفاده از یک برنامه مجزا، شما از یک مرورگر وب برای دسترسی استفاده میکنید.
- پشتیبانی از امنیت:
- WebFig از طریق HTTPS به شما امکان دسترسی به روتر را میدهد و از نظر امنیتی مشابه سایر رابطهای وببیس است.
- پشتیبانی از پیکربندی پیشرفته:
- مانند WinBox، WebFig به شما امکان دسترسی به تمامی تنظیمات روتر و پیکربندیهای پیشرفته شبکه را میدهد.
نحوه استفاده از WebFig:
- اتصال به روتر از طریق WebFig:
- برای دسترسی به WebFig، کافی است IP روتر MikroTik خود را در نوار آدرس مرورگر وارد کنید (مثلاً
https://192.168.88.1). - در صورتی که اتصال به صورت HTTPS انجام نمیشود، ممکن است نیاز به تایید گواهینامه SSL وجود داشته باشد.
- برای دسترسی به WebFig، کافی است IP روتر MikroTik خود را در نوار آدرس مرورگر وارد کنید (مثلاً
- ورود به سیستم:
- پس از ورود به IP روتر، از شما خواسته میشود که نام کاربری و رمز عبور روتر را وارد کنید.
- استفاده از WebFig برای پیکربندی:
- پس از ورود، شما به رابط WebFig وارد خواهید شد که شباهت زیادی به WinBox دارد.
- از منوهای موجود در سمت چپ برای مدیریت تنظیمات مختلف روتر استفاده کنید.
مقایسه WinBox و WebFig
| ویژگی | WinBox | WebFig |
|---|---|---|
| نوع دسترسی | برنامه ویندوزی | از طریق مرورگر وب |
| نیاز به نصب | بله (نصب نرمافزار) | خیر (بدون نیاز به نصب) |
| ویژگیهای امنیتی | استفاده از پروتکل امن Binary | استفاده از پروتکل HTTPS |
| پشتیبانی از MAC | بله، امکان اتصال از طریق MAC Address | خیر، فقط از طریق IP امکانپذیر است |
| رابط کاربری | گرافیکی و بسیار سریع | مشابه WinBox، اما از طریق مرورگر |
| عملکرد | سریع و پایدار | وابسته به سرعت اینترنت و مرورگر |
| ویژگیها | بیشتر ویژگیهای پیشرفته RouterOS | مشابه WinBox، با امکانات کامل |
نتیجهگیری
- WinBox به دلیل عملکرد سریع و استفاده از پروتکل باینری به عنوان یک ابزار اصلی برای مدیریت RouterOS شناخته میشود. این ابزار برای کسانی که نیاز به سرعت و انعطافپذیری دارند، گزینهای عالی است.
- WebFig گزینه مناسبی برای افرادی است که ترجیح میدهند از یک ابزار مبتنی بر وب بدون نیاز به نصب استفاده کنند، و این ابزار برای دسترسی از هر دستگاهی که مرورگر وب داشته باشد مفید است.
هر دو ابزار ویژگیهای مشابهی دارند و به شما این امکان را میدهند که روتر خود را به راحتی مدیریت کنید، اما بسته به شرایط و نیازهای شما، ممکن است یکی از آنها برای شما مناسبتر باشد.
تنظیمات اولیه: IP Address، Gateway و DNS مقاله
توضیحات کامل
برای پیکربندی اولیه RouterOS در روتر MikroTik، تنظیمات IP Address، Gateway و DNS اهمیت بالایی دارند تا دستگاه شما به درستی به شبکههای محلی و اینترنت متصل شود. این تنظیمات را میتوان از طریق WinBox، WebFig یا CLI (خط فرمان) انجام داد.
1. تنظیمات IP Address (آدرس IP)
آدرس IP برای ارتباط بین روتر MikroTik و دستگاههای شبکه شما ضروری است. معمولاً Ether1 به عنوان پورت WAN (اتصال به اینترنت) و سایر پورتها برای LAN (شبکه محلی) تنظیم میشوند.
پیکربندی IP Address در RouterOS (از طریق WinBox یا WebFig)
- ورود به RouterOS:
- با استفاده از WinBox یا WebFig به روتر MikroTik خود وارد شوید.
- تنظیم آدرس IP:
- از منوی سمت چپ، به IP > Addresses بروید.
- در پنجره باز شده، روی دکمه “+” (افزودن) کلیک کنید.
- در قسمت Address، آدرس IP خود (مثلاً
192.168.1.1/24) وارد کنید.- این آدرس به این معناست که آدرس IP روتر به
192.168.1.1تنظیم شده است و از یک Subnet Mask255.255.255.0استفاده میکند.
- این آدرس به این معناست که آدرس IP روتر به
- در قسمت Interface، نام رابط شبکهای را که میخواهید IP به آن اختصاص داده شود (مثلاً ether1 یا ether2) انتخاب کنید.
- روی OK کلیک کنید.
- تأیید تنظیمات:
- بعد از افزودن آدرس IP، آدرس جدید در لیست Addresses نمایش داده میشود.
پیکربندی IP Address از طریق CLI:
برای تنظیم آدرس IP از طریق CLI، میتوانید دستور زیر را وارد کنید:
/ip address add address=192.168.1.1/24 interface=ether1این دستور آدرس IP 192.168.1.1/24 را به ether1 اضافه میکند.
2. تنظیم Gateway (گیتوی)
برای اینکه روتر شما بتواند به اینترنت متصل شود و ترافیک شبکه را به مقصدهای خارج از شبکه محلی ارسال کند، نیاز به پیکربندی Default Gateway است.
پیکربندی Gateway در RouterOS (از طریق WinBox یا WebFig)
- ورود به RouterOS:
- از طریق WinBox یا WebFig وارد شوید.
- تنظیم Gateway:
- از منوی سمت چپ، به IP > Routes بروید.
- روی “+” کلیک کنید تا یک مسیر جدید اضافه کنید.
- در قسمت Gateway، آدرس IP گیتوی پیشفرض خود (معمولاً آدرس روتر ISP یا مودم) را وارد کنید (مثلاً
192.168.1.254). - در قسمت Destination Network، آدرس
0.0.0.0/0را وارد کنید. - روی OK کلیک کنید.
پیکربندی Gateway از طریق CLI:
برای تنظیم Default Gateway از طریق CLI، دستور زیر را وارد کنید:
/ip route add gateway=192.168.1.254در این دستور، آدرس گیتوی 192.168.1.254 به عنوان گیتوی پیشفرض برای ارسال ترافیک به مقصدهای خارجی تنظیم میشود.
3. تنظیم DNS (سیستم نام دامنه)
برای اینکه روتر MikroTik قادر به انجام جستجوهای دامنهای (Domain Name Resolution) و برقراری ارتباط با سرورهای خارجی از طریق نام دامنه باشد، نیاز به پیکربندی DNS Server دارید.
پیکربندی DNS در RouterOS (از طریق WinBox یا WebFig)
- ورود به RouterOS:
- از طریق WinBox یا WebFig وارد شوید.
- تنظیم DNS:
- از منوی سمت چپ، به IP > DNS بروید.
- در پنجره باز شده، آدرس سرور DNS را وارد کنید (مثلاً
8.8.8.8برای استفاده از سرور DNS گوگل). - در صورت نیاز به وارد کردن چندین سرور DNS، میتوانید آدرسهای دیگری مانند
8.8.4.4را وارد کنید. - پس از وارد کردن آدرسهای DNS، روی Apply و سپس OK کلیک کنید.
- فعال کردن تنظیمات DNS:
- برای اینکه روتر به طور خودکار از سرور DNS برای جستجو استفاده کند، گزینه Allow Remote Requests را فعال کنید. این کار باعث میشود که دستگاههای شبکه محلی هم از DNS استفاده کنند.
پیکربندی DNS از طریق CLI:
برای تنظیم DNS از طریق CLI، دستور زیر را وارد کنید:
/ip dns set servers=8.8.8.8,8.8.4.4 allow-remote-requests=yesاین دستور آدرس سرورهای DNS گوگل را به عنوان سرورهای DNS پیشفرض تنظیم میکند و اجازه میدهد که درخواستهای DNS از دستگاههای دیگر شبکه به روتر ارسال شود.
نتیجهگیری:
با تنظیم IP Address، Gateway و DNS در RouterOS، روتر MikroTik شما آماده است تا ارتباط با اینترنت و دیگر شبکهها را برقرار کند. این تنظیمات میتوانند از طریق WinBox، WebFig یا CLI انجام شوند، و هر کدام از این ابزارها ویژگیهای خاص خود را دارند که به شما امکان میدهند روتر را به صورت گرافیکی یا خط فرمان پیکربندی کنید. پس از انجام این تنظیمات اولیه، روتر شما به شبکه متصل شده و میتوانید به راحتی شبکه خود را مدیریت کنید.
آشنایی با مفاهیم زیرساخت شبکه برای VPS مقاله
توضیحات کامل
زیرساخت شبکه برای VPS (Virtual Private Server) یکی از جنبههای کلیدی در طراحی، پیادهسازی و نگهداری سرورهای مجازی است. برای اینکه یک سرویس VPS به درستی کار کند و به بهینهترین شکل ممکن عمل کند، درک مفاهیم و اجزای مختلف زیرساخت شبکه ضروری است. این مفاهیم شامل شبکههای خصوصی، ارتباطات اینترنتی، پروتکلها، امنیت شبکه و سایر مؤلفههای فنی میشود.
مفاهیم زیرساخت شبکه برای VPS
- IP Addressing (آدرسدهی IP)
- آدرسهای IP برای هر سرور در شبکه استفاده میشوند تا آن سرور به صورت یکتا شناسایی شود. برای VPSها، دو نوع آدرس IP استفاده میشود:
- IP عمومی (Public IP): آدرس IP که به طور مستقیم از اینترنت قابل دسترسی است. این آدرس معمولاً برای ارتباط با سایر سرورها و کاربران اینترنتی مورد استفاده قرار میگیرد.
- IP خصوصی (Private IP): آدرسی که معمولاً برای ارتباطات داخلی بین سرورها در یک دیتاسنتر یا شبکه خصوصی استفاده میشود.
- آدرسهای IP برای هر سرور در شبکه استفاده میشوند تا آن سرور به صورت یکتا شناسایی شود. برای VPSها، دو نوع آدرس IP استفاده میشود:
- Subnetting (تقسیمبندی زیرشبکهها)
- Subnetting فرایند تقسیم یک شبکه بزرگ به چندین شبکه کوچکتر است. این کار به بهینهسازی استفاده از آدرسهای IP و بهبود عملکرد شبکه کمک میکند.
- برای VPSها، معمولاً یک شبکه خصوصی برای ارتباطات داخلی و یک شبکه عمومی برای ارتباط با اینترنت استفاده میشود.
- Routing (مسیریابی)
- Routing به فرآیند هدایت بستههای داده از یک شبکه به شبکه دیگر اشاره دارد. این فرآیند معمولاً توسط روترها انجام میشود که بستههای داده را از مبدا به مقصد هدایت میکنند.
- در زیرساختهای VPS، مسیریابی معمولاً از طریق روترهای مجازی انجام میشود که بستههای داده را بین VPS و اینترنت هدایت میکنند.
- Firewall (فایروال)
- فایروال ابزاری است که برای کنترل ترافیک شبکه وارد و خارج از سرور استفاده میشود. فایروالها میتوانند ترافیکهای غیرمجاز را مسدود کنند و امنیت شبکه را افزایش دهند.
- برای VPS، فایروالها به طور معمول بر اساس پورتها و آدرسهای IP ترافیک را کنترل میکنند.
- VPN (شبکه خصوصی مجازی)
- VPN یک فناوری است که برای ایجاد یک اتصال امن بین سرور و مشتریان یا سایر سرورها در شبکههای مختلف استفاده میشود.
- در زیرساختهای VPS، از VPN برای ایمنسازی ارتباطات استفاده میشود تا دادهها به صورت رمزنگاریشده منتقل شوند و از حملات خارجی محافظت شود.
- Load Balancing (توزیع بار)
- Load Balancer ابزاری است که بار ترافیک را بین چندین سرور تقسیم میکند تا عملکرد بهینهتری داشته باشیم.
- در محیطهای VPS، اگر تعداد زیادی درخواست یا ترافیک به یک سرور وارد شود، با استفاده از load balancer میتوان آن را به چندین سرور تقسیم کرد تا فشار روی یک سرور واحد کاهش یابد.
- DNS (سیستم نام دامنه)
- DNS یک سیستم است که نامهای دامنه (مانند www.example.com) را به آدرسهای IP تبدیل میکند.
- در یک محیط VPS، از DNS برای ترجمه نام دامنه به آدرس IP مربوطه استفاده میشود تا سرور بتواند به درستی با دیگر دستگاهها ارتباط برقرار کند.
- DHCP (پروتکل پیکربندی میزبان پویا)
- DHCP یک پروتکل است که به صورت خودکار آدرسهای IP را به دستگاهها در یک شبکه تخصیص میدهد.
- در یک VPS، این پروتکل برای تخصیص خودکار آدرسهای IP به سرورها و دستگاهها استفاده میشود.
- NAT (ترجمه آدرس شبکه)
- NAT فرآیند تغییر آدرسهای IP در بستههای داده است که از یک شبکه به شبکه دیگر ارسال میشود. این فرآیند معمولاً برای ارتباطات بین شبکههای خصوصی و عمومی (اینترنت) استفاده میشود.
- در VPS، از NAT برای اجازه دادن به سرورها با آدرسهای IP خصوصی برای ارتباط با اینترنت استفاده میشود.
- VLAN (شبکه محلی مجازی)
- VLAN به یک شبکه منطقی که میتواند چندین سرور یا دستگاه را در یک شبکه جداگانه ایجاد کند اشاره دارد.
- با استفاده از VLAN میتوان ترافیک شبکه را از یکدیگر جدا کرد و دسترسی به منابع مختلف را محدود کرد.
- Quality of Service (QoS)
- QoS مجموعهای از تکنیکها است که برای اولویتبندی ترافیک شبکه و اطمینان از عملکرد بهینه در شبکههای پر ترافیک استفاده میشود.
- در VPS، QoS برای تضمین تجربه کاربری بهتر در مواقعی که ترافیک زیاد است، مورد استفاده قرار میگیرد.
- High Availability (دسترسپذیری بالا)
- High Availability (HA) به طراحی سیستمهایی اشاره دارد که همیشه در دسترس هستند و کمترین میزان خرابی را دارند.
- در VPS، معمولاً از تکنیکهایی مانند Failover و Clustering برای اطمینان از دسترسپذیری بالا استفاده میشود.
- Bandwidth (پهنای باند)
- پهنای باند به مقدار دادهای که میتواند در یک زمان خاص از شبکه عبور کند، اشاره دارد. در VPS، باید پهنای باند کافی برای ترافیک ورودی و خروجی در نظر گرفته شود تا سرویسها به درستی کار کنند.
نکات مهم در طراحی زیرساخت شبکه برای VPS:
- مقیاسپذیری: زیرساخت باید قادر باشد تا با رشد کسبوکار و افزایش نیاز به منابع، مقیاسپذیری داشته باشد.
- امنیت: برای حفاظت از دادهها و منابع شبکه، باید از فایروالها، VPNها، و سایر تدابیر امنیتی استفاده کرد.
- مدیریت ساده: با توجه به تعداد زیاد VPSها، مدیریت ساده و آسان شبکه و منابع از اهمیت زیادی برخوردار است.
- پایداری و دسترسپذیری: استفاده از تکنیکهای HA و Load Balancing برای اطمینان از پایداری و دسترسپذیری سیستم ضروری است.
- کارایی شبکه: با استفاده از پروتکلهای مختلف مانند QoS و NAT میتوان کارایی شبکه را افزایش داد و ترافیک را بهینه کرد.
در نهایت، زیرساخت شبکه برای VPS شامل اجزای مختلفی است که هر کدام نقشی حیاتی در عملکرد، امنیت، و کارایی سرورهای مجازی ایفا میکنند. داشتن درک صحیح از این مفاهیم به شما کمک میکند تا زیرساخت بهینهتری برای خدمات VPS طراحی و پیادهسازی کنید.
Subnetting مقاله
توضیحات کامل
Subnetting یا تقسیمبندی زیرشبکهها به فرآیند تقسیم یک شبکه بزرگ به چندین شبکه کوچکتر گفته میشود. این کار باعث بهینهسازی استفاده از آدرسهای IP و بهبود کارایی و امنیت شبکه میشود. در دنیای شبکههای کامپیوتری، به ویژه در شبکههایی با تعداد زیادی دستگاه، Subnetting یک تکنیک ضروری است که برای مدیریت بهینه منابع IP استفاده میشود.
مفاهیم اصلی در Subnetting
- IP Address (آدرس IP): آدرسهای IP به دو دسته تقسیم میشوند:
- آدرسهای IPv4: از چهار بخش عددی 8 بیتی (مثلاً
192.168.1.1) تشکیل شدهاند. - آدرسهای IPv6: از هشت بخش 16 بیتی (مثلاً
2001:0db8:85a3:0000:0000:8a2e:0370:7334) تشکیل میشوند.
- آدرسهای IPv4: از چهار بخش عددی 8 بیتی (مثلاً
- Subnet Mask (ماسک زیرشبکه): Subnet Mask یک مقدار 32 بیتی است که مشخص میکند کدام قسمت از آدرس IP به شبکه و کدام قسمت به دستگاههای میزبان اختصاص داده شده است. این ماسک با استفاده از اعداد دودویی (۰ و ۱) تعریف میشود، به طوری که اعداد ۱ نشاندهنده قسمت شبکه و اعداد ۰ نشاندهنده قسمت میزبان هستند.
به عنوان مثال:
- آدرس IP:
192.168.1.0 - ماسک Subnet:
255.255.255.0
در اینجا،
255.255.255.0به این معنی است که اولین سه بخش از آدرس IP (192.168.1) برای شناسایی شبکه و بخش آخر (0) برای شناسایی دستگاهها استفاده میشود. - آدرس IP:
- Subnet (زیرشبکه): Subnet یا زیرشبکه، یک بخش از یک شبکه بزرگ است که با استفاده از Subnet Mask مشخص میشود. هر زیرشبکه میتواند تعدادی دستگاه داشته باشد که به هم متصل هستند.
- Network Address (آدرس شبکه): Network Address آدرسی است که به یک زیرشبکه خاص اختصاص داده میشود. این آدرس اولین آدرس در یک زیرشبکه است و برای شناسایی خود زیرشبکه استفاده میشود. معمولاً از این آدرس نمیتوان به دستگاهی در شبکه دسترسی داشت.
- Broadcast Address (آدرس پخش): Broadcast Address آدرسی است که برای ارسال پیام به تمامی دستگاههای موجود در یک زیرشبکه استفاده میشود. این آدرس آخرین آدرس در یک زیرشبکه است.
- Usable Hosts (میزبانهای قابل استفاده): آدرسهای IP در هر زیرشبکه، به جز Network Address و Broadcast Address، برای تخصیص به میزبانها (دستگاهها) قابل استفاده هستند.
فرآیند Subnetting
برای انجام Subnetting، شما باید آدرس IP و ماسک زیرشبکه را در نظر بگیرید و سپس شبکه را به زیرشبکهها تقسیم کنید. در این فرآیند، باید تعداد زیرشبکهها و دستگاههایی که هر زیرشبکه میتواند پشتیبانی کند را مشخص کنید.
مثال Subnetting:
فرض کنید که شما یک آدرس IP به شکل 192.168.1.0/24 دارید و میخواهید این شبکه را به 4 زیرشبکه تقسیم کنید.
- مرحله اول: محاسبه تعداد بیتهای اضافی مورد نیاز برای Subnetting
- برای تقسیم یک شبکه به 4 زیرشبکه، به طور منطقی نیاز دارید که تعداد بیتهای بخش میزبان (Host) را افزایش دهید.
- یک آدرس IP کلاس C با ماسک
/24از 8 بیت برای بخش میزبان استفاده میکند (آدرسهای IP از 1 تا 254 در این بخش قابل استفاده هستند). - برای تقسیم این شبکه به 4 زیرشبکه، شما به 2 بیت اضافی نیاز دارید (زیرا 22=42^2 = 422=4).
- مرحله دوم: تعیین Subnet Mask جدید
- پس از افزودن 2 بیت اضافی برای زیرشبکهها، ماسک جدید به صورت
/26خواهد بود. - بنابراین، Subnet Mask جدید به این شکل خواهد بود:
255.255.255.192(که معادل11111111.11111111.11111111.11000000در سیستم دودویی است).
- پس از افزودن 2 بیت اضافی برای زیرشبکهها، ماسک جدید به صورت
- مرحله سوم: تقسیمبندی شبکه
- حالا میتوانید شبکه را به 4 زیرشبکه تقسیم کنید. آدرسهای زیرشبکه به شرح زیر خواهد بود:
- Subnet 1:
- Network Address:
192.168.1.0/26 - Broadcast Address:
192.168.1.63 - Usable IP Range:
192.168.1.1تا192.168.1.62
- Network Address:
- Subnet 2:
- Network Address:
192.168.1.64/26 - Broadcast Address:
192.168.1.127 - Usable IP Range:
192.168.1.65تا192.168.1.126
- Network Address:
- Subnet 3:
- Network Address:
192.168.1.128/26 - Broadcast Address:
192.168.1.191 - Usable IP Range:
192.168.1.129تا192.168.1.190
- Network Address:
- Subnet 4:
- Network Address:
192.168.1.192/26 - Broadcast Address:
192.168.1.255 - Usable IP Range:
192.168.1.193تا192.168.1.254
- Network Address:
- Subnet 1:
- حالا میتوانید شبکه را به 4 زیرشبکه تقسیم کنید. آدرسهای زیرشبکه به شرح زیر خواهد بود:
نکات مهم در Subnetting:
- محاسبه تعداد زیرشبکهها: تعداد زیرشبکهها را میتوان با استفاده از فرمول زیر محاسبه کرد:
تعداد زیرشبکهها=2n\text{تعداد زیرشبکهها} = 2^nتعداد زیرشبکهها=2nکه در آن nnn تعداد بیتهای اضافی است که به بخش میزبان اضافه کردهاید.
- محاسبه تعداد میزبانها در هر زیرشبکه: تعداد میزبانهای قابل استفاده در هر زیرشبکه را میتوان با استفاده از فرمول زیر محاسبه کرد:
تعداد میزبانها=2m−2\text{تعداد میزبانها} = 2^m – 2تعداد میزبانها=2m−2که در آن mmm تعداد بیتهای بخش میزبان است و دو عدد از آن برای Network Address و Broadcast Address استفاده میشود.
- کلاسهای IP:
- کلاس A: آدرسهای IP از
0.0.0.0تا127.255.255.255، که بیشتر برای شبکههای بزرگ استفاده میشوند. - کلاس B: آدرسهای IP از
128.0.0.0تا191.255.255.255، که برای شبکههای متوسط استفاده میشوند. - کلاس C: آدرسهای IP از
192.0.0.0تا223.255.255.255، که برای شبکههای کوچک استفاده میشوند.
- کلاس A: آدرسهای IP از
نتیجهگیری:
Subnetting یک فرآیند ضروری برای بهینهسازی استفاده از آدرسهای IP در شبکههای کامپیوتری است. این فرآیند به شما کمک میکند تا شبکههای بزرگ را به بخشهای کوچکتر تقسیم کنید و منابع IP را بهینهتر تخصیص دهید. همچنین، به شما امکان مدیریت بهتر ترافیک شبکه و افزایش امنیت شبکه را میدهد.
NAT و Routing مقاله
توضیحات کامل
NAT (Network Address Translation) و Routing (مسیریابی) دو مفهوم اساسی در شبکههای کامپیوتری هستند که در مدیریت ترافیک دادهها، ارتباطات بین شبکههای مختلف و بهینهسازی استفاده از منابع شبکه نقش دارند. این دو فرآیند به صورت complementary (مکمل) عمل میکنند تا یک شبکه بتواند با دیگر شبکهها ارتباط برقرار کند.
1. NAT (Network Address Translation)
NAT یک تکنیک است که برای تبدیل آدرسهای IP در بستههای داده استفاده میشود. به طور خاص، این فرآیند هنگام انتقال دادهها بین یک شبکه خصوصی و اینترنت، آدرسهای IP خصوصی را به آدرسهای IP عمومی (یا بالعکس) تبدیل میکند. NAT به طور عمده در روترها یا فایروالها برای مدیریت ترافیک بین شبکههای مختلف استفاده میشود.
انواع NAT:
- Static NAT (NAT استاتیک):
- در این نوع NAT، یک آدرس IP خصوصی به یک آدرس IP عمومی ثابت متصل میشود.
- معمولاً برای سرورهایی که باید از طریق اینترنت در دسترس باشند، مانند وبسایتها، استفاده میشود.
- Dynamic NAT (NAT پویا):
- در این نوع، آدرسهای IP خصوصی به آدرسهای IP عمومی از یک مجموعه اختصاص مییابند. هر بار که یک دستگاه از اینترنت استفاده میکند، یک آدرس IP عمومی به آن اختصاص مییابد.
- این نوع NAT به طور معمول برای شبکههای خانگی یا کسبوکارهایی که تعداد زیادی دستگاه به اینترنت متصل میشوند، استفاده میشود.
- PAT (Port Address Translation) یا NAT Overloading:
- این نوع NAT به ترجمه آدرس با توجه به پورتها اشاره دارد. در اینجا، همه آدرسهای IP خصوصی به یک آدرس IP عمومی با استفاده از شماره پورتهای مختلف ترجمه میشوند.
- این تکنیک به ویژه در شبکههایی که تعداد زیادی دستگاه به اینترنت متصل میشوند، برای کاهش نیاز به آدرسهای IP عمومی استفاده میشود. به عبارت دیگر، این روش اجازه میدهد تا هزاران دستگاه به طور همزمان از یک آدرس IP عمومی استفاده کنند.
چرا NAT مهم است؟
- صرفهجویی در آدرسهای IP: NAT کمک میکند تا از آدرسهای IP عمومی به طور بهینه استفاده شود. چون آدرسهای IP عمومی محدود هستند، با استفاده از NAT میتوان تعداد زیادی دستگاه را در یک شبکه خصوصی به اینترنت متصل کرد.
- امنیت: NAT به طور غیرمستقیم امنیت شبکه را افزایش میدهد، زیرا دستگاههای داخلی شبکه از دید خارجیها مخفی میمانند و فقط روتر یا فایروال آدرس IP عمومی را در دسترس میگذارد.
2. Routing (مسیریابی)
Routing فرآیند هدایت بستههای داده از یک شبکه به شبکه دیگر است. این فرآیند توسط روترها انجام میشود که بستهها را از مبدا به مقصد هدایت میکنند. روترها از جدول مسیریابی برای تصمیمگیری در مورد نحوه هدایت دادهها استفاده میکنند.
انواع Routing:
- Static Routing (مسیریابی استاتیک):
- در مسیریابی استاتیک، آدرسهای شبکه به صورت دستی در جدول مسیریابی روتر وارد میشوند.
- این نوع مسیریابی برای شبکههای کوچک یا محیطهای با تغییرات کم در توپولوژی شبکه استفاده میشود.
- مزیت: ساده و بدون پیچیدگی است.
- معایب: نیاز به مدیریت دستی دارد و در صورت تغییر توپولوژی شبکه، باید به صورت دستی بروزرسانی شود.
- Dynamic Routing (مسیریابی پویا):
- در مسیریابی پویا، روترها از پروتکلهای مسیریابی برای یادگیری مسیرهای جدید استفاده میکنند. این پروتکلها به صورت خودکار مسیرها را به روزرسانی میکنند.
- پروتکلهای مسیریابی شامل RIP، OSPF و BGP هستند.
- مزیت: به طور خودکار مسیرها را به روزرسانی میکند و برای شبکههای بزرگتر مناسبتر است.
- معایب: پیچیدگی بیشتر و مصرف منابع بیشتر.
- Default Routing (مسیریابی پیشفرض):
- در مسیریابی پیشفرض، روتر برای هر مقصدی که در جدول مسیریابی وجود ندارد، یک مسیر پیشفرض تعیین میکند.
- این نوع مسیریابی معمولاً در شبکههای ساده یا برای هدایت ترافیک به یک روتر خاص به کار میرود.
- Policy-Based Routing (مسیریابی مبتنی بر سیاست):
- در مسیریابی مبتنی بر سیاست، تصمیمات مسیریابی بر اساس مجموعهای از سیاستها گرفته میشود. این سیاستها میتوانند شامل پارامترهایی مانند آدرس مبدا، پروتکل، یا نوع ترافیک باشند.
- این نوع مسیریابی برای شبکههایی با نیازهای خاص، مانند ترافیک VoIP یا ترافیک حساس به تأخیر، استفاده میشود.
چرا Routing مهم است؟
- اتصال شبکهها: مسیریابی برای اتصال شبکههای مختلف به هم ضروری است. اگر شما بخواهید چندین شبکه داخلی یا خارجی را به هم متصل کنید، نیاز به مسیریابی صحیح دارید.
- مسیرهای بهینه: با استفاده از مسیریابی پویا و پروتکلهای مسیریابی، میتوان بهترین مسیرها را برای انتقال دادهها به مقصد انتخاب کرد و کارایی شبکه را افزایش داد.
تفاوتهای کلیدی بین NAT و Routing:
| ویژگی | NAT (ترجمه آدرس شبکه) | Routing (مسیریابی) |
|---|---|---|
| وظیفه اصلی | تبدیل آدرسهای IP بین شبکههای خصوصی و عمومی | هدایت بستههای داده بین شبکهها |
| مکانیزم | تغییر آدرس IP در بستههای داده | انتخاب مسیر مناسب برای بستههای داده |
| انواع | Static NAT، Dynamic NAT، PAT | Static Routing، Dynamic Routing |
| عملکرد امنیتی | مخفی کردن دستگاههای داخلی از بیرون | مسیریابی ترافیک به مسیرهای صحیح |
| کاربرد | اتصال شبکههای خصوصی به اینترنت | ارتباط بین شبکههای مختلف |
نکات مهم در NAT و Routing:
- NAT به شما این امکان را میدهد که تعداد دستگاههای بیشتری را در یک شبکه خصوصی قرار دهید، بدون اینکه نیاز به آدرسهای IP عمومی اضافی داشته باشید.
- Routing برای انتقال دادهها به مقصد نهایی استفاده میشود و میتواند با استفاده از پروتکلهای مختلف، مسیرهای بهینه را برای دادهها انتخاب کند.
- در یک شبکه معمولی، NAT معمولاً در روتر یا فایروال انجام میشود، در حالی که Routing مسئول هدایت ترافیک بین شبکههای مختلف است.
Bridge و VLAN مقاله
توضیحات کامل
Bridge و VLAN دو تکنیک مهم در شبکههای کامپیوتری هستند که برای مدیریت ترافیک، تقسیمبندی شبکه و بهبود کارایی شبکه استفاده میشوند. این دو مفهوم در لایههای مختلف مدل OSI عمل میکنند و بهطور معمول در محیطهای شبکههای محلی (LAN) مورد استفاده قرار میگیرند.
1. Bridge (بریج)
Bridge یک دستگاه شبکهای است که وظیفه اتصال دو یا چند شبکه محلی (LAN) به یکدیگر را دارد. بریجها معمولاً در لایه دوم مدل OSI (لایه دادههای پیوندی) عمل میکنند و ترافیک شبکه را براساس آدرس MAC پردازش و هدایت میکنند.
وظایف و ویژگیهای Bridge:
- اتصال شبکهها: بریجها شبکههای مختلف را به یکدیگر متصل میکنند، به طوری که دستگاهها میتوانند با هم ارتباط برقرار کنند، حتی اگر در شبکههای مختلف قرار داشته باشند.
- تقسیم ترافیک: بریجها از طریق جداول MAC ترافیک را در شبکه هدایت میکنند. اگر دستگاهی در یک بخش شبکه درخواست ارسال داده کند، بریج فقط دادهها را به شبکهای که دستگاه مقصد در آن قرار دارد، هدایت میکند و از انتشار ترافیک به سایر شبکهها جلوگیری میکند.
- کاهش تصادمها (Collision): در شبکههای بزرگ که دارای ترافیک بالا هستند، بریجها میتوانند به تقسیمبندی شبکه کمک کنند و موجب کاهش تصادمهای دادهای شوند.
- توسعه شبکه: بریجها به شما این امکان را میدهند که شبکههای بیشتری را به یکدیگر متصل کنید و در عین حال آنها را مدیریت کنید.
مزایای Bridge:
- افزایش مقیاسپذیری: با استفاده از بریجها میتوان شبکههای محلی را گسترش داد.
- کاهش ترافیک: بریجها میتوانند ترافیک را در یک شبکه مدیریت کرده و از ارسال غیرضروری دادهها به سایر بخشها جلوگیری کنند.
معایب Bridge:
- پیچیدگی در مدیریت: در مقیاسهای بزرگتر، مدیریت و پیکربندی بریجها ممکن است پیچیده شود.
- کاهش کارایی در شبکههای بزرگ: در شبکههای بسیار بزرگ، بریجها ممکن است دچار مشکلات کارایی شوند و نتوانند به خوبی ترافیک را مدیریت کنند.
2. VLAN (Virtual Local Area Network)
VLAN یک تکنیک برای تقسیمبندی شبکههای محلی (LAN) به چندین شبکه منطقی (بخشی از یک شبکه فیزیکی) است که به کمک آن میتوان شبکهها را به صورت مجازی و بر اساس نیازهای خاص سازمانها، گروهها یا واحدها تقسیمبندی کرد.
ویژگیهای VLAN:
- تقسیم شبکههای فیزیکی به شبکههای منطقی: با استفاده از VLAN میتوان یک شبکه فیزیکی بزرگ را به چندین شبکه منطقی کوچکتر تقسیم کرد. این تقسیمبندی میتواند بر اساس نیازهای مختلف (مانند بخشها یا گروههای مختلف یک سازمان) انجام شود.
- جلوگیری از ترافیک غیرضروری: ترافیک در داخل هر VLAN فقط به اعضای همان VLAN ارسال میشود، که باعث کاهش ترافیک غیرضروری و بهبود امنیت میشود.
- افزایش امنیت: با استفاده از VLAN، میتوان اطمینان حاصل کرد که دستگاههای مختلف از VLANهای مختلف نمیتوانند به یکدیگر دسترسی داشته باشند، که این امر میتواند به افزایش امنیت شبکه کمک کند.
- مدیریت سادهتر: با ایجاد VLANها، مدیریت و پیکربندی شبکه بسیار سادهتر میشود و میتوان هر بخش از شبکه را بهطور مستقل از بخشهای دیگر پیکربندی کرد.
انواع VLAN:
- Data VLAN (VLAN دادهها): این نوع VLAN معمولاً برای انتقال ترافیک دادهها در یک شبکه استفاده میشود.
- Voice VLAN (VLAN صوتی): این VLAN مخصوص انتقال ترافیک صوتی (VoIP) است و بهطور معمول اولویت بالایی دارد.
- Management VLAN (VLAN مدیریتی): این VLAN برای مدیریت دستگاههای شبکه مانند روترها و سوئیچها استفاده میشود.
- Native VLAN (VLAN بومی): این VLAN معمولاً برای پیکربندیهای شبکههایی که از Trunking استفاده میکنند، به کار میرود و VLAN پیشفرض برای پورتهای trunk است.
مزایای VLAN:
- کاهش ترافیک: VLANها باعث میشوند که ترافیک تنها در همان VLAN انتشار یابد و این امر از ترافیکهای غیرضروری در شبکه جلوگیری میکند.
- مدیریت بهتر: VLANها امکان مدیریت شبکه را سادهتر میکنند و به شبکههای مجازی اجازه میدهند که بهطور مؤثرتر با هم تعامل کنند.
- افزایش امنیت: دستگاههای مختلف در VLANهای مختلف از یکدیگر جدا میشوند و دسترسیهای غیرمجاز محدود میشود.
- پیکربندی انعطافپذیر: VLANها به شما این امکان را میدهند که شبکههای فیزیکی را به شبکههای منطقی تبدیل کرده و بر اساس نیاز سازمانها، پیکربندیهای مختلفی داشته باشید.
معایب VLAN:
- پیچیدگی در پیکربندی: اگر تعداد VLANها زیاد باشد، پیکربندی و مدیریت آنها ممکن است پیچیده شود.
- وابستگی به سوئیچها: برای استفاده از VLANها، باید از سوئیچهای Managed Switches استفاده کرد که از قابلیت VLAN پشتیبانی کنند.
تفاوتهای اصلی بین Bridge و VLAN:
| ویژگی | Bridge | VLAN |
|---|---|---|
| وظیفه اصلی | اتصال دو یا چند شبکه به یکدیگر و مدیریت ترافیک | تقسیم شبکه فیزیکی به چندین شبکه منطقی |
| عملکرد | هدایت بستهها بین شبکهها با توجه به آدرس MAC | تقسیم ترافیک شبکه به بخشهای مجزا |
| سطح عمل | لایه دوم (Data Link Layer) | لایه دوم (Data Link Layer) |
| مزیت اصلی | کاهش ترافیک و تقسیم شبکهها | بهبود امنیت، مدیریت و کاهش ترافیک غیرضروری |
| ابزارهای مورد نیاز | بریجها و سوئیچهای ساده | سوئیچهای مدیریتی با قابلیت VLAN |
| کاربرد رایج | اتصال شبکههای فیزیکی به یکدیگر | تقسیم شبکه به بخشهای منطقی جداگانه |
نکات مهم در Bridge و VLAN:
- Bridge بیشتر برای اتصال شبکهها و جلوگیری از تصادمها در شبکههای بزرگ استفاده میشود، در حالی که VLAN بیشتر برای تقسیمبندی شبکههای فیزیکی به چندین شبکه منطقی و مدیریت ترافیک به کار میرود.
- VLAN به شما این امکان را میدهد که دستگاهها را بدون توجه به موقعیت فیزیکی آنها در شبکه به گروههای مختلف تقسیم کنید.
- Bridge در شبکههای کوچک و متوسط کاربرد دارد، در حالی که VLAN برای شبکههای بزرگ و پیچیده که نیاز به تقسیمبندی و مدیریت دقیق دارند، مناسبتر است.
با استفاده از هر دو تکنیک میتوان شبکههای بهینهتر، امنتر و مقیاسپذیرتر طراحی کرد
طراحی و پیادهسازی شبکه مناسب برای ارائه VPS مقاله
توضیحات کامل
طراحی و پیادهسازی یک شبکه مناسب برای ارائه VPS (Virtual Private Server) نیازمند توجه به چندین عامل از جمله مقیاسپذیری، امنیت، کارایی و دسترسپذیری است. در ادامه، مراحل طراحی و پیادهسازی شبکه برای ارائه خدمات VPS به تفصیل توضیح داده شده است.
1. بررسی نیازها و الزامات شبکه
قبل از شروع طراحی، باید نیازهای دقیق برای شبکه VPS مشخص شوند:
- میزان ترافیک شبکه: چه مقدار ترافیک ورودی و خروجی پیشبینی میشود؟
- نرخ دسترسی به سرویسها: تعداد کاربران و درخواستهایی که باید به سیستمها ارسال شود.
- امنیت و محافظت از دادهها: سطح امنیتی مورد نیاز برای حفظ دادهها و جلوگیری از حملات.
- مقیاسپذیری: امکان افزایش منابع در آینده برای پاسخگویی به تقاضای بیشتر.
- رزرو منابع و HA (High Availability): اطمینان از دسترسپذیری بالا برای سرویسها.
2. طراحی توپولوژی شبکه
در این بخش، باید توپولوژی شبکهای را انتخاب کنید که مناسب با نیازهای خدمات VPS باشد. برای یک شبکه VPS، معمولاً از توپولوژیهای زیر استفاده میشود:
توپولوژی پیشنهادی برای ارائه VPS:
- Data Center Network (شبکه مرکز داده):
- Core Layer (لایه هسته): این لایه شامل روترها و سوئیچهای قدرتمند است که تمامی ارتباطات ورودی و خروجی را به شبکه هدایت میکنند. این لایه معمولاً دارای دستگاههایی با پهنای باند بالا برای انجام پردازشهای پیچیده است.
- Aggregation Layer (لایه تجمع): در این لایه، سوئیچهایی قرار دارند که ترافیک از لایه هسته را به سرورها و سایر دستگاهها هدایت میکنند.
- Access Layer (لایه دسترسی): این لایه شامل سرورها و دستگاههایی است که به شبکه متصل هستند. در این لایه، سرورهای فیزیکی و مجازی (VPS) قرار میگیرند و درخواستها را از کاربران دریافت میکنند.
- Storage Network (شبکه ذخیرهسازی): در صورت نیاز به ذخیرهسازیهای گسترده برای VPSها، این لایه میتواند شامل SAN (Storage Area Network) یا NAS (Network Attached Storage) باشد.
- VLAN برای تقسیمبندی شبکه:
- Management VLAN: برای مدیریت دستگاههای شبکه مانند سوئیچها و روترها.
- VPS VLAN: برای جداسازی شبکههای مختلف VPSها از یکدیگر.
- Storage VLAN: برای اتصال به سیستمهای ذخیرهسازی و بهبود عملکرد.
- Public VLAN: برای ترافیک عمومی که از اینترنت به سرورها وارد میشود.
- Private VLAN: برای ارتباطات داخلی بین سرورها و خدمات.
3. انتخاب سختافزار شبکه
برای یک شبکه VPS، نیاز به تجهیزات سختافزاری قدرتمند برای اطمینان از عملکرد صحیح و بدون وقفه وجود دارد. مواردی که باید در انتخاب سختافزار در نظر گرفته شوند عبارتند از:
- سوئیچهای مدیریتی (Managed Switches): برای جداسازی و مدیریت VLANها، مسیریابی و هدایت ترافیک.
- روترهای با پهنای باند بالا: برای مدیریت ترافیک ورودی و خروجی، ارتباط با اینترنت و مسیرهای مختلف.
- سرویسدهندههای ذخیرهسازی: SAN یا NAS برای ذخیرهسازی دادههای کاربران.
- سرورهای فیزیکی: سرورهای قدرتمند برای میزبانی از ماشینهای مجازی و ارائه VPS به مشتریان.
- مجموعه UPS (Uninterruptible Power Supply): برای اطمینان از عملکرد صحیح در صورت قطع برق.
4. پیکربندی IP Addressing
برای طراحی شبکه باید یک طرح آدرسدهی IP منطقی طراحی شود. برای مدیریت VPS و سرورها، میتوان از یک شبکه خصوصی برای ارتباطات داخلی و یک شبکه عمومی برای ارتباطات اینترنتی استفاده کرد.
- Private IP Range: برای ارتباطات داخلی از شبکههای خصوصی استفاده میشود (مثلاً 10.0.0.0/8 یا 192.168.x.x).
- Public IP Range: برای دسترسی به سرویسهای VPS از آدرسهای IP عمومی استفاده میشود. این آدرسها باید از ارائهدهنده اینترنت یا رجیسترکنندههای IP عمومی تهیه شوند.
5. استفاده از Virtualization (مجازیسازی)
برای ارائه VPS، باید از فناوریهای مجازیسازی استفاده شود. مجازیسازی به شما این امکان را میدهد که چندین سرور مجازی (VPS) را روی یک سرور فیزیکی اجرا کنید.
مجازیسازی در شبکه VPS:
- Hypervisor: نرمافزارهای مجازیسازی مانند VMware, Hyper-V, KVM یا Proxmox برای ایجاد و مدیریت VPSها استفاده میشوند.
- Storage Virtualization: ذخیرهسازی برای VPSها باید به صورت مجازی در دسترس باشد. از تکنیکهایی مانند SAN یا iSCSI برای فراهم آوردن ذخیرهسازی به صورت مجازی استفاده میشود.
6. پیکربندی امنیتی
برای حفاظت از دادهها و اطمینان از امنیت سرویسها باید از تدابیر امنیتی مختلف استفاده شود:
- Firewall: باید یک فایروال در لایههای مختلف شبکه پیادهسازی شود. فایروالها برای کنترل دسترسی به سرورها و VPSها از خارج شبکه و حفاظت از حملات DDoS ضروری هستند.
- VPN: استفاده از VPN برای ارتباطات امن بین مدیران و سرورها.
- IDS/IPS (سیستم شناسایی و جلوگیری از نفوذ): برای شناسایی و مقابله با حملات مخرب.
- Encryption: استفاده از رمزنگاری برای محافظت از دادهها در حال انتقال و ذخیرهشده.
7. تنظیمات Load Balancing و High Availability
برای افزایش کارایی و جلوگیری از خرابی سرویسها:
- Load Balancer: از Load Balancer برای توزیع ترافیک بین چندین سرور استفاده کنید تا از بار اضافی بر روی یک سرور جلوگیری شود.
- High Availability (HA): پیکربندی HA برای سرورها و سرویسها به شما این امکان را میدهد که در صورت بروز مشکل در یک سرور، ترافیک به سرورهای دیگر منتقل شود.
8. پیکربندی DHCP و DNS
- DHCP: برای اختصاص خودکار IP به دستگاهها و سرورها، میتوان از DHCP Server استفاده کرد.
- DNS: برای ترجمه نام دامنهها به آدرسهای IP و مدیریت نام دامنههای مختلف VPSها، باید یک DNS Server پیکربندی شود.
9. نظارت و مانیتورینگ
برای نظارت بر وضعیت سرورها و ترافیک شبکه:
- استفاده از ابزارهای Monitoring مانند Zabbix, Nagios, یا Prometheus برای نظارت بر سلامت سرورها و ترافیک.
- Syslog برای جمعآوری و ذخیره لاگها از دستگاهها و سرورها.
10. پیکربندی بکاپ و بازیابی دادهها
برای اطمینان از بازیابی دادهها در صورت بروز خرابی یا از دست رفتن دادهها، باید برنامههای Backup منظم برای سرورها و VPSها پیادهسازی شود. این میتواند شامل بکاپگیری محلی یا ذخیرهسازی ابری باشد.
جمعبندی:
طراحی شبکه مناسب برای ارائه خدمات VPS نیازمند توجه به جزئیات مختلف از جمله توپولوژی شبکه، انتخاب تجهیزات سختافزاری، پیکربندی مجازیسازی، امنیت، مدیریت منابع، و قابلیت گسترش برای حمایت از رشد آینده است. طراحی یک شبکه با توجه به نیازهای خاص مشتریان و اطمینان از بالا بودن دسترسپذیری و کارایی، از عوامل کلیدی موفقیت در ارائه VPS است.
معرفی استانداردهای شبکهای مناسب برای سرورهای مجازی مقاله
توضیحات کامل
برای طراحی و پیادهسازی شبکهای مناسب برای سرورهای مجازی (VPS)، استفاده از استانداردهای شبکهای صحیح و تکنولوژیهای مناسب امری ضروری است. این استانداردها به بهینهسازی عملکرد، افزایش امنیت، مقیاسپذیری، و مدیریت بهتر منابع کمک میکنند. در ادامه، به معرفی برخی از مهمترین استانداردهای شبکهای که برای سرورهای مجازی مناسب هستند پرداختهایم:
1. IP Addressing (آدرسدهی IP)
برای شبکههای سرور مجازی، طراحی آدرسدهی IP باید بهطور دقیق انجام شود تا شبکهها به درستی تقسیمبندی شوند و هر سرور مجازی (VPS) قادر به ارتباط با دیگر دستگاهها باشد. این استاندارد شامل موارد زیر است:
- IPv4 و IPv6: استفاده از آدرسهای IPv4 برای سرورهای مجازی همچنان رایج است، اما با افزایش تعداد دستگاهها و محدودیتهای آدرسدهی IPv4، IPv6 بهطور فزایندهای مورد توجه قرار گرفته است. IPv6 به سرورهای مجازی این امکان را میدهد که آدرسدهی گستردهتری داشته باشند.
- Subnetting: استفاده از Subnetting برای تقسیمبندی منطقی شبکه به شبکههای کوچکتر و مدیریت ترافیک و دسترسیها. این کار برای جداسازی شبکههای مختلف مانند مدیریت، VPSها، و ذخیرهسازی ضروری است.
- Private vs Public IP: VPSها معمولاً به آدرسهای IP خصوصی در شبکه داخلی نیاز دارند، اما IP عمومی برای دسترسی به اینترنت و ارتباطات با خارج از شبکه نیز الزامی است.
2. VLAN (Virtual Local Area Network)
VLAN یکی از تکنیکهای استاندارد برای تقسیمبندی شبکههای فیزیکی به شبکههای منطقی مختلف است. این تکنیک برای شبکههای سرور مجازی بسیار مفید است.
- تخصیص VLANها به کاربردهای مختلف: با استفاده از VLANها، میتوان شبکههای مختلفی مانند شبکههای مدیریت، داده، VoIP، و ذخیرهسازی را از یکدیگر جدا کرد و به آنها امنیت بیشتری داد.
- بازیابی و مقیاسپذیری: از VLANها برای بهبود مقیاسپذیری و مدیریت شبکه استفاده میشود، زیرا میتوان بدون نیاز به تغییرات سختافزاری در سطح فیزیکی، شبکه را تغییر داد.
3. SDN (Software-Defined Networking)
SDN یک استاندارد نوآورانه است که به مدیریت شبکهها از طریق نرمافزار کمک میکند و برای شبکههای مجازی بسیار مفید است.
- میزبانی منابع به صورت نرمافزاری: SDN اجازه میدهد که منابع شبکه به صورت نرمافزاری مدیریت شوند و این باعث میشود که ایجاد و حذف سرورهای مجازی سریعتر و آسانتر شود.
- انعطافپذیری و مقیاسپذیری: با استفاده از SDN، میتوان شبکه را با توجه به نیازها به راحتی پیکربندی و گسترش داد، که این امر برای سرورهای مجازی با ترافیک بالا و نیاز به منابع مقیاسپذیر بسیار مهم است.
4. VxLAN (Virtual Extensible LAN)
VxLAN یک تکنولوژی مجازیسازی شبکه است که برای ایجاد شبکههای مجازی مقیاسپذیر در مراکز دادههای بزرگ استفاده میشود.
- افزایش مقیاسپذیری: VxLAN به شما این امکان را میدهد که شبکههای مجازی را در مقیاس وسیعی ایجاد کنید. این ویژگی بهویژه در مراکز دادهای که نیاز به تعداد زیادی سرور مجازی دارند، مفید است.
- پشتیبانی از تعداد زیاد شبکههای مجازی: با VxLAN، میتوان تعداد زیادی شبکه مجازی ایجاد کرد (تا 16 میلیون شبکه مجازی)، که برای ارائهدهندگان VPS بسیار مناسب است.
5. NAT (Network Address Translation)
NAT به تکنیکهای مختلفی اطلاق میشود که برای تغییر آدرسهای IP استفاده میشوند. این استاندارد در شبکههای سرور مجازی برای مدیریت دسترسی به اینترنت از داخل شبکه خصوصی استفاده میشود.
- دسترسی به اینترنت از داخل شبکه خصوصی: سرورهای مجازی که در یک شبکه داخلی قرار دارند میتوانند با استفاده از NAT، به اینترنت دسترسی پیدا کنند. این ویژگی برای VPSهای مختلف که نیاز به آدرس IP عمومی ندارند، بسیار مفید است.
- Security through NAT: NAT میتواند بهعنوان یک لایه امنیتی اضافی عمل کند، زیرا باعث میشود آدرسهای داخلی شبکه در معرض دید قرار نگیرند.
6. QoS (Quality of Service)
QoS به شما این امکان را میدهد که اولویتبندی ترافیک شبکه را تنظیم کنید تا بتوانید پهنای باند را به گونهای تخصیص دهید که ترافیک حیاتی و حساس به تأخیر (مانند VoIP یا دادههای دیتابیس) در اولویت قرار گیرد.
- تخصیص منابع: با استفاده از QoS میتوان اطمینان حاصل کرد که هر سرور مجازی از پهنای باند کافی برخوردار است، حتی در صورت افزایش ترافیک.
- مدیریت ترافیک در شرایط بار بالا: در هنگام پیک ترافیک، QoS میتواند کمک کند تا سرویسها بهطور صحیح و بدون تأخیر یا قطعی عمل کنند.
7. IPSec (Internet Protocol Security)
IPSec یک پروتکل استاندارد برای تأمین امنیت شبکه است که برای ارتباطات امن بین سرورهای مجازی و سایر دستگاهها در شبکه استفاده میشود.
- رمزنگاری دادهها: IPSec دادهها را رمزنگاری میکند تا از افشای اطلاعات جلوگیری کند و از حملات هکرها محافظت کند.
- ایجاد VPNهای امن: از IPSec میتوان برای ایجاد شبکههای خصوصی مجازی (VPN) استفاده کرد که امنیت ارتباطات بین VPSها و سرورهای مدیریتشده را افزایش میدهد.
8. LACP (Link Aggregation Control Protocol)
LACP پروتکلی است که برای ترکیب چند لینک فیزیکی به یک لینک منطقی به کار میرود. این تکنولوژی برای افزایش پهنای باند و پایداری ارتباطات بین سرورها و سوئیچها استفاده میشود.
- افزایش پهنای باند: با استفاده از LACP، میتوان چندین کانال شبکه را ترکیب کرده و پهنای باند شبکه را افزایش داد.
- مقیاسپذیری در شبکههای بزرگ: این تکنولوژی بهویژه در مراکز دادهای که نیاز به ترافیک بالا و اتصال سریع دارند، مفید است.
9. IEEE 802.1Q (VLAN Tagging)
IEEE 802.1Q استانداردی برای VLAN tagging است که اجازه میدهد تا ترافیک شبکه مربوط به VLANهای مختلف در یک لینک واحد منتقل شود.
- پشتیبانی از چند VLAN در یک لینک: این استاندارد بهویژه در پیکربندی سوئیچها و روترها برای انتقال ترافیک VLANهای مختلف در یک لینک شبکه مفید است.
- افزایش بهرهوری در انتقال دادهها: با استفاده از این استاندارد میتوان از پهنای باند بهطور بهینه استفاده کرد.
10. BGP (Border Gateway Protocol)
BGP یک پروتکل مسیریابی است که معمولاً برای مسیریابی دادهها در شبکههای گسترده (WAN) استفاده میشود.
- مدیریت ترافیک بین شبکهها: BGP بهویژه برای شبکههای بزرگ و ارائهدهندگان VPS که نیاز به مدیریت مسیرهای اینترنتی دارند، مهم است.
- پشتیبانی از مقیاسپذیری بالا: BGP قادر است شبکههای مختلف را به هم متصل کند و بهطور مؤثر ترافیک را مدیریت کند.
نتیجهگیری:
برای پیادهسازی یک شبکه مناسب برای سرورهای مجازی، باید از استانداردهای شبکهای مختلفی استفاده کرد که به مقیاسپذیری، امنیت، کارایی و مدیریت بهینه منابع کمک کنند. استانداردهایی مانند VLAN, SDN, QoS, NAT, IPSec, و BGP به ارائهدهندگان VPS این امکان را میدهند که شبکهای پایدار، امن و کارآمد برای مشتریان خود ایجاد کنند.
تعریف IPهای عمومی و خصوصی برای VPS مقاله
توضیحات کامل
تعریف IPهای عمومی و خصوصی برای VPS
در زمینه سرورهای مجازی (VPS)، IPها به دو دسته IPهای عمومی (Public IP) و IPهای خصوصی (Private IP) تقسیم میشوند. هرکدام از این نوع آدرسهای IP نقش خاصی در ارتباطات شبکه دارند و تفاوتهایی در نحوه استفاده و کاربرد آنها وجود دارد.
1. IPهای عمومی (Public IP)
IPهای عمومی آدرسهای IP هستند که بهطور مستقیم از طریق اینترنت قابل دسترسی هستند و معمولاً توسط ISP (Internet Service Provider) به شما اختصاص داده میشوند. این نوع آدرسها بهطور جهانی در دسترس قرار دارند و میتوانند برای ارتباطات عمومی در سطح اینترنت استفاده شوند.
ویژگیها و کاربردهای IP عمومی:
- دسترسی به اینترنت: آدرسهای IP عمومی برای ارتباط سرورهای مجازی با سایر سرورها، خدمات، و کاربران در اینترنت مورد استفاده قرار میگیرند.
- دسترسپذیری جهانی: هر کسی که از اینترنت استفاده کند، قادر به دسترسی به سرور شما از طریق IP عمومی خواهد بود، اگر فایروال یا محدودیتهای دیگر اعمال نشود.
- تخصیص محدود: تعداد آدرسهای IP عمومی محدود است و بهطور معمول تعداد محدودی به هر مشتری یا ارائهدهنده خدمات میدهند.
- پیکربندی DNS: شما میتوانید از IPهای عمومی برای تنظیم نام دامنههای خود (DNS) استفاده کنید تا کاربران از طریق نام دامنه به سرور شما دسترسی پیدا کنند.
- استفاده در سرویسهای عمومی: برای سرویسهایی مثل وبسایت، پایگاه داده عمومی، FTP و غیره، نیاز به استفاده از IPهای عمومی است.
مزایای IP عمومی:
- ارتباط سریع و مستقیم با اینترنت.
- مناسب برای خدمات و برنامههایی که نیاز به دسترسی عمومی دارند.
معایب IP عمومی:
- امنیت بیشتر باید در نظر گرفته شود زیرا سرور شما از هر نقطهای در اینترنت قابل دسترسی است.
- هزینه بالاتر به دلیل محدودیت منابع IPهای عمومی.
2. IPهای خصوصی (Private IP)
IPهای خصوصی آدرسهایی هستند که در یک شبکه داخلی (مانند شبکههای خصوصی یا VPS) استفاده میشوند و بهطور مستقیم از طریق اینترنت قابل دسترسی نیستند. این آدرسها بهطور معمول در شبکههای داخلی استفاده میشوند و از طریق تکنیکهایی مثل NAT (Network Address Translation) برای دسترسی به اینترنت یا دیگر منابع عمومی استفاده میشوند.
ویژگیها و کاربردهای IP خصوصی:
- شبکه داخلی: IPهای خصوصی برای ارتباطات بین دستگاهها و سرورهای داخل یک شبکه یا دیتاسنتر استفاده میشوند.
- غیرقابل دسترسی از اینترنت: این آدرسها نمیتوانند بهطور مستقیم از خارج شبکه بهدستآیند.
- محدودههای مشخص: برخی از رنجهای خاص از آدرسهای IP برای استفاده در شبکههای خصوصی تعریف شدهاند، مانند:
- 10.0.0.0 – 10.255.255.255
- 172.16.0.0 – 172.31.255.255
- 192.168.0.0 – 192.168.255.255
- اتصال به اینترنت از طریق NAT: برای ارتباط دستگاهها یا سرورهایی که از IP خصوصی استفاده میکنند، معمولاً از NAT برای تغییر آدرسهای خصوصی به عمومی و برعکس استفاده میشود.
- امنیت بیشتر: چون این آدرسها در اینترنت قابل دسترسی نیستند، امنیت بیشتری دارند و اغلب برای سرویسهای داخلی و امنیتی به کار میروند.
مزایای IP خصوصی:
- ارزانتر و کمهزینهتر از IPهای عمومی هستند.
- امنیت بالاتر به دلیل دسترسپذیر نبودن از اینترنت.
- میتوان چندین دستگاه یا VPS را در یک شبکه با استفاده از آدرسهای خصوصی مستقر کرد.
معایب IP خصوصی:
- برای دسترسی به اینترنت یا ارتباط با دیگر دستگاهها باید از NAT یا روترهایی استفاده شود که امکان دسترسی را فراهم کنند.
- نمیتوانند بهطور مستقیم برای ارائه خدمات عمومی مثل وبسایت یا سرور FTP استفاده شوند.
نحوه استفاده از IPهای عمومی و خصوصی در VPS
در سیستمهای VPS، معمولاً یک IP عمومی به VPS اختصاص داده میشود تا بتواند از اینترنت دسترسی داشته باشد و خدمات عمومی ارائه دهد. در کنار آن، ممکن است به VPS یک یا چند IP خصوصی نیز داده شود که برای ارتباطات داخلی یا مدیریت شبکههای خصوصی مورد استفاده قرار میگیرند.
چند سناریو رایج استفاده از IPهای عمومی و خصوصی در VPS:
- VPS با یک IP عمومی و چند IP خصوصی: اگر شما نیاز به خدمات عمومی مانند وبسایت دارید، از یک IP عمومی استفاده میکنید. در عین حال، برای ارتباطات داخلی بین سرورها یا مدیریت زیرساخت، از IPهای خصوصی استفاده میشود.
- استفاده از NAT برای اتصال به اینترنت: سرورهای داخلی با استفاده از IP خصوصی به اینترنت از طریق NAT و IP عمومی دسترسی پیدا میکنند.
- VPN و شبکههای خصوصی: در برخی از موارد، ممکن است از IPهای خصوصی در شبکههای داخلی استفاده کنید و از VPN (شبکه خصوصی مجازی) برای ارتباط امن و دسترسی به منابع داخل شبکه استفاده نمایید.
جمعبندی:
- IPهای عمومی برای ارتباطات جهانی و ارائه خدمات عمومی (وبسایت، ایمیل، و غیره) استفاده میشوند و به اینترنت متصل هستند.
- IPهای خصوصی برای ارتباطات داخلی و امنیت بیشتر در شبکههای خصوصی مورد استفاده قرار میگیرند و از اینترنت قابل دسترسی نیستند.
- ترکیب این دو نوع آدرس IP در سرورهای مجازی (VPS) به شما این امکان را میدهد که شبکهای ایمن و مقیاسپذیر داشته باشید و بهطور مؤثر از منابع خود استفاده کنید.
راهاندازی Static Routing و Dynamic Routing (OSPF, BGP) مقاله
توضیحات کامل
راهاندازی Static Routing و Dynamic Routing (OSPF, BGP)
در شبکههای مبتنی بر VPS، از مفاهیم مسیر یابی (Routing) برای هدایت بستههای داده بین شبکهها و دستگاهها استفاده میشود. این کار میتواند با استفاده از مسیر یابی ایستا (Static Routing) یا مسیر یابی پویا (Dynamic Routing) انجام شود. در اینجا به توضیح هر کدام از این دو نوع مسیر یابی و نحوه راهاندازی آنها پرداختهایم.
1. Static Routing (مسیر یابی ایستا)
Static Routing به روشی اطلاق میشود که در آن مسیرهای شبکه بهصورت دستی و ثابت روی روترها یا سرورها تعریف میشوند. در این روش، مسیریابها بدون توجه به تغییرات شبکه، همیشه از مسیری که بهصورت دستی تنظیم شده استفاده میکنند.
مزایا:
- سادگی: راهاندازی و پیکربندی سادهای دارد و در شبکههای کوچک یا شبکههایی که تغییرات زیادی در آنها ایجاد نمیشود، بسیار مناسب است.
- کنترل کامل: شما میتوانید بهطور کامل مسیرهایی که بستههای داده باید از آنها عبور کنند را کنترل کنید.
- بدون نیاز به منابع اضافی: برخلاف مسیر یابی پویا، نیازی به پردازش یا پهنای باند اضافی نیست.
معایب:
- مقیاسپذیری محدود: در شبکههای بزرگ که تعداد مسیرها زیاد است، مدیریت مسیرهای ایستا دشوار میشود.
- عدم تطابق با تغییرات: اگر ساختار شبکه تغییر کند (مثلاً لینکها قطع شوند یا بهبود یابند)، نیاز به پیکربندی مجدد دستی است.
نحوه راهاندازی Static Routing:
برای راهاندازی Static Routing بر روی یک روتر میکروتیک یا سرور، باید مسیرهای دستی را به روتر یا سرور اضافه کنید.
برای مثال در میکروتیک:
- وارد محیط Winbox یا WebFig شوید.
- به منوی IP رفته و گزینه Routes را انتخاب کنید.
- بر روی دکمه + کلیک کنید تا مسیر جدید را اضافه کنید.
- در قسمت Destination آدرس شبکه مقصد را وارد کنید.
- در قسمت Gateway آدرس IP گیتوی را وارد کنید که بستهها باید به آن ارسال شوند.
2. Dynamic Routing (مسیر یابی پویا)
Dynamic Routing به مسیریابی اطلاق میشود که در آن مسیرها بهطور خودکار و پویا توسط پروتکلهای مسیریابی نظیر OSPF (Open Shortest Path First) و BGP (Border Gateway Protocol) ایجاد و بهروزرسانی میشوند. این پروتکلها با استفاده از الگوریتمهای خاص، بهترین مسیر برای ارسال بستهها را انتخاب میکنند و در صورت تغییر در توپولوژی شبکه، بهطور خودکار مسیرها را بهروزرسانی میکنند.
مزایا:
- مقیاسپذیری: در شبکههای بزرگ، مسیر یابی پویا بسیار مفید است زیرا خودکار تغییرات شبکه را شناسایی میکند و بهروزرسانیها را بهطور خودکار انجام میدهد.
- انعطافپذیری: مسیرهای پویا بهطور خودکار بر اساس تغییرات شبکه انتخاب میشوند.
- صرفهجویی در زمان: دیگر نیازی به پیکربندی دستی نیست و در صورت بروز تغییرات، شبکه بهطور خودکار مسیر جدید را انتخاب میکند.
معایب:
- پیچیدگی: پیکربندی و نگهداری مسیر یابی پویا ممکن است پیچیدهتر از مسیر یابی ایستا باشد.
- نیاز به منابع اضافی: مسیر یابی پویا معمولاً به منابع بیشتری از جمله پهنای باند و پردازشگر نیاز دارد.
پروتکلهای مسیر یابی پویا
A. OSPF (Open Shortest Path First)
OSPF یک پروتکل مسیریابی داخلی (Interior Gateway Protocol یا IGP) است که در شبکههای بزرگی که دارای چندین روتر هستند، استفاده میشود. OSPF از الگوریتم Dijkstra استفاده میکند و بهترین مسیر را برای هر مقصد بر اساس هزینه (Cost) انتخاب میکند.
ویژگیهای OSPF:
- توزیع لینکهای هزینه: در OSPF، هزینه هر لینک میتواند بهطور دستی تنظیم شود، که به روترها کمک میکند تا بهترین مسیر را انتخاب کنند.
- پشتیبانی از مناطق: OSPF میتواند شبکههای بزرگ را به مناطق (Area) تقسیم کند تا پیچیدگی را کاهش دهد و عملکرد بهتری داشته باشد.
- مقیاسپذیری بالا: مناسب برای شبکههای بزرگ با تعداد زیادی روتر.
نحوه راهاندازی OSPF:
- وارد محیط Winbox یا WebFig شوید.
- به منوی Routing رفته و OSPF را انتخاب کنید.
- یک Area جدید ایجاد کنید.
- به Interfaces بروید و رابطهایی که میخواهید OSPF را فعال کنید، اضافه کنید.
- پس از آن، OSPF بهطور خودکار شروع به تبادل مسیرها بین روترها خواهد کرد.
B. BGP (Border Gateway Protocol)
BGP پروتکلی است که برای مسیریابی در اینترنت و شبکههای بزرگ استفاده میشود. BGP بهویژه برای انتخاب مسیرهای بین سیستمهای خودمختار (AS) مختلف کاربرد دارد.
ویژگیهای BGP:
- استفاده در مقیاس جهانی: BGP پروتکل اصلی برای مسیریابی در اینترنت است.
- انتخاب بهترین مسیر: BGP از معیارهای مختلفی مانند AS Path، Next Hop و Local Preference برای انتخاب بهترین مسیر استفاده میکند.
- پشتیبانی از چندین مسیر: BGP میتواند چندین مسیر برای یک مقصد انتخاب کند و در صورت بروز مشکل در یکی از مسیرها، از مسیر دیگر استفاده کند.
نحوه راهاندازی BGP:
- وارد محیط Winbox یا WebFig شوید.
- به منوی Routing بروید و BGP را انتخاب کنید.
- یک AS Number برای روتر خود تعیین کنید.
- Peers را تنظیم کرده و آدرسهای IP روترهای همسایه را وارد کنید.
- BGP مسیرها را با استفاده از پروتکل BGP تبادل میکند و بهطور خودکار بهترین مسیرها را انتخاب میکند.
جمعبندی:
- Static Routing برای شبکههای کوچک و ساده مناسب است که نیاز به مدیریت دستی دارند. در این نوع مسیر یابی، شما خودتان مسیرها را بهطور دستی تعریف میکنید.
- Dynamic Routing برای شبکههای پیچیدهتر و بزرگتر مفید است. پروتکلهایی مانند OSPF و BGP بهطور خودکار بهترین مسیر را انتخاب کرده و با تغییرات شبکه تطبیق میدهند.
- OSPF برای شبکههای داخلی (مانند دیتاسنترها) مناسب است.
- BGP برای مسیریابی بین شبکههای مختلف (مثلاً در اینترنت یا بین چند سازمان) استفاده میشود.
پیکربندی صحیح این پروتکلها به شما این امکان را میدهد که شبکهای مقیاسپذیر، امن و قابل اطمینان برای سرویسهای VPS و سایر خدمات اینترنتی خود ایجاد کنید.
تنظیم Queue برای کنترل ترافیک کاربران مقاله
توضیحات کامل
تنظیم Queue برای کنترل ترافیک کاربران در میکروتیک (MikroTik)
Queue یکی از ابزارهای اصلی برای کنترل و مدیریت پهنای باند و ترافیک در میکروتیک است. با استفاده از Queues، شما میتوانید ترافیک را بر اساس آدرسهای IP، پروتکلها، پورتها و دیگر معیارها محدود کنید و همچنین تخصیص بهینهتری برای پهنای باند انجام دهید. در میکروتیک، دو نوع Queue اصلی وجود دارد: Simple Queue و Queue Tree. در ادامه نحوه تنظیم این دو نوع Queue برای کنترل ترافیک کاربران را توضیح میدهیم.
1. تنظیم Simple Queue در میکروتیک
Simple Queue برای کنترل ترافیک بهصورت ساده و سریع استفاده میشود و معمولاً برای مواقعی که نیاز به تنظیمات پیچیده ندارید، مفید است.
الف. مراحل تنظیم Simple Queue:
- ورود به RouterOS با استفاده از Winbox یا WebFig: ابتدا وارد محیط RouterOS شوید (از طریق Winbox یا WebFig).
- رفتن به منوی Queues: در پنل سمت چپ، به مسیر Queues > Simple Queues بروید.
- ایجاد یک Simple Queue جدید:
- روی “+” کلیک کنید تا یک Queue جدید اضافه کنید.
- تنظیمات اولیه: در پنجره جدید، تنظیمات زیر را انجام دهید:
- Name: نام دلخواه برای این Queue وارد کنید (مثلاً “User1”).
- Target Address: آدرس IP یا Subnet کاربری که میخواهید ترافیک او را کنترل کنید وارد کنید (مثلاً “192.168.1.100”).
- Max Limit: حداکثر سرعت ورودی و خروجی (پهنای باند) را برای کاربر مشخص کنید. برای مثال:
- Max Limit (Tx): 512k (برای خروجی).
- Max Limit (Rx): 1024k (برای ورودی).
- تنظیمات پیشرفته (Optional):
- اگر نیاز دارید که تنظیمات پیچیدهتری انجام دهید، میتوانید از گزینههای اضافی مانند Queue Type و Burst Limit استفاده کنید.
- Queue Type به شما این امکان را میدهد که نوع صف خاصی (مثل PCQ) را برای توزیع عادلانه پهنای باند به کاربران مختلف انتخاب کنید.
- ذخیره تنظیمات: بعد از تکمیل تنظیمات، روی Apply و سپس OK کلیک کنید تا تنظیمات ذخیره شوند.
ب. مثال تنظیم Simple Queue برای محدود کردن پهنای باند:
فرض کنید میخواهید ترافیک کاربر با آدرس IP “192.168.1.100” را به 512Kbps برای دانلود و 128Kbps برای آپلود محدود کنید. این تنظیمات را در بخش Max Limit وارد کنید.
2. تنظیم Queue Tree برای کنترل دقیقتر ترافیک
Queue Tree گزینهای پیچیدهتر است که به شما این امکان را میدهد که ترافیک را بهطور دقیقتری کنترل کنید و بتوانید اولویتهای مختلفی را برای انواع مختلف ترافیک (مثل HTTP، FTP، VoIP) تعیین کنید.
الف. مراحل تنظیم Queue Tree:
- رفتن به منوی Queue Tree: در پنل سمت چپ، به مسیر Queues > Queue Tree بروید.
- ایجاد یک Queue Tree جدید:
- روی “+” کلیک کنید تا یک Queue Tree جدید ایجاد کنید.
- تنظیمات اولیه: در پنجره جدید، تنظیمات زیر را وارد کنید:
- Name: یک نام برای این Queue وارد کنید (مثلاً “UserQueue”).
- Parent: باید گزینه global-in یا global-out را انتخاب کنید تا مشخص کنید که این Queue برای دریافت یا ارسال دادهها باشد.
- Packet Mark: اگر میخواهید ترافیک خاصی را کنترل کنید، میتوانید از Mangle برای مارک کردن بستهها استفاده کنید.
- Max Limit: حداکثر پهنای باند را برای این Queue وارد کنید (مثلاً 512k).
- تخصیص Queue به Subqueueها: در Queue Tree میتوانید صفهای فرعی (subqueue) اضافه کنید تا ترافیک از منابع مختلف بهطور خاص مدیریت شود. مثلاً میتوانید صفهای جداگانه برای HTTP و FTP ایجاد کنید تا هرکدام پهنای باند خاص خود را داشته باشند.
- ذخیره تنظیمات: پس از تکمیل تنظیمات، روی Apply و سپس OK کلیک کنید تا تغییرات ذخیره شوند.
ب. مثال تنظیم Queue Tree برای کنترل ترافیک HTTP و FTP:
- ابتدا یک Queue Tree ایجاد کنید که برای ترافیک ورودی یا خروجی باشد.
- سپس از Mangle برای مارک کردن بستههای HTTP و FTP استفاده کنید.
- در نهایت برای هر پروتکل یک Queue مجزا ایجاد کرده و پهنای باند لازم را برای هرکدام تخصیص دهید.
3. استفاده از PCQ (Per Connection Queue) برای تخصیص عادلانه پهنای باند
PCQ یک الگوریتم است که میتواند برای تقسیم عادلانه پهنای باند بین چندین اتصال استفاده شود. این روش معمولاً در شبکههایی با تعداد زیاد کاربران کاربرد دارد.
الف. تنظیم PCQ:
- وارد Queues > Queue Types شوید.
- روی “+” کلیک کرده و نوع PCQ را انتخاب کنید.
- نامی برای PCQ وارد کرده و مقدار پهنای باند (rate) را تنظیم کنید.
- این Queue Type را در بخش Queue Tree برای تخصیص پهنای باند به کاربران استفاده کنید.
ب. مثال تنظیم PCQ برای تخصیص پهنای باند عادلانه:
- در Queue Tree برای هر کاربر یا گروه کاربران از PCQ استفاده کنید.
- با این کار، هر اتصال به صورت مستقل به پهنای باند اختصاص داده میشود و از محدود شدن پهنای باند به یک اتصال خاص جلوگیری میشود.
4. مانیتورینگ و بررسی عملکرد Queueها
برای نظارت بر عملکرد Queueهای تنظیمشده، میتوانید از بخش Queues در Winbox استفاده کنید. این بخش به شما این امکان را میدهد که ببینید که هر Queue چقدر از پهنای باند را استفاده کرده است و آیا ترافیک از حد تعیینشده فراتر رفته است یا خیر.
مراحل بررسی عملکرد Queueها:
- به بخش Queues بروید.
- جدول Simple Queues یا Queue Tree را بررسی کنید.
- بررسی کنید که آیا میزان ترافیک ورودی و خروجی از مقدار تعیینشده بیشتر است یا خیر.
نتیجهگیری
استفاده از Queues در میکروتیک به شما این امکان را میدهد که کنترل دقیقی بر ترافیک کاربران خود داشته باشید. شما میتوانید به راحتی با استفاده از Simple Queues برای محدود کردن پهنای باند یا Queue Tree برای تنظیمات پیچیدهتر، نیازهای مختلف شبکه خود را برآورده کنید. PCQ نیز یک ابزار مفید برای تخصیص عادلانه پهنای باند بین کاربران مختلف است.
روتینگ ترافیک VPSها به اینترنت و شبکه داخلی مقاله
توضیحات کامل
روتینگ ترافیک VPSها به اینترنت و شبکه داخلی
در محیطهای شبکهای که از VPS (سرورهای مجازی خصوصی) استفاده میشود، روتینگ ترافیک برای ارسال دادهها از داخل شبکه به اینترنت و بالعکس، و همچنین برای اتصال به شبکه داخلی سازمان یا دیتاسنتر اهمیت ویژهای دارد. این فرآیند شامل روتینگ (مسیر یابی) ترافیک به شبکههای مختلف میشود، که میتواند از طریق روترها یا سرورهای مجازی انجام گیرد.
در این راهنما به نحوه روتینگ ترافیک از VPS به اینترنت و VPS به شبکه داخلی پرداخته خواهد شد.
1. روتینگ ترافیک VPS به اینترنت
برای ارسال ترافیک از VPS به اینترنت، به تنظیمات و پیکربندیهایی نیاز داریم که ترافیک را از داخل سرور به شبکه خارجی هدایت کنند.
الف. استفاده از IP عمومی برای VPS
در صورتی که VPS شما دارای IP عمومی باشد، میتوانید بهطور مستقیم به اینترنت دسترسی داشته باشید. برای روتینگ ترافیک به اینترنت از آدرسهای IP عمومی، مسیر پیشفرض باید تنظیم شود.
نحوه پیکربندی مسیر پیشفرض در میکروتیک یا سرور:
در میکروتیک:
- وارد محیط Winbox یا WebFig شوید.
- به منوی IP بروید و گزینه Routes را انتخاب کنید.
- مسیر پیشفرض را اضافه کنید (Destination =
0.0.0.0/0و Gateway = آدرس IP گیتوی اینترنتی). - در صورتی که ترافیک از چندین رابط عبور کند، از Distance برای انتخاب اولویت استفاده کنید.
در لینوکس (VPS):
- وارد سرور از طریق SSH شوید.
- دستور زیر را برای افزودن مسیر پیشفرض وارد کنید:
ip route add default via [Gateway IP]- این دستور باعث میشود تمام ترافیک از VPS به سمت اینترنت هدایت شود.
ب. NAT (Network Address Translation)
اگر سرور شما به عنوان گیتوی یا روتر برای سایر دستگاهها (مثل VPSهای دیگر یا شبکه داخلی) عمل میکند، باید از NAT استفاده کنید تا آدرسهای خصوصی داخل شبکه به آدرسهای عمومی تبدیل شوند.
نحوه تنظیم NAT در میکروتیک:
- به منوی IP رفته و گزینه Firewall را انتخاب کنید.
- وارد تب NAT شوید.
- یک Rule جدید برای NAT ایجاد کنید.
- Chain:
srcnat - Out. Interface: رابطی که به اینترنت متصل است (مثل
ether1). - در بخش Action، گزینه masquerade را انتخاب کنید.
- Chain:
نحوه تنظیم NAT در لینوکس (VPS):
- وارد سرور از طریق SSH شوید.
- دستور زیر را برای فعال کردن NAT وارد کنید:
sudo iptables -t nat -A POSTROUTING -o [Interface] -j MASQUERADE- در اینجا،
[Interface]باید به نام رابط شبکهای که به اینترنت متصل است، مانندeth0تغییر یابد.
2. روتینگ ترافیک VPS به شبکه داخلی
برای ارسال ترافیک از VPS به شبکه داخلی (که ممکن است شامل دیتاسنتر یا شبکه سازمانی باشد)، باید مسیرهای خاصی تنظیم کنید تا ترافیک بهدرستی بین VPS و شبکه داخلی هدایت شود.
الف. پیکربندی Static Routing
در صورتی که شما یک گیتوی یا روتر در شبکه داخلی دارید که بین شبکههای مختلف ارتباط برقرار میکند، باید مسیرهای استاتیک تنظیم کنید.
نحوه تنظیم مسیر استاتیک در میکروتیک:
- وارد محیط Winbox شوید.
- به منوی IP رفته و گزینه Routes را انتخاب کنید.
- یک مسیر جدید برای شبکه داخلی اضافه کنید.
- Destination: آدرس شبکه داخلی (مثلاً
192.168.1.0/24). - Gateway: آدرس IP گیتوی داخلی.
- Distance: مقدار پیشفرض را حفظ کنید.
- Destination: آدرس شبکه داخلی (مثلاً
نحوه تنظیم مسیر استاتیک در لینوکس (VPS):
- وارد سرور از طریق SSH شوید.
- دستور زیر را برای افزودن مسیر استاتیک وارد کنید:
sudo ip route add [Network IP]/[Subnet Mask] via [Gateway IP]ب. پیکربندی VPN برای اتصال به شبکه داخلی
اگر شبکه داخلی از یک VPN برای دسترسی امن به منابع داخلی استفاده میکند، باید روی VPS خود یک VPN Client نصب کنید. این کار امکان میدهد تا ترافیک از VPS به شبکه داخلی بهصورت امن و از طریق تونل VPN عبور کند.
نحوه راهاندازی VPN در VPS (با استفاده از OpenVPN):
- نصب OpenVPN روی VPS:
sudo apt update
sudo apt install openvpn2. پیکربندی فایلهای VPN: فایلهای کانفیگ سرور VPN را دریافت کرده و در مسیر /etc/openvpn قرار دهید.
3. راهاندازی اتصال VPN: برای اتصال به سرور VPN:
sudo openvpn --config [VPN_Config_File]پس از برقراری ارتباط VPN، ترافیک از VPS به شبکه داخلی از طریق تونل VPN هدایت خواهد شد.
3. استفاده از Bridge و VLAN برای تقسیمبندی ترافیک
در برخی از موارد، استفاده از Bridge و VLANs برای تقسیمبندی ترافیک و جداسازی شبکههای مختلف (مانند شبکههای داخلی و اینترنت) میتواند مفید باشد.
Bridge:
یک Bridge برای پیوند دادن چندین شبکه به یکدیگر استفاده میشود. اگر شما چندین VPS دارید و میخواهید آنها را بهطور مشابه به یک شبکه متصل کنید، از Bridge میتوانید استفاده کنید.
VLAN:
با استفاده از VLAN، میتوانید ترافیک بین VPS ها و شبکههای داخلی را از یکدیگر جدا کرده و برای افزایش امنیت و مدیریت بهتر ترافیک شبکه از آن بهره ببرید.
پیکربندی VLAN در میکروتیک:
- به منوی Interfaces رفته و گزینه VLAN را انتخاب کنید.
- VLAN جدیدی ایجاد کرده و تنظیمات مربوط به شناسه VLAN و آدرس IP را وارد کنید.
- پس از آن، VLAN به روتر میکروتیک اعمال میشود.
پیکربندی VLAN در لینوکس (VPS):
- برای تنظیم VLAN در لینوکس، از دستور زیر استفاده کنید:
sudo vconfig add eth0 [VLAN_ID]
sudo ifconfig eth0.[VLAN_ID] upجمعبندی:
برای روتینگ ترافیک VPS به اینترنت و VPS به شبکه داخلی، نیاز به تنظیمات دقیق مسیرهای Static Routing، NAT، و VPN دارید. در صورت استفاده از شبکه داخلی، میتوانید از VPN برای برقراری ارتباط امن یا از VLAN و Bridge برای مدیریت بهتر ترافیک استفاده کنید. با استفاده از این روشها، میتوانید ترافیک را بهدرستی هدایت کرده و از امنیت و عملکرد بهینه شبکه اطمینان حاصل کنید.
مدیریت جدولهای مسیریابی مقاله
توضیحات کامل
مدیریت جدولهای مسیریابی (Routing Tables)
جدول مسیریابی (Routing Table) یکی از اجزای حیاتی در روترها و سرورها است که اطلاعات لازم برای هدایت بستهها در شبکه را ذخیره میکند. این جداول نشاندهندهی مسیرهایی هستند که بستهها باید طی کنند تا به مقصد برسند. مدیریت صحیح جدولهای مسیریابی برای اطمینان از عملکرد صحیح شبکه بسیار مهم است.
در اینجا نحوه مدیریت جدولهای مسیریابی در محیطهای مختلف مانند میکروتیک، پلسک، و ویندوز را بررسی میکنیم.
1. مفاهیم اصلی جدول مسیریابی
قبل از مدیریت جدولهای مسیریابی، باید با چند مفهوم اصلی آشنا شویم:
- Destination Network (شبکه مقصد): آدرس مقصدی که بستهها باید به آن برسند.
- Subnet Mask (ماسک زیرشبکه): به روترها کمک میکند که تشخیص دهند کدام آدرسهای IP در یک شبکه خاص قرار دارند.
- Next Hop (گام بعدی): آدرس IP دستگاه یا روتر بعدی که بسته باید به آن ارسال شود.
- Metric (معیار): یک عدد که نشاندهنده هزینه رسیدن به مقصد است. در پروتکلهای مسیریابی پویا (مثل OSPF)، این عدد بر اساس شرایط شبکه تغییر میکند.
- Interface (رابط): این مشخص میکند که بسته باید از کدام رابط شبکه عبور کند.
2. مدیریت جدول مسیریابی در میکروتیک
در میکروتیک، میتوانید جدولهای مسیریابی را با استفاده از دستورهای مختلف از طریق Winbox، WebFig یا CLI (Command Line Interface) مدیریت کنید.
نحوه مشاهده جدول مسیریابی:
برای مشاهده جدول مسیریابی در میکروتیک:
- وارد محیط Winbox یا WebFig شوید.
- به منوی IP بروید.
- گزینه Routes را انتخاب کنید.
- در اینجا میتوانید تمامی مسیرهای شبکه و وضعیت آنها را مشاهده کنید.
نحوه افزودن یک مسیر جدید (Static Route):
- در بخش Routes، روی دکمه + کلیک کنید.
- در فیلد Destination، آدرس مقصد شبکه را وارد کنید.
- در فیلد Gateway، آدرس IP گیتوی یا روتر بعدی را وارد کنید.
- در صورت نیاز، میتوانید Distance (معیار) را تنظیم کنید.
- برای اعمال تغییرات، دکمه OK را بزنید.
نحوه حذف یک مسیر:
- در بخش Routes، مسیر مورد نظر را انتخاب کنید.
- روی آن کلیک راست کرده و Remove را انتخاب کنید.
نحوه پیکربندی مسیرهای پویا:
میکروتیک از پروتکلهای مسیریابی پویا مانند OSPF، BGP، و RIP پشتیبانی میکند که میتوانید آنها را برای مدیریت خودکار مسیرها پیکربندی کنید.
3. مدیریت جدول مسیریابی در ویندوز
در سیستمعامل ویندوز، شما میتوانید جدول مسیریابی را از طریق خط فرمان (Command Prompt) مشاهده و مدیریت کنید.
مشاهده جدول مسیریابی در ویندوز:
برای مشاهده جدول مسیریابی:
- در Command Prompt، دستور زیر را وارد کنید:
route printاین دستور، تمام مسیرهای موجود در جدول مسیریابی سیستم ویندوز شما را نمایش میدهد.
افزودن یک مسیر جدید در ویندوز:
برای افزودن مسیر جدید:
- در Command Prompt، از دستور زیر استفاده کنید:
route add [Destination Network] mask [Subnet Mask] [Next Hop] metric [Metric] if [Interface Index]مثال:
route add 192.168.2.0 mask 255.255.255.0 192.168.1.1 metric 1حذف یک مسیر:
برای حذف مسیر خاص:
- در Command Prompt، دستور زیر را وارد کنید:
route delete [Destination Network]مثال:
route delete 192.168.2.0تنظیم مسیر پیشفرض:
برای تنظیم یک مسیر پیشفرض، از دستور زیر استفاده کنید:
route add 0.0.0.0 mask 0.0.0.0 [Gateway IP]4. مدیریت جدول مسیریابی در پلسک
در پلسک، شما میتوانید دسترسی به جدولهای مسیریابی را از طریق رابط خط فرمان (CLI) یا از طریق دسترسی به سرور مستقیم خود انجام دهید.
مشاهده جدول مسیریابی در پلسک:
پلسک بهطور مستقیم رابط گرافیکی برای مدیریت جدول مسیریابی ندارد. اما شما میتوانید از طریق SSH وارد سرور شوید و دستورهای زیر را برای مشاهده جدول مسیریابی استفاده کنید.
برای مشاهده جدول مسیریابی در سرور لینوکسی:
netstat -rnیا
ip route showافزودن یک مسیر جدید در پلسک:
برای افزودن مسیر جدید به جدول مسیریابی، وارد SSH شوید و دستور زیر را وارد کنید:
ip route add [Destination Network] via [Gateway IP] dev [Interface]مثال:
ip route add 192.168.2.0/24 via 192.168.1.1 dev eth0حذف یک مسیر:
برای حذف مسیر از جدول:
ip route delete [Destination Network] via [Gateway IP]تنظیم مسیر پیشفرض:
برای تنظیم مسیر پیشفرض در پلسک:
ip route add default via [Gateway IP]5. نکات مهم در مدیریت جدولهای مسیریابی
- جلوگیری از تضاد در مسیرها: هنگام تنظیم مسیرهای ایستا، باید اطمینان حاصل کنید که مسیرهای جدید تضادی با مسیرهای قبلی ایجاد نکنند. همچنین، در صورت استفاده از پروتکلهای مسیریابی پویا، باید تنظیمات را بهگونهای انجام دهید که مسیرهای صحیح انتخاب شوند.
- پیکربندی مقیاسپذیر: در شبکههای بزرگ، استفاده از Dynamic Routing (مانند OSPF یا BGP) بسیار مؤثر است زیرا بهطور خودکار مسیرهای جدید را پیدا و بهروزرسانی میکند.
- پیکربندی امنیتی: در حین مدیریت مسیرها، باید اطمینان حاصل کنید که هیچ مسیری بدون تأسیس اعتبار و امنیت کافی اضافه نشود، چرا که این ممکن است باعث مشکلات امنیتی و عملکردی در شبکه شود.
جمعبندی:
مدیریت جدولهای مسیریابی برای اطمینان از عملکرد صحیح شبکه ضروری است. استفاده از Static Routing برای شبکههای کوچک و Dynamic Routing برای شبکههای بزرگتر میتواند به شما در مدیریت بهتر مسیرها کمک کند. در میکروتیک، ویندوز و پلسک ابزارهای مختلفی برای مشاهده و مدیریت جدولهای مسیریابی وجود دارد که میتوانید بسته به نیاز خود از آنها استفاده کنید.
مدیریت پهنای باند و ترافیک برای VPSها مقاله
توضیحات کامل
مدیریت پهنای باند و ترافیک برای VPSها
مدیریت پهنای باند و ترافیک برای VPSها یکی از جنبههای کلیدی در اداره شبکههای خصوصی و سرورهای مجازی است. پهنای باند محدود، استفاده زیاد از ترافیک، و نیاز به تخصیص منابع به هر سرویس میتواند باعث کاهش عملکرد و حتی ناپایداری سیستمها شود. در این بخش، روشهای مختلف مدیریت پهنای باند و ترافیک برای VPSها را بررسی میکنیم.
1. ابزارهای مدیریت پهنای باند و ترافیک
برای مدیریت پهنای باند و ترافیک در VPSها میتوان از چندین ابزار و روش استفاده کرد که به تفصیل در ادامه آورده میشود.
الف. ابزارهای مدیریت پهنای باند در لینوکس
- tc (Traffic Control):
- ابزار tc یکی از ابزارهای اصلی در لینوکس برای مدیریت پهنای باند و کنترل ترافیک است.
- این ابزار به شما امکان میدهد که پهنای باند برای پورتها، IPها یا پروتکلهای خاص را محدود کنید.
نمونه استفاده از tc برای محدود کردن پهنای باند:
sudo tc qdisc add dev eth0 root tbf rate 1mbit burst 32kbit latency 400ms- این دستور به کارت شبکه
eth0پهنای باند 1 مگابیت بر ثانیه را اختصاص میدهد.
2. iptables و limit:
- با استفاده از iptables میتوانید قوانین خاصی برای محدود کردن سرعت ترافیک اعمال کنید.
- این قابلیت بیشتر برای کنترل محدودیتهای ترافیک ورودی یا خروجی بر اساس آدرسهای IP یا پروتکلهای خاص مورد استفاده قرار میگیرد.
مثال محدود کردن پهنای باند با iptables:
sudo iptables -A INPUT -p tcp --sport 80 -m limit --limit 50/sec -j ACCEPT3. vnStat:
- ابزار vnStat برای نظارت بر مصرف ترافیک شبکه در سیستمهای لینوکسی استفاده میشود. این ابزار به شما کمک میکند که میزان مصرف ترافیک را پیگیری کنید.
نصب vnStat:
sudo apt-get install vnstat4. nload:
- ابزار nload برای نظارت بر پهنای باند ورودی و خروجی شبکه بهصورت گرافیکی بهکار میرود و امکان بررسی سرعت لحظهای شبکه را فراهم میکند.
نصب nload:
sudo apt-get install nloadب. ابزارهای مدیریت پهنای باند در میکروتیک
- Queue Tree و Simple Queues:
- MikroTik امکان پیکربندی Queue ها را برای مدیریت پهنای باند ارائه میدهد. با استفاده از Simple Queues میتوانید پهنای باند را برای هر IP یا سرویس محدود کنید، در حالی که با Queue Tree میتوانید کنترلهای پیچیدهتری را انجام دهید.
تنظیم Simple Queue در میکروتیک:
- به منوی Queues بروید.
- یک Simple Queue جدید ایجاد کنید.
- در فیلد Target Address، آدرس IP مورد نظر را وارد کنید.
- در فیلد Max Limit، مقدار پهنای باند محدود شده را وارد کنید.
- Bandwidth Limiting with PCQ (Per Connection Queue):
- در MikroTik میتوانید از PCQ برای توزیع پهنای باند به تعداد مشخصی از کاربران استفاده کنید. این روش بسیار موثر در شبکههای بزرگ است.
تنظیم PCQ در میکروتیک:
- به منوی Queues بروید.
- گزینه Queue Types را انتخاب کنید.
- PCQ را به عنوان نوع صف انتخاب کرده و آن را تنظیم کنید.
- از این تنظیمات در Simple Queue ها استفاده کنید.
ج. ابزارهای نظارت بر ترافیک در پلسک
- Monitoring and Traffic Reports in Plesk:
- در Plesk، نظارت بر ترافیک و پهنای باند در قالب گزارشها و آمارها قابل مشاهده است. برای دسترسی به این اطلاعات:
- وارد Plesk Panel شوید.
- به قسمت Tools & Settings بروید و بخش Statistics را انتخاب کنید.
- در این بخش، گزارشی از میزان ترافیک ورودی و خروجی سرور دریافت خواهید کرد.
- در Plesk، نظارت بر ترافیک و پهنای باند در قالب گزارشها و آمارها قابل مشاهده است. برای دسترسی به این اطلاعات:
- Resource Usage (CPU, RAM, Traffic):
- در Plesk شما میتوانید از بخش Resource Usage برای مشاهده میزان استفاده از پهنای باند و منابع دیگر سرور استفاده کنید.
د. ابزارهای نظارت بر ترافیک در ویندوز
- NetLimiter:
- NetLimiter ابزاری است که به شما امکان میدهد که ترافیک شبکه را در سطح نرمافزار و فرآیند مدیریت کنید. میتوانید محدودیتهایی را برای برنامهها، پورتها و پروتکلها تعریف کنید.
- PerfMon (Performance Monitor):
- PerfMon ابزاری است که در ویندوز برای نظارت بر منابع سیستم، از جمله استفاده از شبکه و پهنای باند، استفاده میشود. میتوانید برای نظارت بر پهنای باند ورودی و خروجی شبکه استفاده کنید.
2. تکنیکهای مدیریت پهنای باند و ترافیک
الف. محدود کردن پهنای باند
برای محدود کردن ترافیک ورودی و خروجی در VPS، استفاده از QoS (Quality of Service) و ابزارهای مختلف مدیریت ترافیک (مانند tc، iptables در لینوکس یا Queue ها در میکروتیک) ضروری است. این تکنیکها به شما کمک میکنند که از پهنای باند استفاده شده بهطور بهینه بهرهبرداری کنید.
ب. تقسیم ترافیک و Load Balancing
در صورت داشتن چندین VPS یا سرور برای میزبانی سایتهای مختلف، میتوانید از Load Balancer برای توزیع بار بین سرورها استفاده کنید. این کار باعث افزایش کارایی و کاهش فشار به یک سرور خاص میشود.
ج. نظارت و آنالیز ترافیک
با استفاده از ابزارهای نظارت مانند vnStat یا nload در لینوکس، میتوانید ترافیک خود را بهطور مداوم بررسی کنید. این ابزارها به شما کمک میکنند تا از میزان استفاده پهنای باند آگاه باشید و در صورت بروز مشکلات یا استفاده زیاد، اقدام کنید.
د. جلوگیری از استفاده بیرویه (Traffic Shaping)
برای جلوگیری از مصرف بیش از حد منابع و جلوگیری از اختلال در سرویسها، میتوان از Traffic Shaping استفاده کرد. این تکنیک به شما این امکان را میدهد که به کاربران یا سرویسهای خاص، پهنای باند محدودی اختصاص دهید تا منابع بهطور عادلانه توزیع شوند.
ه. استفاده از Bandwidth Throttling
این تکنیک به شما این امکان را میدهد که سرعت دسترسی به اینترنت یا شبکه را برای کاربران خاص کاهش دهید. این کار بیشتر در مواقعی که نیاز به مدیریت ترافیک در شرایط اوج بار دارید، مفید است.
3. دلایل مدیریت پهنای باند و ترافیک
- پیشگیری از اختلالات در سرویسها: با مدیریت درست پهنای باند، میتوان از ایجاد مشکلات عملکردی در وبسایتها، دیتابیسها و سرویسهای دیگر جلوگیری کرد.
- افزایش کارایی: تخصیص بهینه پهنای باند باعث بهبود عملکرد شبکه و کاهش تاخیر در انتقال دادهها میشود.
- مراقبت از هزینهها: برخی سرویسهای VPS با محدودیت پهنای باند ارائه میشوند، بنابراین مدیریت ترافیک میتواند به کاهش هزینهها کمک کند.
جمعبندی:
مدیریت پهنای باند و ترافیک برای VPSها نیازمند استفاده از ابزارهای مناسب برای کنترل و نظارت بر ترافیک است. ابزارهایی مانند tc، iptables، Queue ها در MikroTik و گزارشهای ترافیکی در Plesk میتوانند به شما کمک کنند تا استفاده بهینه از منابع را داشته باشید. همچنین، تکنیکهای مانند Traffic Shaping، Load Balancing و Bandwidth Throttling به شما امکان میدهند که ترافیک را بهطور مؤثر مدیریت کنید و از بروز مشکلات ناشی از مصرف بیرویه منابع جلوگیری نمایید.
پیادهسازی Failover برای اطمینان از پایداری خدمات مقاله
توضیحات کامل
پیادهسازی Failover برای اطمینان از پایداری خدمات در میکروتیک
Failover به معنی انتقال ترافیک شبکه از یک مسیر به مسیر دیگر در صورت بروز خرابی یا قطعی در یکی از لینکهای شبکه است. این تکنیک برای افزایش پایداری و اطمینان از دسترسپذیری خدمات حیاتی در شبکههای پرکاربرد، بسیار ضروری است. با استفاده از میکروتیک، میتوان فرآیند Failover را بهراحتی پیادهسازی کرد تا در صورت از کار افتادن یکی از مسیرهای اینترنت، ترافیک بهطور خودکار به لینک پشتیبان منتقل شود.
در این راهنما، مراحل تنظیم Failover در میکروتیک را بررسی میکنیم.
مراحل پیادهسازی Failover در میکروتیک
برای پیادهسازی Failover در میکروتیک، معمولاً از Routing Table و Mangle استفاده میشود. برای این منظور دو لینک اینترنتی اصلی و پشتیبان (Backup) در نظر گرفته میشود که در شرایط عادی از لینک اصلی استفاده میشود و در صورت بروز مشکل، ترافیک به لینک پشتیبان هدایت میشود.
1. تنظیم مسیرهای مختلف در جدول مسیریابی (Routing Table)
ابتدا باید دو مسیر مختلف (یک مسیر اصلی و یک مسیر پشتیبان) را در جدول مسیریابی تنظیم کنید.
- وارد محیط RouterOS شوید: با استفاده از Winbox یا WebFig وارد روتر میکروتیک خود شوید.
- اضافه کردن مسیر اصلی (Primary Route):
- به IP > Routes بروید.
- روی “+” کلیک کرده و مسیر جدیدی برای لینک اصلی اینترنت اضافه کنید.
- در قسمت Gateway، آدرس گیتوی اینترنت اصلی خود را وارد کنید.
- Distance را روی 1 تنظیم کنید (زیرا این مسیر اصلی است و میبایست اولویت بالاتری نسبت به مسیر پشتیبان داشته باشد).
مثال:
- Gateway: 192.168.1.1
- Distance: 1
- اضافه کردن مسیر پشتیبان (Backup Route):
- دوباره روی “+” کلیک کرده و مسیر دیگری اضافه کنید.
- در قسمت Gateway، آدرس گیتوی اینترنت پشتیبان را وارد کنید.
- Distance را روی عدد بالاتری مانند 2 تنظیم کنید (تا در صورت خرابی مسیر اصلی، مسیر پشتیبان استفاده شود).
مثال:
- Gateway: 192.168.2.1
- Distance: 2
2. تنظیم Mangle برای شناسایی خرابی لینکها
برای اینکه روتر میکروتیک بتواند در صورت قطع شدن لینک اصلی، ترافیک را به لینک پشتیبان هدایت کند، باید از Mangle برای مانیتورینگ وضعیت لینکها استفاده کنیم. اینکار با Netwatch یا PING انجام میشود.
- تنظیم Netwatch برای بررسی وضعیت لینکها:
- به Tools > Netwatch بروید.
- روی “+” کلیک کنید تا یک Netwatch جدید اضافه کنید.
- در قسمت Host آدرس IP گیتوی لینک اصلی (که همیشه در دسترس است) را وارد کنید.
- در قسمت Interval، مدت زمان بررسی وضعیت لینک (مثلاً هر 5 ثانیه) را وارد کنید.
- در قسمت Up Script، یک اسکریپت وارد کنید که لینک اصلی را فعال کند (اگر لینک اصلی در دسترس بود).
- در قسمت Down Script، یک اسکریپت وارد کنید که در صورت از کار افتادن لینک اصلی، مسیر پشتیبان را فعال کند.
اسکریپتهای مثال:
- Up Script:
/ip route enable [find gateway=192.168.1.1] - Down Script:
/ip route disable [find gateway=192.168.1.1]
- تنظیم Ping برای پایش لینکها: از Ping میتوان برای مانیتورینگ وضعیت گیتویها استفاده کرد. اگر گیتوی اصلی قابل دسترس نباشد، Ping باعث میشود که ترافیک به لینک پشتیبان هدایت شود.
3. استفاده از Script برای Failover خودکار
برای اینکه فرآیند Failover بهصورت خودکار اجرا شود، میتوانید اسکریپتهایی را تنظیم کنید که با استفاده از Netwatch، Ping و Routing Table در صورت خرابی لینکها، مسیریابی را تغییر دهند.
- اسکریپت برای فعال کردن مسیر پشتیبان:
/ip route enable [find gateway=192.168.2.1]
/ip route disable [find gateway=192.168.1.1]- اسکریپت برای بازگشت به مسیر اصلی:
/ip route disable [find gateway=192.168.2.1]
/ip route enable [find gateway=192.168.1.1]4. تست Failover
بعد از تنظیم مسیرها و اسکریپتها، برای تست کارایی Failover میتوانید لینک اصلی را به صورت دستی قطع کنید و بررسی کنید که آیا ترافیک به مسیر پشتیبان منتقل میشود یا خیر. همچنین در هنگام بازگشت لینک اصلی، ترافیک باید به مسیر اصلی برگردد.
نتیجهگیری
با استفاده از تنظیمات Routing Table، Netwatch و Mangle در میکروتیک، میتوانید یک سیستم Failover موثر برای حفظ پایداری خدمات خود پیادهسازی کنید. در صورت قطع لینک اصلی، ترافیک بهطور خودکار به لینک پشتیبان منتقل میشود و زمانی که لینک اصلی دوباره فعال شد، ترافیک به مسیر اصلی بازمیگردد. این کار باعث بهبود دسترسپذیری و پایداری شبکه میشود و از قطعی خدمات جلوگیری میکند.
مدیریت Load Balancing برای افزایش کارایی مقاله
توضیحات کامل
مدیریت Load Balancing برای افزایش کارایی در میکروتیک
Load Balancing به فرآیند توزیع ترافیک شبکه بین چندین سرور یا مسیریاب (Router) گفته میشود تا از آن طریق کارایی شبکه افزایش یابد و هیچ کدام از سرورها یا دستگاهها تحت فشار بیش از حد قرار نگیرند. در میکروتیک، Load Balancing به طور معمول برای توزیع ترافیک اینترنتی یا ارتباطات شبکهای بین چندین لینک اینترنتی یا مسیر مختلف استفاده میشود.
استفاده از Load Balancing در میکروتیک میتواند به بهبود عملکرد شبکه و جلوگیری از افت سرعت یا کاهش دسترسی کمک کند.
در این راهنما، به روشهای مختلف Load Balancing در میکروتیک پرداخته میشود و به شما نشان داده میشود که چگونه این تکنیکها را پیادهسازی کنید.
1. استفاده از PCC (Per Connection Classifier) برای Load Balancing
در میکروتیک، PCC (Per Connection Classifier) یکی از پرکاربردترین روشها برای Load Balancing است. این روش با توجه به هر اتصال (Connection) یک مسیر خاص برای ترافیک در نظر میگیرد.
الف. مراحل پیادهسازی Load Balancing با PCC:
- ورود به محیط Winbox: ابتدا وارد محیط Winbox شوید و به روتر میکروتیک متصل شوید.
- ساخت یک رول Mangle برای تقسیم ترافیک: برای تنظیم Load Balancing ابتدا باید ترافیک را تقسیمبندی کنید. به مسیر IP > Firewall > Mangle بروید و یک New Rule ایجاد کنید.
در قسمت General، موارد زیر را تنظیم کنید:
- Chain:
prerouting - Src. Address یا Dst. Address: (اختیاری) میتوانید آدرسهای IP را وارد کنید.
- In. Interface: انتخاب کنید که از کدام اینترفیس (اینترنت) میخواهید ترافیک را ارسال کنید.
- Chain:
- تنظیم PCC در قسمت Action: به بخش Action رفته و گزینه mark-routing را انتخاب کنید. این گزینه به شما این امکان را میدهد که ترافیک را به مسیرهای مختلف هدایت کنید.
- New Routing Mark: به ازای هر مسیر، یک Routing Mark جدید ایجاد کنید (مثلاً
Route1,Route2).
- New Routing Mark: به ازای هر مسیر، یک Routing Mark جدید ایجاد کنید (مثلاً
- ساخت Routing Table برای هر مسیر: حالا باید هر مسیر را در جدول مسیریابی (Routing Table) میکروتیک مشخص کنید. برای این کار به مسیر IP > Routes بروید و مسیرهای مختلف اینترنتی خود را اضافه کنید.
- Gateway: برای هر مسیر، یک Gateway مختلف وارد کنید (برای مثال یک IP گیتوی مختلف برای هر لینک اینترنتی).
- Routing Mark: در قسمت Routing Mark، نامهایی که قبلاً تعریف کردهاید (مثل
Route1,Route2) را وارد کنید.
- راهاندازی Load Balancing با استفاده از PCC: بعد از اینکه ترافیکها تقسیم شد، هر اتصال به صورت خودکار به یکی از این مسیرهای مختلف هدایت میشود. میکروتیک ترافیکهای مختلف را بهطور مساوی بین دو یا چند مسیر تقسیم میکند.
- مراقبت از ترافیک در زمان تغییرات: برای اطمینان از عدم وقوع مشکلات به دلیل تغییرات در ترافیک، تنظیمات Failover و Connection Tracking را برای هر مسیر فعال کنید.
نتیجه:
با استفاده از PCC، میتوانید ترافیک شبکه را بین چندین اینترنت یا لینک مختلف تقسیم کنید، بهگونهای که به طور خودکار ترافیک بین این لینکها توزیع شود.
2. استفاده از ECMP (Equal Cost Multi-Path Routing)
ECMP یا مسیریابی چند مسیری (Multi-path Routing) یک تکنیک است که میتواند از چندین مسیر به یک مقصد برای انتقال دادهها استفاده کند. این روش در مواقعی که چندین مسیر به مقصد یکسان دارید، مفید است.
الف. مراحل تنظیم ECMP برای Load Balancing:
- وارد شدن به تنظیمات مسیریابی: به مسیر IP > Routes بروید.
- افزودن مسیرهای مختلف: به ازای هر گیتوی یا مسیر مختلف که برای Load Balancing دارید، یک مسیر جدید اضافه کنید.
- در بخش Gateway، IP Gateway مختلف وارد کنید.
- گزینه Distance را برابر ۱ برای هر مسیر تنظیم کنید. این باعث میشود که میکروتیک از هر دو مسیر بهطور همزمان استفاده کند.
- فعالسازی ECMP: به طور پیشفرض، میکروتیک از تکنیک ECMP برای تقسیم ترافیک بین مسیرها استفاده میکند. در صورتی که چندین مسیر با Distance مشابه داشته باشید، میکروتیک به طور خودکار ترافیک را بین آنها تقسیم میکند.
- تنظیمات اضافی برای بهینهسازی عملکرد: ممکن است نیاز به تنظیمات اضافی برای NAT یا Firewall برای اطمینان از اینکه ترافیک به درستی از مسیرهای مختلف هدایت میشود، باشد.
نتیجه:
با استفاده از ECMP، ترافیک بهطور متوازن بین چندین مسیر (حتی اگر قیمتها برابر باشند) توزیع میشود.
3. Failover و Backup Links
در صورتی که یکی از لینکهای اینترنت قطع شود، میتوانید از یک مسیر پشتیبان (Backup Link) برای حفظ اتصال استفاده کنید. این تنظیمات باعث میشود که اگر یک لینک دچار مشکل شد، ترافیک به صورت خودکار به لینک دیگری منتقل شود.
الف. مراحل تنظیم Failover:
- ساخت مسیریابی برای لینک پشتیبان: به مسیر IP > Routes بروید و یک مسیر جدید اضافه کنید.
- Gateway: آدرس گیتوی لینک پشتیبان.
- Distance: مقدار Distance را بیشتر از مسیر اصلی (مثلاً ۲) تنظیم کنید تا در صورت خرابی مسیر اصلی، ترافیک به مسیر پشتیبان منتقل شود.
- تنظیم Mangle برای Failover: از Mangle استفاده کنید تا بستهها به درستی شناسایی شوند و در صورت قطع لینک اصلی، به لینک پشتیبان هدایت شوند.
نتیجه:
این روش تضمین میکند که در صورت بروز مشکل در یکی از لینکها، ترافیک به لینکهای پشتیبان منتقل شود تا ارتباط قطع نشود.
نتیجهگیری
با استفاده از تکنیکهای مختلف Load Balancing در میکروتیک، مانند PCC، ECMP، و Failover، میتوانید ترافیک شبکه خود را بهطور مؤثر توزیع کنید تا از مصرف بیش از حد منابع یک لینک جلوگیری شود و عملکرد شبکه به حداکثر برسد. همچنین، این روشها میتوانند بهطور خودکار به مشکلات یا خرابیهای احتمالی پاسخ دهند و از قطع شدن خدمات جلوگیری کنند.
ایجاد و مدیریت Bridge برای ارتباط داخلی VPSها مقاله
توضیحات کامل
ایجاد و مدیریت Bridge برای ارتباط داخلی VPSها در میکروتیک
Bridge یا “پل” در شبکههای میکروتیک به شما این امکان را میدهد که چندین پورت یا اینترفیس را به هم متصل کنید و ترافیک شبکه بین آنها به صورت یکسان و بدون نیاز به مسیریابی هدایت شود. این روش بیشتر در مواقعی استفاده میشود که بخواهید ارتباط بین چندین VPS یا سرور را در یک شبکه داخلی (بدون عبور از روتر) برقرار کنید.
در اینجا نحوه ایجاد و مدیریت Bridge در میکروتیک برای اتصال داخلی VPSها را شرح میدهیم:
1. مراحل ایجاد Bridge در میکروتیک
گام اول: ورود به محیط Winbox یا WebFig
برای شروع، باید به محیط Winbox یا WebFig میکروتیک وارد شوید.
- در Winbox، IP روتر میکروتیک خود را وارد کرده و از طریق Username و Password وارد شوید.
- در WebFig، آدرس IP روتر را در مرورگر وارد کرده و با نام کاربری و رمز عبور وارد شوید.
گام دوم: ایجاد Bridge جدید
- رفتن به تنظیمات Bridge:
- در منوی سمت چپ، به Bridge بروید. این گزینه را میتوانید در مسیر Interfaces > Bridge پیدا کنید.
- ایجاد Bridge جدید:
- در بخش Bridge، روی علامت “+” کلیک کنید تا یک Bridge جدید ایجاد کنید.
- در پنجره جدید، نام Bridge را وارد کنید، مثلا
internal-bridge(یا هر نام دلخواهی). - سایر تنظیمات را به حالت پیشفرض بگذارید.
- روی OK کلیک کنید تا Bridge ایجاد شود.
گام سوم: اضافه کردن پورتها به Bridge
پس از ایجاد Bridge، باید اینترفیسهای شبکهای (پورتهای اترنت یا VPS) را به آن متصل کنید تا بتوانید ترافیک بین آنها را برقرار کنید.
- اضافه کردن اینترفیسها به Bridge:
- به Bridge > Ports بروید.
- روی علامت “+” کلیک کنید تا یک پورت جدید اضافه کنید.
- در قسمت Interface، یکی از اینترفیسهای شبکهای که میخواهید به Bridge متصل کنید را انتخاب کنید.
- در Bridge، Bridge ایجاد شده را انتخاب کنید (مثلاً
internal-bridge). - گزینه PVID را به صورت پیشفرض بگذارید یا عدد دلخواه خود را وارد کنید.
- روی OK کلیک کنید.
- تکرار این مرحله برای سایر پورتها:
- این روند را برای سایر اینترفیسهایی که میخواهید به Bridge متصل شوند، تکرار کنید. این اینترفیسها میتوانند پورتهای فیزیکی یا مجازی مرتبط با VPSها یا ماشینهای مجازی شما باشند.
2. پیکربندی و مدیریت Bridge
گام چهارم: پیکربندی IP برای Bridge
پس از اتصال اینترفیسها به Bridge، ممکن است بخواهید یک آدرس IP برای Bridge تنظیم کنید تا به راحتی بتوانید از آن برای ارتباط داخلی یا از آن استفاده کنید.
- به مسیر IP > Addresses بروید.
- روی علامت “+” کلیک کنید تا یک آدرس جدید اضافه کنید.
- در بخش Address، آدرس IP دلخواه خود را وارد کنید. برای مثال،
192.168.10.1/24. - در قسمت Interface، Bridge جدید (
internal-bridge) را انتخاب کنید. - روی OK کلیک کنید.
با این کار، شما یک آدرس IP برای Bridge تنظیم کردهاید که میتوانید از آن برای ارتباطات داخلی استفاده کنید.
گام پنجم: تنظیمات VLAN (در صورت نیاز)
اگر نیاز دارید که VLANها را در شبکه خود مدیریت کنید، میتوانید تنظیمات VLAN را بر روی Bridge اعمال کنید تا تقسیمبندی شبکه داخلی را بهبود بخشید.
- به Bridge > VLANs بروید.
- روی علامت “+” کلیک کنید.
- VLAN ID را وارد کنید (مثلاً
10). - Bridge را به عنوان
internal-bridgeانتخاب کنید. - Tagged یا Untagged را بر اساس نیاز خود انتخاب کنید.
- روی OK کلیک کنید.
3. تنظیمات پیشرفته برای ارتباطات داخلی VPSها
گام ششم: فعالسازی روتینگ داخلی بین VPSها
اگر شما میخواهید که VPSهای مختلف که به Bridge متصل شدهاند بتوانند به هم ارتباط داشته باشند، نیازی به تنظیمات پیچیده روتینگ نیست زیرا با اتصال به Bridge، ترافیک به طور خودکار بین این دستگاهها منتقل میشود. اما اگر به دلایلی نیاز به مدیریت ترافیک بین آنها دارید، میتوانید از Firewall و Mangle برای روتینگ استفاده کنید.
گام هفتم: مدیریت پهنای باند و ترافیک Bridge
برای کنترل پهنای باند و کیفیت سرویس (QoS) بر روی Bridge، میتوانید از ویژگیهای Queue در میکروتیک استفاده کنید.
- به Queues > Simple Queues بروید.
- روی “+” کلیک کنید تا یک Queue جدید بسازید.
- Target Address را IP Range یا آدرسهای IP دستگاههایی که به Bridge متصل هستند، وارد کنید.
- پهنای باند مورد نظر خود را برای ارسال و دریافت (Upload/Download) تنظیم کنید.
- روی OK کلیک کنید.
4. نکات مهم
- امنیت: همیشه اطمینان حاصل کنید که Firewall مناسب برای حفاظت از شبکه داخلی VPSها فعال باشد. هرچند که ترافیک در Bridge به صورت محلی (Layer 2) منتقل میشود، باید مطمئن شوید که دسترسی به پورتهای حساس محدود است.
- پشتیبانی از DHCP: میتوانید یک سرویس DHCP بر روی Bridge فعال کنید تا به دستگاههای متصل به آن آدرسهای IP تخصیص دهد.
نتیجهگیری
با استفاده از Bridge در میکروتیک، شما میتوانید ارتباطات داخلی بین چندین VPS یا سرور فیزیکی را برقرار کنید. این روش، امکان اتصال دستگاهها به یک شبکه داخلی بدون نیاز به مسیریابی پیچیده را فراهم میآورد و میتواند به بهبود عملکرد و امنیت شبکه داخلی کمک کند.
پیادهسازی NAT برای VPSها مقاله
توضیحات کامل
پیادهسازی NAT برای VPSها در میکروتیک
NAT (Network Address Translation) یکی از تکنیکهای رایج در مدیریت شبکهها است که برای ترجمه آدرسهای IP در شبکه استفاده میشود. در شرایطی که چندین VPS از یک سرور فیزیکی یا چندین VPS از یک شبکه استفاده میکنند، میتوان با استفاده از NAT آدرسهای داخلی را به آدرسهای عمومی تبدیل کرد تا ارتباطات اینترنتی برقرار شوند.
در این راهنما، نحوه پیادهسازی NAT برای VPSها در میکروتیک شرح داده میشود.
انواع NAT در میکروتیک
در میکروتیک، دو نوع اصلی NAT برای استفاده در شبکهها وجود دارد:
- Source NAT (SNAT): این نوع NAT برای تغییر آدرسهای مبدا (source IP) استفاده میشود. به عبارت دیگر، آدرس IP خصوصی VPS به آدرس IP عمومی سرور تغییر میکند.
- Destination NAT (DNAT): این نوع NAT برای تغییر آدرسهای مقصد (destination IP) استفاده میشود. به عبارت دیگر، بستهها به یک آدرس خصوصی خاص داخل شبکه منتقل میشوند.
1. تنظیم Source NAT (SNAT) برای VPSها
Source NAT برای زمانی استفاده میشود که یک VPS از یک IP خصوصی استفاده میکند و میخواهد به اینترنت دسترسی پیدا کند. در این حالت، NAT باعث میشود که ترافیکهای ارسالی از VPS به آدرس IP عمومی سرور یا روتر میکروتیک ترجمه شود.
مراحل پیادهسازی Source NAT (SNAT) برای VPS:
- وارد شدن به Winbox یا WebFig: به محیط Winbox یا WebFig میکروتیک وارد شوید و به روتر خود متصل شوید.
- تنظیم NAT Rule برای Source NAT: به مسیر IP > Firewall > NAT بروید و روی دکمه “+” کلیک کنید تا یک قانون جدید NAT ایجاد کنید.
- در قسمت Chain، گزینه
srcnatرا انتخاب کنید. - در قسمت Out. Interface، رابط (interface) که به اینترنت متصل است (معمولاً
ether1یاWAN) را انتخاب کنید. - در قسمت Action، گزینه
masqueradeرا انتخاب کنید.
مثال:
- Chain:
srcnat - Out. Interface:
ether1(رابط اینترنت) - Action:
masquerade
- در قسمت Chain، گزینه
- ذخیره تغییرات: روی دکمه OK کلیک کنید تا تنظیمات ذخیره شوند.
نتیجه:
با این تنظیمات، ترافیکهای ارسالی از VPSها به اینترنت از طریق آدرس IP عمومی روتر میکروتیک ارسال میشوند.
2. تنظیم Destination NAT (DNAT) برای VPSها
Destination NAT زمانی استفاده میشود که بخواهید درخواستهای ورودی به سرور میکروتیک را به یک VPS خاص در داخل شبکه هدایت کنید. این برای سرورهایی که نیاز دارند از اینترنت قابل دسترسی باشند (مانند وبسرور، دیتابیس، یا سرورهای ایمیل) مفید است.
مراحل پیادهسازی Destination NAT (DNAT) برای VPS:
- وارد شدن به Winbox یا WebFig: به محیط Winbox یا WebFig میکروتیک وارد شوید و به روتر خود متصل شوید.
- تنظیم NAT Rule برای Destination NAT: به مسیر IP > Firewall > NAT بروید و روی دکمه “+” کلیک کنید تا یک قانون جدید NAT ایجاد کنید.
- در قسمت Chain، گزینه
dstnatرا انتخاب کنید. - در قسمت Dst. Address، آدرس IP عمومی سرور یا روتر میکروتیک را وارد کنید (آدرس IP که از خارج شبکه به آن درخواست میشود).
- در قسمت Protocol، پروتکل مورد نظر (برای مثال
tcp) را انتخاب کنید. - در قسمت Dst. Port، پورت مورد نظر (مانند
80برای HTTP یا443برای HTTPS) را وارد کنید. - در قسمت Action، گزینه
dst-natرا انتخاب کنید. - در قسمت To Addresses، آدرس IP داخلی VPS مورد نظر را وارد کنید.
- در قسمت To Ports، پورت مقصد را وارد کنید.
مثال:
- Chain:
dstnat - Dst. Address:
203.0.113.1(آدرس IP عمومی سرور) - Protocol:
tcp - Dst. Port:
80(پورت HTTP) - Action:
dst-nat - To Addresses:
192.168.0.10(آدرس IP داخلی VPS) - To Ports:
80(پورت HTTP)
- در قسمت Chain، گزینه
- ذخیره تغییرات: روی دکمه OK کلیک کنید تا تنظیمات ذخیره شوند.
نتیجه:
با این تنظیمات، درخواستهای ورودی به آدرس IP عمومی سرور روی پورت 80 به VPS خاصی که در آدرس IP داخلی 192.168.0.10 قرار دارد، هدایت میشوند.
3. پیادهسازی Port Forwarding با NAT
در صورتی که بخواهید چندین VPS را از طریق یک آدرس IP عمومی به اینترنت متصل کنید و هر VPS از یک پورت مختلف استفاده کند، میتوانید از Port Forwarding برای هدایت پورتها به هر VPS استفاده کنید.
مراحل پیادهسازی Port Forwarding با NAT:
- تنظیم NAT Rule برای Port Forwarding: مشابه به تنظیمات DNAT، یک قانون جدید NAT ایجاد کنید.
- در قسمت Chain، گزینه
dstnatرا انتخاب کنید. - در قسمت Dst. Address، آدرس IP عمومی سرور را وارد کنید.
- در قسمت Dst. Port، پورت مورد نظر برای دسترسی به VPS (مثلاً
8080برای VPS اول) را وارد کنید. - در قسمت Action، گزینه
dst-natرا انتخاب کنید. - در قسمت To Addresses، آدرس IP داخلی VPS مورد نظر را وارد کنید.
- در قسمت To Ports، پورت مقصد را تنظیم کنید (مثلاً
80برای VPS اول).
- در قسمت Chain، گزینه
- تنظیم برای سایر VPSها: مشابه مراحل قبلی، برای هر VPS که به پورت خاصی نیاز دارد، تنظیمات مشابه را ایجاد کنید.
نتیجه:
با استفاده از این روش، میتوانید هر VPS را از طریق یک آدرس IP عمومی در دسترس قرار دهید و به هر VPS یک پورت خاص تخصیص دهید.
نتیجهگیری
با استفاده از NAT در میکروتیک، میتوان ترافیک شبکه را به درستی مدیریت و ترجمه کرد تا ارتباطات اینترنتی بین VPSها و شبکه داخلی برقرار شود. از Source NAT (SNAT) برای دسترسی به اینترنت و از Destination NAT (DNAT) برای هدایت درخواستهای ورودی به سرورهای داخلی استفاده میشود. این روشها به شما امکان میدهند که چندین VPS را با استفاده از یک آدرس IP عمومی مدیریت کنید.
تنظیم Port Forwarding برای دسترسی به VPS از اینترنت مقاله
توضیحات کامل
تنظیم Port Forwarding برای دسترسی به VPS از اینترنت در میکروتیک
Port Forwarding به معنی هدایت درخواستهای ورودی به یک پورت خاص از اینترنت به یک دستگاه یا سرویس خاص در شبکه داخلی است. این تنظیمات برای دسترسی به خدماتی مانند وبسرور، سرور دیتابیس یا هر سرویس دیگری که روی یک VPS در شبکه داخلی در حال اجرا است، ضروری است.
در میکروتیک، میتوان با استفاده از Destination NAT (DNAT)، درخواستها را از پورتهای مشخصی که به آدرس IP عمومی سرور میرسند، به VPSهای خاص در شبکه داخلی هدایت کرد.
مراحل تنظیم Port Forwarding برای دسترسی به VPS از اینترنت
1. ورود به Winbox یا WebFig
- ابتدا به محیط Winbox یا WebFig میکروتیک وارد شوید.
2. اضافه کردن قانون NAT برای Port Forwarding
- به مسیر IP > Firewall > NAT بروید.
- روی دکمه “+” کلیک کنید تا یک قانون جدید NAT ایجاد کنید.
3. تنظیمات کلی برای Port Forwarding
در این بخش باید اطلاعات مربوط به پورتهایی که میخواهید به VPS منتقل شوند، را وارد کنید.
- Chain: گزینه
dstnatرا انتخاب کنید. این به معنی اینکه در حال هدایت ترافیک ورودی به یک آدرس و پورت خاص هستید. - Dst. Address: آدرس IP عمومی سرور میکروتیک را وارد کنید. این همان آدرس IP است که از اینترنت به آن دسترسی خواهید داشت.
- Protocol: پروتکل مورد استفاده را انتخاب کنید (برای مثال
TCPبرای وبسرور یاUDPبرای برخی از سرویسها). - Dst. Port: پورت مورد نظر برای دسترسی به سرویس (برای مثال
80برای HTTP یا443برای HTTPS) را وارد کنید. - Action: گزینه
dst-natرا انتخاب کنید. این عمل باعث میشود که درخواستهای ورودی به آدرس IP عمومی به آدرس IP داخلی VPS هدایت شوند. - To Addresses: آدرس IP داخلی VPS که میخواهید ترافیک به آن هدایت شود را وارد کنید (مثلاً
192.168.1.10). - To Ports: پورت مقصد در VPS که میخواهید درخواستها به آن هدایت شوند را وارد کنید (مثلاً
80برای HTTP).
مثال تنظیمات برای HTTP (پورت 80):
- Chain:
dstnat - Dst. Address:
203.0.113.1(آدرس IP عمومی سرور میکروتیک) - Protocol:
tcp - Dst. Port:
80 - Action:
dst-nat - To Addresses:
192.168.1.10(آدرس IP داخلی VPS) - To Ports:
80
4. ذخیره تغییرات
بعد از وارد کردن تنظیمات، روی OK کلیک کنید تا قانون جدید NAT ذخیره شود.
4. بررسی و تست
برای تست درست کار کردن Port Forwarding، از یک دستگاه خارج از شبکه خود (مثلاً موبایل یا کامپیوتر در یک شبکه دیگر) به آدرس IP عمومی سرور میکروتیک و پورت مورد نظر (مثلاً http://203.0.113.1:80) وارد شوید. اگر پیکربندی درست باشد، باید به VPS داخلی خود که سرویس مورد نظر روی آن فعال است (مثلاً وبسایت شما روی پورت 80) دسترسی پیدا کنید.
ملاحظات برای پورتهای مختلف
اگر میخواهید چندین سرویس را از اینترنت به چند VPS مختلف هدایت کنید، باید برای هر پورت ورودی یک قانون NAT جداگانه ایجاد کنید.
مثال برای HTTPS (پورت 443):
- Chain:
dstnat - Dst. Address:
203.0.113.1 - Protocol:
tcp - Dst. Port:
443 - Action:
dst-nat - To Addresses:
192.168.1.20(آدرس داخلی VPS 2) - To Ports:
443
مسائل امنیتی
مطمئن شوید که پورتهای بازشده فقط برای سرویسهای مورد نیاز باشد و دسترسی غیرمجاز به سرویسها از خارج شبکه جلوگیری شود. همچنین، میتوانید از Firewall برای محدود کردن دسترسی به پورتهای خاص تنها از IPهای معتبر استفاده کنید.
نتیجهگیری
با استفاده از تنظیمات Port Forwarding در میکروتیک، میتوانید درخواستهای ورودی از اینترنت را به VPSهای خاص در شبکه داخلی خود هدایت کنید. این روش برای دسترسی به سرویسهای مختلف مانند وبسرور، سرور ایمیل، و سایر خدمات در داخل شبکه بسیار مفید است.
تعریف رولهای فایروال برای محافظت از VPSها مقاله
توضیحات کامل
تعریف رولهای فایروال برای محافظت از VPSها در میکروتیک
فایروال یکی از ابزارهای حیاتی برای محافظت از VPSها در برابر حملات و دسترسیهای غیرمجاز است. در میکروتیک، میتوانید رولهای فایروال را برای مدیریت ترافیک ورودی و خروجی تنظیم کرده و دسترسیها را بر اساس نیاز خود کنترل کنید. این رولها به شما این امکان را میدهند که از VPSها در برابر تهدیدات شبکهای مانند حملات DDoS، Brute Force و Scan محافظت کنید.
در این راهنما، نحوه ایجاد و مدیریت رولهای فایروال برای محافظت از VPSها توضیح داده میشود.
1. تنظیم رولهای فایروال برای محدود کردن ترافیک ورودی
برای محافظت از VPSها، معمولاً باید ترافیک ورودی به پورتهای خاص را محدود کنیم و تنها به پورتهای ضروری اجازه عبور بدهیم.
مراحل ایجاد رول فایروال برای محدود کردن ترافیک ورودی:
- وارد شدن به Winbox یا WebFig: به Winbox یا WebFig میکروتیک وارد شوید و به روتر خود متصل شوید.
- رفتن به بخش فایروال: به مسیر IP > Firewall بروید.
- اضافه کردن رول فایروال برای محدود کردن ترافیک ورودی: در بخش Filter Rules، روی دکمه “+” کلیک کنید تا یک رول جدید اضافه کنید.
- Chain: گزینه
inputرا انتخاب کنید تا این رول بر روی ترافیک ورودی اعمال شود. - Src. Address: در صورت نیاز میتوانید آدرسهای IP خاصی را که مجاز به دسترسی به VPS هستند وارد کنید. این کار برای محدود کردن دسترسی به یک آدرس خاص مفید است.
- Dst. Port: پورتهای خاصی را که میخواهید باز نگه دارید وارد کنید. برای مثال، برای دسترسی به وبسرور، پورت
80(HTTP) یا443(HTTPS). - Protocol: پروتکل مورد نظر (TCP/UDP) را انتخاب کنید. برای HTTP و HTTPS، پروتکل
TCPاست. - Action: در نهایت، اگر میخواهید این ترافیک را اجازه دهید، گزینه
acceptرا انتخاب کنید. در غیر این صورت، برای مسدود کردن ترافیک از گزینهdropاستفاده کنید.
مثال برای مجاز کردن HTTP و HTTPS:
- Chain:
input - Dst. Port:
80, 443 - Protocol:
tcp - Action:
accept
- Chain: گزینه
- ذخیره تغییرات: پس از وارد کردن تنظیمات، روی OK کلیک کنید تا رول ذخیره شود.
نتیجه:
با این تنظیمات، تنها درخواستهایی که به پورتهای مشخص (مثلاً 80 و 443) وارد میشوند، اجازه عبور خواهند داشت و سایر پورتها مسدود خواهند شد.
2. تنظیم رولهای فایروال برای جلوگیری از حملات DDoS
حملات DDoS (Distributed Denial of Service) از روشهای رایج برای هدف قرار دادن سرورها هستند. میکروتیک میتواند به شما کمک کند تا از حملات DDoS با تنظیم محدودیتهایی در فایروال جلوگیری کنید.
مراحل تنظیم رول فایروال برای جلوگیری از حملات DDoS:
- محدود کردن تعداد درخواستهای ورودی: میتوانید تعداد درخواستهای ورودی به پورتهای خاص را محدود کنید تا حملات SYN Flood یا TCP Flood را مسدود کنید.
- Chain:
input - Protocol:
tcp - Dst. Port: پورتهای هدف (مثلاً
80و443) - Connection Limit: مثلاً
50برای محدود کردن تعداد اتصالها به 50 اتصال همزمان. - Action:
dropبرای مسدود کردن اتصالات اضافی.
- Chain:
- استفاده از Rate-Limiting برای کاهش اثر حملات DDoS: برای کاهش اثرات ترافیک زیاد، میتوانید از Rate-Limiting استفاده کنید.
- Chain:
input - Dst. Port:
80, 443(پورتهای HTTP و HTTPS) - Action:
accept - Limit: برای محدود کردن ترافیک به نرخ مشخص، مثلاً
50/5sبرای محدود کردن به 50 درخواست در هر 5 ثانیه.
- Chain:
3. استفاده از رولهای فایروال برای محدود کردن دسترسی SSH
دستگاههای زیادی از SSH برای اتصال به سرور استفاده میکنند. برای جلوگیری از حملات brute-force، باید دسترسی به SSH را محدود کنید.
مراحل تنظیم رول فایروال برای محدود کردن دسترسی SSH:
- اجازه دسترسی SSH فقط از آدرس IP خاص: برای جلوگیری از دسترسی غیرمجاز به پورت SSH، میتوانید دسترسی به آن را فقط از یک یا چند IP خاص محدود کنید.
- Chain:
input - Dst. Port:
22 - Src. Address: آدرسهای IP مجاز برای دسترسی به SSH (مثلاً
192.168.1.5) - Protocol:
tcp - Action:
accept
- Chain:
- مسدود کردن دسترسی SSH برای سایر IPها: پس از ایجاد رول برای IPهای مجاز، باید یک رول برای مسدود کردن سایر درخواستهای SSH ایجاد کنید.
- Chain:
input - Dst. Port:
22 - Protocol:
tcp - Action:
drop
- Chain:
4. مسدود کردن پورتهای غیرضروری
اگر پورتهای غیرضروری در سیستم شما باز هستند، ممکن است یک هدف برای مهاجمین باشند. برای امنیت بیشتر، بهتر است که پورتهای غیرضروری را مسدود کنید.
مراحل مسدود کردن پورتهای غیرضروری:
- به بخش Filter Rules بروید و یک رول جدید برای مسدود کردن پورتهای غیرضروری اضافه کنید.
- به عنوان مثال، برای مسدود کردن پورت 23 (Telnet):
- Chain:
input - Dst. Port:
23 - Protocol:
tcp - Action:
drop
- Chain:
5. استفاده از رولهای فایروال برای جلوگیری از اسکن پورت
مهاجمین ممکن است از اسکن پورت برای شناسایی سرویسهای فعال استفاده کنند. میتوانید از رولهای فایروال برای جلوگیری از این نوع حملات استفاده کنید.
مراحل مسدود کردن اسکنهای پورت:
- یک رول برای مسدود کردن بستههای TCP بدون فلاش و FIN اضافه کنید که معمولاً در اسکنهای پورت استفاده میشود.
- Chain:
input - Protocol:
tcp - Flags:
fin, syn, rst - Action:
drop
- Chain:
نتیجهگیری
با تنظیم صحیح رولهای فایروال در میکروتیک، میتوانید دسترسی به VPSهای خود را بهطور مؤثری کنترل کنید و از آنها در برابر حملات مختلف مانند DDoS، Brute Force و اسکن پورتها محافظت کنید. با محدود کردن ترافیک ورودی، مسدود کردن پورتهای غیرضروری و استفاده از Rate-Limiting و Connection Limiting، میتوانید امنیت شبکه خود را بهطور چشمگیری افزایش دهید.
محدود کردن دسترسی به سرویسهای خاص مقاله
توضیحات کامل
محدود کردن دسترسی به سرویسهای خاص در میکروتیک
محدود کردن دسترسی به سرویسهای خاص یکی از روشهای مهم برای افزایش امنیت سرورها و شبکهها است. با استفاده از رولهای فایروال میکروتیک، میتوانید دسترسی به سرویسهای خاص مانند SSH، HTTP، HTTPS، FTP، و سایر سرویسها را برای برخی آدرسهای IP محدود کنید و فقط به کاربران یا دستگاههای مجاز اجازه دسترسی بدهید.
در اینجا، نحوه محدود کردن دسترسی به سرویسهای مختلف در میکروتیک توضیح داده شده است.
1. محدود کردن دسترسی به SSH
SSH یکی از سرویسهای حساس است که در صورت دسترسی غیرمجاز میتواند به سیستم شما آسیب وارد کند. معمولاً این سرویس را باید تنها از آدرسهای IP مشخصی مجاز کنید.
مراحل محدود کردن دسترسی به SSH:
- ورود به Winbox یا WebFig: به محیط Winbox یا WebFig میکروتیک وارد شوید.
- رفتن به بخش فایروال: به مسیر IP > Firewall بروید.
- ایجاد یک رول جدید برای محدود کردن دسترسی SSH:
- روی “+” کلیک کنید تا یک رول جدید اضافه کنید.
- Chain: گزینه
inputرا انتخاب کنید (چرا که ترافیک ورودی به سرور را مدیریت میکنید). - Dst. Port: پورت
22(SSH) را وارد کنید. - Src. Address: آدرس IP خاصی که میخواهید اجازه دسترسی به SSH را بدهید، وارد کنید. برای مثال، اگر میخواهید فقط از IP
192.168.1.10دسترسی داشته باشید، آن را وارد کنید. - Protocol: گزینه
tcpرا انتخاب کنید. - Action: گزینه
acceptرا انتخاب کنید.
مثال برای اجازه دادن به SSH از یک IP خاص:
- Chain:
input - Dst. Port:
22 - Src. Address:
192.168.1.10 - Protocol:
tcp - Action:
accept
- مسدود کردن دسترسی SSH از سایر IPها:
- پس از اضافه کردن رول مجاز، یک رول جدید ایجاد کنید که دسترسی SSH را از هر آدرس IP دیگری مسدود کند.
- Chain: گزینه
inputرا انتخاب کنید. - Dst. Port: پورت
22را وارد کنید. - Protocol:
tcpرا انتخاب کنید. - Action: گزینه
dropرا انتخاب کنید.
مثال برای مسدود کردن دسترسی SSH از سایر IPها:
- Chain:
input - Dst. Port:
22 - Protocol:
tcp - Action:
drop
2. محدود کردن دسترسی به HTTP و HTTPS
اگر شما میخواهید دسترسی به وبسایت خود را از برخی IPها محدود کنید، میتوانید همین کار را برای پورتهای 80 (HTTP) و 443 (HTTPS) انجام دهید.
مراحل محدود کردن دسترسی به HTTP/HTTPS:
- ایجاد رول فایروال برای محدود کردن دسترسی به HTTP:
- Chain:
input - Dst. Port:
80(پورت HTTP) - Src. Address: آدرس IP خاصی که میخواهید دسترسی بدهید.
- Protocol:
tcp - Action:
accept
مثال برای اجازه دادن دسترسی HTTP از یک IP خاص:
- Chain:
input - Dst. Port:
80 - Src. Address:
192.168.1.20 - Protocol:
tcp - Action:
accept
- Chain:
- محدود کردن دسترسی به HTTPS: مشابه HTTP، برای HTTPS نیز میتوانید دسترسی را از IPهای خاصی محدود کنید.
- Chain:
input - Dst. Port:
443(پورت HTTPS) - Src. Address: IP مجاز برای دسترسی
- Protocol:
tcp - Action:
accept
مثال برای اجازه دادن دسترسی HTTPS از یک IP خاص:
- Chain:
input - Dst. Port:
443 - Src. Address:
192.168.1.20 - Protocol:
tcp - Action:
accept
- Chain:
- مسدود کردن دسترسی به HTTP/HTTPS از سایر IPها: پس از اضافه کردن رولهای مجاز، باید دسترسی از سایر IPها را مسدود کنید.
- Chain:
input - Dst. Port:
80, 443 - Protocol:
tcp - Action:
drop
- Chain:
3. محدود کردن دسترسی به FTP
برای سرویس FTP، شما نیز میتوانید دسترسی به پورت 21 را برای کاربران یا دستگاههای خاص محدود کنید.
مراحل محدود کردن دسترسی به FTP:
- ایجاد رول برای اجازه دادن دسترسی FTP از یک IP خاص:
- Chain:
input - Dst. Port:
21 - Src. Address: آدرس IP مجاز برای دسترسی به FTP.
- Protocol:
tcp - Action:
accept
- Chain:
- مسدود کردن دسترسی به FTP از سایر IPها:
- Chain:
input - Dst. Port:
21 - Protocol:
tcp - Action:
drop
- Chain:
4. محدود کردن دسترسی به سایر سرویسها
برای سایر سرویسها مانند Telnet (پورت 23)، RDP (پورت 3389) یا هر سرویس دیگری، روند مشابه را دنبال کنید.
مراحل محدود کردن دسترسی به سرویسهای دیگر:
- ایجاد رول برای محدود کردن دسترسی به Telnet:
- Chain:
input - Dst. Port:
23(پورت Telnet) - Src. Address: آدرس IP مجاز
- Protocol:
tcp - Action:
accept
- Chain:
- مسدود کردن دسترسی به Telnet از سایر IPها:
- Chain:
input - Dst. Port:
23 - Protocol:
tcp - Action:
drop
- Chain:
5. اعمال تغییرات و تست
- پس از تنظیم رولهای فایروال، تغییرات را ذخیره کنید.
- برای اطمینان از درست کار کردن رولها، به سرویسهای خاص مانند SSH یا HTTP از طریق مرورگر یا ابزارهای دیگر مانند Telnet یا SSH تلاش کنید.
- همچنین، میتوانید از ابزارهای اسکن پورت مانند Nmap برای بررسی پورتهای باز و دسترسیهای غیرمجاز استفاده کنید.
نتیجهگیری
با استفاده از رولهای فایروال در میکروتیک، میتوانید دسترسی به سرویسهای خاص را به آدرسهای IP مجاز محدود کنید و امنیت VPSهای خود را افزایش دهید. این روشها شامل محدود کردن دسترسی به SSH، HTTP/HTTPS، FTP و سایر سرویسها است. این نوع محدودیتها به شما کمک میکند تا از دسترسی غیرمجاز و حملات سایبری محافظت کنید.
تعریف VLANها برای جداسازی شبکههای مختلف مقاله
توضیحات کامل
تعریف VLANها برای جداسازی شبکههای مختلف
VLAN (Virtual Local Area Network) یک تکنولوژی شبکهای است که به شما این امکان را میدهد که چندین شبکه مجازی را در یک زیرساخت فیزیکی واحد تقسیم کنید. به عبارت ساده، VLANها شبکههای منطقی هستند که میتوانند بر روی یک شبکه فیزیکی موجود پیکربندی شوند و به هر گروه از دستگاهها، بر اساس نیاز، یک VLAN اختصاص دهند. این تکنولوژی به شما این امکان را میدهد که ترافیک شبکه را به صورت جداگانه مدیریت کنید و از لحاظ امنیتی، عملکردی و مدیریتی بهبود پیدا کنید.
VLANها به ویژه در مدیریت شبکههای پیچیده و شبکههای چندگانه مانند شبکههای سازمانی و دادهخانهها استفاده میشوند تا از مشکلاتی مانند تداخل ترافیک جلوگیری کرده و امنیت بهتری فراهم کنند.
مزایای استفاده از VLANها
- جداسازی شبکهها:
- با استفاده از VLAN، میتوانید شبکههای مختلف مانند شبکه اداری، شبکه مهمان، شبکه مدیریت، و شبکه ذخیرهسازی را از یکدیگر جدا کنید، حتی اگر همه آنها به یک سوئیچ فیزیکی متصل باشند.
- بهبود امنیت:
- ترافیک شبکههای مختلف به صورت منطقی جدا میشود، بنابراین خطر دسترسی غیرمجاز به دادهها کاهش مییابد. به عنوان مثال، میتوانید یک VLAN برای مدیران شبکه ایجاد کنید که فقط آنها به آن دسترسی داشته باشند.
- مدیریت بهتر ترافیک:
- با تقسیمبندی شبکه به VLANهای مختلف، میتوانید ترافیک مربوط به هر بخش را کنترل کرده و از ازدحام و کاهش سرعت جلوگیری کنید.
- کاهش هزینهها:
- به جای استفاده از تجهیزات سختافزاری جداگانه برای هر بخش از شبکه، میتوانید از یک سوئیچ یا روتر برای مدیریت VLANها استفاده کنید.
- بسطپذیری بیشتر:
- در صورت نیاز به اضافه کردن دستگاههای جدید به هر VLAN، میتوان آنها را به راحتی به شبکه اضافه کرد بدون اینکه نیاز به تغییرات عمده در زیرساخت فیزیکی شبکه باشد.
انواع VLANها
- VLAN بر اساس کاربرد (Data VLAN):
- این نوع VLAN برای انتقال دادههای کاربران معمولی و ترابری اطلاعات به کار میرود.
- VLAN مدیریت (Management VLAN):
- این VLAN برای دسترسی به تجهیزات شبکه مانند سوئیچها، روترها و سرورها استفاده میشود. تنها افرادی که مجوز دسترسی به این VLAN را دارند میتوانند به تجهیزات شبکه دسترسی پیدا کنند.
- VLAN مهمان (Guest VLAN):
- در این VLAN، کاربران مهمان میتوانند به اینترنت یا منابع خاص شبکه دسترسی داشته باشند، اما از دسترسی به سایر منابع حساس شبکه جلوگیری میشود.
- VLAN ذخیرهسازی (Storage VLAN):
- این VLAN به منظور ارتباط با دستگاههای ذخیرهسازی شبکهای (NAS/SAN) و مدیریت ترافیک ذخیرهسازی به کار میرود.
- VLAN صوتی (Voice VLAN):
- برای تخصیص منابع شبکه به تجهیزات صوتی مانند تلفنهای VoIP استفاده میشود تا ترافیک صوتی از ترافیک دادهای جدا شود.
ساختار و عملکرد VLAN
VLANها در لایه دوم مدل OSI (لایه پیوند داده) عمل میکنند، که به این معنی است که سوئیچها و دستگاههای شبکه میتوانند بستههای داده را بر اساس آدرسهای MAC شناسایی کنند و آنها را به یک VLAN خاص هدایت کنند. بستهها در VLANها با استفاده از Tagging یا تگگذاری از هم جدا میشوند.
- Tagging: هر بسته دادهای که از یک دستگاه به دستگاه دیگر منتقل میشود، یک تگ (برچسب) مخصوص VLAN را حمل میکند که نشاندهنده عضویت آن بسته در یک VLAN خاص است. این تگ در پروتکل IEEE 802.1Q تعریف شده است.
- این تگ به بسته دادهها اضافه میشود و شامل اطلاعاتی مانند VLAN ID است که شماره VLAN را مشخص میکند.
- VLAN ID: شمارهای که هر VLAN به آن اختصاص دارد. معمولاً از 0 تا 4095 شمارهگذاری میشود. این عدد برای شناسایی VLANها در شبکه استفاده میشود.
مراحل پیکربندی VLAN در میکروتیک
- ایجاد VLAN جدید: برای ایجاد یک VLAN جدید، شما باید ابتدا یک پورت Bridge یا اینترفیس فیزیکی داشته باشید که میخواهید آن را به VLAN متصل کنید.
- به Interfaces در محیط Winbox بروید.
- روی “+” کلیک کنید و گزینه VLAN را انتخاب کنید.
- VLAN ID (شماره VLAN) را وارد کنید.
- اینترفیس فیزیکی یا Bridge که میخواهید VLAN را به آن اضافه کنید را انتخاب کنید.
- روی OK کلیک کنید.
- انتساب پورتها به VLAN: پس از ایجاد VLAN، باید دستگاههای شبکه (کامپیوترها، سرورها، و سوئیچها) را به آن VLAN اختصاص دهید.
- به Bridge > Ports بروید.
- روی “+” کلیک کرده و پورت مورد نظر خود را انتخاب کنید.
- Bridge ایجاد شده را انتخاب کنید و در قسمت VLAN ID، شماره VLAN که ایجاد کردهاید را وارد کنید.
- راهاندازی Routing برای VLAN (اختیاری): اگر میخواهید بین VLANها ارتباط برقرار کنید، میتوانید از Router یا Routing استفاده کنید. در این صورت باید Route و IP Addresses را برای هر VLAN پیکربندی کنید.
- تنظیمات DHCP برای هر VLAN: در صورتی که بخواهید به دستگاهها IP به طور خودکار اختصاص دهید، میتوانید برای هر VLAN یک سرور DHCP راهاندازی کنید.
محدودیتها و نکات امنیتی در VLAN
- VLAN Hopping: یک نوع حمله است که در آن مهاجم تلاش میکند تا ترافیک خود را از یک VLAN به VLAN دیگر هدایت کند. برای جلوگیری از این حمله، باید اطمینان حاصل کنید که در سوئیچها فقط پورتهای مورد نظر به VLANهای خاص متصل باشند و تنظیمات trunking درست انجام شود.
- حفاظت از VLAN Management: اطمینان حاصل کنید که VLANهایی که برای مدیریت شبکه (مانند VLAN مدیریت) استفاده میشوند، از سایر VLANها به خوبی جدا شدهاند و فقط افرادی که مجوز دارند میتوانند به این VLAN دسترسی پیدا کنند.
نتیجهگیری
استفاده از VLANها در شبکهها به شما این امکان را میدهد که شبکههای مختلف را به صورت منطقی جدا کنید، بدون آنکه نیازی به استفاده از زیرساختهای فیزیکی اضافی باشد. این روش موجب بهبود امنیت، کاهش ترافیک اضافی و افزایش کارایی در شبکههای پیچیده میشود. همچنین با تنظیمات مناسب VLAN میتوانید ترافیک شبکه را بهینه کرده و مدیریت شبکههای بزرگتر را تسهیل کنید.
اتصال VPSها به شبکههای متعدد از طریق VLAN مقاله
توضیحات کامل
اتصال VPSها به شبکههای متعدد از طریق VLAN
برای اتصال VPSها به شبکههای متعدد از طریق VLAN در میکروتیک، شما میتوانید از VLANها استفاده کنید تا ارتباط منطقی بین چندین شبکه مختلف برقرار کنید. در این روند، شما میتوانید هر VPS را به یک یا چند VLAN مختلف اختصاص دهید تا بتواند با شبکههای مختلف ارتباط برقرار کند، بدون اینکه نیازی به تغییرات فیزیکی در زیرساخت شبکه داشته باشید.
مراحل اتصال VPSها به شبکههای متعدد از طریق VLAN در میکروتیک
1. ایجاد VLANها در میکروتیک
ابتدا باید چندین VLAN ایجاد کنید که هرکدام برای شبکههای مختلف استفاده میشود.
- ورود به Winbox یا WebFig:
- وارد Winbox یا WebFig شوید.
- ایجاد VLANها:
- به مسیر Interfaces بروید و سپس روی علامت “+” کلیک کنید.
- گزینه VLAN را انتخاب کنید.
- در پنجره باز شده، VLAN ID (عدد VLAN) را وارد کنید. برای مثال، اگر دو VLAN دارید، یکی میتواند 10 و دیگری 20 باشد.
- در بخش Interface، پورت فیزیکی که VPSها به آن متصل هستند یا Bridge را انتخاب کنید.
- روی OK کلیک کنید.
تعداد VLANها میتواند بسته به نیاز شما بیشتر باشد. به همین صورت، شما میتوانید چندین VLAN برای استفاده در شبکههای مختلف ایجاد کنید.
2. پیکربندی پورتهای VPSها برای اتصال به VLANها
پس از ایجاد VLANها، باید این VLANها را به پورتهای شبکهای مربوط به VPSها اختصاص دهید.
- تنظیمات Bridge برای VPSها:
- در صورتی که شما از Bridge برای ارتباط بین VPSها استفاده میکنید، باید اینترفیسهای VLAN را به Bridge اضافه کنید.
- به Bridge > Ports بروید.
- روی “+” کلیک کنید تا پورت جدیدی به Bridge اضافه کنید.
- Interface را به عنوان اینترفیسهای VLAN انتخاب کنید که قبلاً ایجاد کردهاید.
- در Bridge، نام Bridge مربوطه را انتخاب کنید.
- روی OK کلیک کنید.
- تنظیم VLAN ID برای هر پورت:
- اگر نیاز دارید که ترافیک را برای هر VPS محدود به یک VLAN خاص کنید، باید آدرس VLAN را در هر پورت اختصاصی برای VPS تعریف کنید.
3. تنظیم IP برای هر VLAN
بعد از اینکه پورتها و VLANها پیکربندی شدند، شما میتوانید آدرسهای IP مختلف برای هر شبکه در نظر بگیرید.
- تنظیم آدرسهای IP:
- به مسیر IP > Addresses بروید.
- برای هر VLAN، آدرس IP متفاوتی اختصاص دهید. به طور مثال:
- VLAN 10:
192.168.10.1/24 - VLAN 20:
192.168.20.1/24
- VLAN 10:
- آدرسهای IP این VLANها را به اینترفیسهای مربوط به VLANهای خود تخصیص دهید.
- تنظیم DHCP (اختیاری): اگر میخواهید که به VPSها به طور خودکار آدرسهای IP اختصاص داده شوند، میتوانید سرور DHCP را برای هر VLAN پیکربندی کنید.
- به IP > DHCP Server بروید و یک سرور DHCP جدید برای هر VLAN ایجاد کنید.
- در هر سرور DHCP، آدرس IP مشخص و رنج IP برای آن VLAN را تعیین کنید.
4. تنظیم Routing برای ارتباط بین VLANها
اگر VPSها نیاز به ارتباط بین VLANهای مختلف دارند، باید Routing را برای اتصال بین VLANها تنظیم کنید. این کار معمولاً از طریق یک روتر یا دستگاه مسیریاب انجام میشود.
- تعریف Routing:
- به مسیر IP > Routes بروید.
- یک Route جدید برای هر VLAN و شبکه داخلی آن ایجاد کنید.
- در صورت نیاز، از RouterOS برای مدیریت ترافیک بین VLANها استفاده کنید.
- روی OK کلیک کنید.
- تنظیم Static Routing: اگر نیاز دارید که یک VLAN به VLAN دیگر متصل شود، شما باید یک مسیر ثابت (Static Route) برای مسیریابی ترافیک بین آنها ایجاد کنید.
5. تنظیمات فایروال (اختیاری)
برای امنیت بیشتر و جلوگیری از دسترسیهای غیرمجاز، میتوانید فایروالها را برای هر VLAN تنظیم کنید تا دسترسیهای مختلف را محدود کنید.
- تنظیم فایروال:
- به مسیر IP > Firewall بروید.
- یک سری Firewall Rules برای محدود کردن ترافیک ورودی و خروجی بین VLANها تنظیم کنید.
- شما میتوانید دسترسیهای ویژهای برای هر VLAN، مانند محدود کردن ترافیک به آدرسهای IP خاص، تعریف کنید.
- تنظیم NAT (اختیاری): اگر میخواهید ترافیک را از یک VLAN خاص به اینترنت یا شبکه خارجی هدایت کنید، باید NAT را برای آن VLAN تنظیم کنید.
- به مسیر IP > Firewall > NAT بروید.
- یک قانون NAT جدید برای انجام Source NAT (SNAT) یا Destination NAT (DNAT) ایجاد کنید.
6. بررسی وضعیت و عملکرد
پس از پیکربندی VLANها، شما باید وضعیت آنها را بررسی کرده و اطمینان حاصل کنید که همه چیز به درستی کار میکند.
- بررسی وضعیت VLAN:
- به Interfaces > VLAN بروید و مطمئن شوید که تمام اینترفیسها و VLANها فعال هستند.
- در صورت نیاز، وضعیت شبکهها را از طریق Logs یا Traffic Monitor بررسی کنید.
- آزمون ارتباطات بین VPSها:
- از دستور
pingیا Traceroute برای بررسی ارتباطات بین VPSها استفاده کنید. با انجام آزمایشهای اتصال، اطمینان حاصل کنید که ترافیک شبکه به درستی هدایت میشود.
- از دستور
نتیجهگیری
اتصال VPSها به شبکههای متعدد از طریق VLAN در میکروتیک به شما این امکان را میدهد که شبکههای مختلف را به صورت منطقی از یکدیگر جدا کنید و از طریق یک سوئیچ یا روتر به آنها دسترسی پیدا کنید. با استفاده از VLANها میتوانید امنیت، مدیریت، و عملکرد شبکه را بهبود بخشید. این فرایند شامل ایجاد VLANها، تخصیص پورتها، تنظیم IP، Routing و فایروال است. در نهایت، با تست ارتباطات، میتوانید مطمئن شوید که همه چیز به درستی پیکربندی شده است.
پیکربندی DNS Server برای مدیریت دامنهها مقاله
توضیحات کامل
پیکربندی DNS Server در RouterOS برای مدیریت دامنهها
DNS (Domain Name System) یک سیستم هدایتی است که نامهای دامنه را به آدرسهای IP مرتبط تبدیل میکند و بالعکس، به این صورت که کاربران میتوانند به جای استفاده از آدرسهای IP، از نامهای دامنه (مثل www.example.com) برای دسترسی به وبسایتها یا خدمات شبکهای استفاده کنند.
در RouterOS میکروتیک، شما میتوانید از DNS Server برای مدیریت دامنهها، تبدیل نامهای دامنه به آدرسهای IP و همچنین ارائه خدمات DNS به دستگاههای متصل استفاده کنید. در این راهنما، مراحل پیکربندی یک DNS Server در میکروتیک برای مدیریت دامنهها را شرح خواهیم داد.
مراحل پیکربندی DNS Server در RouterOS (میکروتیک)
1. ورود به Winbox یا WebFig
- ابتدا وارد Winbox یا WebFig میکروتیک شوید.
- برای اتصال به میکروتیک از آیپی، نام کاربری و رمز عبور دستگاه خود استفاده کنید.
2. پیکربندی DNS Server
- در میکروتیک، شما میتوانید از DNS Cache و DNS Resolver برای تبدیل دامنهها به آدرسهای IP استفاده کنید.
- برای پیکربندی DNS Server، به مسیر زیر بروید:
- IP > DNS
در این بخش چند تنظیم اصلی وجود دارد که باید انجام دهید:
- Servers:
- این بخش برای وارد کردن آدرس IP سرورهای DNS خارجی است که قرار است برای حل درخواستهای DNS استفاده شوند. برای مثال، میتوانید از Google DNS (8.8.8.8) یا Cloudflare DNS (1.1.1.1) استفاده کنید.
- به عنوان مثال، میتوانید آدرسهای زیر را وارد کنید:
8.8.8.88.8.4.4
- Allow Remote Requests:
- این گزینه را فعال کنید تا دستگاههای متصل به شبکه شما (مثل VPSها) بتوانند از سرویس DNS استفاده کنند. اگر این گزینه غیر فعال باشد، فقط دستگاه میکروتیک به سرویس DNS دسترسی خواهد داشت.
- Cache Size:
- این بخش مربوط به اندازه کش DNS است که برای ذخیرهسازی نتایج جستجوهای DNS استفاده میشود. به طور پیشفرض میکروتیک این تنظیمات را بهینه کرده است، ولی در صورت نیاز میتوانید اندازه کش را تغییر دهید.
- Max Cache TTL:
- این مقدار تعیین میکند که DNS برای مدت زمانی چقدر باید اطلاعات را ذخیره کرده و به استفادهکنندگان ارایه دهد.
- Dynamic DNS (اختیاری):
- اگر میخواهید برای دامنههای خود Dynamic DNS (DDNS) را پیکربندی کنید، میتوانید از تنظیمات Dynamic DNS در این بخش استفاده کنید. این ویژگی برای مواقعی که آدرس IP شما متغیر است و میخواهید به صورت خودکار به روز شود، مفید است.
- پس از وارد کردن آدرسهای DNS و تنظیمات دیگر، روی OK یا Apply کلیک کنید تا تغییرات ذخیره شوند.
3. پیکربندی Zone فایل برای دامنهها
در RouterOS، شما میتوانید از DNS Zone Files برای تعریف رکوردهای DNS استفاده کنید. برای مثال، میتوانید رکوردهای A (آدرس)، MX (ایمیل)، CNAME (آدرس مستعار) و سایر رکوردهای DNS را برای دامنهها تعریف کنید.
برای پیکربندی Zone File در RouterOS، مراحل زیر را دنبال کنید:
- به مسیر IP > DNS > Static بروید.
- روی “+” کلیک کنید تا یک رکورد جدید ایجاد کنید.
در این بخش، میتوانید رکوردهای مختلفی مانند:
- A Record: این رکورد برای تبدیل نام دامنه به آدرس IP استفاده میشود.
- Name: نام دامنه (مثلاً
www.example.com). - Address: آدرس IP مورد نظر (مثلاً
192.168.1.10).
- Name: نام دامنه (مثلاً
- MX Record: این رکورد برای ارسال ایمیل به سرور خاصی استفاده میشود.
- Name: نام دامنه (مثلاً
mail.example.com). - Mail Server: آدرس IP یا نام دامنه سرور ایمیل (مثلاً
mail.example.com).
- Name: نام دامنه (مثلاً
- CNAME Record: این رکورد به شما امکان میدهد که یک دامنه مستعار به دامنه دیگر ایجاد کنید.
- Name: نام دامنه (مثلاً
blog.example.com). - CNAME: دامنه اصلی (مثلاً
example.com).
- Name: نام دامنه (مثلاً
پس از وارد کردن رکوردهای مورد نظر، روی Apply یا OK کلیک کنید تا تغییرات ذخیره شوند.
4. بررسی عملکرد DNS Server
- پس از پیکربندی DNS Server، میتوانید از دستور
pingیاnslookupبرای بررسی صحت عملکرد آن استفاده کنید. - برای بررسی وضعیت DNS در RouterOS میتوانید از دستور
/ip dns printدر Terminal استفاده کنید.
5. پیکربندی DNS Forwarder (اختیاری)
- در صورتی که میخواهید درخواستهای DNS به سرور DNS دیگری منتقل شوند (مثلاً برای حل مشکلات یا بهبود عملکرد)، میتوانید از DNS Forwarder استفاده کنید.
- به مسیر IP > DNS بروید و در بخش Forwarding Servers آدرس IP سرورهای DNS دیگر را وارد کنید.
6. استفاده از DNS Logging (اختیاری)
- اگر میخواهید درخواستهای DNS را رصد و ثبت کنید، میتوانید گزینه DNS Logging را فعال کنید.
- به مسیر System > Logging بروید.
- یک ورودی جدید با نوع
dnsایجاد کنید تا تمام درخواستها و پاسخهای DNS ثبت شوند.
نتیجهگیری
پیکربندی DNS Server در RouterOS میکروتیک به شما این امکان را میدهد که نامهای دامنه را به آدرسهای IP تبدیل کنید و به راحتی دامنهها را مدیریت کنید. همچنین با استفاده از Zone Files، شما میتوانید رکوردهای DNS مانند A Record، MX Record و CNAME Record را برای دامنههای خود تنظیم کنید. با این کار، سرویسهای مختلف مانند وبسایتها، ایمیلها و سایر سرویسهای شبکهای میتوانند به راحتی به نامهای دامنه اشاره کنند.
بهینهسازی شبکه داخلی با استفاده از Bridge مقاله
توضیحات کامل
بهینهسازی شبکه داخلی با استفاده از Bridge
در شبکههای کامپیوتری، استفاده از Bridge یکی از روشهای بهینهسازی و مدیریت ترافیک داخلی است. Bridge یک دستگاه شبکهای است که بستههای داده را بین دو یا چند شبکه مختلف (عموماً در لایه ۲ مدل OSI) هدایت میکند. این دستگاه میتواند شبکهها را به هم متصل کرده و به طور هوشمند ترافیک را در میان آنها توزیع کند تا از بهبود عملکرد و مدیریت بهتر شبکه اطمینان حاصل شود.
در RouterOS (میکروتیک)، Bridge به شما این امکان را میدهد که چندین رابط شبکه (مانند پورتهای اترنت) را به یکدیگر متصل کرده و ترافیک را بین آنها به صورت منطقی و با کمترین تداخل هدایت کنید.
مزایای استفاده از Bridge در شبکه داخلی
- افزایش کارایی شبکه:
- Bridge میتواند با کاهش نیاز به مسیریابی بین بخشهای مختلف شبکه، عملکرد را بهبود بخشد. این به این معناست که بستههای داده بدون نیاز به عبور از روترها میتوانند مستقیماً از یک بخش شبکه به بخش دیگر منتقل شوند.
- تقسیمبندی شبکههای مختلف:
- در صورتی که نیاز به جدا کردن ترافیک بخشهای مختلف شبکه (مانند بخشهای داخلی، مهمان، مدیریت) دارید، میتوانید با استفاده از Bridge، چندین VLAN یا شبکه را به هم متصل کنید بدون آنکه ترافیک آنها با یکدیگر تداخل کند.
- افزایش پهنای باند:
- در یک شبکه Bridge، ارتباط بین پورتها ممکن است به طور مستقیم انجام شود، که باعث کاهش تأخیر (latency) و افزایش کارایی در انتقال دادهها میشود.
- کاهش ترافیک اضافی:
- Bridge میتواند ترافیک شبکه را هوشمندانه تقسیم کرده و جلوگیری از پخش ترافیک غیرضروری به سایر شبکهها کند. در نتیجه، بهینهسازی مصرف پهنای باند در شبکههای بزرگتر ایجاد میشود.
- ایجاد شبکههای مجازی:
- شما میتوانید چندین شبکه داخلی را به یکدیگر متصل کرده و یک شبکه بزرگتر و منسجم ایجاد کنید. این کمک میکند تا کاربران از یک شبکه به شبکه دیگر بدون تغییرات فیزیکی دسترسی داشته باشند.
چگونگی استفاده از Bridge برای بهینهسازی شبکه داخلی
1. ایجاد Bridge در میکروتیک
- وارد شدن به Winbox یا WebFig:
- برای پیکربندی Bridge، ابتدا وارد محیط Winbox یا WebFig میکروتیک شوید.
- ایجاد Bridge جدید:
- به مسیر Bridge > Bridges بروید.
- روی “+” کلیک کنید تا یک Bridge جدید ایجاد کنید.
- نام Bridge را وارد کنید (مثلاً
bridge1) و تنظیمات پیشفرض را بگذارید. - روی OK کلیک کنید.
- اتصال اینترفیسها به Bridge:
- بعد از ایجاد Bridge، باید پورتهای مختلف (اینترفیسها) را به آن اضافه کنید تا بتوانند به هم متصل شوند.
- به مسیر Bridge > Ports بروید.
- روی “+” کلیک کنید و اینترفیسهای شبکهای (مانند پورتهای اترنت) را که میخواهید به Bridge متصل کنید، انتخاب کنید.
- برای هر اینترفیس، گزینه Bridge را به نام Bridge خود تنظیم کنید.
- روی OK کلیک کنید.
2. تنظیمات VLAN در Bridge (اختیاری)
اگر نیاز دارید که چندین VLAN را به هم متصل کنید، میتوانید تنظیمات مربوط به VLAN را در Bridge انجام دهید.
- ایجاد VLAN:
- به مسیر Interfaces > VLAN بروید.
- روی “+” کلیک کنید و شماره VLAN ID را وارد کنید.
- Bridge را به عنوان اینترفیس مربوطه انتخاب کنید.
- تنظیمات دیگر VLAN را به دلخواه پیکربندی کنید.
- روی OK کلیک کنید.
3. مدیریت ترافیک شبکه
- بهینهسازی ترافیک داخلی:
- Bridge میتواند ترافیک را تنها به دستگاههایی که نیاز به دریافت آن دارند هدایت کند و از انتشار بستهها به تمام پورتها جلوگیری کند. این باعث کاهش تداخل و بهبود عملکرد میشود.
- **استفاده از MAC Address Filtering:
- از آنجا که Bridge در لایه ۲ عمل میکند، میتواند آدرسهای MAC را شناسایی کند. بنابراین میتوانید از MAC Address Filtering برای محدود کردن دسترسی یا مدیریت ترافیک استفاده کنید.
- استفاده از QoS (Quality of Service):
- اگر نیاز به تخصیص پهنای باند خاص به هر بخش از شبکه دارید، میتوانید تنظیمات QoS را برای Bridge پیکربندی کنید. این به شما کمک میکند تا از برتری ترافیکهای مهم جلوگیری کرده و عملکرد بهینهای داشته باشید.
4. استفاده از RSTP (Rapid Spanning Tree Protocol)
اگر شبکه شما شامل چندین Bridge است یا نیاز به Redundancy دارید، میتوانید از پروتکل RSTP برای جلوگیری از ایجاد حلقههای بیپایان در شبکه استفاده کنید.
- فعال کردن RSTP:
- به مسیر Bridge > Settings بروید.
- گزینه Protocol Mode را روی RSTP قرار دهید.
- این پروتکل به طور خودکار ترافیک اضافی و حلقهها را شناسایی کرده و حذف میکند تا شبکه به طور مؤثری کار کند.
5. پیکربندی DHCP برای Bridge
اگر میخواهید دستگاهها و VPSها به طور خودکار آدرس IP دریافت کنند، میتوانید یک سرور DHCP برای Bridge تنظیم کنید.
- تنظیم سرور DHCP:
- به مسیر IP > DHCP Server بروید.
- یک سرور جدید DHCP برای Bridge خود ایجاد کنید.
- آدرس IP رنج مناسب برای آن Bridge را تعیین کنید.
- دامنه و دیگر تنظیمات DHCP را مطابق با نیاز شبکه پیکربندی کنید.
- روی OK کلیک کنید.
6. بررسی وضعیت و عملکرد Bridge
بعد از پیکربندی Bridge، باید اطمینان حاصل کنید که همهچیز به درستی کار میکند و ترافیک به طور مناسب بین دستگاهها منتقل میشود.
- بررسی وضعیت Bridge:
- به مسیر Interfaces > Bridge بروید و اطمینان حاصل کنید که Bridge شما فعال است.
- وضعیت پورتهای مختلف را بررسی کنید تا ببینید که ترافیک به درستی از طریق آنها منتقل میشود.
- آزمون ارتباطات:
- از ابزارهایی مانند ping و Traceroute برای آزمایش اتصال دستگاهها از طریق Bridge استفاده کنید.
- اطمینان حاصل کنید که ترافیک به درستی به مقصد خود میرسد و هیچگونه مشکلی در شبکه وجود ندارد.
نتیجهگیری
استفاده از Bridge در شبکههای داخلی میتواند به بهینهسازی عملکرد شبکه کمک کرده و از ترافیک اضافی جلوگیری کند. با استفاده از Bridge میتوان شبکههای مختلف را به صورت منطقی متصل کرد، VLANها را مدیریت کرد و ترافیک را به طور هوشمندانه هدایت کرد. همچنین تنظیمات اضافی مانند RSTP، QoS و DHCP میتوانند به بهبود عملکرد و امنیت شبکه کمک کنند.
راهاندازی DHCP Server برای تخصیص خودکار IP به VPSها مقاله
توضیحات کامل
راهاندازی DHCP Server برای تخصیص خودکار IP به VPSها در RouterOS (میکروتیک)
DHCP (Dynamic Host Configuration Protocol) یک پروتکل است که به دستگاهها (مانند VPSها، کامپیوترها و روترها) این امکان را میدهد تا به طور خودکار آدرس IP، Gateway، DNS و سایر تنظیمات شبکه را از سرور DHCP دریافت کنند. با راهاندازی DHCP Server در RouterOS، میتوانید این فرآیند را خودکار کرده و از پیکربندی دستی آدرس IP برای هر دستگاه جلوگیری کنید.
در این آموزش، به مراحل راهاندازی DHCP Server در RouterOS میکروتیک خواهیم پرداخت تا بتوانید به VPSها و سایر دستگاهها آدرس IP به طور خودکار تخصیص دهید.
مراحل راهاندازی DHCP Server در RouterOS میکروتیک
1. ورود به Winbox یا WebFig
- برای پیکربندی DHCP Server ابتدا وارد Winbox یا WebFig میکروتیک شوید.
- برای اتصال به میکروتیک از آیپی و نام کاربری و رمز عبور دستگاه خود استفاده کنید.
2. ایجاد Pool آدرسهای IP برای DHCP Server
- ابتدا باید Range آدرس IP که قرار است به دستگاهها تخصیص یابد، را مشخص کنید.
- به مسیر IP > Pool بروید.
- روی “+” کلیک کنید تا یک Pool جدید ایجاد کنید.
- نام Pool (مثلاً
dhcp_pool) را وارد کنید و محدوده آدرس IP را مشخص کنید. مثلاً:- From:
192.168.1.100 - To:
192.168.1.200
- From:
- این بدان معناست که آدرس IPها از
192.168.1.100تا192.168.1.200در نظر گرفته شدهاند. - روی OK کلیک کنید.
3. پیکربندی DHCP Server
- به مسیر IP > DHCP Server بروید.
- روی “+” کلیک کنید تا یک DHCP Server جدید ایجاد کنید.
- تنظیمات زیر را انجام دهید:
- Name: نام DHCP Server (مثلاً
dhcp1). - Interface: انتخاب اینترفیس (مثلاً
ether1یا هر اینترفیس دیگری که شبکه داخلی شما به آن متصل است). - Address Pool: انتخاب Pool آدرس IP که در مرحله قبل ایجاد کردهاید (مثلاً
dhcp_pool). - Lease Time: زمان اجاره آدرس IP (مثلاً
3dبرای سه روز).
- Name: نام DHCP Server (مثلاً
- پس از تنظیم این موارد، روی OK کلیک کنید.
4. پیکربندی Gateway و DNS
- برای اطمینان از این که دستگاهها پس از دریافت آدرس IP بتوانند به اینترنت دسترسی پیدا کنند، باید Gateway و DNS مناسب را تنظیم کنید.
Gateway:
- به مسیر IP > Routes بروید.
- اگر یک Default Gateway ندارید، باید یک مسیریابی پیشفرض (default route) به روتر تنظیم کنید که ترافیک را به اینترنت هدایت کند.
- روی “+” کلیک کرده و Destination Address را به صورت
0.0.0.0/0وارد کنید و Gateway را آیپی روتر خود قرار دهید.
DNS:
- به مسیر IP > DNS بروید.
- DNS Servers را وارد کنید (برای مثال، از DNS عمومی گوگل
8.8.8.8و8.8.4.4میتوانید استفاده کنید). - گزینه Allow Remote Requests را فعال کنید تا دستگاهها DNS را از DHCP دریافت کنند.
5. فعال کردن DHCP Relay (اختیاری)
- اگر نیاز دارید که سرور DHCP در یک شبکه جداگانه باشد و دستگاهها در شبکههای مختلف قرار دارند، میتوانید از DHCP Relay استفاده کنید.
- به مسیر IP > DHCP Relay بروید.
- Interface شبکهای که DHCP Request از آن دریافت میشود (مثلاً شبکه داخلی یا خارجی) را انتخاب کنید.
- DHCP Server آدرس آیپی سرور DHCP را وارد کنید (آدرس آیپی سرور اصلی DHCP).
- این گزینه برای شبکههای بزرگتر با چندین زیرشبکه مناسب است.
6. پیکربندی DHCP Option (اختیاری)
- در صورتی که میخواهید تنظیمات خاصی مانند NTP Server، Time Server یا سایر تنظیمات به دستگاهها ارسال کنید، میتوانید DHCP Options را تنظیم کنید.
- به مسیر IP > DHCP Server > DHCP Option بروید.
- گزینههای مختلف را اضافه کرده و پیکربندی کنید.
7. تست DHCP Server
- پس از پیکربندی DHCP Server، میتوانید آن را تست کنید.
- یکی از دستگاهها یا VPSها را به شبکه متصل کنید.
- دستگاه باید به طور خودکار یک آدرس IP از Pool شما دریافت کند.
- برای اطمینان از دریافت آدرس IP، میتوانید از دستور
ipconfig(در ویندوز) یاifconfig(در لینوکس) برای بررسی آدرس IP اختصاصی به دستگاه استفاده کنید.
8. مشاهده لیست دستگاههای متصل به DHCP
- به مسیر IP > DHCP Server > Leases بروید.
- در این بخش میتوانید آدرس IP تخصیص دادهشده به دستگاهها، مدت زمان اجاره و اطلاعات دیگری از دستگاههای متصل به DHCP Server را مشاهده کنید.
نکات مهم:
- مدت زمان اجاره (Lease Time): این مقدار نشاندهنده مدت زمانی است که یک دستگاه میتواند از یک آدرس IP استفاده کند. پس از اتمام زمان اجاره، دستگاه باید یک درخواست جدید برای دریافت آدرس IP ارسال کند.
- آدرسهای IP ثابت (Static IP): اگر میخواهید آدرس IP ثابت به یک دستگاه خاص اختصاص دهید (مانند VPS خاصی)، میتوانید از Static Leases استفاده کنید. این تنظیمات به شما امکان میدهد که آدرس IP ثابت را به یک آدرس MAC خاص تخصیص دهید.
- رصد و نظارت: میکروتیک ابزارهای مناسبی برای نظارت و کنترل ترافیک DHCP دارد. میتوانید از Firewall و Logs برای مشاهده و مدیریت درخواستهای DHCP استفاده کنید.
نتیجهگیری
راهاندازی یک DHCP Server در RouterOS میکروتیک به شما این امکان را میدهد که آدرسهای IP را به طور خودکار به دستگاهها و VPSها تخصیص دهید. این کار به سادگی، کارآمدی و مدیریت بهتر شبکه کمک میکند و شما را از تنظیمات دستی IP بینیاز میسازد.
مدیریت کاربران VPN و محدود کردن دسترسی مقاله
توضیحات کامل
1. مدیریت کاربران VPN در میکروتیک
برای مدیریت کاربران VPN در میکروتیک، شما باید از قابلیتهای مختلفی نظیر تعریف کاربران، تخصیص پروفایلها، تنظیمات IP Pool و محدود کردن ترافیک استفاده کنید. این تنظیمات میتوانند برای پروتکلهای مختلف VPN از جمله PPTP، L2TP/IPSec، و OpenVPN اعمال شوند.
1.1. ایجاد کاربر برای VPN
- رفتن به بخش PPP:
- وارد منوی PPP در RouterOS شوید.
- افزودن کاربر جدید:
- روی Secrets کلیک کنید.
- برای افزودن یک کاربر جدید، روی “+” کلیک کنید.
- تنظیمات کاربری:
- در قسمت Name، نام کاربری جدید را وارد کنید.
- در قسمت Password، یک رمز عبور ایمن برای کاربر وارد کنید.
- در قسمت Profile، یک پروفایل به کاربر اختصاص دهید. پروفایلها به شما امکان میدهند تا تنظیمات مختلف برای کاربران مختلف ایجاد کنید.
- در بخش Service، نوع سرویس VPN را انتخاب کنید (PPTP، L2TP، یا OpenVPN).
- در قسمت Local Address و Remote Address، آدرسهای IP که به کاربر تخصیص داده میشود را تعیین کنید.
- ایجاد IP Pool (اختیاری):
- برای تخصیص آدرس IP به کاربران VPN، باید یک IP Pool ایجاد کنید.
- به IP > Pool بروید و یک Pool جدید تعریف کنید که شامل رنج IP برای کاربران VPN باشد.
1.2. تخصیص پروفایلها به کاربران
پروفایلها به شما این امکان را میدهند که تنظیمات خاصی مانند آدرسهای IP، تنظیمات DNS، و محدودیتهای ترافیکی را برای کاربران VPN ایجاد کنید.
- به مسیر PPP > Profiles بروید.
- یک پروفایل جدید ایجاد کرده و تنظیمات مورد نظر را وارد کنید:
- Rate Limit: محدودیت سرعت بارگذاری و بارگیری ترافیک (بهویژه در VPN).
- Local Address و Remote Address: تعیین آدرسهای IP.
- DNS Servers: تخصیص سرورهای DNS به کاربر.
1.3. محدود کردن دسترسی کاربران به منابع شبکه
برای محدود کردن دسترسی به منابع شبکه یا سرویسهای خاص، میتوانید از فایروال و Filter Rules استفاده کنید.
- به IP > Firewall > Filter Rules بروید.
- یک قانون جدید ایجاد کنید که ترافیک ورودی یا خروجی را برای کاربران VPN محدود کند.
- برای محدود کردن دسترسی به یک سرویس خاص، میتوانید از گزینههای Destination Port و Protocol استفاده کنید.
- برای محدود کردن دسترسی به یک IP خاص، از گزینه Src. Address یا Dst. Address استفاده کنید.
1.4. استفاده از پروفایلهای مختلف برای کاربران مختلف
میتوانید چندین پروفایل ایجاد کنید و به کاربران مختلف تخصیص دهید تا دسترسی آنها به منابع متفاوت باشد.
2. محدود کردن دسترسی به سرویسها و منابع خاص
برای اعمال محدودیتهای بیشتر به کاربران VPN و کنترل دقیق دسترسی، میتوانید اقدامات زیر را انجام دهید:
2.1. محدود کردن دسترسی به اینترنت
شما میتوانید با استفاده از فایروال، اجازه دهید که کاربران فقط به منابع داخلی دسترسی داشته باشند و از دسترسی به اینترنت جلوگیری کنید.
- به IP > Firewall > Filter Rules بروید.
- یک قانون جدید برای محدود کردن ترافیک به اینترنت ایجاد کنید:
- در بخش Chain، forward را انتخاب کنید.
- در قسمت Src. Address، آدرس IP کاربران VPN را وارد کنید.
- در قسمت Action، گزینه Drop را انتخاب کنید تا از دسترسی به اینترنت جلوگیری شود.
2.2. محدود کردن دسترسی به IPهای خاص
اگر بخواهید کاربر VPN به IP خاصی در شبکه داخلی یا منابع خاصی در اینترنت دسترسی داشته باشد، باید قوانین فایروال را برای محدود کردن دسترسی به سایر IPها تنظیم کنید.
- به IP > Firewall > Filter Rules بروید.
- یک قانون جدید ایجاد کنید:
- در Chain، گزینه forward را انتخاب کنید.
- در قسمت Src. Address، آدرس IP داخلی یا اینترنتی که میخواهید دسترسی به آن محدود شود، وارد کنید.
- در قسمت Dst. Address، آدرس IP مقصد را وارد کنید.
- در قسمت Action، accept را برای اجازه دادن به ترافیک این IP خاص انتخاب کنید.
- برای سایر IPها، قانون Drop را اضافه کنید.
2.3. محدود کردن ترافیک بر اساس پروتکل یا پورت
اگر بخواهید دسترسی به یک پروتکل یا پورت خاص را برای کاربران VPN محدود کنید، باید از قوانین فایروال استفاده کنید.
- به IP > Firewall > Filter Rules بروید.
- یک قانون جدید ایجاد کنید:
- در Chain، گزینه input یا forward را انتخاب کنید.
- در قسمت Protocol، پروتکل مورد نظر (مثل TCP یا UDP) را انتخاب کنید.
- در قسمت Dst. Port، پورت مورد نظر را وارد کنید (مثلاً پورت 80 برای HTTP).
- در قسمت Action، accept را انتخاب کنید تا دسترسی به آن پورت مجاز باشد یا از Drop برای محدود کردن دسترسی به آن پورت استفاده کنید.
2.4. استفاده از Bandwidth Management
برای محدود کردن پهنای باند کاربران VPN، میتوانید از ابزار Queue میکروتیک استفاده کنید.
- به Queue > Simple Queue بروید.
- یک Queue جدید برای کاربران VPN ایجاد کنید.
- در بخش Target Address، آدرس IP کاربران را وارد کنید.
- در بخش Max Limit، حد بالای ترافیک بارگیری و بارگذاری را تعیین کنید تا پهنای باند محدود شود.
3. استفاده از Multi-Factor Authentication (MFA)
برای افزایش امنیت دسترسی کاربران VPN، میتوانید از MFA (احراز هویت چندعاملی) استفاده کنید. این کار از طریق اپلیکیشنهای تایید هویت مانند Google Authenticator انجام میشود.
- یک سرویس Radius (مانند FreeRADIUS) را پیکربندی کنید.
- با استفاده از نرمافزارهایی مانند Google Authenticator، کد تایید دوم را برای دسترسی به VPN درخواست کنید.
4. نظارت بر دسترسی کاربران VPN
برای نظارت و ثبت رویدادهای دسترسی، میتوانید از System Logging استفاده کنید تا هرگونه فعالیت مشکوک یا غیرمجاز را شناسایی کنید.
- به System > Logging بروید.
- یک Log جدید برای PPP یا Firewall ایجاد کنید تا دسترسیها و تلاشهای ورودی ثبت شوند.
- این اطلاعات میتوانند برای بررسی حملات یا شناسایی دسترسیهای غیرمجاز مفید باشند.
نتیجهگیری
مدیریت کاربران VPN و محدود کردن دسترسی در میکروتیک میتواند از طریق پروفایلها، قوانین فایروال، مدیریت پهنای باند، و حتی احراز هویت چندعاملی بهطور مؤثر انجام شود. این روشها به شما این امکان را میدهند که فقط به کاربران مجاز اجازه دسترسی به شبکه داخلی یا منابع خاص را بدهید و از سرورهای خود در برابر تهدیدات احتمالی محافظت کنید.
استفاده از DNS Cache برای بهبود سرعت سرویسها مقاله
توضیحات کامل
استفاده از DNS Cache برای بهبود سرعت سرویسها در RouterOS (میکروتیک)
DNS Cache یکی از مهمترین ویژگیها برای بهبود سرعت سرویسهای شبکه است. وقتی که یک درخواست DNS از سوی یک دستگاه یا VPS به سرور DNS ارسال میشود، اگر سرور DNS آن را قبلاً در کش خود ذخیره کرده باشد، دیگر نیازی به ارسال درخواست به سرورهای DNS خارجی نیست و نتیجه به صورت سریعتر پاسخ داده میشود.
این امر باعث بهبود کارایی شبکه، کاهش زمان تأخیر و کاهش ترافیک شبکه میشود. در RouterOS میکروتیک، میتوانید DNS Cache را به طور مؤثر پیکربندی کنید تا عملکرد سیستم DNS بهبود یابد.
چگونه DNS Cache در RouterOS کار میکند؟
وقتی که دستگاهها یا VPSها یک درخواست برای تبدیل نام دامنه به آدرس IP ارسال میکنند، میکروتیک با استفاده از DNS Resolver خود، درخواست را حل میکند و آدرس IP مربوطه را به دستگاه برمیگرداند. پس از این که این درخواست به سرور DNS میکروتیک پاسخ داده شد، این اطلاعات در DNS Cache ذخیره میشود. در دفعات بعدی که درخواست مشابهی ارسال شود، میکروتیک میتواند نتیجه را از کش خود بازیابی کند، که این امر باعث میشود پاسخ سریعتر و بدون نیاز به درخواستهای خارجی ارسال شود.
مراحل پیکربندی DNS Cache در RouterOS
1. ورود به Winbox یا WebFig
- وارد Winbox یا WebFig میکروتیک شوید.
- با استفاده از آیپی و نام کاربری و رمز عبور خود وارد روتر شوید.
2. فعالسازی DNS Cache
- به مسیر زیر بروید:
- IP > DNS
در این بخش میتوانید تنظیمات مربوط به DNS Cache را انجام دهید.
- Allow Remote Requests:
- این گزینه را فعال کنید تا دستگاهها و VPSهای متصل به شبکه میکروتیک بتوانند از سرویس DNS استفاده کنند. وقتی این گزینه فعال باشد، درخواستهای DNS از دیگر دستگاهها نیز به کش DNS میکروتیک اضافه خواهد شد.
- Cache Size:
- در این بخش، میتوانید اندازه کش DNS را تنظیم کنید. اندازه کش DNS در مقدار Memory که میکروتیک برای ذخیرهسازی نتایج جستجوهای DNS در نظر گرفته شده تأثیر دارد.
- به طور پیشفرض، میکروتیک کش DNS را برای عملکرد بهینه تنظیم کرده است، اما اگر شبکه بزرگی دارید، میتوانید اندازه کش را افزایش دهید.
- Max Cache TTL:
- TTL (Time To Live) مدت زمان ذخیرهسازی اطلاعات DNS در کش را مشخص میکند. این مقدار تعیین میکند که پس از مدت زمان مشخص، DNS باید اطلاعات کش را دوباره بهروزرسانی کند.
- مقدار پیشفرض این گزینه را میتوان بر اساس نیاز تغییر داد، برای مثال میتوانید مدت زمان TTL را به چند روز (برای دامنههایی که به ندرت تغییر میکنند) یا چند ساعت (برای دامنههایی که بهروزرسانیهای مکرر دارند) تنظیم کنید.
3. نظارت و بررسی کش DNS
- به مسیر IP > DNS > Cache بروید تا فهرستی از رکوردهای DNS ذخیره شده در کش را مشاهده کنید.
- در این بخش میتوانید اطلاعات مربوط به آدرسهای IP که از DNS Resolver دریافت شدهاند، مدت زمان باقیمانده برای هر رکورد (TTL) و سایر جزئیات کش را بررسی کنید.
4. حذف کش DNS (در صورت نیاز)
- در صورتی که کش DNS دچار مشکل شده باشد یا تغییرات جدید نیاز به بارگذاری دوباره کش داشته باشد، میتوانید کش را بهصورت دستی پاک کنید.
- برای حذف کش DNS در RouterOS، از دستور
/ip dns cache flushدر Terminal استفاده کنید. - یا از طریق رابط کاربری Winbox یا WebFig، میتوانید گزینه “Flush Cache” را انتخاب کنید.
5. بررسی عملکرد DNS Cache
- برای بررسی اینکه آیا DNS Cache به درستی کار میکند، میتوانید از دستور
/ip dns printدر Terminal برای مشاهده وضعیت سرویس DNS استفاده کنید. - همچنین، میتوانید با استفاده از دستور
nslookupیاdigدر دستگاههای متصل، بررسی کنید که آیا درخواستهای DNS به طور سریعتر از کش دریافت میشوند.
نکات مهم برای استفاده مؤثر از DNS Cache
- TTL مناسب:
- انتخاب یک TTL مناسب برای رکوردهای DNS بسیار اهمیت دارد. اگر TTL زیاد باشد، کش مدت زمان بیشتری اطلاعات را ذخیره میکند، که میتواند باعث تاخیر در دریافت دادههای بهروز شده شود. اگر TTL کم باشد، کش به سرعت پاک میشود و درخواستهای بیشتری به سرورهای DNS خارجی ارسال میشود.
- آدرسهای DNS سرور:
- برای بهبود سرعت، اطمینان حاصل کنید که از DNS Serverهایی با تأخیر پایین و نزدیک به موقعیت جغرافیایی خود استفاده کنید. این امر میتواند تأثیر زیادی در عملکرد کلی DNS داشته باشد.
- حجم کش DNS:
- در صورتی که شبکهای با تعداد زیادی دستگاه یا درخواست DNS دارید، اطمینان حاصل کنید که کش DNS دارای حجم کافی برای ذخیرهسازی اطلاعات است. افزایش حجم کش به دستگاهها این امکان را میدهد که درخواستهای بیشتری را بدون نیاز به ارسال دوباره به سرورهای خارجی پاسخ دهند.
- نظارت مداوم بر کش:
- به طور منظم وضعیت کش را بررسی کنید و مطمئن شوید که رکوردهای DNS قدیمی و ناکارآمد از کش پاک میشوند. اگر کش پر شود، ممکن است باعث کاهش عملکرد و تأخیر در پردازش درخواستها شود.
نتیجهگیری
استفاده از DNS Cache در RouterOS میکروتیک به شما این امکان را میدهد که با ذخیرهسازی نتایج DNS، سرعت پاسخدهی به درخواستهای DNS را افزایش دهید و از بار اضافی سرورهای DNS خارجی بکاهید. پیکربندی صحیح کش DNS میتواند به طرز چشمگیری زمان تأخیر شبکه را کاهش دهد و تجربه بهتری برای کاربران شبکه فراهم کند.
ارائه دسترسی ایمن به سرورها از طریق VPN مقاله
توضیحات کامل
ارائه دسترسی ایمن به سرورها از طریق VPN یکی از مهمترین روشها برای ایجاد امنیت و کنترل دسترسی به سرورها در شبکه است. استفاده از VPN (Virtual Private Network) این امکان را فراهم میکند که کاربران و مدیران شبکه بتوانند بهطور ایمن و بدون ایجاد ریسکهای امنیتی به منابع شبکه و سرورها دسترسی پیدا کنند. در اینجا نحوه راهاندازی و پیکربندی VPN بهویژه در محیط RouterOS (میکروتیک) را برای فراهم کردن دسترسی ایمن به سرورها توضیح خواهیم داد.
1. چرا از VPN برای دسترسی ایمن به سرورها استفاده کنیم؟
- رمزنگاری ارتباطات: VPN تمام دادههایی که از سرور به کاربر ارسال میشوند را رمزنگاری میکند، بنابراین حتی اگر ارتباط در حین انتقال به خطر بیافتد، دادهها ایمن خواهند بود.
- دسترسی از راه دور: با VPN، کاربران از هر نقطهای میتوانند به سرورهای داخلی دسترسی پیدا کنند، بدون اینکه نیازی به اتصال فیزیکی یا دسترسی به شبکه داخلی داشته باشند.
- حفاظت در برابر حملات: VPN با استفاده از پروتکلهای رمزنگاری مانند IPSec و SSL/TLS، از حملات MITM (Man-in-the-Middle) جلوگیری میکند و امنیت را تضمین میکند.
- جداسازی شبکهها: با استفاده از VPN میتوانید شبکههای مختلف را از هم جدا کنید و تنها به کاربران خاص اجازه دسترسی به سرورهای حساس بدهید.
2. راهاندازی VPN برای دسترسی ایمن به سرورها در میکروتیک (RouterOS)
2.1. استفاده از OpenVPN
OpenVPN یکی از امنترین پروتکلهای VPN است و میتوان آن را با رمزنگاری قوی و قابلیتهای پیشرفته پیکربندی کرد.
مراحل پیکربندی OpenVPN در میکروتیک:
- ایجاد گواهینامه (Certificate) برای OpenVPN:
- به مسیر System > Certificates بروید.
- یک CA (Certificate Authority) جدید ایجاد کنید و سپس یک Server Certificate و Client Certificate برای OpenVPN ایجاد کنید.
- برای انجام این کار از دستور
/certificate addاستفاده کنید تا گواهیها را صادر کنید.
- پیکربندی OpenVPN Server:
- به مسیر PPP > Interfaces بروید.
- روی “+” کلیک کرده و OpenVPN Server را انتخاب کنید.
- در تنظیمات OpenVPN سرور:
- Mode را روی tcp یا udp قرار دهید (پروتکل UDP سریعتر است).
- Port را به طور پیشفرض روی 1194 تنظیم کنید یا از پورت دیگری استفاده کنید.
- Authentication را روی TLS (برای امنیت بیشتر) تنظیم کنید.
- گواهیهای تولید شده را برای رمزنگاری و تأمین امنیت تنظیم کنید.
- تنظیمات کاربران OpenVPN:
- به مسیر PPP > Secrets بروید و یک کاربر جدید برای OpenVPN ایجاد کنید.
- Profile مناسب را به کاربر اختصاص دهید و تنظیمات مربوط به IP و Certificate را مشخص کنید.
- تنظیمات فایروال و NAT:
- پورت 1194 (برای UDP یا TCP) باید در فایروال باز باشد.
- به مسیر IP > Firewall > NAT بروید و قوانین NAT را برای فوروارد کردن ترافیک به سرور OpenVPN تنظیم کنید.
- اتصال کلاینت به OpenVPN:
- از نرمافزار OpenVPN Client استفاده کنید.
- گواهیها و تنظیمات مربوط به سرور OpenVPN را در فایل پیکربندی وارد کنید.
- با اتصال به آدرس IP یا دامنه سرور VPN، ارتباط ایمن برقرار خواهد شد.
2.2. استفاده از L2TP/IPSec
L2TP همراه با IPSec یکی از پروتکلهای امن VPN است که معمولاً برای اتصال ایمن به شبکههای داخلی استفاده میشود.
مراحل پیکربندی L2TP/IPSec در میکروتیک:
- فعالسازی L2TP Server:
- به مسیر PPP > Interfaces بروید.
- روی “+” کلیک کرده و L2TP Server را انتخاب کنید.
- در تنظیمات L2TP، گزینه Enabled را فعال کنید.
- پیکربندی IPSec:
- به مسیر IP > IPSec بروید.
- یک Policy جدید ایجاد کنید و پارامترهای Encryption (مانند AES-256) و Authentication (مانند SHA-1) را انتخاب کنید.
- از گزینه Secret برای تنظیم کلید IPSec استفاده کنید.
- تنظیمات کاربری L2TP:
- به مسیر PPP > Secrets بروید و یک کاربر جدید برای L2TP/IPSec ایجاد کنید.
- IPSec Secret را برای کاربر تعریف کنید و سایر تنظیمات مربوط به L2TP را پیکربندی کنید.
- تنظیمات IP Pool:
- یک IP Pool برای تخصیص آدرس IP به کاربران VPN ایجاد کنید.
- تنظیمات فایروال:
- پورتهای 500، 4500 (برای IPSec) و 1701 (برای L2TP) را در فایروال باز کنید.
- اتصال کلاینت به L2TP/IPSec:
- از نرمافزارهای VPN مانند Windows VPN Client یا macOS برای اتصال به سرور L2TP/IPSec استفاده کنید.
- نام کاربری، رمز عبور و IPSec Secret را وارد کنید تا ارتباط ایمن برقرار شود.
2.3. استفاده از PPTP
PPTP یک پروتکل VPN قدیمی است که به دلیل ضعفهای امنیتی کمتر توصیه میشود. با این حال، هنوز هم در برخی از محیطها به دلیل سادگی پیکربندی استفاده میشود.
مراحل پیکربندی PPTP در میکروتیک:
- فعالسازی PPTP Server:
- به مسیر PPP > Interfaces بروید.
- روی “+” کلیک کرده و PPTP Server را انتخاب کنید.
- گزینه Enabled را فعال کنید.
- تنظیمات کاربری PPTP:
- به مسیر PPP > Secrets بروید و یک کاربر جدید برای PPTP ایجاد کنید.
- اطلاعات کاربری، پروفایل و IP Pool را تنظیم کنید.
- تنظیمات فایروال:
- پورت 1723 (برای PPTP) و پروتکل GRE (47) را در فایروال باز کنید.
- اتصال کلاینت به PPTP:
- از نرمافزار VPN روی دستگاه خود استفاده کنید (مانند Windows VPN Client) و نام کاربری و رمز عبور را وارد کنید تا به سرور PPTP متصل شوید.
3. نکات امنیتی برای دسترسی ایمن به سرورها از طریق VPN
- استفاده از رمزنگاری قوی: از پروتکلهای امن مانند OpenVPN و L2TP/IPSec استفاده کنید که رمزنگاری قوی و امنیت بیشتری را فراهم میکنند.
- محدود کردن دسترسی به VPN: تنها به کاربران و دستگاههای خاص اجازه دهید به سرور VPN متصل شوند. این کار میتواند با استفاده از Authentication یا Whitelist انجام شود.
- استفاده از Multi-Factor Authentication (MFA): برای افزایش امنیت دسترسی، از احراز هویت چندعاملی برای ورود به VPN استفاده کنید.
- مانیتورینگ و گزارشگیری: دسترسیها و استفاده از VPN را بهطور مداوم مانیتور کنید تا هرگونه فعالیت مشکوک شناسایی شود.
- آسان کردن مدیریت VPN: از ابزارهای مدیریت برای پیکربندی و نظارت بر سرویسهای VPN استفاده کنید تا فرآیند مدیریت سادهتر و دقیقتر انجام شود.
نتیجهگیری
راهاندازی VPN در میکروتیک (RouterOS) به شما این امکان را میدهد که دسترسی ایمن و کنترل شدهای به سرورهای خود داشته باشید. با استفاده از پروتکلهای امن مانند OpenVPN و L2TP/IPSec، میتوانید ارتباطات امن بین کاربران و سرورهای خود برقرار کنید و از شبکه خود در برابر تهدیدات خارجی محافظت نمایید.
راهاندازی PPTP، L2TP/IPSec، و OpenVPN برای VPSها مقاله
توضیحات کامل
راهاندازی PPTP، L2TP/IPSec و OpenVPN برای VPSها به شما این امکان را میدهد که اتصال امن و مقیاسپذیر VPN را برای کاربران و دستگاههای مختلف ایجاد کنید. در اینجا، مراحل راهاندازی هر یک از این پروتکلها را در محیط میکروتیک RouterOS شرح خواهیم داد.
1. راهاندازی PPTP VPN در RouterOS
PPTP (Point-to-Point Tunneling Protocol) یکی از قدیمیترین پروتکلهای VPN است که استفاده از آن نسبتاً ساده است، اما از لحاظ امنیتی به اندازه L2TP یا OpenVPN قوی نیست.
مراحل پیکربندی PPTP در میکروتیک
- فعالسازی PPTP Server
- به PPP در میکروتیک بروید.
- روی “Interfaces” کلیک کنید.
- روی “+” کلیک کرده و PPTP Server را انتخاب کنید.
- سپس تنظیمات سرور PPTP را پیکربندی کنید:
- “Enabled” را فعال کنید.
- “Authentication” را به حالت PAP/CHAP تنظیم کنید.
- تنظیمات کاربری (User Profile)
- به PPP > Secrets بروید.
- یک User جدید اضافه کنید که شامل اطلاعات کاربری مثل نام کاربری، رمز عبور و Profile باشد.
- Profile باید به تنظیمات PPTP اشاره کند.
- تنظیمات IP Pool:
- در PPP > Profiles، یک IP Pool برای اختصاص IP به کاربران VPN ایجاد کنید.
- Address Pool را تعریف کنید و دامنهای از IPها را برای توزیع به کاربران مشخص کنید.
- تنظیمات فایروال:
- در فایروال، باید پورتهای 1723 (PPTP) و 47 (GRE) را باز کنید تا PPTP بتواند به درستی ارتباط برقرار کند.
2. راهاندازی L2TP/IPSec VPN در RouterOS
L2TP (Layer 2 Tunneling Protocol) معمولاً به همراه IPSec (Internet Protocol Security) برای ایجاد یک اتصال امنتر از PPTP استفاده میشود.
مراحل پیکربندی L2TP/IPSec در میکروتیک
- فعالسازی L2TP Server
- به PPP > Interfaces بروید.
- روی “+” کلیک کرده و L2TP Server را انتخاب کنید.
- در پنجره باز شده، گزینه “Enabled” را فعال کنید.
- پیکربندی IPSec
- به مسیر IP > IPSec بروید.
- یک Policy جدید ایجاد کنید.
- Action را روی encrypt قرار دهید.
- Level را بر روی require تنظیم کنید.
- در قسمت Proposal گزینههای مورد نظر را انتخاب کنید (برای امنیت بیشتر از الگوریتمهای AES و SHA1 استفاده کنید).
- تنظیمات کاربری (User Profile)
- به PPP > Secrets بروید و یک کاربر جدید برای L2TP ایجاد کنید.
- در Profile، باید L2TP را انتخاب کرده و تنظیمات IPSec را اضافه کنید.
- IPSec Secret باید به صورت یک رمز عبور قوی تنظیم شود.
- تنظیمات IP Pool:
- مشابه تنظیمات PPTP، یک IP Pool برای تخصیص IP به کاربران L2TP ایجاد کنید.
- باز کردن پورتها در فایروال:
- پورتهای 500 و 4500 برای IPSec، همچنین پورت 1701 برای L2TP باید در فایروال باز شوند.
3. راهاندازی OpenVPN در RouterOS
OpenVPN یک پروتکل VPN متنباز است که از لحاظ امنیتی بسیار قویتر از PPTP و L2TP/IPSec است. OpenVPN به راحتی قابلیت گسترش و پیکربندی را دارد و برای موارد امنیتی حساس مناسب است.
مراحل پیکربندی OpenVPN در میکروتیک
- نصب و پیکربندی OpenVPN Server
- به PPP > Interfaces بروید.
- روی “+” کلیک کرده و OpenVPN Server را انتخاب کنید.
- در تنظیمات OpenVPN، گزینههای زیر را تنظیم کنید:
- Enabled: فعال کنید.
- Mode: روی tcp یا udp قرار دهید (پروتکل UDP معمولاً سریعتر است).
- Port: پورت مناسب (مثل 1194) را تنظیم کنید.
- Authentication: از TLS برای امنیت بیشتر استفاده کنید.
- تنظیمات سرور OpenVPN و کلیدهای امنیتی
- به System > Certificates بروید و یک Certificate جدید برای OpenVPN ایجاد کنید.
- یک CA (Certificate Authority) برای تولید گواهیهای SSL و کلیدهای RSA ایجاد کنید.
- پس از ایجاد گواهیها، در تنظیمات OpenVPN باید این گواهیها را برای تأمین امنیت ارتباط استفاده کنید.
- تنظیمات کاربری OpenVPN
- به PPP > Secrets بروید.
- یک کاربر جدید برای OpenVPN تعریف کنید و Profile مناسب را به آن اختصاص دهید.
- در Profile باید تنظیمات OpenVPN را اعمال کنید.
- تنظیمات IP Pool:
- مشابه تنظیمات PPTP و L2TP، باید یک IP Pool برای تخصیص IP به کاربران OpenVPN ایجاد کنید.
- پیکربندی فایروال:
- پورت 1194 (برای UDP) یا پورت 443 (برای TCP) باید در فایروال برای OpenVPN باز شود.
- به مسیر IP > Firewall > NAT بروید و پورتهای مورد نیاز را به روتر هدایت کنید.
نتیجهگیری
- PPTP: پروتکلی ساده و سریع است اما از نظر امنیت ضعیفتر از دیگر پروتکلهاست.
- L2TP/IPSec: پروتکلی ایمنتر از PPTP است که با استفاده از IPSec امنیت بیشتری را فراهم میکند.
- OpenVPN: یکی از امنترین و انعطافپذیرترین پروتکلهاست که معمولاً برای شبکههای حساس و نیازمند امنیت بالا استفاده میشود.
با استفاده از مراحل ذکر شده، میتوانید هر یک از این پروتکلها را در RouterOS میکروتیک برای VPSها راهاندازی کرده و امنیت و کارایی شبکه خود را بهبود بخشید.
معرفی پروتکلهای مجازیسازی (KVM, VMware, Proxmox) مقاله
توضیحات کامل
1. KVM (Kernel-based Virtual Machine)
تعریف
- KVM یک فناوری مجازیسازی متنباز (Open Source) است که به عنوان یک ماژول درون هسته لینوکس عمل میکند.
- KVM امکان تبدیل سیستمعامل لینوکس به یک Hypervisor را فراهم میکند.
ویژگیها
- مجازیسازی کامل (Full Virtualization): KVM از فناوریهای سختافزاری مدرن (مانند Intel VT-x و AMD-V) استفاده میکند تا ماشینهای مجازی به طور کامل ایزوله و شبیهسازی شوند.
- انعطافپذیری بالا: امکان اجرای سیستمعاملهای مختلف (مانند ویندوز، لینوکس، و BSD) به عنوان ماشین مجازی.
- مدیریت منابع: KVM مستقیماً با هسته لینوکس ادغام شده و از ابزارهای مدیریتی لینوکس برای تخصیص منابع (CPU، RAM، شبکه) استفاده میکند.
- پشتیبانی گسترده: ابزارهایی مانند libvirt و virt-manager برای مدیریت آسان ماشینهای مجازی.
مزایا
- متنباز و رایگان: نیازی به خرید لایسنس نیست.
- یکپارچگی با لینوکس: KVM بخشی از هسته لینوکس است و بهروزرسانیهای منظم دریافت میکند.
- کارایی بالا: عملکرد نزدیک به سختافزار واقعی.
معایب
- نسبت به VMware و Proxmox، رابط کاربری گرافیکی (GUI) محدودتری دارد.
- نیازمند دانش فنی بالا برای پیکربندی.
2. VMware
تعریف
- VMware یک شرکت پیشرو در زمینه مجازیسازی است که مجموعهای از محصولات برای مجازیسازی سرور، دسکتاپ و شبکه ارائه میدهد.
- پرکاربردترین محصولات VMware شامل VMware vSphere (برای مجازیسازی سرورها) و VMware Workstation (برای کاربران دسکتاپ) است.
ویژگیها
- مجازیسازی تجاری پیشرفته: VMware یکی از محبوبترین راهکارهای تجاری برای سازمانهای بزرگ است.
- ابزارهای مدیریتی قدرتمند: پلتفرم VMware vSphere با ابزارهایی مانند vCenter Server امکانات پیشرفتهای برای مدیریت ماشینهای مجازی ارائه میدهد.
- پشتیبانی از HA (High Availability): قابلیت اطمینان بالا برای خدمات حیاتی.
- پشتیبانی از نرمافزارهای اختصاصی: برای کاربردهای خاص مانند دیتابیسها و سیستمهای CRM.
مزایا
- رابط کاربری قوی و ساده: دارای GUI بسیار کاربرپسند.
- ویژگیهای پیشرفته: مانند DRS (تخصیص خودکار منابع)، VMotion (انتقال زنده ماشینهای مجازی).
- پشتیبانی تجاری: ارائه خدمات پشتیبانی و مشاوره از سوی VMware.
معایب
- هزینه بالا: نیازمند خرید لایسنس و ارتقاء نسخه برای ویژگیهای پیشرفته.
- انحصاری بودن: برخلاف KVM و Proxmox، یک محصول تجاری است و کاملاً متنباز نیست.
3. Proxmox VE (Virtual Environment)
تعریف
- Proxmox VE یک پلتفرم مجازیسازی متنباز است که امکان اجرای ماشینهای مجازی و کانتینرها را فراهم میکند.
- این پلتفرم بر پایه Debian Linux ساخته شده و از دو فناوری مجازیسازی KVM و LXC (Linux Containers) پشتیبانی میکند.
ویژگیها
- ترکیب KVM و LXC: امکان اجرای ماشینهای مجازی و کانتینرها در یک محیط یکپارچه.
- رابط کاربری وب: یک GUI تحت وب کاربرپسند برای مدیریت ماشینهای مجازی و منابع.
- پشتیبانی از خوشهبندی (Clustering): مدیریت چندین سرور به عنوان یک خوشه واحد.
- پشتیبانگیری و بازیابی: دارای ابزارهای داخلی برای گرفتن نسخه پشتیبان از ماشینهای مجازی.
مزایا
- متنباز و رایگان: Proxmox به صورت رایگان در دسترس است (پشتیبانی تجاری با هزینه ارائه میشود).
- مدیریت ساده: رابط وب امکان مدیریت منابع، ماشینها و کانتینرها را به آسانی فراهم میکند.
- پشتیبانی از ذخیرهسازی توزیعشده: قابلیت ادغام با Ceph و ZFS.
معایب
- ممکن است در مقایسه با VMware در محیطهای بسیار بزرگ عملکرد ضعیفتری داشته باشد.
- برای استفاده از ویژگیهای پیشرفتهتر، نیاز به خرید پشتیبانی رسمی است.
جدول مقایسه KVM، VMware و Proxmox
| ویژگی | KVM | VMware | Proxmox VE |
|---|---|---|---|
| نوع | متنباز | تجاری | متنباز |
| عملکرد | نزدیک به سختافزار واقعی | بسیار بهینه | مناسب برای محیطهای کوچک و متوسط |
| رابط کاربری | محدود | قدرتمند و حرفهای | رابط کاربری تحت وب |
| پشتیبانی از کانتینرها | خیر | خیر | بله (LXC) |
| هزینه | رایگان | هزینهبر | رایگان (با گزینههای تجاری) |
| مناسب برای | کاربران حرفهای | سازمانهای بزرگ | محیطهای ترکیبی و SMB |
نتیجهگیری
- KVM برای کاربران حرفهای و افرادی که به دنبال یک پلتفرم متنباز و قابل اطمینان هستند، مناسب است.
- VMware انتخابی ایدهآل برای سازمانهای بزرگ با نیاز به امکانات پیشرفته و پشتیبانی تجاری است.
- Proxmox VE بهترین گزینه برای محیطهای کوچک و متوسط است که به دنبال یک راهحل یکپارچه و آسان برای مدیریت مجازیسازی هستند.
انتخاب بین این فناوریها بستگی به نیازهای شما، منابع موجود و بودجه دارد.
استفاده از VPN برای مسیریابی ترافیک VPSها مقاله
توضیحات کامل
استفاده از VPN برای مسیریابی ترافیک VPSها یک راهکار امنیتی و کارآمد برای اتصال به شبکههای مختلف و مدیریت ترافیک شبکه است. با استفاده از VPN، میتوانید ترافیک شبکه VPSها را از طریق یک تونل امن ارسال کرده و اطمینان حاصل کنید که دادهها به صورت رمزگذاریشده منتقل میشوند. این روش بهویژه برای اتصال به شبکههای خصوصی و یا ترافیک اینترنتی از مکانهای مختلف مفید است. در اینجا نحوه استفاده از VPN برای مسیریابی ترافیک VPSها را توضیح میدهیم:
1. مزایای استفاده از VPN برای مسیریابی ترافیک VPSها
- امنیت بالا: VPN دادهها را از طریق یک تونل امن انتقال میدهد، که میتواند از حملات مانند MITM (Man-In-The-Middle) جلوگیری کند.
- مخفیسازی آدرس IP: با استفاده از VPN، آدرس IP واقعی سرور شما مخفی میشود، که این امر برای افزایش امنیت مفید است.
- اتصال به شبکههای خصوصی: میتوانید از VPN برای اتصال به شبکههای خصوصی و امن، بدون نیاز به تغییرات پیچیده در پیکربندی شبکه استفاده کنید.
- حفاظت در برابر فیلترینگ و محدودیتها: از VPN میتوان برای دور زدن محدودیتها و فیلترینگهای شبکهای استفاده کرد.
- بازیابی ترافیک به نقاط مختلف: با استفاده از VPN، ترافیک میتواند از مسیرهای مختلف مسیریابی شود، که در مواردی که باید به شبکههای مختلف متصل شوید، مفید است.
2. انواع پروتکلهای VPN برای مسیریابی ترافیک VPS
برای مسیریابی ترافیک VPSها از طریق VPN، میتوانید از پروتکلهای مختلف VPN استفاده کنید که هرکدام ویژگیهای خاص خود را دارند:
- PPTP (Point-to-Point Tunneling Protocol): پروتکلی قدیمی است که برای ایجاد تونل VPN استفاده میشود. اگرچه سرعت خوبی دارد، اما از نظر امنیت ضعیف است و بهطور کلی توصیه نمیشود.
- L2TP/IPsec: این پروتکل ترکیبی از L2TP (Layer 2 Tunneling Protocol) و IPsec برای امنیت است. از نظر امنیتی بهتر از PPTP است.
- OpenVPN: پروتکلی بسیار امن و قابل پیکربندی است که از SSL برای رمزگذاری استفاده میکند. OpenVPN بهطور گستردهای برای مسیریابی ترافیک VPSها استفاده میشود.
- WireGuard: یک پروتکل جدید و سریع است که در مقایسه با دیگر پروتکلها، عملکرد بهتری دارد و از لحاظ امنیتی بسیار قوی است.
3. نحوه پیکربندی VPN برای مسیریابی ترافیک VPS
در اینجا نحوه تنظیم VPN برای مسیریابی ترافیک در VPS را با استفاده از OpenVPN توضیح میدهیم. این فرآیند مشابه برای دیگر پروتکلها نیز کاربرد دارد.
3.1. نصب و تنظیم OpenVPN روی VPS
- نصب OpenVPN: برای نصب OpenVPN روی یک سرور Ubuntu، از دستور زیر استفاده کنید:
sudo apt update
sudo apt install openvpn easy-rsa2. ایجاد یک Certificate Authority (CA): بعد از نصب، باید یک CA برای OpenVPN ایجاد کنید:
make-cadir ~/openvpn-ca
cd ~/openvpn-ca3. پیکربندی VPN: با استفاده از ابزار easy-rsa میتوانید گواهینامهها را برای OpenVPN ایجاد کرده و پیکربندیها را انجام دهید.
3.2. تنظیم فایل پیکربندی OpenVPN
- ایجاد فایل پیکربندی OpenVPN: بعد از نصب و پیکربندی اولیه، باید فایل پیکربندی OpenVPN (مثلاً
server.conf) را ایجاد کنید. این فایل شامل تنظیماتی است که برای مسیریابی ترافیک VPN استفاده میشود. - تنظیمات مهم پیکربندی: در فایل پیکربندی، موارد زیر باید تنظیم شوند:
dev tun: برای استفاده از یک رابط شبکه TUN برای VPN.server 10.8.0.0 255.255.255.0: تعیین رنج IP که برای کاربران VPN استفاده میشود.push "redirect-gateway def1 bypass-dhcp": این دستور برای مسیریابی تمام ترافیک کاربران به سمت VPN است.push "dhcp-option DNS 8.8.8.8": برای تنظیم سرور DNS.
3.3. پیکربندی فایروال و روتینگ
برای اطمینان از اینکه ترافیک به درستی از طریق VPN مسیریابی میشود، باید قوانین فایروال را تنظیم کرده و IP forwarding را فعال کنید.
- فعالسازی IP Forwarding: برای فعالسازی IP forwarding در سیستم، فایل
/etc/sysctl.confرا ویرایش کرده و مقدار زیر را اضافه کنید:
net.ipv4.ip_forward=1سپس تنظیمات جدید را اعمال کنید:
sudo sysctl -p2. تنظیم فایروال (iptables): شما باید قوانینی در فایروال برای مسیریابی ترافیک از طریق VPN اضافه کنید. برای مثال:
sudo iptables -t nat -A POSTROUTING -o eth0 -j MASQUERADE
sudo iptables -A FORWARD -i tun0 -j ACCEPT3.4. اتصال کاربران به VPN
- ساخت فایلهای پیکربندی برای کاربران: هر کاربر باید یک فایل پیکربندی اختصاصی (با پسوند
.ovpn) برای اتصال به سرور VPN داشته باشد. - انتقال فایل پیکربندی به کاربران: این فایل شامل گواهینامهها، کلیدها، و تنظیمات سرور VPN است. کاربر میتواند از این فایل برای اتصال به سرور VPN استفاده کند.
4. استفاده از VPN برای مسیریابی ترافیک میان چند VPS
اگر چند VPS دارید و میخواهید ترافیک آنها را از طریق VPN مسیریابی کنید، میتوانید از VPN Site-to-Site استفاده کنید. این نوع VPN به شما این امکان را میدهد که شبکههای مختلف را از طریق یک تونل امن به هم متصل کنید.
4.1. راهاندازی VPN Site-to-Site
- ایجاد اتصال VPN بین دو VPS:
- در هر دو VPS، باید OpenVPN یا پروتکلهای مشابه را نصب کنید و فایلهای پیکربندی سایت به سایت را تنظیم کنید.
- آدرس IP محلی و از راه دور هر VPS را در فایلهای پیکربندی مشخص کنید.
- تنظیم مسیریابی بین VPSها:
- ترافیک میتواند از طریق VPN به مقصد مورد نظر در VPS دیگر مسیریابی شود.
- قوانین فایروال و روتینگ باید به گونهای تنظیم شوند که ترافیک به درستی بین دو سرور مسیریابی شود.
5. نظارت و بررسی عملکرد VPN
پس از راهاندازی VPN، باید نظارت بر عملکرد و امنیت آن را انجام دهید. ابزارهایی مانند OpenVPN Status یا vnStat میتوانند به شما کمک کنند تا میزان استفاده از پهنای باند و وضعیت ترافیک VPN را مشاهده کنید.
نتیجهگیری
استفاده از VPN برای مسیریابی ترافیک VPSها یک روش کارآمد و ایمن برای مدیریت ترافیک است. با تنظیمات مناسب VPN و فایروال، میتوانید ترافیک VPSها را از طریق تونلهای امن هدایت کرده و از امنیت و پایداری شبکه خود اطمینان حاصل کنید. همچنین، با استفاده از پروتکلهای مختلف و ابزارهای نظارتی، میتوانید عملکرد شبکه را بهینه کنید.
استفاده از NAT یا Bridged Mode برای مدیریت IPها مقاله
توضیحات کامل
استفاده از NAT یا Bridged Mode برای مدیریت IPها به نیاز شبکه و طراحی آن بستگی دارد. هر یک از این روشها مزایا و معایب خود را دارند و در شرایط مختلف ممکن است یکی بر دیگری ارجحیت داشته باشد. در ادامه، تفاوتها، کاربردها، و نحوه استفاده از هر دو روش توضیح داده شده است.
1. NAT (Network Address Translation)
تعریف
NAT به تبدیل آدرسهای IP خصوصی (داخلی) به آدرسهای IP عمومی (خارجی) و بالعکس گفته میشود. این روش معمولاً برای صرفهجویی در مصرف آدرسهای عمومی و افزایش امنیت استفاده میشود.
کاربردها
- در شبکههایی که تعداد محدودی آدرس IP عمومی دارند.
- برای مخفی کردن ساختار داخلی شبکه از اینترنت.
- برای اشتراکگذاری یک IP عمومی بین چندین دستگاه.
مزایا
- صرفهجویی در آدرسهای عمومی: با یک IP عمومی میتوان تعداد زیادی دستگاه را مدیریت کرد.
- امنیت بالاتر: دستگاههای داخلی مستقیماً از اینترنت قابل دسترسی نیستند.
- سادگی تنظیمات: نیازی به تخصیص مستقیم IP عمومی به دستگاهها نیست.
معایب
- محدودیت دسترسی: دسترسی مستقیم از اینترنت به دستگاهها سختتر است.
- افزایش تأخیر: ترجمه آدرسها ممکن است باعث افزایش کمی در زمان پاسخدهی شود.
- پیچیدگی در برخی سرویسها: سرویسهایی مانند VPN یا VoIP ممکن است به تنظیمات اضافی نیاز داشته باشند.
نحوه پیادهسازی NAT در میکروتیک
- تنظیم IP خصوصی برای دستگاهها.
/ip address add address=192.168.1.1/24 interface=bridge12. تنظیم NAT برای ترجمه آدرسها:
/ip firewall nat add chain=srcnat action=masquerade out-interface=WAN3. تنظیم Port Forwarding برای دسترسی به سرویسهای خاص:
/ip firewall nat add chain=dstnat dst-address=203.0.113.2 protocol=tcp dst-port=80 action=dst-nat to-addresses=192.168.1.10 to-ports=802. Bridged Mode
تعریف
در Bridged Mode، دستگاههای شبکه داخلی به صورت مستقیم به شبکه خارجی متصل میشوند و آدرسهای IP عمومی مستقیماً به دستگاهها تخصیص داده میشود.
کاربردها
- در شبکههایی که نیاز به دسترسی مستقیم به دستگاهها از اینترنت وجود دارد.
- زمانی که تعداد کافی آدرس IP عمومی در اختیار است.
- در سناریوهایی مانند ارائه خدمات VPS یا سرورهای اختصاصی.
مزایا
- دسترسی مستقیم: دستگاهها به صورت مستقیم از طریق IP عمومی قابل دسترسی هستند.
- کارایی بالا: بدون نیاز به ترجمه آدرس، عملکرد بهتری ارائه میدهد.
- سادگی در برخی تنظیمات: سرویسهایی مانند VoIP و VPN راحتتر اجرا میشوند.
معایب
- امنیت کمتر: دستگاهها مستقیماً در معرض حملات خارجی قرار دارند.
- مصرف بیشتر IP عمومی: هر دستگاه به یک IP عمومی نیاز دارد.
- پیچیدگی مدیریت: مدیریت ترافیک و امنیت دستگاهها دشوارتر است.
نحوه پیادهسازی Bridged Mode در میکروتیک
- ایجاد Bridge و اتصال اینترفیسها:
/interface bridge add name=public-bridge
/interface bridge port add bridge=public-bridge interface=ether22. تخصیص IP عمومی به دستگاه:
- تنظیم IP روی دستگاه یا VPS:
IP: 203.0.113.3
Netmask: 255.255.255.248
Gateway: 203.0.113.13. تنظیم Gateway در روتر:
/ip route add gateway=203.0.113.13. مقایسه NAT و Bridged Mode
| ویژگی | NAT | Bridged Mode |
|---|---|---|
| امنیت | بالا (مخفی کردن IP خصوصی) | پایین (دستگاهها مستقیماً در معرض حملهاند) |
| مصرف IP عمومی | کم | بالا |
| سهولت دسترسی از اینترنت | سختتر (نیاز به Port Forwarding) | آسان (دسترسی مستقیم به IP عمومی) |
| کارایی | تأخیر کمی بیشتر به دلیل ترجمه آدرسها | کارایی بالاتر |
| پیچیدگی پیادهسازی | سادهتر | پیچیدهتر |
4. انتخاب مناسب بین NAT و Bridged Mode
استفاده از NAT:
- تعداد محدودی IP عمومی دارید.
- میخواهید ساختار داخلی شبکه را مخفی کنید.
- امنیت بیشتر برای دستگاههای داخلی مدنظر است.
استفاده از Bridged Mode:
- تعداد کافی IP عمومی دارید.
- نیاز به دسترسی مستقیم به دستگاهها از اینترنت دارید.
- برای VPSها یا سرورهایی که باید مستقیماً به اینترنت متصل باشند.
نتیجهگیری
انتخاب بین NAT و Bridged Mode بستگی به نیازهای شبکه و نوع خدماتی دارد که ارائه میدهید. برای صرفهجویی در IP و امنیت بیشتر، NAT مناسب است، در حالی که برای دسترسی مستقیم به دستگاهها یا ارائه خدمات VPS، Bridged Mode بهتر عمل میکند. در بسیاری از شبکهها، ترکیبی از هر دو روش برای پاسخگویی به نیازهای مختلف استفاده میشود.
تخصیص IPهای عمومی به VPSها مقاله
توضیحات کامل
تخصیص IP عمومی به سرورهای مجازی (VPS) نیازمند پیکربندی دقیق در سطح روتر، شبکه، و سیستمعامل است. این فرآیند امکان دسترسی مستقیم به VPSها از طریق اینترنت را فراهم میکند. مراحل زیر شما را در این فرآیند راهنمایی میکند:
1. آمادهسازی IPهای عمومی
بررسی تخصیص IP
- از ارائهدهنده اینترنت (ISP) یا دیتاسنتر، رنج IPهای عمومی خود را دریافت کنید.
- تأیید کنید که این IPها در روتر اصلی شما قابل استفاده هستند.
بررسی Subnet Mask و Gateway
- Subnet Mask و Default Gateway مربوط به رنج IPها را بررسی کنید.
- مثال:
- رنج IP:
203.0.113.0/29 - Subnet Mask:
255.255.255.248 - Gateway:
203.0.113.1 - IPهای قابل استفاده:
203.0.113.2تا203.0.113.6
- رنج IP:
- مثال:
2. تنظیم IP عمومی در روتر میکروتیک
اضافه کردن IP عمومی به اینترفیس روتر
- اولین IP عمومی را به اینترفیس WAN روتر اضافه کنید:
/ip address add address=203.0.113.2/29 interface=WANتعریف روت پیشفرض
- تعریف Gateway برای ارسال ترافیک به اینترنت:
/ip route add gateway=203.0.113.1-
<br />
3. تخصیص IP عمومی به VPS
روش 1: استفاده از Bridge
- ایجاد Bridge برای VPSها:
/interface bridge add name=VPS-Bridge2. اضافه کردن اینترفیسها به Bridge:
- اتصال اینترفیس مجازی مربوط به VPS به Bridge.
/interface bridge port add bridge=VPS-Bridge interface=ether23. انتقال IP عمومی به VPS:
- IP عمومی را مستقیماً در سیستمعامل VPS تنظیم کنید.
- برای لینوکس:
sudo nano /etc/network/interfacesمثال:
auto eth0
iface eth0 inet static
address 203.0.113.3
netmask 255.255.255.248
gateway 203.0.113.1روش 2: استفاده از NAT
- تنظیم NAT برای ترجمه IP عمومی به IP خصوصی VPS:
- اگر VPS از یک IP خصوصی استفاده میکند، میتوانید از 1:1 NAT استفاده کنید.
/ip firewall nat add chain=srcnat src-address=192.168.1.10 action=src-nat to-addresses=203.0.113.3
/ip firewall nat add chain=dstnat dst-address=203.0.113.3 action=dst-nat to-addresses=192.168.1.10-
sses=192.168.1.10<br />
4. پیکربندی روی VPS
سیستمعامل لینوکس
- ویرایش فایل تنظیمات شبکه:
- Debian/Ubuntu:
sudo nano /etc/network/interfacesCentOS/RHEL:
sudo nano /etc/sysconfig/network-scripts/ifcfg-eth02. پیکربندی IP، Subnet، و Gateway: مثال (Debian/Ubuntu):
auto eth0
iface eth0 inet static
address 203.0.113.3
netmask 255.255.255.248
gateway 203.0.113.13. راهاندازی مجدد شبکه:
sudo systemctl restart networkingسیستمعامل ویندوز
- باز کردن تنظیمات کارت شبکه:
- Control Panel → Network and Sharing Center → Change Adapter Settings.
- انتخاب Use the following IP address و وارد کردن:
- IP Address:
203.0.113.3 - Subnet Mask:
255.255.255.248 - Default Gateway:
203.0.113.1
- IP Address:
5. تست اتصال
- پینگ Gateway:
- از VPS:
ping 203.0.113.12. پینگ به یک آدرس اینترنتی:
ping 8.8.8.83. بررسی دسترسی به VPS از اینترنت:
- با استفاده از IP عمومی، یک سرویس روی VPS را بررسی کنید:
curl http://203.0.113.36. امنیت و کنترل دسترسی
استفاده از فایروال
- تعریف رولهای فایروال برای محدود کردن دسترسی:
/ip firewall filter add chain=input dst-address=203.0.113.3 protocol=tcp dst-port=22 action=accept
/ip firewall filter add chain=input dst-address=203.0.113.3 action=dropتنظیمات فایروال در VPS
- استفاده از iptables یا ufw در لینوکس و Windows Firewall برای مدیریت دسترسی.
7. مستندسازی و نظارت
- ثبت مستندات پیکربندی برای رفع مشکلات احتمالی.
- استفاده از ابزارهایی مانند MikroTik Traffic Monitor یا NetFlow برای بررسی ترافیک شبکه.
نتیجهگیری
تخصیص IPهای عمومی به VPSها به روشی مطمئن و امن امکانپذیر است. با استفاده از تنظیمات مستقیم روی روتر، NAT یا Bridge، میتوانید دسترسی مستقیم به اینترنت را فراهم کرده و در عین حال امنیت و کنترل ترافیک را تضمین کنید.
مدیریت ترافیک بین سرورهای فیزیکی و VPSها مقاله
توضیحات کامل
مدیریت ترافیک بین سرورهای فیزیکی و سرورهای مجازی (VPS) برای اطمینان از عملکرد بهینه و امنیت شبکه حیاتی است. این کار با استفاده از ابزارهای مدیریت شبکه، تنظیمات مسیریابی، محدود کردن پهنای باند، و کنترل دسترسی انجام میشود. در ادامه، مراحل و راهکارهای مدیریت این ارتباط توضیح داده شده است:
1. ایجاد زیرساخت شبکه
برای مدیریت ترافیک بین سرورهای فیزیکی و VPSها، ابتدا باید زیرساخت شبکه بهدرستی طراحی شود.
Bridge یا VLAN
- Bridge: ایجاد Bridge در روتر یا سرور فیزیکی برای اتصال شبکههای فیزیکی و مجازی.
- VLAN: استفاده از VLAN برای جداسازی ترافیک سرورها و بخشهای مختلف شبکه.
Subnetting
- تقسیمبندی شبکه با استفاده از Subnetting برای تفکیک ترافیک بین سرورهای فیزیکی و VPSها:
- سرورهای فیزیکی: 192.168.1.0/24
- VPSها: 192.168.2.0/24
2. تنظیم مسیریابی بین شبکهها
Static Routing
اگر شبکه فیزیکی و مجازی در Subnetهای متفاوت هستند، از مسیریابی استفاده کنید:
- روی روتر یا سرور:
ip route add 192.168.2.0/24 via 192.168.1.1Dynamic Routing
برای شبکههای پیچیدهتر، از پروتکلهای مسیریابی پویا مانند OSPF یا BGP استفاده کنید.
3. NAT و Port Forwarding
NAT
- اگر VPSها در یک شبکه خصوصی هستند، از NAT برای دسترسی آنها به اینترنت استفاده کنید:
- در میکروتیک:
/ip firewall nat add chain=srcnat action=masquerade out-interface=<WAN>Port Forwarding
- برای دسترسی به VPSها از سرورهای فیزیکی یا اینترنت، Port Forwarding را پیکربندی کنید:
- در میکروتیک:
/ip firewall nat add chain=dstnat action=dst-nat protocol=tcp dst-port=8080 to-addresses=192.168.2.10 to-ports=804. مدیریت پهنای باند و ترافیک
Queue Management
کنترل پهنای باند سرورها و VPSها با استفاده از Queue در روتر:
- در میکروتیک:
/queue simple add name="VPS1-Bandwidth" target=192.168.2.10/32 max-limit=10M/10MPriority Traffic
- اولویتبندی ترافیک حساس (مانند سرویسهای VOIP یا دیتابیس) با استفاده از QoS (Quality of Service).
5. مانیتورینگ ترافیک
ابزارهای مانیتورینگ
- MikroTik Traffic Flow: نظارت بر ترافیک شبکه.
- NetFlow: برای تجزیه و تحلیل ترافیک.
- Grafana + Prometheus: نظارت بر منابع سرورها.
ابزارهای داخل سیستمعامل
- Linux:
- ابزارهایی مانند iftop، nload و vnstat.
- Windows:
- ابزار Performance Monitor و Resource Monitor.
6. امنیت ترافیک
Firewall
- تعریف رولهای فایروال برای محدود کردن ترافیک ناخواسته:
- در میکروتیک:
/ip firewall filter add chain=forward src-address=192.168.1.0/24 dst-address=192.168.2.0/24 action=accept
/ip firewall filter add chain=forward action=dropVPN
- ایجاد یک تونل VPN برای ارتباط ایمن بین سرورهای فیزیکی و VPSها:
- PPTP، L2TP/IPSec، یا OpenVPN.
7. بهینهسازی ترافیک
Load Balancing
- توزیع ترافیک بین سرورهای مختلف برای جلوگیری از تراکم:
- در میکروتیک:
/ip route add gateway=192.168.1.1 routing-mark=lb1
/ip route add gateway=192.168.1.2 routing-mark=lb2Cache
- استفاده از DNS Cache یا Web Proxy برای کاهش ترافیک غیرضروری.
8. مستندسازی و برنامهریزی
- مستندسازی تنظیمات: برای اطمینان از رفع سریع مشکلات احتمالی.
- برنامهریزی Backup: ایجاد پشتیبان از تنظیمات شبکه و سیستمها.
نتیجهگیری
با پیکربندی مناسب مسیریابی، مدیریت پهنای باند، مانیتورینگ، و اعمال سیاستهای امنیتی میتوانید ارتباط بین سرورهای فیزیکی و VPSها را بهینه و ایمن کنید. ابزارهایی مانند روتر میکروتیک، نرمافزارهای مجازیسازی، و فایروالهای سختافزاری و نرمافزاری نقش کلیدی در این فرآیند دارند.
تنظیم شبکه و ارتباط سرورهای مجازی با اینترنت مقاله
توضیحات کامل
برای تنظیم شبکه و ارتباط سرورهای مجازی (VPS) با اینترنت، نیاز به پیکربندی دقیق در لایههای مختلف شبکه دارید. در ادامه مراحل اصلی تنظیم و ارتباط سرورهای مجازی با اینترنت آورده شده است:
1. تعریف IPهای عمومی و خصوصی
IP خصوصی
- برای ارتباط داخلی بین سرورهای مجازی، IPهای خصوصی از رنجهای زیر استفاده میشوند:
- 192.168.x.x
- 172.16.x.x تا 172.31.x.x
- 10.x.x.x
IP عمومی
- IPهای عمومی به سرورهایی اختصاص مییابند که نیاز به دسترسی مستقیم از اینترنت دارند.
- معمولاً ارائهدهنده اینترنت (ISP) یا دیتاسنتر، IPهای عمومی را تأمین میکند.
2. تنظیم Gateway و DNS
Gateway
- Gateway پیشفرض باید به روتر یا دستگاهی اشاره کند که ارتباط با اینترنت را فراهم میکند.
- در تنظیمات شبکه سرورهای مجازی، Gateway معمولاً روی کارت شبکه تنظیم میشود.
DNS
- تنظیم سرورهای DNS برای دسترسی به نامهای دامنه:
- Google DNS: 8.8.8.8 و 8.8.4.4
- Cloudflare DNS: 1.1.1.1 و 1.0.0.1
3. تنظیمات روتر یا فایروال
NAT
- برای سرورهایی با IP خصوصی که نیاز به دسترسی به اینترنت دارند، NAT (Network Address Translation) را پیکربندی کنید.
- در روتر میکروتیک:
/ip firewall nat add chain=srcnat action=masquerade out-interface=<WAN-Interface>Port Forwarding
- برای دسترسی به سرویسهای خاص (مانند وبسرور یا دیتابیس) از طریق اینترنت، Port Forwarding انجام دهید.
- مثال در میکروتیک:
/ip firewall nat add chain=dstnat action=dst-nat protocol=tcp dst-port=80 to-addresses=<Internal-IP>4. پیکربندی Bridge و VLAN (در صورت نیاز)
Bridge
- اگر سرورهای مجازی از یک زیرساخت مجازیسازی استفاده میکنند، از Bridge برای اتصال آنها به شبکه فیزیکی استفاده کنید.
VLAN
- در شبکههای بزرگتر، از VLAN برای جداسازی ترافیک سرورهای مختلف استفاده کنید.
- در زیرساخت مجازی:
- تعریف VLAN در Hypervisor.
- اختصاص VLAN Tag به کارت شبکه ماشینهای مجازی.
- پیکربندی VLAN در سوئیچ و روتر.
5. تنظیمات شبکه روی سرورهای مجازی
سیستمعامل لینوکس
- فایل تنظیمات شبکه معمولاً در مسیر زیر قرار دارد:
- Debian/Ubuntu:
/etc/netplan/یا/etc/network/interfaces - CentOS/RHEL:
/etc/sysconfig/network-scripts/ifcfg-<interface>
مثال پیکربندی:
- Debian/Ubuntu:
network:
version: 2
ethernets:
eth0:
dhcp4: false
addresses:
- 192.168.1.10/24
gateway4: 192.168.1.1
nameservers:
addresses:
- 8.8.8.8
- 8.8.4.4سیستمعامل ویندوز
- تنظیمات دستی از طریق Control Panel > Network and Sharing Center انجام میشود.
- یا استفاده از PowerShell:
New-NetIPAddress -InterfaceAlias "Ethernet0" -IPAddress 192.168.1.10 -PrefixLength 24 -DefaultGateway 192.168.1.1
Set-DnsClientServerAddress -InterfaceAlias "Ethernet0" -ServerAddresses ("8.8.8.8", "8.8.4.4")6. مسیریابی (Routing)
Static Routing
- برای هدایت ترافیک بین شبکههای مختلف، روتهای ثابت تعریف کنید:
- مثال در میکروتیک:
/ip route add dst-address=10.0.0.0/24 gateway=192.168.1.1Dynamic Routing
- استفاده از پروتکلهای OSPF یا BGP برای مسیریابی خودکار در شبکههای بزرگ.
7. مدیریت پهنای باند
Queue در میکروتیک
- تعریف Simple Queue برای کنترل پهنای باند اختصاصی:
/queue simple add name="Server1" target=192.168.1.10/32 max-limit=10M/10M8. تست و عیبیابی
ابزارها برای لینوکس
- ping: برای بررسی ارتباط با Gateway یا DNS.
- traceroute: برای مشاهده مسیر ترافیک.
- curl یا wget: برای تست دسترسی به اینترنت.
ابزارها برای ویندوز
- ping: تست ارتباط.
- tracert: بررسی مسیر شبکه.
- telnet: تست پورتهای باز.
نکات امنیتی
- استفاده از فایروال: جلوگیری از دسترسیهای غیرمجاز.
- محدود کردن دسترسیها: استفاده از IPهای مجاز برای سرویسهای حساس.
- بروزرسانی دورهای: اطمینان از امنیت سیستمعامل و سرویسها.
- مانیتورینگ ترافیک: استفاده از ابزارهایی مانند MRTG یا NetFlow برای نظارت.
نتیجهگیری
با تنظیم مناسب IP، Gateway، DNS و استفاده از ابزارهایی مانند NAT، Port Forwarding و Queue، میتوانید ارتباط سرورهای مجازی را با اینترنت بهینهسازی کنید. در صورت نیاز به پایداری بیشتر، از روشهایی مانند Load Balancing یا Failover استفاده کنید.
اتصال روتر میکروتیک به زیرساخت مجازیسازی مقاله
توضیحات کامل
اتصال روتر میکروتیک به زیرساخت مجازیسازی، روشی کارآمد برای بهرهبرداری از قابلیتهای مجازیسازی همراه با امکانات پیشرفته RouterOS است. این فرآیند به شما امکان مدیریت شبکه و سرورهای مجازی در یک محیط یکپارچه را میدهد. در ادامه مراحل و نکات مهم این اتصال توضیح داده شده است:
1. نصب RouterOS در زیرساخت مجازیسازی
برای استفاده از RouterOS میکروتیک در محیط مجازیسازی، ابتدا باید آن را بر روی یک پلتفرم مجازیسازی نصب کنید:
KVM (Kernel-based Virtual Machine)
- دانلود فایل ISO یا فایل آماده RouterOS CHR (Cloud Hosted Router) از وبسایت میکروتیک.
- ایجاد یک ماشین مجازی جدید و اختصاص منابع موردنیاز (CPU، RAM، و Disk).
- اتصال فایل ISO به ماشین مجازی و نصب RouterOS.
- پس از نصب، اتصال کارت شبکه مجازی (Bridge یا NAT) برای ارتباط با شبکه فیزیکی.
VMware
- دانلود فایل VMDK یا ISO RouterOS.
- ایجاد یک ماشین مجازی جدید در VMware و استفاده از فایل VMDK یا ISO برای نصب RouterOS.
- پیکربندی کارتهای شبکه برای ارتباط با شبکه فیزیکی و مجازی.
Proxmox VE
- آپلود فایل ISO یا VMDK به سرور Proxmox.
- ایجاد یک ماشین مجازی جدید و استفاده از فایل ISO برای نصب RouterOS.
- اتصال کارت شبکه مجازی به Bridgeهای Proxmox برای دسترسی به شبکه داخلی.
2. اتصال روتر به شبکه زیرساخت مجازیسازی
Bridge در زیرساخت مجازیسازی
- تنظیم Bridge در محیط مجازیسازی (KVM، VMware، یا Proxmox) برای اتصال ماشینهای مجازی به شبکه فیزیکی.
- اتصال کارتهای شبکه مجازی RouterOS به این Bridgeها.
VLAN و Segmentation
- در صورت استفاده از VLAN، پیکربندی VLAN روی کارتهای شبکه مجازی در زیرساخت مجازیسازی.
- تعریف VLANهای مرتبط در RouterOS برای ارتباط با شبکههای جداگانه.
نکات مهم
- بررسی تنظیمات MAC Address برای جلوگیری از تداخل در شبکه.
- استفاده از SR-IOV (Single Root I/O Virtualization) برای بهبود عملکرد شبکه، در صورت پشتیبانی کارت شبکه و زیرساخت.
3. تنظیمات اولیه RouterOS
تعریف IP
- اختصاص آدرسهای IP به اینترفیسهای RouterOS که به کارتهای شبکه مجازی متصل هستند.
Gateway
- تنظیم Gateway پیشفرض برای ارتباط با شبکه اینترنت یا سایر بخشهای زیرساخت.
DNS
- تعریف سرورهای DNS برای ارتباط بهتر RouterOS و سرویسهای وابسته به نام دامنه.
4. مسیریابی و NAT
استفاده از NAT
- تعریف رولهای NAT در RouterOS برای ترجمه آدرسهای IP ماشینهای مجازی یا کاربران به آدرسهای شبکه خارجی.
Static Routing
- پیکربندی روتهای ثابت برای هدایت ترافیک بین بخشهای مختلف شبکه.
Dynamic Routing
- استفاده از پروتکلهایی مانند OSPF یا BGP برای مسیریابی خودکار در شبکههای بزرگ.
5. مدیریت پهنای باند و امنیت
Queue Management
- تنظیم Queue در RouterOS برای کنترل پهنای باند اختصاصی ماشینهای مجازی.
Firewall
- تعریف رولهای فایروال برای محافظت از ماشینهای مجازی در برابر حملات.
- محدود کردن دسترسی به اینترفیسهای خاص RouterOS.
VPN
- راهاندازی VPN برای ارتباط ایمن با زیرساخت مجازیسازی از راه دور.
6. نظارت و مدیریت
ابزارهای نظارتی
- استفاده از Winbox یا WebFig برای مدیریت و نظارت بر RouterOS.
- پیکربندی ابزارهایی مانند SNMP برای نظارت از طریق پلتفرمهای خارجی.
مانیتورینگ منابع
- بررسی مصرف منابع (CPU، RAM، و Disk) توسط RouterOS در زیرساخت مجازی.
موارد کاربرد اتصال روتر میکروتیک به زیرساخت مجازیسازی
- ارائه خدمات VPS: ایجاد شبکههای مجازی ایمن و بهینه برای کاربران VPS.
- آزمایشگاه مجازی: شبیهسازی محیطهای شبکه برای آموزش یا آزمایش.
- بهینهسازی شبکه سازمانی: استفاده از RouterOS برای مسیریابی و مدیریت پهنای باند در یک سازمان.
نکات مهم
- برای بهبود کارایی، منابع کافی (RAM، CPU و Disk) به RouterOS اختصاص دهید.
- بهروزرسانی دورهای RouterOS و زیرساخت مجازیسازی برای جلوگیری از مشکلات امنیتی.
- استفاده از تنظیمات پیشرفته مانند Load Balancing یا Failover در محیطهای حساس.
با این تنظیمات، روتر میکروتیک به یک بخش جداییناپذیر از زیرساخت مجازیسازی شما تبدیل خواهد شد و خدمات شبکهای پیشرفتهای را ارائه خواهد داد.
تعریف IP Pool برای دسترسی سریع به منابع مقاله
توضیحات کامل
IP Pool مجموعهای از آدرسهای IP است که به صورت خودکار به کاربران یا دستگاهها تخصیص داده میشود. این روش در شبکهها برای تخصیص سریع و مدیریت بهتر منابع IP به کار میرود. تعریف و مدیریت IP Pool در روترها و سرورهای مختلف، از جمله میکروتیک، کاربرد زیادی دارد. در ادامه نحوه تعریف IP Pool برای دسترسی سریع به منابع شرح داده شده است.
1. کاربردهای IP Pool
- تخصیص خودکار IP به کاربران یا دستگاهها در یک شبکه.
- مدیریت آدرسهای IP برای سرورهای DHCP، VPN، و PPP.
- ارائه دسترسی سریع و آسان به منابع شبکه.
2. ایجاد IP Pool در میکروتیک
تعریف یک IP Pool جدید
- وارد محیط Winbox یا CLI شوید.
- اجرای دستور زیر در CLI برای تعریف یک IP Pool:
/ip pool add name=VPS-Pool ranges=192.168.100.10-192.168.100.50توضیحات پارامترها
- name: نام IP Pool (مثلاً:
VPS-Pool). - ranges: محدوده آدرسهای IP که در Pool قرار میگیرد.
3. اتصال IP Pool به یک سرویس
1. DHCP Server
- ایجاد DHCP Server و اتصال به Pool:
/ip dhcp-server add name=dhcp1 interface=bridge1 lease-time=1h address-pool=VPS-Pool2. تأیید تنظیمات:
/ip dhcp-server print2. VPN Server
- اتصال Pool به سرویس PPTP یا L2TP:
/ppp profile add name=VPN-Profile local-address=192.168.100.1 remote-address=VPS-Pool2. استفاده از این پروفایل در VPN Server.
3. PPPoE Server
- تعریف Pool برای کاربران PPPoE:
/ppp profile add name=PPPoE-Profile local-address=192.168.200.1 remote-address=PPPoE-Pool4. مدیریت و نظارت بر IP Pool
بررسی وضعیت IP Pool
- نمایش لیست Poolها و تعداد آدرسهای استفادهشده:
/ip pool printپاکسازی Leaseهای قدیمی
- حذف IPهای تخصیص دادهشده که دیگر استفاده نمیشوند:
/ip dhcp-server lease remove [find active-address=192.168.100.10]5. استفاده از IP Pool در سیستمهای دیگر
Linux DHCP Server
- نصب DHCP Server:
sudo apt install isc-dhcp-server2. تنظیم محدوده IP Pool در فایل /etc/dhcp/dhcpd.conf:
subnet 192.168.100.0 netmask 255.255.255.0 {
range 192.168.100.10 192.168.100.50;
option routers 192.168.100.1;
option domain-name-servers 8.8.8.8, 8.8.4.4;
}Windows Server
- باز کردن DHCP Management Console.
- ایجاد Scope جدید و تعریف محدوده IP Pool.
- تنظیم گزینههای اضافی مانند Gateway و DNS.
6. نکات بهینهسازی IP Pool
- پیشبینی تعداد کاربران: تعداد IPهای موجود در Pool را متناسب با تعداد کاربران یا دستگاهها تنظیم کنید.
- جلوگیری از تداخل: مطمئن شوید که محدوده IP Pool با آدرسهای استاتیک شبکه همپوشانی ندارد.
- تنظیم زمان Lease: مدت زمان تخصیص آدرس IP را بسته به نیاز شبکه تعیین کنید.
- محدود کردن دسترسی: از فایروال و رولهای امنیتی برای محافظت از دسترسیهای غیرمجاز استفاده کنید.
نتیجهگیری
تعریف IP Pool یکی از راههای ساده و موثر برای مدیریت آدرسهای IP در شبکه است. این کار به تخصیص خودکار و سریع منابع به کاربران یا دستگاهها کمک میکند و باعث کاهش پیچیدگیهای مدیریت شبکه میشود. با تنظیم صحیح در میکروتیک، لینوکس یا ویندوز، میتوانید عملکرد شبکه را بهبود بخشید و دسترسی به منابع را تسهیل کنید.
تحلیل گزارشهای ترافیکی و شناسایی مشکلات مقاله
توضیحات کامل
مراحل تحلیل گزارشهای ترافیکی و شناسایی مشکلات در RouterOS
1. استفاده از Torch برای تحلیل ترافیک
Torch ابزاری است که به شما امکان میدهد ترافیک شبکه را به صورت زنده و در زمان واقعی تحلیل کنید. این ابزار برای شناسایی نقاطی که ممکن است بار زیادی را روی شبکه ایجاد کنند، بسیار مفید است.
- نحوه استفاده از Torch: برای مشاهده ترافیک ورودی و خروجی از یک رابط خاص (مثلاً
ether1) میتوانید دستور زیر را اجرا کنید:
/tool torch interface=ether1- این دستور لیست تمام آدرسهای IP مبدا و مقصد و همچنین پورتهای مصرفی و میزان ترافیک را به تفکیک نشان میدهد. در اینجا شما میتوانید موارد زیر را شناسایی کنید:
- اتصالات غیرمعمول: ترافیک از آدرسهای IP مشکوک.
- پورتهای غیرمعمول: شناسایی پورتهای باز و استفاده شده که ممکن است نشاندهنده حملات یا رفتار غیرمجاز باشند.
- مصرف بالای پهنای باند: شناسایی کاربرانی که از پهنای باند زیادی استفاده میکنند.
2. تحلیل فایروال با Connection Tracking
فایروال Connection Tracking در RouterOS به شما اجازه میدهد که تمامی اتصالات ورودی و خروجی به روتر را ردیابی کنید. این ابزار به ویژه در شناسایی ارتباطات مشکوک یا حملات مهم است.
- دستور مشاهده اتصالات فعال:
/ip firewall connection print- این دستور فهرستی از اتصالات فعال نشان میدهد و شما میتوانید مواردی را که از نظر شما مشکوک به نظر میرسند، شناسایی کنید. از جمله:
- اتصالات TCP سهجانبه (SYN Flood): که ممکن است نشانهای از حملات DDoS باشد.
- اتصالات طولانی یا بدون فعالیت: که ممکن است به دلیل مشکلات در پیکربندی فایروال باشد.
3. بررسی لاگها
لاگها ابزار بسیار مفیدی برای شناسایی مشکلات در سطح شبکه و سیستم هستند. شما میتوانید لاگها را برای خطاهای شبکه، حملات احتمالی و سایر مشکلات تجزیه و تحلیل کنید.
- دستور مشاهده لاگها:
/log print- این دستور تمامی رخدادهای مهم سیستم، از جمله هشدارهای فایروال، مشکلات در سرویسها و خطاهای ارتباطی را نمایش میدهد. تحلیل لاگها میتواند به شما کمک کند تا:
- حملات Brute Force: شناسایی تلاشهای مکرر برای ورود به روتر.
- حملات DDoS: شناسایی الگوهای غیرعادی در ترافیک ورودی.
- قطع شدن خدمات: بررسی علت قطع شدن سرویسها و اتصالات.
4. تحلیل Queueها برای شناسایی مشکلات ترافیک
اگر از Queue Simple برای محدود کردن پهنای باند استفاده میکنید، این ابزار میتواند به شما کمک کند تا مشکلات در تخصیص پهنای باند و افت سرعت را شناسایی کنید.
- دستور مشاهده وضعیت Queueها:
/queue simple print- در اینجا شما میتوانید ترافیک ارسالی و دریافتی برای هر Queue را مشاهده کنید. این کار به شما کمک میکند تا:
- شناسایی محدودیتهای پهنای باند: که ممکن است موجب کاهش سرعت کاربران شود.
- شناسایی Queueهای غیرعملیاتی: که ممکن است باعث ایجاد گلوگاهها شوند.
5. استفاده از Bandwidth Test برای تحلیل سرعت
با استفاده از ابزار Bandwidth Test، میتوانید سرعت انتقال دادهها را بین روترهای میکروتیک یا VPSها تست کنید و مشکلات ترافیک را شناسایی کنید.
- دستور Bandwidth Test:
/tool bandwidth-test 192.168.1.1 duration=30s- این دستور تستی از سرعت اتصال به آدرس IP
192.168.1.1انجام میدهد و شما میتوانید مشکلات مربوط به ترافیک پایین یا افت سرعت را شناسایی کنید.
6. Graphing برای مشاهده ترافیک به صورت گرافیکی
ابزار Graphing در RouterOS به شما این امکان را میدهد که ترافیک شبکه را به صورت گرافیکی مشاهده کنید. این ابزار برای شناسایی روندهای مصرف پهنای باند و مشکلات ترافیکی بهویژه در طول زمان مفید است.
- دستور فعالسازی Graphing:
/tool graphing interface add interface=ether1- این دستور نموداری برای ترافیک رابط
ether1ایجاد میکند که به شما کمک میکند تا الگوهای ترافیکی را شناسایی کنید.
7. بررسی استفاده از IP Firewall برای شناسایی حملات
با استفاده از Firewall Rules میتوانید ترافیک ورودی و خروجی را برای شناسایی هرگونه ترافیک مشکوک تحلیل کنید.
- دستور مشاهده وضعیت فایروال:
/ip firewall filter print- این دستور فهرستی از قوانین فایروال فعال را نشان میدهد. بررسی این قوانین به شما کمک میکند تا:
- شناسایی حملات به پورتهای خاص: مانند حملات Brute Force به پورتهای SSH.
- حملات DDoS: شناسایی تراکم بالای درخواستها به یک سرویس خاص.
نتیجهگیری:
تحلیل گزارشهای ترافیکی و شناسایی مشکلات در RouterOS با استفاده از ابزارهایی مانند Torch، Connection Tracking، Firewall Logs، Queue Monitoring و Bandwidth Test انجام میشود. این ابزارها به شما کمک میکنند تا مشکلات ترافیکی، حملات احتمالی و گلوگاههای پهنای باند را شناسایی کنید و اقداماتی برای بهینهسازی شبکه انجام دهید.
جلوگیری از سوءاستفاده با استفاده از IP Binding مقاله
توضیحات کامل
IP Binding یکی از روشهای موثر برای جلوگیری از سوءاستفاده و تضمین امنیت در شبکه است. این تکنیک به مدیران شبکه اجازه میدهد که دسترسی به منابع را محدود کرده و فقط به دستگاههایی با آدرس IP یا MAC مشخص اجازه استفاده از خدمات را بدهند. در روترهای میکروتیک، IP Binding میتواند به جلوگیری از حملات مختلف مانند IP Spoofing، سوءاستفاده از منابع، و نفوذ غیرمجاز کمک کند.
1. کاربردهای IP Binding
- جلوگیری از دسترسی غیرمجاز کاربران.
- محدود کردن دسترسی کاربران به یک آدرس IP مشخص.
- جلوگیری از تغییر IP توسط کاربران در شبکه.
- حفظ پایداری شبکه و جلوگیری از مشکلات تداخل آدرس IP.
2. روشهای پیادهسازی IP Binding در میکروتیک
1. استفاده از Static ARP
در این روش، فقط دستگاههایی که آدرس IP و MAC مشخصی دارند، میتوانند به شبکه دسترسی داشته باشند.
مراحل تنظیم:
- فعالسازی ARP Static برای اینترفیس مورد نظر:
/interface ethernet set [find name=ether1] arp=reply-only- توضیح: این گزینه باعث میشود که فقط دستگاههایی که در جدول ARP تعریف شدهاند، پاسخ ARP دریافت کنند.
2. اضافه کردن ARP Static برای دستگاه مجاز:
/ip arp add address=192.168.1.10 mac-address=AA:BB:CC:DD:EE:FF interface=ether12. استفاده از DHCP Binding
در DHCP Binding، به هر دستگاه مشخص (با توجه به MAC Address) یک IP خاص تخصیص داده میشود.
مراحل تنظیم:
- یافتن لیست دستگاههای متصل:
/ip dhcp-server lease print2. تنظیم IP ثابت برای یک دستگاه:
/ip dhcp-server lease make-static [find mac-address=AA:BB:CC:DD:EE:FF]3. بررسی لیست دستگاههای دارای IP ثابت:
/ip dhcp-server lease print where status=static3. استفاده از IP Firewall Binding
با استفاده از فایروال میتوانید دسترسی دستگاهها را بر اساس آدرس IP یا MAC کنترل کنید.
مسدود کردن کاربران غیرمجاز:
- تعریف رول فایروال برای جلوگیری از IPهای غیرمجاز:
/ip firewall filter add chain=forward src-address=!192.168.1.10 action=drop- توضیح: این رول ترافیکی که از IP غیرمجاز باشد را مسدود میکند.
2. مسدود کردن کاربران با MAC غیرمجاز:
/interface bridge filter add chain=forward src-mac-address=!AA:BB:CC:DD:EE:FF action=drop3. جلوگیری از تغییر IP توسط کاربران
برای جلوگیری از اینکه کاربران به صورت دستی آدرس IP خود را تغییر دهند، باید از ترکیب Static ARP و DHCP Binding استفاده کنید.
- فعالسازی DHCP Binding: تخصیص IP ثابت به هر دستگاه مشخص با MAC Address آن.
/ip dhcp-server lease make-static [find mac-address=XX:XX:XX:XX:XX:XX]2. فعالسازی Static ARP: تنظیم اینترفیس برای فقط پذیرش ARP Static.
/interface ethernet set [find name=ether1] arp=reply-only4. استفاده از Hotspot برای IP Binding
در سرویس Hotspot میتوانید دسترسی کاربران را بر اساس IP و MAC مدیریت کنید.
- ایجاد بایندینگ Hotspot:
/ip hotspot ip-binding add mac-address=AA:BB:CC:DD:EE:FF type=regular2. مسدود کردن دستگاههای غیرمجاز:
/ip hotspot ip-binding add mac-address=!AA:BB:CC:DD:EE:FF type=blocked5. نکات امنیتی برای جلوگیری از سوءاستفاده
- رمزنگاری ارتباطات: از پروتکلهای امن مانند HTTPS، VPN، یا SSH برای دسترسی به روتر استفاده کنید.
- استفاده از رولهای فایروال: رولهایی برای مسدود کردن ترافیک غیرمجاز تعریف کنید.
- مانیتورینگ شبکه: به طور مداوم فعالیت شبکه را بررسی کرده و کاربران غیرمجاز را شناسایی کنید.
- بهروزرسانی سیستمعامل: اطمینان حاصل کنید که RouterOS و روترهای شما بهروز هستند.
6. مزایای استفاده از IP Binding
- جلوگیری از دسترسیهای غیرمجاز.
- افزایش امنیت شبکه.
- کاهش بار ترافیکی ناخواسته.
- جلوگیری از تداخل آدرسهای IP.
نتیجهگیری
IP Binding یک روش قدرتمند برای مدیریت دسترسیها و جلوگیری از سوءاستفاده در شبکه است. با ترکیب روشهای مختلف مانند Static ARP، DHCP Binding، و فایروال، میتوانید کنترل دقیقی روی کاربران و دستگاههای متصل به شبکه اعمال کنید و از امنیت شبکه خود اطمینان حاصل کنید.
مشاهده ترافیک VPSها به صورت Real-Time مقاله
توضیحات کامل
برای مشاهده ترافیک VPSها به صورت Real-Time در RouterOS (سیستمعامل میکروتیک)، چندین روش وجود دارد که میتوانید از آنها استفاده کنید تا ترافیک ورودی و خروجی را در زمان واقعی نظارت کنید. در اینجا به برخی از مهمترین روشها و ابزارها اشاره میکنیم:
1. استفاده از ابزار Torch
ابزار Torch یکی از قویترین و رایجترین ابزارهای RouterOS برای مانیتورینگ ترافیک به صورت Real-Time است. این ابزار به شما این امکان را میدهد که ترافیک شبکه را به صورت زنده مشاهده کنید، از جمله اطلاعات مربوط به پروتکلها، آدرسهای IP، و پورتهای مختلف.
دستور استفاده از Torch:
برای مشاهده ترافیک ورودی و خروجی از یک رابط (interface) خاص در روتر میکروتیک، از دستور زیر استفاده کنید:
/tool torch interface=ether1این دستور تمام ترافیک ورودی و خروجی از interface ether1 را نمایش میدهد. اگر میخواهید برای دیگر رابطها (مانند ether2, bridge, یا هر رابط دیگری) ترافیک را مشاهده کنید، فقط کافی است نام آن رابط را در دستور تغییر دهید.
ویژگیهای Torch:
- نمایش اطلاعات ترافیک به تفکیک پروتکل (TCP، UDP و غیره)
- شناسایی آدرسهای IP مبدا و مقصد
- شناسایی پورتهای مختلف
- نمایش میزان پهنای باند مصرفی در هر اتصال
2. استفاده از Queue for Traffic Monitoring
اگر میخواهید به طور خاص میزان مصرف پهنای باند برای هر VPS یا کاربر را مشاهده کنید، میتوانید از Queue Simple استفاده کنید. این ابزار به شما کمک میکند تا ترافیک را برای هر کاربر یا VPS محدود کرده و مصرف پهنای باند را در زمان واقعی مشاهده کنید.
دستور استفاده از Queue Simple:
برای مشاهده میزان مصرف پهنای باند در یک Queue Simple، از دستور زیر استفاده کنید:
/queue simple printاین دستور اطلاعات مربوط به هر Queue را نشان میدهد، که شامل میزان ترافیک ارسالی و دریافتی از هر VPS یا کاربر است.
3. استفاده از IP Firewall Connection Tracking
اگر میخواهید اطلاعات دقیقتری در مورد ارتباطات فعال شبکه دریافت کنید، میتوانید از Connection Tracking در Firewall استفاده کنید.
دستور مشاهده اتصالات فعال:
/ip firewall connection printاین دستور تمام اتصالات شبکه را نمایش میدهد که شامل اتصالات VPSها و دیگر دستگاهها میشود.
4. استفاده از Bandwidth Test Tool
برای انجام تستهای سرعت بین روتر و دستگاههای مختلف، میتوانید از ابزار Bandwidth Test استفاده کنید. این ابزار به شما امکان میدهد که سرعت انتقال دادهها را بین دو دستگاه یا دو روتر میکروتیک بررسی کنید.
دستور استفاده از Bandwidth Test:
برای انجام تست پهنای باند به مقصد خاص:
/tool bandwidth-test 192.168.1.1 duration=30sاین دستور یک تست پهنای باند به آدرس IP 192.168.1.1 انجام میدهد.
5. استفاده از Netwatch برای نظارت بر دسترسی
ابزار Netwatch به شما این امکان را میدهد که به طور مداوم وضعیت اتصال به سرورها و دستگاههای خاص را بررسی کنید. این ابزار میتواند برای نظارت بر اتصال VPSها به اینترنت یا شبکه داخلی مفید باشد.
دستور استفاده از Netwatch:
برای نظارت بر یک آدرس IP خاص (مثلاً آدرس IP VPS):
/tool netwatch add host=192.168.1.10 interval=00:00:30 up-script="/system reboot" down-script="/system reboot"این دستور بهطور مداوم وضعیت اتصال به آدرس 192.168.1.10 را بررسی میکند و در صورت از دست رفتن اتصال، سیستم را ریستارت میکند.
6. استفاده از Graphing
در RouterOS میتوانید از ابزار Graphing برای نظارت بر ترافیک در مدت زمان طولانی و نمایش بصری آن استفاده کنید.
دستور فعالسازی Graphing:
/tool graphing interface add interface=ether1این دستور نموداری برای ترافیک ورودی و خروجی از ether1 ایجاد میکند.
نتیجهگیری
برای مشاهده ترافیک VPSها به صورت Real-Time، میتوانید از ابزارهای Torch، Queue Simple، Connection Tracking و Bandwidth Test در RouterOS استفاده کنید. این ابزارها به شما کمک میکنند تا عملکرد شبکه خود را نظارت کرده و مشکلات احتمالی را شناسایی کنید.
استفاده از ابزارهای مانیتورینگ در RouterOS مقاله
توضیحات کامل
در RouterOS (سیستمعامل روتر میکروتیک)، ابزارهای مختلفی برای مانیتورینگ شبکه و سرورها وجود دارند که به مدیران شبکه کمک میکنند تا عملکرد دستگاههای خود را نظارت کنند و مشکلات احتمالی را شناسایی کنند. در اینجا به برخی از مهمترین ابزارهای مانیتورینگ در RouterOS میپردازیم:
1. استفاده از ابزار Traffic Monitoring (مانیتورینگ ترافیک)
برای نظارت بر ترافیک شبکه، RouterOS امکانات مختلفی را برای مشاهده و آنالیز ترافیک ورودی و خروجی فراهم کرده است.
Queue Simple:
- Queue Simple یکی از روشهای اصلی برای مانیتور کردن ترافیک ورودی و خروجی است. این ابزار به شما این امکان را میدهد تا محدودیتهای پهنای باند را اعمال کرده و میزان مصرف پهنای باند توسط کاربران را نظارت کنید.
- برای استفاده از Queue Simple، میتوانید یک Queue تعریف کنید و مقادیر پهنای باند را مانیتور کنید.
Command:
/queue simple printاین دستور ترافیک در هر Queue تعریف شده را نمایش میدهد.
Firewall Connection Tracking:
- این ابزار به شما اجازه میدهد تا میزان ارتباطات و اتصالات شبکه را در فایروال مشاهده کنید.
- میتوانید این اطلاعات را برای بررسی میزان بار و ترافیک استفاده کنید.
/ip firewall connection print2. استفاده از Tool: Torch
ابزار Torch در RouterOS به شما این امکان را میدهد تا ترافیک شبکه را به صورت دقیق و در زمان واقعی مانیتور کنید.
ویژگیهای Torch:
- شناسایی پروتکلها و IPهای مختلف: این ابزار قادر است تا ترافیک هر سرویس را به تفکیک بررسی کند.
- نمایش میزان مصرف هر پورت یا آدرس IP: شما میتوانید میزان مصرف پهنای باند هر اتصال را ببینید.
دستور استفاده از Torch:
برای مشاهده ترافیک روی یک رابط خاص:
/tool torch interface=ether1این دستور ترافیک ورودی و خروجی از رابط ether1 را به صورت زنده نشان میدهد.
3. Logs (لاگها)
لاگها در RouterOS میتوانند اطلاعات مهمی در مورد رخدادهای سیستم و مشکلات امنیتی فراهم کنند. با استفاده از این لاگها میتوانید به طور دقیقتر مشکلات را شناسایی کنید.
دستور مشاهده لاگها:
/log printاین دستور لاگهای مختلف سیستم را نمایش میدهد و میتوانید بر اساس آنها خطاها و رخدادهای مشکوک را شناسایی کنید.
4. System Resource Usage
برای نظارت بر منابع سیستم (CPU، RAM، Disk)، میتوانید از ابزار System Resource استفاده کنید.
نظارت بر مصرف منابع:
- مشاهده وضعیت CPU:
/system resource cpu printمشاهده وضعیت RAM:
/system resource printاین دستورات به شما امکان مشاهده میزان مصرف CPU و RAM روتر را میدهند که میتواند به شما کمک کند تا مشکلات عملکردی را شناسایی کنید.
5. SNMP Monitoring
SNMP (Simple Network Management Protocol) به شما این امکان را میدهد تا روتر خود را از راه دور و از طریق نرمافزارهای مانیتورینگ مانند Cacti، Zabbix یا PRTG نظارت کنید.
فعالسازی SNMP در RouterOS:
/snmp set enabled=yesبا این دستور، SNMP را در روتر میکروتیک فعال میکنید تا بتوانید به صورت متمرکز وضعیت روتر را نظارت کنید.
6. Bandwidth Test Tool
Bandwidth Test Tool به شما این امکان را میدهد که سرعت انتقال دادهها بین دو روتر میکروتیک را بررسی کنید.
دستور استفاده از Bandwidth Test:
/tool bandwidth-test 192.168.1.1 duration=30sاین دستور یک تست سرعت بین روتر خودتان و روتر مقصد انجام میدهد.
7. Netwatch
ابزار Netwatch برای نظارت بر اتصال به سرورها و دستگاههای مختلف در شبکه استفاده میشود. این ابزار میتواند در صورت از دست دادن اتصال، یک هشدار ارسال کند یا به طور خودکار یک اقدام خاص انجام دهد.
تنظیم Netwatch:
/tool netwatch add host=192.168.1.1 interval=00:00:30 up-script="/system reboot" down-script="/system reboot"این دستور به طور مداوم وضعیت اتصال به آدرس IP مشخصشده را چک میکند و در صورت از دست رفتن اتصال، سیستم را ریستارت میکند.
8. HotSpot Monitoring
اگر از سرویس HotSpot در روتر میکروتیک استفاده میکنید، میتوانید وضعیت کاربران و جلسات آنها را مانیتور کنید. این ابزار برای نظارت بر دسترسی به اینترنت از طریق HotSpot مفید است.
دستور مشاهده وضعیت HotSpot:
/ip hotspot active printاین دستور لیستی از کاربران فعال در HotSpot را نمایش میدهد.
9. Graphing
در RouterOS میتوان از ابزار Graphing برای نمایش بصری اطلاعات شبکه استفاده کرد. این ابزار به شما اجازه میدهد که نمودارهایی برای ترافیک شبکه، استفاده از CPU، RAM و دیگر شاخصها ایجاد کنید.
فعالسازی Graphing:
/tool graphing interface add interface=ether1این دستور نموداری برای رابط ether1 ایجاد میکند که به شما اطلاعات ترافیکی را به صورت گرافیکی نشان میدهد.
نتیجهگیری
استفاده از ابزارهای مانیتورینگ در RouterOS کمک میکند تا وضعیت شبکه و سرور خود را تحت نظارت داشته باشید و از مشکلات احتمالی پیشگیری کنید. ابزارهایی مانند Torch، Netwatch، Queue Simple، Log، و SNMP همگی به شما این امکان را میدهند که عملکرد سیستم را نظارت کرده و مشکلات را شناسایی کنید.
تنظیمات فایروال برای امنیت شبکه VPS مقاله
توضیحات کامل
تنظیمات فایروال مناسب برای امنیت شبکه VPS یکی از ضروریترین اقداماتی است که باید برای محافظت از سرور در برابر حملات و دسترسیهای غیرمجاز انجام دهید. در ادامه، مراحل و بهترین تنظیمات فایروال برای شبکه VPS ارائه شده است.
1. اصول اولیه تنظیمات فایروال
قوانین پایه
- Allow by Default یا Deny by Default:
- روش پیشنهاد شده: تمام ترافیک را به طور پیشفرض مسدود کرده و فقط ترافیک مورد نیاز را مجاز کنید.
/ip firewall filter add chain=input action=drop place-before=02. اجازه دسترسی به سرویسهای ضروری: اجازه دسترسی به سرویسهای مورد نیاز مانند SSH، HTTP/HTTPS، و DNS.
/ip firewall filter add chain=input protocol=tcp dst-port=22 action=accept
/ip firewall filter add chain=input protocol=tcp dst-port=80 action=accept
/ip firewall filter add chain=input protocol=tcp dst-port=443 action=accept3. محدود کردن دسترسی به سرور مدیریتی: فقط آدرس IP مشخصی اجازه دسترسی به پورتهای مدیریت (مثلاً SSH یا Winbox) را داشته باشد.
/ip firewall filter add chain=input protocol=tcp dst-port=22 src-address=203.0.113.5 action=accept4. مسدود کردن ترافیک ناخواسته: مسدود کردن دسترسی به پورتهایی که استفاده نمیشوند.
/ip firewall filter add chain=input protocol=tcp dst-port=23 action=drop2. جلوگیری از حملات متداول
1. جلوگیری از حملات Brute Force
- محدود کردن تعداد اتصالات SSH یا دیگر سرویسها در یک بازه زمانی مشخص.
/ip firewall filter add chain=input protocol=tcp dst-port=22 connection-state=new src-address-list=ssh_blacklist action=drop
/ip firewall filter add chain=input protocol=tcp dst-port=22 connection-state=new action=add-src-to-address-list address-list=ssh_blacklist address-list-timeout=1h2. جلوگیری از حملات DDoS
- محدود کردن تعداد درخواستها به سرور:
/ip firewall filter add chain=input protocol=tcp dst-port=80 connection-limit=50,32 action=dropتنظیم نرخ پذیرش بستهها:
/ip firewall filter add chain=input protocol=tcp dst-port=80 limit=100,5 action=accept3. جلوگیری از IP Spoofing
- مسدود کردن ترافیک از IPهای خصوصی در اینترفیسهای عمومی:
/ip firewall filter add chain=input src-address=10.0.0.0/8 action=drop
/ip firewall filter add chain=input src-address=172.16.0.0/12 action=drop
/ip firewall filter add chain=input src-address=192.168.0.0/16 action=drop3. محدود کردن ترافیک خروجی
- مسدود کردن دسترسی به پورتهایی که برای فعالیتهای مشکوک استفاده میشوند (مانند پورتهای SMTP برای جلوگیری از ارسال اسپم):
/ip firewall filter add chain=output protocol=tcp dst-port=25 action=drop4. ایجاد Address List برای مدیریت بهتر
- اضافه کردن آدرسهای مورد اعتماد به یک لیست:
/ip firewall address-list add address=203.0.113.5 list=trustedایجاد قانون برای اجازه دسترسی فقط به آدرسهای موجود در این لیست:
/ip firewall filter add chain=input src-address-list=trusted action=accept5. تنظیم ICMP (Ping)
- اجازه دادن به ICMP برای تشخیص مشکلات شبکه:
/ip firewall filter add chain=input protocol=icmp action=acceptمحدود کردن نرخ بستههای ICMP:
/ip firewall filter add chain=input protocol=icmp limit=10,5 action=accept6. استفاده از NAT برای امنیت بیشتر
1. ماسک کردن IPهای داخلی (Masquerade):
/ip firewall nat add chain=srcnat action=masquerade out-interface=WAN2. Port Forwarding برای دسترسی به سرویسهای خاص:
/ip firewall nat add chain=dstnat protocol=tcp dst-port=8080 action=dst-nat to-addresses=192.168.1.10 to-ports=807. مانیتورینگ و بررسی لاگها
فعالسازی لاگ فایروال:
- ثبت فعالیتهای غیرمجاز:
/ip firewall filter add chain=input action=logمشاهده لاگها:
/log print where topics~"firewall"مانیتورینگ لحظهای
- مشاهده تعداد اتصالات فعال:
/ip firewall connection print8. جلوگیری از پویش پورت (Port Scanning)
- شناسایی و مسدود کردن پویشهای مشکوک:
/ip firewall filter add chain=input protocol=tcp psd=21,3s,3,1 action=drop9. تست و بهینهسازی تنظیمات فایروال
- مرتبسازی قوانین فایروال برای بهبود کارایی:
/ip firewall filter move [find action=accept] place-before=0بررسی صحت قوانین:
/ip firewall filter print10. نکات پایانی
- بهروزرسانی مداوم RouterOS: اطمینان حاصل کنید که روتر شما همیشه با آخرین نسخه سیستمعامل کار میکند.
- تنظیم Backup از پیکربندیها: پیش از اعمال تغییرات، از تنظیمات فعلی نسخه پشتیبان تهیه کنید:
/export file=firewall-backup
- مانیتورینگ مداوم: نظارت بر فعالیتهای شبکه و شناسایی رفتارهای غیرعادی.
این تنظیمات به شما کمک میکند تا شبکه VPS خود را ایمن کنید و از تهدیدات مختلف جلوگیری نمایید. در صورت نیاز به جزئیات بیشتر، بخشهای خاصی را میتوان با توضیحات بیشتر ارائه داد.
مانیتورینگ امنیت شبکه و تشخیص تهدیدات مقاله
توضیحات کامل
مانیتورینگ امنیت شبکه و تشخیص تهدیدات برای حفظ یک شبکه ایمن و پیشگیری از حملات، بهشدت اهمیت دارد. با استفاده از ابزارها و روشهای مختلف، میتوان تهدیدات امنیتی را شناسایی کرده و اقدامات لازم را برای جلوگیری از آسیبهای بیشتر انجام داد. در اینجا به برخی از روشها و ابزارهای موثر برای مانیتورینگ و تشخیص تهدیدات در شبکه میپردازیم:
1. استفاده از سیستمهای تشخیص نفوذ (IDS)
سیستمهای تشخیص نفوذ (Intrusion Detection Systems – IDS) بهطور مداوم ترافیک شبکه را مانیتور میکنند و بهمحض شناسایی فعالیتهای مشکوک یا تهدیدات، هشدارهایی ارسال میکنند.
نصب IDS در شبکه:
- Snort: یکی از محبوبترین ابزارهای IDS است که میتواند ترافیک شبکه را بررسی کرده و حملات مختلف را شناسایی کند.
- Suricata: سیستم تشخیص نفوذ دیگری است که توانایی تشخیص حملات و تجزیه و تحلیل ترافیک را دارد.
مزایا:
- شناسایی حملات معروف مانند DDoS، SQL injection و XSS.
- کمک به تحلیل ترافیک غیرعادی.
2. استفاده از سیستمهای پیشگیری از نفوذ (IPS)
سیستمهای پیشگیری از نفوذ (Intrusion Prevention Systems – IPS) مانند IDS عمل میکنند، اما علاوه بر تشخیص تهدیدات، میتوانند بهطور خودکار حملات را مسدود کنند.
نصب IPS در شبکه:
- Cisco Firepower: یک سیستم پیشگیری از نفوذ با قابلیت تشخیص و مسدودسازی حملات در زمان واقعی است.
- Suricata IPS: قابلیت مسدودسازی تهدیدات را نیز بهطور خودکار دارد.
مزایا:
- مسدودسازی تهدیدات و حملات در زمان واقعی.
- کاهش خطر نفوذ به شبکه.
3. مانیتورینگ فایروال
فایروالها بهعنوان دروازههای امنیتی شبکه عمل میکنند و میتوانند ترافیک ورودی و خروجی شبکه را کنترل کنند. مانیتورینگ فایروالها برای شناسایی فعالیتهای مشکوک ضروری است.
نصب و تنظیم فایروال برای مانیتورینگ امنیت:
- میکروتیک: فایروالهای میکروتیک میتوانند ترافیک شبکه را نظارت کرده و رولهای امنیتی اعمال کنند.
- PfSense: فایروال متنباز که امکانات مانیتورینگ پیشرفتهای دارد.
مزایا:
- شناسایی و مسدودسازی دسترسیهای غیرمجاز.
- گزارشگیری و تجزیهوتحلیل ترافیک مشکوک.
4. مانیتورینگ لاگها
لاگها بهطور دقیق فعالیتهای شبکه را ثبت میکنند و میتوانند سرنخهایی از حملات یا مشکلات امنیتی باشند. مانیتورینگ و تجزیهوتحلیل لاگها یک ابزار کلیدی برای شناسایی تهدیدات است.
استفاده از ابزارهای مانیتورینگ لاگها:
- Graylog: ابزار تحلیل و مانیتورینگ لاگهای شبکه است که میتواند حملات احتمالی را شناسایی کند.
- ELK Stack (Elasticsearch, Logstash, Kibana): مجموعهای از ابزارها برای تجزیهوتحلیل، ذخیرهسازی و نمایش لاگها.
مزایا:
- شناسایی سریع تهدیدات از طریق تحلیل لاگها.
- ذخیرهسازی و گزارشگیری از فعالیتهای غیرمجاز.
5. نظارت بر ترافیک شبکه
نظارت دقیق بر ترافیک شبکه میتواند به شناسایی حملات Distributed Denial of Service (DDoS)، نفوذ به شبکه و فعالیتهای مشکوک کمک کند.
ابزارهای نظارت بر ترافیک شبکه:
- Wireshark: ابزار تجزیهوتحلیل بستههای شبکه که میتواند ترافیک مشکوک و حملات را شناسایی کند.
- ntopng: نرمافزار مانیتورینگ شبکه برای نظارت بر ترافیک و شناسایی حملات.
مزایا:
- شناسایی و تحلیل ترافیک غیرعادی.
- تشخیص سریع حملات DDoS و دیگر تهدیدات.
6. نظارت بر وضعیت سرویسها و نرمافزارها
نظارت بر وضعیت سرویسها و نرمافزارهای نصبشده روی سرورهای شبکه، به شناسایی آسیبپذیریها و تهدیدات کمک میکند.
ابزارهای نظارت بر وضعیت سرویسها:
- Nagios: ابزار نظارت بر وضعیت سرویسها و سرورها که میتواند در صورت بروز مشکلات امنیتی هشدار ارسال کند.
- Zabbix: نرمافزاری برای نظارت بر سرورها، برنامهها و زیرساختهای شبکه که به شناسایی تهدیدات کمک میکند.
مزایا:
- شناسایی مشکلات یا آسیبپذیریها در سرویسهای مختلف.
- امکان تعریف هشدار برای سرویسهای حساس.
7. استفاده از SIEM (Security Information and Event Management)
SIEM به سازمانها کمک میکند تا اطلاعات و رویدادهای امنیتی را جمعآوری، ذخیره و تحلیل کنند. این سیستمها میتوانند تهدیدات را در زمان واقعی شناسایی کرده و پاسخهای امنیتی مناسبی ارائه دهند.
سیستمهای SIEM رایج:
- Splunk: پلتفرم SIEM برای تجزیهوتحلیل لاگها و شناسایی تهدیدات.
- AlienVault: یک پلتفرم SIEM با امکانات تشخیص تهدیدات و مدیریت لاگها.
مزایا:
- شناسایی تهدیدات در زمان واقعی.
- امکان ایجاد هشدارهای پیشرفته و تحلیل خطرات امنیتی.
8. استفاده از Honeypot
Honeypotها سیستمهای فریبندهای هستند که بهطور عمدی آسیبپذیر طراحی شدهاند تا حملات و تهدیدات را به خود جلب کنند و سپس شناسایی شوند.
راهاندازی Honeypot:
- استفاده از ابزارهایی مانند Honeyd یا Dionaea برای راهاندازی سیستمهای فریبنده.
- جمعآوری اطلاعات در مورد حملات و تحلیل رفتار مهاجمین.
مزایا:
- جمعآوری اطلاعات از حملات سایبری.
- شناسایی سریع تهدیدات جدید و بیسابقه.
9. پایش و شناسایی تهدیدات از طریق منابع خارجی
یکی دیگر از روشهای موثر برای شناسایی تهدیدات، استفاده از منابع خارجی است که اطلاعات تهدیدات جهانی را جمعآوری میکنند.
منابع خارجی برای شناسایی تهدیدات:
- Threat Intelligence Feeds: خدماتی مانند AlienVault Open Threat Exchange (OTX) و VirusTotal که اطلاعات در مورد تهدیدات شناختهشده را فراهم میکنند.
مزایا:
- دریافت اطلاعات بهروز در مورد تهدیدات جهانی.
- شناسایی تهدیدات جدید و پیشگیری از آنها.
10. تحلیل رفتار کاربران (UBA)
تحلیل رفتار کاربران (User Behavior Analytics – UBA) به شناسایی رفتارهای مشکوک و غیرعادی کاربران کمک میکند که ممکن است نشاندهنده حملات داخلی یا دسترسی غیرمجاز باشد.
ابزارهای UBA:
- Varonis: پلتفرم UBA برای شناسایی تهدیدات از طریق تحلیل رفتار کاربران.
- Exabeam: یک پلتفرم UBA برای تحلیل رفتار و شناسایی تهدیدات.
مزایا:
- شناسایی تغییرات غیرمعمول در رفتار کاربران.
- جلوگیری از حملات داخلی.
نتیجهگیری
برای حفظ امنیت شبکه و تشخیص تهدیدات بهطور مؤثر، استفاده از ترکیبی از ابزارهای IDS/IPS، سیستمهای SIEM، مانیتورینگ ترافیک شبکه و تحلیل رفتار کاربران ضروری است. با مانیتورینگ منظم و تجزیهوتحلیل دادهها، میتوان بهسرعت تهدیدات امنیتی را شناسایی و از آنها جلوگیری کرد.
محدود کردن دسترسی به سرویسهای حساس مقاله
توضیحات کامل
محدود کردن دسترسی به سرویسهای حساس در یک شبکه میتواند امنیت سرورها و سرویسها را افزایش دهد و مانع دسترسی غیرمجاز به دادهها و تنظیمات حیاتی شود. برای انجام این کار در روتر میکروتیک، میتوان از فایروال و تنظیمات دسترسی استفاده کرد. در اینجا چند روش برای محدود کردن دسترسی به سرویسهای حساس آورده شده است:
1. محدود کردن دسترسی به SSH (پورت 22)
SSH یکی از سرویسهای حساس است که باید تنها از IPهای معتبر دسترسی داشته باشد. با محدود کردن دسترسی به آن، میتوان از حملات brute force و دسترسیهای غیرمجاز جلوگیری کرد.
رول محدود کردن دسترسی به SSH:
/ip firewall filter add chain=input protocol=tcp dst-port=22 src-address=192.168.1.0/24 action=accept
/ip firewall filter add chain=input protocol=tcp dst-port=22 action=dropتوضیح:
- این رول فقط به آدرسهای IP در شبکه
192.168.1.0/24اجازه دسترسی به SSH (پورت 22) میدهد و همه درخواستهای دیگر را مسدود میکند.
2. محدود کردن دسترسی به HTTPS (پورت 443)
گاهی اوقات دسترسی به سرویسهای مدیریت وب (مثل WebFig یا WinBox) از طریق HTTPS باید محدود شود تا فقط آدرسهای خاص مجاز به استفاده از این سرویسها باشند.
رول محدود کردن دسترسی به HTTPS:
/ip firewall filter add chain=input protocol=tcp dst-port=443 src-address=192.168.1.0/24 action=accept
/ip firewall filter add chain=input protocol=tcp dst-port=443 action=dropتوضیح:
- فقط دستگاههایی که در شبکه
192.168.1.0/24هستند میتوانند به پورت 443 دسترسی پیدا کنند، و همه درخواستهای دیگر مسدود میشوند.
3. محدود کردن دسترسی به سرویسهای DNS
اگر سرور DNS شما برای دسترسی به بیرون قابل استفاده است، میتوانید دسترسی به آن را محدود کنید تا فقط از آدرسهای IP خاصی قابل استفاده باشد.
رول محدود کردن دسترسی به DNS:
/ip firewall filter add chain=input protocol=udp dst-port=53 src-address=192.168.1.0/24 action=accept
/ip firewall filter add chain=input protocol=udp dst-port=53 action=dropتوضیح:
- فقط دستگاههایی که در شبکه
192.168.1.0/24هستند میتوانند از سرویس DNS استفاده کنند.
4. محدود کردن دسترسی به سرویسهای WinBox
WinBox ابزار مدیریت گرافیکی روتر میکروتیک است. دسترسی به این ابزار باید محدود به آدرسهای IP خاص شود تا از دسترسیهای غیرمجاز جلوگیری شود.
رول محدود کردن دسترسی به WinBox:
/ip firewall filter add chain=input protocol=tcp dst-port=8291 src-address=192.168.1.0/24 action=accept
/ip firewall filter add chain=input protocol=tcp dst-port=8291 action=dropتوضیح:
- این رول فقط به دستگاههایی که در شبکه
192.168.1.0/24هستند اجازه میدهد به سرویس WinBox (پورت 8291) دسترسی پیدا کنند و از دسترسیهای دیگر جلوگیری میکند.
5. محدود کردن دسترسی به سرویس FTP
اگر از سرویس FTP برای انتقال فایل استفاده میکنید، باید آن را نیز محدود کنید تا تنها آدرسهای خاص قادر به اتصال باشند.
رول محدود کردن دسترسی به FTP:
/ip firewall filter add chain=input protocol=tcp dst-port=21 src-address=192.168.1.0/24 action=accept
/ip firewall filter add chain=input protocol=tcp dst-port=21 action=dropتوضیح:
- فقط آدرسهای IP در شبکه
192.168.1.0/24میتوانند به پورت FTP (پورت 21) دسترسی پیدا کنند.
6. استفاده از Address List برای مدیریت دسترسی
برای مدیریت بهتر دسترسیها به سرویسهای مختلف، میتوانید آدرسهای IP خاص را در یک لیست قرار دهید و به این ترتیب دسترسیها را کنترل کنید.
اضافه کردن IP به لیست مجاز:
/ip firewall address-list add list=allowed_ips address=192.168.1.100محدود کردن دسترسی به سرویس خاص بر اساس لیست آدرسها:
/ip firewall filter add chain=input protocol=tcp dst-port=22 src-address-list=allowed_ips action=accept
/ip firewall filter add chain=input protocol=tcp dst-port=22 action=dropتوضیح:
- این رول فقط به IPهای موجود در لیست
allowed_ipsاجازه دسترسی به SSH را میدهد و سایر درخواستها مسدود میشود.
7. محدود کردن دسترسی به سرویس HTTP (پورت 80)
اگر سرویس وب شما نیاز به دسترسی محدود دارد، میتوانید دسترسی به پورت 80 را تنها از آدرسهای خاص مجاز کنید.
رول محدود کردن دسترسی به HTTP:
/ip firewall filter add chain=input protocol=tcp dst-port=80 src-address=192.168.1.0/24 action=accept
/ip firewall filter add chain=input protocol=tcp dst-port=80 action=dropتوضیح:
- فقط آدرسهای IP در شبکه
192.168.1.0/24میتوانند به پورت 80 دسترسی پیدا کنند.
8. محدود کردن دسترسی به سرویس Telnet
برای دسترسی به Telnet (که بهطور کلی نباید در محیطهای تولیدی فعال باشد)، میتوانید دسترسی آن را به آدرسهای خاص محدود کنید.
رول محدود کردن دسترسی به Telnet:
/ip firewall filter add chain=input protocol=tcp dst-port=23 src-address=192.168.1.0/24 action=accept
/ip firewall filter add chain=input protocol=tcp dst-port=23 action=dropتوضیح:
- این رول فقط به دستگاههای موجود در شبکه
192.168.1.0/24اجازه میدهد به پورت Telnet (پورت 23) دسترسی پیدا کنند.
9. محدود کردن دسترسی به سرویس SNMP
SNMP برای نظارت بر شبکه استفاده میشود، اما دسترسی آن باید محدود به دستگاههای خاص باشد.
رول محدود کردن دسترسی به SNMP:
/ip firewall filter add chain=input protocol=udp dst-port=161 src-address=192.168.1.0/24 action=accept
/ip firewall filter add chain=input protocol=udp dst-port=161 action=dropتوضیح:
- این رول تنها به دستگاههایی که در شبکه
192.168.1.0/24هستند اجازه استفاده از SNMP را میدهد.
10. جلوگیری از حملات Brute Force
برای جلوگیری از حملات brute force به سرویسهای حساس، میتوان از ویژگیهای محدودکننده تعداد اتصالات استفاده کرد.
رول محدود کردن تعداد اتصالات به SSH:
/ip firewall filter add chain=input protocol=tcp dst-port=22 connection-limit=3,32 action=dropتوضیح:
- این رول تعداد اتصالات به پورت 22 (SSH) را محدود میکند. اگر تعداد اتصالات به این پورت از 3 بیشتر شود، دسترسی مسدود میشود.
نتیجهگیری
با استفاده از این روشها و رولهای فایروالی، میتوانید دسترسی به سرویسهای حساس خود را محدود کنید و از حملات و دسترسیهای غیرمجاز جلوگیری کنید. این اقدامات به محافظت از سرورهای شما در برابر تهدیدات مختلف کمک خواهند کرد.
جلوگیری از حملات DDoS با رولهای خاص مقاله
توضیحات کامل
حملات DDoS (Distributed Denial of Service) میتوانند شبکه شما را مختل کرده و خدمات را غیرقابل دسترس کنند. در ادامه، مجموعهای از رولهای فایروال ارائه میشود که میتواند به کاهش تأثیر این نوع حملات کمک کند.
1. محدود کردن تعداد اتصالات همزمان
حملات DDoS معمولاً شامل ایجاد تعداد زیادی اتصال همزمان به سرویس شما هستند. محدود کردن تعداد اتصالات از هر آدرس IP میتواند مفید باشد.
رول محدود کردن اتصالات جدید:
/ip firewall filter add chain=input connection-state=new protocol=tcp limit=100,5 action=acceptتوضیح:
limit=100,5به معنای اجازه دادن به حداکثر 100 اتصال جدید در هر 5 ثانیه است.- اتصالات بیشتر مسدود میشوند.
2. شناسایی و مسدود کردن حملات SYN Flood
حملات SYN Flood یکی از رایجترین انواع حملات DDoS است که با ارسال تعداد زیادی بسته SYN انجام میشود.
رول تشخیص SYN Flood:
/ip firewall filter add chain=input protocol=tcp tcp-flags=syn connection-limit=50,32 action=add-src-to-address-list address-list=syn_flooders address-list-timeout=1hرول مسدود کردن SYN Flooders:
/ip firewall filter add chain=input src-address-list=syn_flooders action=dropتوضیح:
- این رول، آدرس IPهایی که بیش از 50 اتصال SYN همزمان دارند را در لیست سیاه قرار میدهد.
- این آدرسها برای یک ساعت مسدود میشوند.
3. جلوگیری از حملات UDP Flood
حملات UDP Flood شامل ارسال تعداد زیادی بسته UDP است.
رول محدود کردن ترافیک UDP:
/ip firewall filter add chain=input protocol=udp limit=200,5 action=accept
/ip firewall filter add chain=input protocol=udp action=dropتوضیح:
- این رول فقط به 200 بسته UDP در هر 5 ثانیه اجازه میدهد.
4. جلوگیری از ICMP (Ping) Flood
حملات ICMP Flood با ارسال تعداد زیادی درخواست پینگ (Echo Request) انجام میشود.
رول محدود کردن ICMP:
/ip firewall filter add chain=input protocol=icmp limit=10,1 action=accept
/ip firewall filter add chain=input protocol=icmp action=dropتوضیح:
- این رول فقط به 10 بسته ICMP در هر ثانیه اجازه میدهد.
5. جلوگیری از حملات DNS Amplification
این نوع حملات از سرور DNS شما برای تقویت حملات DDoS استفاده میکنند.
رول مسدود کردن درخواستهای DNS ناخواسته:
/ip firewall filter add chain=input protocol=udp dst-port=53 src-address-list=!trusted_dns_clients action=dropتوضیح:
- فقط به آدرسهای IP مورد اعتماد اجازه استفاده از DNS داده میشود.
6. محدود کردن اتصالات به سرورهای HTTP/HTTPS
رول محدود کردن ترافیک وب:
/ip firewall filter add chain=input protocol=tcp dst-port=80,443 connection-limit=100,32 action=dropتوضیح:
- این رول اجازه نمیدهد هر آدرس IP بیش از 100 اتصال به پورت HTTP/HTTPS داشته باشد.
7. استفاده از Address List برای شناسایی مهاجمان
اضافه کردن IPهای مشکوک به لیست سیاه:
/ip firewall filter add chain=input connection-state=new src-address-list=attackers action=drop
/ip firewall filter add chain=input protocol=tcp dst-port=22 connection-limit=10,32 action=add-src-to-address-list address-list=attackers address-list-timeout=1hتوضیح:
- آدرسهای IP که بیش از 10 بار در یک بازه زمانی کوتاه تلاش به اتصال دارند، مسدود میشوند.
8. تنظیم Logging برای نظارت بر حملات
فعالسازی لاگها برای تشخیص حملات و بهبود تنظیمات.
ثبت فعالیتهای مشکوک:
/ip firewall filter add chain=input action=log log-prefix="DDoS Attempt: "مشاهده لاگها:
/log print where topics~"firewall"9. مانیتورینگ و پاسخدهی خودکار
میتوانید اسکریپتهایی برای شناسایی و واکنش خودکار به حملات ایجاد کنید.
مثال: مسدود کردن IP با تعداد بالای اتصالات
/system script add name="block_ddos" source=":foreach i in=[/ip firewall connection find where protocol=tcp] do={:if ([/ip firewall connection get \$i src-address] = \"X.X.X.X\") do={/ip firewall address-list add list=blocked_ddos address=[/ip firewall connection get \$i src-address]}}"10. نکات مهم برای افزایش کارایی دفاع
- بهروزرسانی RouterOS: مطمئن شوید که آخرین نسخه سیستمعامل استفاده میشود.
- محدود کردن سرویسهای غیرضروری: فقط سرویسهای مورد نیاز را فعال کنید.
- پیکربندی فایروال با دقت: قوانین غیرضروری یا اشتباه میتوانند عملکرد شبکه را مختل کنند.
- استفاده از Load Balancing: برای کاهش فشار بر یک سرور.
- پیادهسازی Content Delivery Network (CDN): مانند Cloudflare برای توزیع ترافیک.
نتیجهگیری
این رولهای فایروال به شما کمک میکنند تا تأثیر حملات DDoS را کاهش دهید. ترکیب این تنظیمات با نظارت مداوم و بهینهسازی شبکه میتواند از زیرساختهای VPS شما در برابر حملات محافظت کند.
پشتیبانگیری و بازیابی تنظیمات RouterOS مقاله
توضیحات کامل
پشتیبانگیری و بازیابی تنظیمات در RouterOS یکی از اقدامات مهم برای حفظ امنیت و جلوگیری از از دست رفتن تنظیمات در صورت خرابی یا مشکلات سختافزاری است. در اینجا به روشهای مختلف پشتیبانگیری و بازیابی تنظیمات روتر میکروتیک (RouterOS) پرداخته شده است.
1. پشتیبانگیری تنظیمات RouterOS
1.1. پشتیبانگیری از تنظیمات به صورت فایل (Backup File)
یکی از سادهترین روشها برای پشتیبانگیری از تنظیمات روتر میکروتیک، تهیه یک فایل پشتیبان است که شامل تمام تنظیمات دستگاه میشود. برای انجام این کار:
- وارد محیط Winbox یا WebFig شوید.
- به قسمت System بروید و سپس گزینه Backup را انتخاب کنید.
- در صفحه پشتیبانگیری، میتوانید نام فایل پشتیبان را وارد کرده و روی Backup کلیک کنید.
- پس از ایجاد فایل پشتیبان، فایل
.backupبهصورت محلی ذخیره میشود. - این فایل را میتوانید از طریق FTP یا دانلود مستقیم از روتر ذخیره کنید.
1.2. پشتیبانگیری از تنظیمات به صورت Export
روش دیگر برای پشتیبانگیری، استفاده از دستور Export در ترمینال است. این روش به شما امکان میدهد که تنظیمات روتر را بهصورت متنی ذخیره کنید که میتوان آن را ویرایش و در دیگر روترها نیز استفاده کرد.
- وارد محیط Terminal در Winbox یا از طریق SSH شوید.
- دستور زیر را وارد کنید تا تمامی تنظیمات روتر بهصورت متنی پشتیبانگیری شود:
/export file=config_backup3. فایل پشتیبان به نام config_backup.rsc در دایرکتوری اصلی ذخیره خواهد شد.
4. برای دانلود این فایل، از طریق File در Winbox به دایرکتوری اصلی بروید و فایل را دانلود کنید.
1.3. پشتیبانگیری از تنظیمات از طریق API یا Script
اگر بخواهید بهصورت خودکار پشتیبانگیری انجام دهید، میتوانید از API یا Script در RouterOS استفاده کنید. این روش برای پشتیبانگیریهای دورهای مناسب است.
- برای استفاده از API، میتوانید از اسکریپتهایی به زبانهای مختلف مانند Python استفاده کنید تا به روتر متصل شده و پشتیبانگیری انجام دهید.
2. بازیابی تنظیمات RouterOS
2.1. بازیابی تنظیمات از فایل پشتیبان (Backup File)
برای بازیابی تنظیمات از یک فایل پشتیبان ذخیرهشده، مراحل زیر را دنبال کنید:
- وارد محیط Winbox یا WebFig شوید.
- به بخش System بروید و گزینه Restore را انتخاب کنید.
- فایل پشتیبان را از محل ذخیرهشده انتخاب کنید.
- روی Restore کلیک کنید. توجه داشته باشید که این عملیات ممکن است نیاز به ریستارت روتر داشته باشد.
2.2. بازیابی تنظیمات از فایل Export
اگر از روش Export برای پشتیبانگیری استفاده کردهاید، میتوانید از فایل .rsc برای بازیابی تنظیمات استفاده کنید:
- فایل پشتیبان را به روتر بارگذاری کنید. برای این کار از طریق Winbox به قسمت Files بروید و فایل پشتیبان را آپلود کنید.
- وارد محیط Terminal شوید و دستور زیر را وارد کنید تا تنظیمات بازیابی شوند:
/import file=config_backup.rsc3. پس از وارد شدن دستور، روتر تنظیمات را از فایل .rsc بازیابی میکند.
2.3. بازیابی تنظیمات با استفاده از Reset
اگر به دلایل مختلف بخواهید تنظیمات روتر را از ابتدا بازیابی کنید و روتر را به حالت پیشفرض کارخانه بازگردانید:
- به قسمت System بروید و گزینه Reset Configuration را انتخاب کنید.
- در صورتی که میخواهید تنظیمات ذخیرهشده از پشتیبان بازیابی شوند، گزینه No Default Configuration را تیک بزنید.
- روی Reset کلیک کنید. این کار باعث میشود که تنظیمات به حالت کارخانه برگردد و شما بتوانید پشتیبان خود را بازیابی کنید.
3. نکات مهم در پشتیبانگیری و بازیابی
- پشتیبانگیری منظم: برای جلوگیری از از دست دادن تنظیمات، بهتر است بهطور منظم پشتیبانگیری کنید.
- ذخیرهسازی خارج از سرور: پشتیبانها را در مکانهای دیگری مانند FTP، NAS یا ذخیرهسازی ابری ذخیره کنید تا در صورت بروز مشکل برای روتر، بتوانید به آنها دسترسی داشته باشید.
- آزمایش بازیابی: مطمئن شوید که پشتیبانها به درستی کار میکنند و میتوانید از آنها برای بازیابی استفاده کنید.
- پشتیبانگیری از Configurations و Scripts جداگانه: گاهی اوقات لازم است که پیکربندیها و اسکریپتهای خاص خود را جداگانه پشتیبانگیری کنید.
نتیجهگیری
پشتیبانگیری و بازیابی تنظیمات یکی از مهمترین اقداماتی است که باید در مدیریت شبکههای میکروتیک انجام دهید. با استفاده از روشهای ذکر شده میتوانید از از دست رفتن اطلاعات حیاتی در مواقع خرابی یا تغییرات غیرمنتظره جلوگیری کنید.
بهینهسازی عملکرد روتر برای بارگذاری بالا مقاله
توضیحات کامل
بهینهسازی عملکرد روتر برای بارگذاری بالا (High Load) یکی از چالشهای اساسی در مدیریت شبکههای پر ترافیک است. وقتی که بار ترافیکی روی روتر یا شبکه زیاد میشود، عملکرد سیستم میتواند کاهش یابد و مشکلاتی مانند تأخیر (Latency)، قطعی و عدم دسترسی به خدمات ایجاد شود. به منظور بهینهسازی عملکرد روتر در شرایط بارگذاری بالا، باید اقدامات مختلفی انجام داد تا روتر بتواند ترافیک بیشتر را مدیریت کند و منابع سیستم به بهترین نحو استفاده شوند. در اینجا چندین راهکار و تکنیک برای بهینهسازی عملکرد روتر در مواجهه با بارگذاری بالا آورده شده است:
1. پیکربندی QoS (Quality of Service)
QoS به شما این امکان را میدهد که اولویتبندیهای ترافیک شبکه را مدیریت کرده و ترافیکهای بحرانی را در برابر ترافیک کماولویتتر (مانند ترافیک صوتی و ویدئویی) اولویتبندی کنید. این امر میتواند از افزایش تأخیر و از دست دادن بستهها جلوگیری کرده و کیفیت خدمات را در شرایط بار زیاد حفظ کند.
- فعالسازی QoS برای اولویتبندی ترافیک در سطح روتر.
- تعریف کلاسهای مختلف ترافیک برای دادههایی مانند VoIP یا ویدئو که نیاز به تأخیر کم دارند.
- محدود کردن ترافیک کماولویت مانند فایلهای بزرگ یا ترافیک اضافی.
2. استفاده از Load Balancing
اگر ترافیک بسیار زیاد است، Load Balancing میتواند به توزیع بار به چندین روتر و سرور کمک کند تا از افت عملکرد جلوگیری شود.
- Load Balancing برای تقسیم ترافیک: اگر چندین لینک اینترنت یا روتر دارید، میتوانید ترافیک را بین آنها توزیع کنید تا یک روتر بیش از حد بارگذاری نشود.
- روشهای مختلف Load Balancing: Round-robin، Least Connections و Weighted Load Balancing میتوانند برای کنترل توزیع بار استفاده شوند.
3. فعالسازی Routing Optimization
روترهای میکروتیک (و سایر روترها) میتوانند از تکنیکهای بهینهسازی مسیریابی برای مدیریت بهتر ترافیک استفاده کنند:
- استفاده از OSPF و BGP برای مسیریابی هوشمند و متعادل کردن ترافیک در شبکههای پیچیده.
- Static Routing بهویژه در شبکههای ساده، میتواند به کاهش مصرف پردازنده روتر و افزایش سرعت مسیریابی کمک کند.
- Route Aggregation برای کاهش تعداد مسیرها و افزایش کارایی روتر.
4. پیکربندی مناسب NAT (Network Address Translation)
NAT یکی از مهمترین کارکردهای روترها است که به تبدیل آدرسهای داخلی به آدرسهای عمومی کمک میکند. در صورت بارگذاری بالا، پیکربندی مناسب این ویژگی میتواند به حفظ عملکرد روتر کمک کند.
- استفاده از PAT (Port Address Translation): این امکان را میدهد که تعداد زیادی از دستگاهها از یک آدرس IP عمومی استفاده کنند.
- خودکار کردن NAT برای کاهش بار مدیریت دستی.
- محدود کردن Rules NAT به تعداد لازم برای کاهش ترافیک پردازش شده توسط روتر.
5. افزایش ظرفیت پردازشی روتر
در موارد بارگذاری بالا، ممکن است روتر از نظر منابع پردازشی (CPU و RAM) تحت فشار قرار گیرد. برای بهینهسازی عملکرد در این موارد، میتوانید اقدامات زیر را انجام دهید:
- ارتقاء سختافزار روتر: استفاده از مدلهای قدرتمندتر یا افزایش منابع پردازشی برای روتر.
- استفاده از فریمورکهای سبکتر: اگر از سیستمعاملی مانند RouterOS یا دیگر سیستمهای مدیریت شبکه استفاده میکنید، مطمئن شوید که پیکربندیها برای بارگذاری بالا بهینه هستند.
6. فعالسازی VPN Optimization
اگر از VPN برای ارتباطات استفاده میکنید، بهینهسازی عملکرد آن در روتر میتواند به کاهش بار و جلوگیری از افت سرعت کمک کند:
- استفاده از VPN Hardware Acceleration در صورت پشتیبانی از این قابلیت.
- انتخاب پروتکل VPN مناسب: پروتکلهایی مانند OpenVPN و IPSec را میتوان برای کارایی بیشتر بهینه کرد.
- محدود کردن تعداد ارتباطات VPN همزمان برای جلوگیری از مصرف منابع بیش از حد.
7. پیکربندی و استفاده از VLAN برای جداسازی ترافیک
با استفاده از VLAN (شبکههای محلی مجازی)، میتوان ترافیک مختلف را از هم جدا کرده و منابع روتر را بهینهتر تقسیم کرد:
- جدا کردن ترافیک مدیریت از ترافیک کاربران: این کار میتواند بار اضافی روی روتر را کاهش دهد.
- استفاده از VLAN برای تقسیمبندی ترافیک در شبکههای بزرگ: این امر میتواند به توزیع بهینه بار و کاهش تأخیر کمک کند.
8. استفاده از Caching و Content Delivery Networks (CDN)
استفاده از Caching و CDN میتواند ترافیک اینترنتی روتر را کاهش دهد و به افزایش عملکرد کمک کند.
- راهاندازی کش DNS برای کاهش درخواستهای مکرر به سرورهای DNS خارجی.
- استفاده از CDN برای کاهش بار روی سرورهای داخلی و بهبود سرعت بارگذاری صفحات وب.
9. بهینهسازی جداول فایروال و امنیت
فایروال یکی از اجزای ضروری در روتر است، اما اگر تعداد زیادی قانون فایروال داشته باشید، میتواند به عملکرد روتر آسیب بزند. برای بهینهسازی:
- کاهش قوانین فایروال به حداقل لازم و حذف قوانین غیرضروری.
- استفاده از حالت Stateful Inspection برای بررسی ترافیک به صورت هوشمند و جلوگیری از مصرف زیاد منابع.
- گروهبندی قوانین فایروال و ایجاد مجموعههای پیشفرض برای جلوگیری از پردازشهای اضافی.
10. نظارت و مانیتورینگ مستمر
برای اینکه از افزایش بار روی روتر مطلع شوید و بتوانید مشکلات را سریعتر شناسایی کنید، باید مانیتورینگ مداوم را پیادهسازی کنید.
- استفاده از ابزارهای نظارتی مانند SNMP برای پیگیری وضعیت عملکرد روتر.
- تنظیم هشدارها برای مواقعی که بار زیاد میشود یا عملکرد روتر کاهش مییابد.
- مانیتورینگ ترافیک و مصرف منابع برای شناسایی بخشهایی که ممکن است نیاز به بهینهسازی داشته باشند.
نتیجهگیری
با بهکارگیری این روشها، میتوانید عملکرد روتر را در مواجهه با بارگذاری بالا بهبود ببخشید و از افزایش کارایی شبکه خود اطمینان حاصل کنید. این اقدامات به کاهش زمان تأخیر، جلوگیری از کاهش سرعت و افزایش پایداری شبکه در شرایط پر ترافیک کمک خواهند کرد.
پیکربندی IPv6 برای VPSها مقاله
توضیحات کامل
پیکربندی IPv6 برای VPSها
پیکربندی IPv6 برای VPSها (سرورهای مجازی) به شما این امکان را میدهد که از فضای آدرسدهی وسیعتر و ویژگیهای امنیتی و عملکردی بهبود یافته در شبکه خود استفاده کنید. در اینجا مراحل و روشهای پیکربندی IPv6 برای VPS را به تفصیل توضیح میدهیم:
1. بررسی پشتیبانی IPv6 توسط ارائهدهنده VPS
قبل از هر چیزی باید از پشتیبانی IPv6 توسط سرویسدهنده VPS خود مطمئن شوید. بسیاری از ارائهدهندگان سرویسهای میزبانی وب و VPS، IPv6 را پشتیبانی میکنند، اما برخی ممکن است آن را به طور پیشفرض غیرفعال کرده باشند.
2. دریافت آدرس IPv6
اگر سرویسدهنده شما پشتیبانی از IPv6 را فعال کرده باشد، شما باید یک یا چند آدرس IPv6 دریافت کنید. این آدرسها معمولاً از نوع آدرسهای عمومی هستند.
مثالی از آدرس IPv6:
2001:0db8:85a3:0000:0000:8a2e:0370:7334در اینجا، یک آدرس IPv6 عمومی از سرویسدهنده به شما تخصیص مییابد. همچنین ممکن است شما یک پیشوند IPv6 (مثلاً /64 یا /56) دریافت کنید که نشاندهنده تعداد آدرسهای قابل استفاده در شبکه شماست.
3. پیکربندی IPv6 در سیستمعامل VPS
3.1. در لینوکس (Debian/Ubuntu)
- تنظیمات فایل شبکه برای پیکربندی آدرس IPv6، فایل تنظیمات شبکه را ویرایش کنید. در بیشتر سیستمهای مبتنی بر Debian/Ubuntu، فایل شبکه معمولاً در مسیر
/etc/network/interfacesقرار دارد.مثال:
sudo nano /etc/network/interfaces2. اضافه کردن آدرس IPv6 در این فایل، آدرس IPv6 را برای eth0 (یا هر رابط شبکهای که استفاده میکنید) اضافه کنید. اگر پیشوند /64 دریافت کردهاید، باید آدرس IPv6 خود را به شکل زیر تنظیم کنید:
iface eth0 inet6 static
address 2001:0db8:85a3:0000:0000:8a2e:0370:7334
netmask 64
gateway 2001:0db8:85a3:0000:0000:8a2e:0370:13. راهاندازی مجدد شبکه پس از ذخیره تغییرات، رابط شبکه را ریستارت کنید:
sudo systemctl restart networking3.2. در CentOS/RHEL
- ویرایش فایل شبکه در سیستمهای CentOS/RHEL، فایل پیکربندی رابط شبکه معمولاً در
/etc/sysconfig/network-scripts/ifcfg-eth0قرار دارد.برای ویرایش این فایل، دستور زیر را وارد کنید:
sudo nano /etc/sysconfig/network-scripts/ifcfg-eth02. افزودن پیکربندی IPv6 در این فایل، خطوط زیر را اضافه کنید:
IPV6INIT=yes
IPV6ADDR=2001:0db8:85a3:0000:0000:8a2e:0370:7334/64
IPV6_DEFAULTGW=2001:0db8:85a3:0000:0000:8a2e:0370:13. راهاندازی مجدد شبکه پس از ذخیره تغییرات، شبکه را راهاندازی مجدد کنید:
sudo systemctl restart network4. پیکربندی IPv6 در فایروال
برای اطمینان از اینکه ترافیک IPv6 به درستی در شبکه شما عبور میکند، باید قوانین فایروال خود را بهروزرسانی کنید.
4.1. برای فایروال UFW در لینوکس (Ubuntu)
UFW به طور پیشفرض از IPv6 پشتیبانی میکند، اما باید مطمئن شوید که پیکربندی آن برای IPv6 فعال است.
- فایل پیکربندی UFW را باز کنید:
sudo nano /etc/default/ufw2. مطمئن شوید که گزینه IPV6 برابر با yes باشد:
IPV6=yes3. پس از آن، قوانین فایروال را برای IPv6 تنظیم کنید:
sudo ufw allow from 2001:0db8:85a3:0000:0000:8a2e:0370:7334/644.2. برای فایروال firewalld در CentOS/RHEL
در سیستمهای CentOS، از firewalld برای مدیریت فایروال استفاده میشود. بهطور پیشفرض، این فایروال از IPv6 پشتیبانی میکند.
- برای اجازه دادن به ترافیک IPv6 از طریق فایروال، دستور زیر را اجرا کنید:
sudo firewall-cmd --zone=public --add-source=2001:0db8:85a3:0000:0000:8a2e:0370:7334/64 --permanent2. پس از اعمال تغییرات، فایروال را ریستارت کنید:
sudo firewall-cmd --reload5. آزمایش اتصال IPv6
برای بررسی اینکه آیا پیکربندی IPv6 به درستی انجام شده است، میتوانید از ابزارهایی مانند ping6 یا traceroute6 برای آزمایش اتصال استفاده کنید.
- پینگ به آدرس IPv6
ping6 google.com2. مشاهده جدول مسیریابی IPv6
ip -6 routeاگر همه چیز به درستی تنظیم شده باشد، باید بتوانید به سایتهای پشتیبانیشده با IPv6 متصل شوید و اتصال IPv6 خود را مشاهده کنید.
6. رفع مشکلات رایج IPv6
- عدم اتصال به اینترنت با IPv6: اگر اتصال IPv6 شما کار نمیکند، ابتدا بررسی کنید که سرویسدهنده VPS شما IPv6 را پشتیبانی میکند و آدرسهای صحیح IPv6 را دریافت کردهاید. همچنین، مطمئن شوید که فایروال یا تنظیمات شبکه شما مانع از ترافیک IPv6 نمیشود.
- آدرسهای خودکار (SLAAC): اگر از روش خودکار آدرسدهی استفاده میکنید، مطمئن شوید که IPv6 به درستی در شبکه محلی پیکربندی شده باشد.
7. نتیجهگیری
پیکربندی IPv6 برای VPSها به شما این امکان را میدهد که از مزایای فضای آدرسدهی وسیعتر، امنیت بهتر و پیکربندی خودکار استفاده کنید. با توجه به رشد استفاده از اینترنت و نیاز به آدرسهای بیشتر، پیکربندی و استفاده از IPv6 یک قدم ضروری برای حفظ توسعه و کارایی سرویسهای شما است.
آشنایی با پروتکل IPv6 و مزایای آن مقاله
توضیحات کامل
آشنایی با پروتکل IPv6 و مزایای آن
IPv6 (Internet Protocol version 6) یکی از مهمترین پروتکلها در دنیای شبکه و اینترنت است که به منظور جایگزینی IPv4 طراحی شده است. پروتکل IPv6 با ارائه ویژگیهای جدید و مزایای متعدد، به توسعه اینترنت و رفع مشکلات مربوط به محدودیتهای IPv4 کمک میکند. در اینجا به معرفی پروتکل IPv6، ویژگیهای آن و مزایای اصلی آن میپردازیم.
1. تعریف پروتکل IPv6
IPv6 نسخه ششم از پروتکل اینترنت (IP) است که برای شناسایی و مسیریابی دستگاهها و سیستمها در شبکههای کامپیوتری استفاده میشود. این پروتکل جایگزین IPv4 است که به دلیل محدودیت در تعداد آدرسهای موجود، دیگر نمیتواند نیازهای روزافزون شبکههای اینترنتی را پوشش دهد.
ویژگیهای اصلی IPv6:
- آدرسدهی 128 بیتی: برخلاف IPv4 که از آدرسدهی 32 بیتی استفاده میکند، IPv6 از آدرسدهی 128 بیتی برای شناسایی دستگاهها استفاده میکند.
- آدرسدهی هگزادسیمال: آدرسهای IPv6 به صورت هگزادسیمال (16 بیتی) نمایش داده میشوند، که از هشت بخش چهار رقمی تشکیل شدهاند.
مثال:
2001:0db8:85a3:0000:0000:8a2e:0370:7334 - پشتیبانی از Multicast و Anycast: IPv6 از تکنیکهای جدید ارسال داده مانند Multicast (ارسال به گروهی از دستگاهها) و Anycast (ارسال به نزدیکترین دستگاه در گروه) پشتیبانی میکند.
2. مزایای IPv6 نسبت به IPv4
2.1. فضای آدرسدهی بزرگتر
یکی از بزرگترین مزایای IPv6 نسبت به IPv4، فضای آدرسدهی آن است. IPv4 تنها 4.3 میلیارد آدرس منحصر به فرد را فراهم میکند، که به دلیل رشد سریع اینترنت، به سرعت اشباع شده است. در مقابل، IPv6 از آدرسدهی 128 بیتی استفاده میکند که میتواند به تعداد بسیار زیادی آدرس (حدود 340 دسیلیون آدرس) ارائه دهد، به طوری که این مقدار برای همیشه کافی خواهد بود.
2.2. پیکربندی خودکار آدرس (Auto Configuration)
IPv6 ویژگی Auto Configuration را معرفی کرده است، که به دستگاهها اجازه میدهد بدون نیاز به DHCP (پروتکل تخصیص آدرس داینامیک) آدرسهای خود را به صورت خودکار دریافت کنند. این ویژگی باعث کاهش نیاز به پیکربندی دستی و کاهش احتمال خطا میشود.
2.3. بهبود امنیت
در IPv6 امنیت به طور پیشفرض در نظر گرفته شده است. پروتکلهای امنیتی مانند IPsec در سطح پروتکل اینترنت (IP) برای رمزگذاری دادهها و احراز هویت ارتباطات، به صورت ضروری در IPv6 گنجانده شدهاند، در حالی که در IPv4 به صورت اختیاری بودند. این ویژگی باعث افزایش امنیت ارتباطات اینترنتی میشود.
2.4. حذف NAT (Network Address Translation)
یکی از مشکلات IPv4 استفاده از NAT برای حل مشکل کمبود آدرسها بود. در IPv6 به دلیل فضای آدرسدهی وسیع، نیازی به NAT نیست. این موضوع باعث سادهتر شدن پیکربندی شبکه و ارتباطات مستقیم بین دستگاهها میشود.
2.5. پشتیبانی از Multicast
در IPv6، ارسال Multicast به صورت بومی پشتیبانی میشود. در IPv4 این ویژگی به صورت اختیاری و پیچیده پیادهسازی شده بود. این قابلیت برای ارسال داده به گروهی از دستگاهها مفید است و در بسیاری از خدمات مانند پخش زنده و VoIP کاربرد دارد.
2.6. کیفیت خدمات (QoS) بهبود یافته
IPv6 دارای فیلدهایی است که به اولویتبندی ترافیک و مدیریت بهتر پهنای باند کمک میکند. این ویژگی باعث میشود که IPv6 برای خدمات حساس به تاخیر مانند ویدئو کنفرانسها و تماسهای VoIP مناسبتر باشد.
2.7. پشتیبانی بهتر از دستگاههای IoT
با گسترش اینترنت اشیاء (IoT)، نیاز به آدرسهای منحصر به فرد برای هر دستگاه به شدت افزایش یافته است. IPv6 با ارائه فضای آدرسدهی وسیع، قادر است تعداد بسیار زیادی دستگاه متصل به اینترنت را پشتیبانی کند.
2.8. بهبود مدیریت شبکه
IPv6 امکان مدیریت بهتر شبکهها را فراهم میآورد. ویژگیهایی مانند بروت کست (Broadcast) در IPv4 حذف شدهاند و از Anycast و Multicast به جای آنها استفاده میشود، که این به معنای کاهش ترافیک و بهبود کارایی شبکه است.
3. چالشها و مشکلات IPv6
- تطبیقپذیری با IPv4: یکی از مشکلات مهاجرت از IPv4 به IPv6، ناسازگاری بین دو پروتکل است. بسیاری از سازمانها همچنان از IPv4 استفاده میکنند و انتقال به IPv6 ممکن است زمانبر و پرهزینه باشد.
- امنیت: هرچند که IPv6 به طور پیشفرض امنیت را بهبود میبخشد، اما همچنان چالشهایی مانند پیکربندی نادرست و حملات جدید وجود دارد که نیازمند مدیریت و نظارت دقیق است.
- آموزش و تخصص: بسیاری از کارشناسان شبکه هنوز تجربه کافی در مدیریت IPv6 ندارند و برای استفاده بهینه از این پروتکل به آموزش نیاز است.
4. نتیجهگیری
IPv6 یک گام بزرگ به سوی آینده اینترنت است. با فراهم آوردن فضای آدرسدهی بسیار وسیعتر، امنیت بهتر، و پیکربندی خودکار، IPv6 به شبکههای مدرن و خدمات اینترنتی اجازه میدهد که با مشکلات موجود در IPv4 مقابله کنند. در حالی که هنوز بسیاری از شبکهها و سازمانها در حال گذار به IPv6 هستند، استفاده از این پروتکل در آینده نزدیک برای تمامی دستگاهها و سرویسهای اینترنتی اجتنابناپذیر خواهد بود.
تنظیمات Logging برای بررسی رویدادهای امنیتی مقاله
توضیحات کامل
برای بررسی رویدادهای امنیتی در RouterOS (سیستمعامل میکروتیک)، استفاده از Logging یکی از ابزارهای اصلی است که به شما امکان میدهد رویدادهای مختلف شبکه مانند دسترسیهای غیرمجاز، حملات، مشکلات فایروال، و سایر مسائل امنیتی را شناسایی کنید. RouterOS به شما این امکان را میدهد که لاگها را به صورت دقیق تنظیم کرده و برای شناسایی تهدیدات و تحلیل امنیت شبکه استفاده کنید.
در اینجا به نحوه تنظیمات Logging برای بررسی رویدادهای امنیتی در RouterOS میپردازیم.
1. فعالسازی Logging در RouterOS
برای شروع، ابتدا باید مطمئن شوید که Logging فعال است. در RouterOS میتوانید انتخاب کنید که چه نوع رویدادهایی باید در لاگها ذخیره شوند، مانند Firewall logs، VPN logs، System logs و غیره.
دستور فعالسازی Logging:
برای مشاهده تنظیمات فعلی Logging، از دستور زیر استفاده کنید:
/log printبرای فعال کردن Logging برای رویدادهای مختلف، از دستور زیر استفاده میشود:
/system logging add topics=firewall action=memory
/system logging add topics=security,critical action=memoryدر اینجا:
topics=firewallبرای ثبت رویدادهای مربوط به فایروال است.topics=securityبرای ثبت رویدادهای امنیتی مانند حملات یا دسترسیهای غیرمجاز است.topics=criticalبرای ثبت رویدادهای بحرانی در سیستم است.action=memoryلاگها را در حافظه (RAM) ذخیره میکند. میتوانید از گزینههای دیگر مانندdiskیاremoteاستفاده کنید تا لاگها در فایلها یا دستگاههای دیگر ذخیره شوند.
2. تنظیمات لاگ برای فایروال
یکی از مهمترین بخشهای امنیتی که نیاز به نظارت دارد، فایروال است. شما میتوانید لاگهای مربوط به فایروال را فعال کرده و تهدیدات امنیتی را شناسایی کنید.
دستور تنظیم Firewall Logging:
برای ثبت تمامی رویدادهای فایروال در لاگ، از دستور زیر استفاده کنید:
/ip firewall filter add chain=input action=log log-prefix="Firewall-Input: "این دستور تمامی درخواستهای ورودی به روتر که توسط فایروال فیلتر میشوند، در لاگها ثبت خواهد کرد و میتوانید با جستجو در لاگها این موارد را شناسایی کنید.
3. تنظیمات لاگ برای VPN
اگر از VPN استفاده میکنید، لازم است که رویدادهای مربوط به اتصالات VPN را نیز در لاگ ثبت کنید. این کار به شما کمک میکند تا تلاشهای ورود غیرمجاز به سیستم و مشکلات احتمالی را شناسایی کنید.
دستور تنظیم VPN Logging:
برای ثبت لاگهای مربوط به اتصالات VPN، از دستور زیر استفاده کنید:
/system logging add topics=ppp action=memoryاین دستور تمامی رویدادهای مربوط به VPN که با استفاده از پروتکلهای مانند PPTP، L2TP، یا OpenVPN به سیستم متصل میشوند را ثبت میکند.
4. تنظیمات لاگ برای دسترسی به SSH و Telnet
اگر در روتر میکروتیک خود از SSH یا Telnet برای مدیریت استفاده میکنید، میتوانید لاگهای مربوط به دسترسیها به این سرویسها را فعال کنید تا تلاشهای غیرمجاز یا شکستخورده را شناسایی کنید.
دستور تنظیم SSH/Telnet Logging:
/system logging add topics=login action=memoryاین دستور تمامی تلاشهای ورود به سیستم از طریق SSH یا Telnet را ثبت میکند، از جمله تلاشهای ناموفق.
5. تنظیم لاگ برای خطاهای سیستم
برای شناسایی مشکلات بحرانی سیستم و خطاهایی که ممکن است بر امنیت تأثیر بگذارند، میتوانید تنظیمات System Logging را انجام دهید.
دستور تنظیم System Logging:
/system logging add topics=system,error action=memoryاین دستور تمامی رویدادهای مربوط به خطاهای سیستم و هشدارهای امنیتی را ثبت میکند.
6. ارسال لاگها به سرور Remote (Remote Logging)
برای ذخیرهسازی دائم و جلوگیری از از دست دادن دادهها به دلیل ریستارت یا پر شدن حافظه، میتوانید لاگها را به یک سرور Remote ارسال کنید.
دستور تنظیم Remote Logging:
ابتدا باید یک Remote Syslog Server داشته باشید که لاگها را دریافت کند. سپس میتوانید دستور زیر را برای ارسال لاگها به سرور تنظیم کنید:
/system logging add action=remote remote=192.168.1.100در اینجا، 192.168.1.100 آدرس IP سرور لاگها است که باید جایگزین آدرس سرور مورد نظر شما شود.
7. مشاهده لاگها
برای مشاهده لاگها به صورت لحظهای و بررسی رخدادهای امنیتی، میتوانید از دستور زیر استفاده کنید:
/log printاین دستور لاگها را به صورت لحظهای نمایش میدهد. اگر بخواهید فقط خطاها یا رویدادهای امنیتی خاصی را مشاهده کنید، میتوانید از فیلتر استفاده کنید:
/log print where message~"Firewall-Input"این دستور تنها لاگهایی را که شامل عبارت "Firewall-Input" هستند، نشان میدهد.
8. تجزیه و تحلیل لاگها
پس از مشاهده لاگها، شما میتوانید به دنبال موارد زیر باشید تا مشکلات امنیتی را شناسایی کنید:
- ورودهای غیرمجاز: تلاشهای ورود ناموفق به سیستم، به ویژه از آدرسهای IP ناشناس.
- حملات DDoS: تشخیص حجم بالای درخواستها از یک منبع خاص.
- مشکلات فایروال: بستههایی که توسط فایروال مسدود شدهاند و علت آنها.
9. پاکسازی و نگهداری لاگها
برای جلوگیری از پر شدن حافظه، میتوانید تنظیم کنید که لاگها به صورت دورهای پاک شوند. این کار به شما کمک میکند تا فضای حافظه بهینه نگه داشته شود.
/system logging action set memory disk-file-timeout=1dاین دستور باعث میشود که لاگها پس از یک روز به صورت خودکار پاک شوند.
نتیجهگیری:
تنظیمات Logging در RouterOS به شما این امکان را میدهد که رویدادهای امنیتی مهم را به صورت دقیق ثبت و تحلیل کنید. با فعال کردن لاگها برای Firewall، VPN، SSH/Telnet، و سیستم، میتوانید تهدیدات امنیتی را شناسایی و اقدامات لازم برای مقابله با آنها را انجام دهید.
راهاندازی اسکریپتهای خودکار برای مدیریت شبکه مقاله
توضیحات کامل
راهاندازی اسکریپتهای خودکار برای مدیریت شبکه یکی از بهترین روشها برای کاهش خطاهای انسانی، افزایش کارایی و تسهیل عملیات مدیریت شبکه است. اسکریپتهای خودکار به مدیران شبکه این امکان را میدهند که وظایف پیچیده را به صورت خودکار انجام دهند و از زمان و منابع بهینهتری استفاده کنند. در اینجا مراحل مختلف راهاندازی اسکریپتهای خودکار برای مدیریت شبکه آورده شده است:
1. انتخاب زبان برنامهنویسی یا اسکریپتنویسی مناسب
اولین قدم در راهاندازی اسکریپتهای خودکار انتخاب زبان مناسب برای نوشتن اسکریپتها است. برخی از زبانها و ابزارهای پرکاربرد عبارتند از:
- Bash (برای سیستمهای لینوکسی/یونیکس): برای اسکریپتهای مدیریت شبکه در سیستمهای لینوکس و یونیکس بسیار کاربردی است.
- Python: برای اسکریپتنویسی شبکه، بهویژه با استفاده از کتابخانههایی مانند paramiko (برای SSH)، netmiko، pyshark، و scapy بسیار مفید است.
- PowerShell (برای سیستمهای ویندوزی): اگر سرور یا تجهیزات شبکه مبتنی بر ویندوز هستند، PowerShell یک گزینه عالی برای مدیریت خودکار است.
- Ansible: ابزاری قدرتمند برای خودکارسازی پیکربندیها و مدیریت شبکه، بهویژه در محیطهای بزرگ.
- Chef و Puppet: ابزارهای مشابه Ansible برای خودکارسازی وظایف شبکه و سیستمها.
2. پیکربندی اسکریپتهای خودکار برای وظایف رایج شبکه
اسکریپتها میتوانند برای انجام بسیاری از وظایف شبکه بهطور خودکار استفاده شوند. در اینجا برخی از رایجترین وظایف شبکه که میتوان با اسکریپتهای خودکار انجام داد، آورده شده است:
2.1. پیکربندی آدرس IP و شبکه
اسکریپتهای خودکار میتوانند برای پیکربندی آدرسهای IP در سرورها و دستگاههای شبکه استفاده شوند. برای مثال، میتوانند بهطور خودکار تنظیمات IP، Gateway، Subnet Mask و DNS را به دستگاهها اعمال کنند.
مثال اسکریپت bash برای تنظیم IP در لینوکس:
#!/bin/bash
# تنظیم آدرس IP ثابت
ifconfig eth0 192.168.1.100 netmask 255.255.255.0
route add default gw 192.168.1.1
echo "nameserver 8.8.8.8" > /etc/resolv.conf2.2. راهاندازی و پیکربندی سرویسهای شبکه (NAT, DHCP, DNS)
اسکریپتها میتوانند به طور خودکار سرویسهای مهم شبکه مانند NAT، DHCP، و DNS را راهاندازی و پیکربندی کنند.
مثال اسکریپت bash برای پیکربندی NAT:
#!/bin/bash
# فعالسازی NAT در لینوکس
iptables -t nat -A POSTROUTING -o eth0 -j MASQUERADE
sysctl -w net.ipv4.ip_forward=12.3. پیکربندی فایروالها
مدیریت قوانین فایروال یکی دیگر از وظایف معمول است که میتوان آن را خودکار کرد. بهعنوان مثال، اسکریپتهایی میتوانند بهطور خودکار قوانینی را برای مسدود کردن ترافیک غیرمجاز یا مجاز کردن ترافیک خاص از/به سرورها اعمال کنند.
مثال اسکریپت برای پیکربندی فایروال (iptables):
#!/bin/bash
# اضافه کردن قانون فایروال برای مسدود کردن IP خاص
iptables -A INPUT -s 192.168.1.100 -j DROP
# اجازه دادن به پورت 22 (SSH)
iptables -A INPUT -p tcp --dport 22 -j ACCEPT2.4. مانیتورینگ ترافیک شبکه
اسکریپتهای خودکار میتوانند برای مانیتورینگ شبکه و ثبت گزارشات ترافیک استفاده شوند. بهعنوان مثال، با استفاده از ابزارهایی مانند netstat یا iftop میتوانید ترافیک شبکه را بررسی کرده و در صورت نیاز هشدارهایی ارسال کنید.
اسکریپت bash برای نظارت بر استفاده از شبکه:
#!/bin/bash
# نمایش استفاده از شبکه
ifstat -i eth0 1 12.5. پیکربندی و نگهداری DNS
اسکریپتها میتوانند به طور خودکار رکوردهای DNS را برای دامنهها و سرویسهای مختلف پیکربندی کنند. این کار بهویژه در زمان تغییرات در DNS یا افزودن دامنهها به صورت خودکار بسیار مفید است.
مثال اسکریپت برای اضافه کردن رکورد DNS:
#!/bin/bash
# اضافه کردن رکورد A به فایل DNS
echo "example.com. IN A 192.168.1.100" >> /etc/bind/db.local
# بارگذاری مجدد سرویس DNS
systemctl reload bind93. جدول زمانبندی و اجرای خودکار اسکریپتها
برای اینکه اسکریپتها بهطور خودکار در زمانهای مشخص اجرا شوند، میتوان از برنامههایی مانند Cron در سیستمهای لینوکس یا Task Scheduler در ویندوز استفاده کرد.
3.1. استفاده از Cron برای اجرای اسکریپتها در لینوکس
برای اجرای اسکریپتها در زمانهای خاص، میتوان از Cron استفاده کرد.
برای ویرایش جدول زمانبندی Cron:
crontab -eبرای اجرای یک اسکریپت هر روز در ساعت 3 بامداد:
0 3 * * * /path/to/script.sh3.2. استفاده از Task Scheduler در ویندوز
در ویندوز میتوانید از Task Scheduler برای زمانبندی اجرای اسکریپتها استفاده کنید.
4. استفاده از ابزارهای خودکارسازی
در کنار اسکریپتهای ساده، میتوان از ابزارهایی مانند Ansible، Chef، Puppet و SaltStack برای مدیریت و خودکارسازی مقیاسپذیرتر استفاده کرد.
4.1. استفاده از Ansible برای مدیریت شبکه
Ansible ابزاری است که برای خودکارسازی پیکربندیها و مدیریت سرورها و دستگاههای شبکه استفاده میشود.
مثال Ansible playbook برای پیکربندی فایروال:
---
- name: پیکربندی فایروال
hosts: all
become: yes
tasks:
- name: پیکربندی NAT
ufw:
rule: allow
name: ssh
- name: اضافه کردن قانون فایروال
ufw:
rule: allow
port: 805. بهینهسازی و تست اسکریپتها
پس از نوشتن اسکریپتها، باید آنها را تست کرده و بهینه کنید تا مطمئن شوید که به درستی عمل میکنند و باعث اختلال در شبکه نمیشوند.
5.1. تست اسکریپتها
قبل از راهاندازی اسکریپتها در محیط تولید، بهتر است ابتدا آنها را در یک محیط تست یا به صورت دستی اجرا کنید تا از صحت عملکرد آنها اطمینان حاصل کنید.
5.2. بهینهسازی عملکرد
اگر اسکریپتها به طور مداوم اجرا شوند، ممکن است عملکرد سیستم را تحت تاثیر قرار دهند. لذا لازم است که اسکریپتها بهینهسازی شوند تا حداقل منابع سیستم را مصرف کنند.
6. نتیجهگیری
راهاندازی اسکریپتهای خودکار برای مدیریت شبکه میتواند بهطور چشمگیری کارایی، امنیت و پایداری شبکه را بهبود بخشد. با استفاده از زبانهای اسکریپتنویسی مانند Bash، Python یا ابزارهای خودکارسازی مانند Ansible، میتوان بسیاری از وظایف پیچیده شبکه را خودکار کرد و از مشکلات مربوط به مدیریت دستی جلوگیری کرد.
ادغام IPv4 و IPv6 در زیرساخت شبکه مقاله
توضیحات کامل
ادغام IPv4 و IPv6 در زیرساخت شبکه
ادغام IPv4 و IPv6 در زیرساخت شبکه یک فرآیند پیچیده است که بهویژه برای سازمانهایی که هنوز به طور کامل به IPv6 مهاجرت نکردهاند، حیاتی است. هدف از ادغام این دو پروتکل این است که در کنار IPv4 که هنوز برای بسیاری از خدمات و شبکهها ضروری است، IPv6 را به طور همزمان و بدون اختلال در عملکرد سیستمها به شبکه اضافه کنیم. این فرآیند بهویژه در شرایطی که نیاز به رشد ظرفیت آدرسدهی و همگامی با پیشرفتهای آینده در زیرساخت شبکه وجود دارد، مهم است.
در اینجا مراحل و راهکارهای مختلف برای ادغام IPv4 و IPv6 در زیرساخت شبکه آورده شده است:
1. استفاده از دو پروتکل به صورت همزمان (Dual Stack)
1.1. تعریف Dual Stack
یکی از رایجترین و سادهترین روشهای ادغام IPv4 و IPv6 در شبکه، استفاده از Dual Stack است. در این روش، هر دستگاه و سرور همزمان از آدرسهای IPv4 و IPv6 استفاده میکند. این شیوه به شبکه اجازه میدهد که ترافیک هر دو پروتکل را همزمان هدایت کرده و منتقل کند.
1.2. مزایای Dual Stack
- سازگاری با IPv4 و IPv6: امکان برقراری ارتباط با دستگاهها و سرویسهای قدیمی و جدید.
- انتقال تدریجی: سازمانها میتوانند به تدریج به IPv6 مهاجرت کنند بدون اینکه نیاز به قطع ارتباطات موجود در شبکه IPv4 داشته باشند.
- ارتباط پایدار: در صورتی که شبکه IPv6 با مشکلی مواجه شود، شبکه IPv4 همچنان بهطور عادی کار میکند.
1.3. پیکربندی Dual Stack
برای پیکربندی Dual Stack در یک روتر یا سرور، شما باید هر دو پروتکل IPv4 و IPv6 را فعال کرده و پیکربندی کنید.
در لینوکس، این کار از طریق تنظیمات شبکه انجام میشود:
- برای فعال کردن IPv4:
- تنظیمات شبکه را برای استفاده از آدرسهای IPv4 و روتر IPv4 اضافه کنید.
- برای فعال کردن IPv6:
- آدرسدهی IPv6 را بهطور جداگانه پیکربندی کرده و روتینگ IPv6 را فعال کنید.
در روترهای میکروتیک، این کار به راحتی از طریق Winbox و WebFig انجام میشود.
2. تکنیکهای انتقال IPv6 بر روی IPv4
در صورتی که بخواهید IPv6 را بر روی شبکهای که فقط IPv4 را پشتیبانی میکند، پیادهسازی کنید، میتوانید از تکنیکهای انتقال مانند Tunneling استفاده کنید. در این روش، بستههای IPv6 از طریق بستههای IPv4 منتقل میشوند.
2.1. 6to4 Tunneling
6to4 Tunneling یکی از روشهای ساده برای انتقال IPv6 بر روی شبکههای IPv4 است. این تکنیک بستههای IPv6 را در داخل بستههای IPv4 کپسولهسازی میکند. این روش برای شبکههایی که به طور کامل از IPv6 پشتیبانی نمیکنند، مناسب است.
برای استفاده از 6to4 در روترها یا سرورها، شما باید پیکربندی کنید که بستههای IPv6 از طریق پروتکل IPv4 منتقل شوند. این فرآیند به صورت خودکار انجام میشود و به راحتی در روترهای میکروتیک و سیسکو قابل پیادهسازی است.
2.2. Teredo
Teredo یک پروتکل tunneling است که به دستگاهها و شبکهها این امکان را میدهد که از IPv6 از طریق NATهای IPv4 استفاده کنند. این تکنیک بهویژه برای شبکههایی که NAT دارند، مفید است.
2.3. ISATAP (Intra-Site Automatic Tunnel Addressing Protocol)
ISATAP یک پروتکل دیگر برای انتقال IPv6 بر روی شبکههای IPv4 است که امکان استفاده از IPv6 را در داخل شبکههای IPv4 فراهم میکند. این روش میتواند به شبکههایی که هنوز از IPv4 استفاده میکنند، امکان انتقال ترافیک IPv6 را بدهد.
3. ترجمه آدرسها (NAT64)
در شبکههای IPv6 که نیاز به اتصال به شبکههای IPv4 دارند، میتوان از NAT64 استفاده کرد. NAT64 امکان ترجمه آدرسهای IPv6 به آدرسهای IPv4 را فراهم میآورد و بالعکس، به طوری که دستگاههای IPv6 میتوانند با دستگاههای IPv4 ارتباط برقرار کنند.
3.1. نصب و پیکربندی NAT64
- برای پیکربندی NAT64 میتوانید از ابزارهایی مانند TAYGA در سیستمهای لینوکس استفاده کنید.
- این تنظیمات معمولاً در روترهای میکروتیک با استفاده از رولهای NAT انجام میشود.
3.2. مزایای NAT64
- امکان ارتباط مستقیم دستگاههای IPv6 با سرویسهای IPv4.
- کاهش نیاز به تغییرات عمده در زیرساختهای IPv4.
4. DNS برای IPv4 و IPv6
برای ادغام هر دو پروتکل، باید سرورهای DNS نیز پیکربندی شوند تا بتوانند درخواستهای DNS برای هر دو پروتکل را مدیریت کنند.
4.1. پیکربندی DNS برای IPv6
- AAAA Records: برای هر دامنه باید رکوردهای AAAA را برای IPv6 تنظیم کنید.
- A Records: برای IPv4 رکوردهای A را تنظیم کنید.
4.2. DNS64
در صورت استفاده از NAT64، باید از DNS64 برای ترجمه نامهای دامنه IPv6 به آدرسهای IPv4 استفاده کنید. این پروتکل به طور خودکار رکوردهای DNS که تنها IPv4 را ارائه میدهند به آدرسهای IPv6 ترجمه میکند.
5. فایروال و امنیت
5.1. تنظیمات فایروال برای Dual Stack
در پیادهسازی Dual Stack، فایروالها باید برای هر دو پروتکل تنظیم شوند. بسیاری از سیستمهای فایروال مانند iptables در لینوکس از دستورهای جداگانه برای IPv4 و IPv6 استفاده میکنند.
برای IPv6، باید از ip6tables استفاده کنید و قوانین خاص برای فیلتر کردن ترافیک IPv6 و IPv4 تعریف کنید.
5.2. حفاظت از سرویسها
در شبکههای ترکیبی IPv4 و IPv6، باید توجه ویژهای به تهدیدات امنیتی مانند حملات DoS و DDoS و همچنین دسترسی به سرویسها داشته باشید. استفاده از فایروالها و سیستمهای IDS/IPS برای جلوگیری از این حملات ضروری است.
6. نتیجهگیری
ادغام IPv4 و IPv6 در زیرساخت شبکه یکی از مراحل ضروری برای حرکت به سمت اینترنت نسل جدید است. روشهای مختلفی برای این ادغام وجود دارد که شامل استفاده از Dual Stack، Tunneling، و NAT64 هستند. این روشها به سازمانها این امکان را میدهند که از مزایای IPv6 بهرهمند شوند و در عین حال سازگاری با IPv4 را حفظ کنند.
استفاده از روشهای صحیح برای پیکربندی و مدیریت DNS، فایروال و امنیت، و همچنین روتینگ و NAT، به شما کمک خواهد کرد که یک شبکه پایدار و مقیاسپذیر برای آینده ایجاد کنید.
ایجاد روتینگ و NAT برای IPv6 مقاله
توضیحات کامل
ایجاد روتینگ و NAT برای IPv6
در شبکههای IPv6، اصول روتینگ و NAT (Network Address Translation) از IPv4 متفاوت است. با توجه به طراحی IPv6 که نیاز به NAT را کاهش داده است، بسیاری از کاربردها و پیادهسازیها بدون استفاده از NAT انجام میشود. در IPv6، آدرسدهی به گونهای است که هر دستگاه به طور مستقیم به اینترنت متصل میشود. اما در برخی مواقع ممکن است شما نیاز به استفاده از NAT در IPv6 داشته باشید.
در اینجا مراحل ایجاد روتینگ و NAT برای IPv6 را توضیح میدهیم:
1. روتینگ IPv6
1.1. روتینگ ثابت (Static Routing)
برای پیادهسازی روتینگ IPv6 به طور دستی، باید مسیرهای ثابت (static routes) را در سیستمعامل یا روتر تنظیم کنید. در اکثر سیستمهای لینوکس، این کار از طریق فرمان ip -6 route انجام میشود.
تنظیم روتینگ ثابت در لینوکس:
برای تنظیم یک مسیر ثابت IPv6، دستور زیر را وارد کنید:
sudo ip -6 route add 2001:0db8:85a3:0000::/64 via 2001:0db8:85a3:0000::1در این مثال:
2001:0db8:85a3:0000::/64شبکه مقصد است.2001:0db8:85a3:0000::1آدرس گیتوی است که ترافیک به آن هدایت میشود.
1.2. روتینگ داینامیک (Dynamic Routing)
در صورتی که بخواهید روتینگ داینامیک را پیادهسازی کنید، از پروتکلهای مسیریابی مانند OSPFv3 یا BGP برای IPv6 استفاده میشود.
تنظیم OSPFv3 در لینوکس:
برای استفاده از OSPFv3 به عنوان پروتکل مسیریابی داینامیک، باید Quagga یا FRRouting را نصب کرده و پیکربندی کنید.
مثال نصب و تنظیم OSPFv3 در لینوکس:
sudo apt-get install quaggaپس از نصب، فایل پیکربندی /etc/quagga/ospfd.conf را به این شکل تنظیم کنید:
router ospf6
network 2001:0db8:85a3:0000::/64 area 01.3. فعال کردن IPv6 Routing در لینوکس
برای فعال کردن روتینگ IPv6 در لینوکس، باید مسیر روتینگ IPv6 را در هسته سیستمعامل فعال کنید:
echo 1 > /proc/sys/net/ipv6/conf/all/forwardingبرای اینکه این تنظیمات به طور دائمی اعمال شوند، میتوانید آن را در فایل /etc/sysctl.conf اضافه کنید:
net.ipv6.conf.all.forwarding=1سپس سیستم را ریستارت کنید:
sudo sysctl -p2. NAT در IPv6
در IPv6، همانطور که گفته شد، استفاده از NAT به دلیل فضای بزرگ آدرسدهی غیر ضروری است. اما در برخی موارد خاص (مثلاً در شرایطی که چندین آدرس عمومی به یک شبکه داخلی تخصیص داده میشود)، ممکن است نیاز به NAT برای IPv6 باشد.
2.1. NAT64
یکی از روشهای معمول NAT در IPv6، NAT64 است. این تکنولوژی به شما این امکان را میدهد که دستگاههای IPv6 را به شبکههای IPv4 متصل کنید و بالعکس. برای پیکربندی NAT64، ابزارهایی مانند TAYGA در لینوکس استفاده میشوند.
نصب و تنظیم TAYGA برای NAT64:
- نصب TAYGA:
sudo apt-get install tayga2. پیکربندی TAYGA: فایل پیکربندی /etc/tayga.conf را باز کنید و تنظیمات زیر را وارد کنید:
tun-device nat64
ipv4-addr 192.0.2.1
ipv6-addr 2001:0db8:85a3::13. فعالسازی و شروع سرویس TAYGA:
sudo systemctl start tayga
sudo systemctl enable tayga2.2. NAT66
NAT66 برای ترجمه آدرسهای IPv6 بین دو شبکه IPv6 متفاوت به کار میرود. این نوع NAT معمولاً در شرایط خاص مانند پیادهسازیهایی که نیاز به آدرسدهی خصوصی دارند، استفاده میشود.
در سیستمعاملهای لینوکس برای پیادهسازی NAT66 از ip6tables استفاده میشود.
تنظیم NAT66 در لینوکس:
برای پیادهسازی NAT66 با استفاده از ip6tables، ابتدا باید یک سری قوانین NAT را تعریف کنید:
- فعال کردن ip6tables برای NAT:
sudo ip6tables -t nat -A POSTROUTING -o eth0 -j MASQUERADE2. برای اعمال این تغییرات به طور دائم، باید تنظیمات در فایروال را ذخیره کنید:
sudo ip6tables-save > /etc/iptables/rules.v62.3. Masquerading در IPv6
در صورتی که بخواهید Masquerading برای IPv6 اعمال کنید، میتوانید از دستورات مشابه NAT66 استفاده کنید.
برای تنظیم ماسکریدینگ IPv6 در سیستم لینوکس:
sudo ip6tables -t nat -A POSTROUTING -s 2001:0db8:85a3::/64 -j MASQUERADE3. پیکربندی IPv6 برای فایروال
در شبکههای IPv6، لازم است که قوانین فایروال را برای مسیریابی و NAT تنظیم کنید. برای این کار میتوانید از ابزارهایی مانند iptables و ip6tables استفاده کنید.
3.1. تنظیم فایروال با ip6tables
- برای اجازه دادن به ترافیک از شبکه خاص:
sudo ip6tables -A INPUT -s 2001:0db8:85a3::/64 -j ACCEPT2. برای محدود کردن ترافیک از منابع خارجی:
sudo ip6tables -A INPUT -s 0.0.0.0/0 -j DROP3. ذخیره تنظیمات فایروال:
sudo ip6tables-save > /etc/ip6tables.rules4. نتیجهگیری
ایجاد روتینگ و NAT برای IPv6 در مقایسه با IPv4 متفاوت است، اما ابزارهایی مانند ip6tables، TAYGA و Quagga این امکان را فراهم میکنند. در IPv6، استفاده از NAT به طور معمول توصیه نمیشود و از روتینگ مستقیم و آدرسدهی عمومی به جای NAT استفاده میشود. با این حال، در شرایط خاص که به NAT نیاز دارید، میتوانید از روشهای مختلفی مانند NAT64 و NAT66 استفاده کنید.
بهروزرسانی RouterOS و رفع مشکلات رایج مقاله
توضیحات کامل
بهروزرسانی RouterOS و رفع مشکلات رایج، یکی از وظایف مهم در مدیریت روترهای میکروتیک است که بهمنظور حفظ امنیت، بهبود عملکرد و رفع مشکلات احتمالی انجام میشود. در اینجا به فرآیند بهروزرسانی و رفع مشکلات متداول در RouterOS میپردازیم.
1. بهروزرسانی RouterOS
بهروزرسانی منظم سیستمعامل RouterOS موجب بهبود عملکرد، امنیت و اضافه شدن ویژگیهای جدید به روتر میشود. برای بهروزرسانی، مراحل زیر را دنبال کنید:
1.1. بررسی نسخه فعلی RouterOS
قبل از شروع به بهروزرسانی، باید نسخه فعلی RouterOS خود را بررسی کنید:
- وارد محیط Winbox یا WebFig شوید.
- به بخش System بروید و گزینه Routerboard را انتخاب کنید.
- در تب Version میتوانید نسخه فعلی سیستمعامل روتر خود را مشاهده کنید.
1.2. چک کردن بهروزرسانیها
برای بررسی بهروزرسانیهای جدید، میتوانید به بخش System > Packages بروید و از طریق بخش Check for Updates وضعیت بهروزرسانیها را مشاهده کنید.
1.3. دانلود و نصب بهروزرسانیها
برای بهروزرسانی RouterOS، مراحل زیر را دنبال کنید:
- وارد محیط Winbox یا WebFig شوید.
- به بخش System بروید و سپس Packages را انتخاب کنید.
- روی دکمه Check for Updates کلیک کنید تا اگر نسخه جدیدی در دسترس باشد، آن را شناسایی کنید.
- در صورت وجود بهروزرسانی، میتوانید از طریق Download and Install نسخه جدید را دانلود و نصب کنید.
- پس از نصب بهروزرسانی، روتر بهطور خودکار راهاندازی مجدد خواهد شد.
1.4. روش دستی نصب بهروزرسانی
گاهی اوقات لازم است که بستهها بهصورت دستی بارگذاری شوند:
- به سایت میکروتیک بروید و آخرین نسخه RouterOS را دانلود کنید.
- فایلهای دانلود شده را از طریق Winbox یا FTP به دایرکتوری Files روی روتر آپلود کنید.
- روتر را ریستارت کنید تا بهروزرسانیها بهطور خودکار نصب شوند.
2. رفع مشکلات رایج پس از بهروزرسانی RouterOS
بعد از بهروزرسانی RouterOS، ممکن است برخی از مشکلات رایج به وجود آید. در اینجا به بررسی مشکلات متداول و روشهای رفع آنها پرداختهایم:
2.1. روتر بعد از بهروزرسانی راهاندازی مجدد نمیشود
گاهی اوقات پس از بهروزرسانی، روتر ممکن است بهدرستی راهاندازی مجدد نشود. برای رفع این مشکل:
- قطع و وصل مجدد برق: ابتدا برق روتر را قطع کرده و دوباره وصل کنید.
- اضطراری بوت کردن: اگر این روش جواب نداد، ممکن است مجبور به استفاده از Netinstall برای نصب مجدد سیستمعامل شوید.
2.2. مشکلات در اتصال شبکه
بعد از بهروزرسانی، ممکن است مشکلاتی در اتصال شبکه به وجود آید:
- بررسی تنظیمات IP: اطمینان حاصل کنید که تنظیمات IP و DNS به درستی پیکربندی شدهاند.
- بازبینی فایروال: بعضی اوقات قوانین فایروال بهطور ناخواسته تغییر میکنند. بررسی کنید که تنظیمات فایروال بهدرستی اعمال شده باشد.
- بررسی پیکربندی Routing: در صورت استفاده از پروتکلهای مسیریابی مانند OSPF یا BGP، پیکربندی آنها را بررسی کنید.
2.3. مشکلات با پروتکلهای VPN
پس از بهروزرسانی، ممکن است برخی از پروتکلهای VPN مثل PPTP، L2TP/IPsec یا OpenVPN با مشکلاتی مواجه شوند. برای رفع این مشکلات:
- بررسی تنظیمات VPN: اطمینان حاصل کنید که تنظیمات VPN بعد از بهروزرسانی به درستی اعمال شده باشند.
- بررسی تداخل نسخهها: برخی از بهروزرسانیها ممکن است با نسخههای خاص VPN سازگاری نداشته باشند. بررسی کنید که نسخه VPN شما با نسخه جدید RouterOS سازگار است.
- ریستارت سرویس VPN: سرویس VPN را مجدداً راهاندازی کنید و یا از گزینه Disable و سپس Enable استفاده کنید.
2.4. مشکلات در عملکرد شبکه
در صورتی که بعد از بهروزرسانی عملکرد شبکه کاهش پیدا کند:
- بررسی Queue و Traffic Shaping: اطمینان حاصل کنید که تنظیمات Queue و Traffic Shaping به درستی پیکربندی شدهاند.
- بررسی CPU و RAM: از طریق System > Resources میزان مصرف منابع را بررسی کنید. اگر مصرف منابع زیاد است، ممکن است نیاز به تنظیمات بیشتر یا کاهش بار روتر داشته باشید.
2.5. عدم سازگاری با برخی از تنظیمات قدیمی
در برخی از موارد، بهروزرسانی ممکن است با تنظیمات قدیمی سازگار نباشد و باعث بروز مشکلاتی شود:
- بررسی logها: به بررسی System > Log پرداخته و پیامهای خطا را مطالعه کنید.
- بازگرداندن به نسخه قبلی: اگر بهروزرسانی باعث بروز مشکلات جدی شود، میتوانید به نسخه قبلی بازگردید. برای این کار، باید فایل پشتیبان یا نسخه قبلی RouterOS را از طریق Netinstall نصب کنید.
3. بهینهسازی بعد از بهروزرسانی
پس از انجام بهروزرسانی، برای بهبود عملکرد و رفع مشکلات احتمالی، میتوانید اقداماتی را انجام دهید:
- پاکسازی فایلهای غیرضروری: از طریق Files فایلهای قدیمی و غیرضروری را حذف کنید.
- بازبینی تنظیمات فایروال و مسیریابی: پس از بهروزرسانی، ممکن است نیاز به تنظیم مجدد Firewall و Routing داشته باشید.
- استفاده از ابزارهای مانیتورینگ: از ابزارهای Traffic Monitor و NetFlow برای بررسی عملکرد روتر استفاده کنید.
نتیجهگیری
بهروزرسانی RouterOS بهطور منظم به بهبود عملکرد، امنیت و کارایی روترهای میکروتیک کمک میکند. اما در برخی مواقع ممکن است پس از بهروزرسانی مشکلاتی بروز کند. با رعایت مراحل پشتیبانگیری، بررسی تنظیمات پس از بهروزرسانی و اعمال تغییرات لازم، میتوانید مشکلات را رفع کرده و عملکرد بهینه روتر خود را حفظ کنید.
کلاس آنلاین جلسه دوم ویدئو
توضیحات کامل
کلاس آنلاین جلسه اول ویدئو
توضیحات کامل
ارائه راهکارهای بهینه برای مدیریت و نگهداری خدمات مقاله
توضیحات کامل
1. مدیریت منابع سیستم
مدیریت منابع سیستم شامل CPU، RAM، فضای ذخیرهسازی و پهنای باند است. بهینهسازی این منابع برای عملکرد بهتر سیستم ضروری است.
- نظارت بر منابع سیستم:
- استفاده از ابزارهای مانیتورینگ برای بررسی استفاده از CPU، حافظه، و دیسک مانند Zabbix، Prometheus، Nagios، یا ابزار داخلی مانند System Resource Usage در Plesk.
- تعیین آستانههای هشدار برای مصرف بیش از حد منابع بهمنظور اقدام سریع در صورت نیاز.
- مقیاسپذیری و ارتقاء منابع:
- قابلیت مقیاسپذیری بهصورت Auto-scaling برای افزودن منابع در صورت افزایش تقاضا، بهویژه در محیطهای VPS.
- ارتقاء منابع فیزیکی یا مجازی بهمنظور اطمینان از عملکرد مناسب خدمات.
2. پشتیبانگیری و بازیابی
وجود یک سیستم پشتیبانگیری جامع و قابلیت بازیابی دادهها از اهمیت بالایی برخوردار است. این امر در مواقع بروز مشکلات ناگهانی مانند خرابی سختافزار یا حملات سایبری بسیار حیاتی است.
- پشتیبانگیری خودکار:
- تنظیم پشتیبانگیری خودکار بهصورت روزانه یا هفتگی برای تمامی دادهها و تنظیمات.
- استفاده از روشهای پشتیبانگیری متنوع مانند Backup to Remote Server یا Cloud Backup.
- آزمایش بازیابی:
- بهطور دورهای بازیابی پشتیبانها را آزمایش کنید تا مطمئن شوید که دادهها قابل بازگردانی هستند و فرایند بازیابی سریع و موثر است.
3. مدیریت و بهروزرسانی نرمافزار
مراقبت از نسخههای نرمافزاری و بهروزرسانی آنها بهمنظور حفظ امنیت و عملکرد بهتر ضروری است.
- بهروزرسانی منظم نرمافزارها:
- اعمال بهروزرسانیها بهطور منظم برای سیستمعاملها، سرورها و نرمافزارهای مورد استفاده، از جمله Plesk، وب سرورها، دیتابیسها، و سرویسهای امنیتی.
- بهروزرسانی خودکار:
- راهاندازی بهروزرسانیهای خودکار برای جلوگیری از تاخیر در اعمال پچها و اصلاحات امنیتی.
- آزمون و ارزیابی پچها:
- قبل از اعمال بهروزرسانیها روی سرورهای اصلی، آنها را در محیطهای آزمایشی تست کنید تا از بروز مشکلات غیرمنتظره جلوگیری شود.
4. مدیریت و امنیت شبکه
امنیت شبکه یکی از عوامل اصلی در حفظ سرویسها از تهدیدات خارجی و داخلی است. اقدامات پیشگیرانه برای مدیریت امنیت شبکه باید در اولویت باشد.
- فایروال و فیلترینگ ترافیک:
- پیکربندی فایروالها برای محدود کردن دسترسی به خدمات حساس.
- استفاده از سیستمهای تشخیص نفوذ (IDS/IPS) برای شناسایی و جلوگیری از حملات.
- VPN و ارتباطات ایمن:
- استفاده از VPN و TLS/SSL برای محافظت از ارتباطات بین سرورهای مجازی، کاربران و خدمات.
- استفاده از پروتکلهای IKEv2/IPSec یا OpenVPN برای ایجاد تونلهای امن.
- مدیریت دسترسی و احراز هویت:
- اجرای احراز هویت دو مرحلهای (2FA) برای مدیریت دسترسی به سرور و پنلهای مدیریتی.
- مدیریت دسترسی به منابع شبکه با استفاده از Role-Based Access Control (RBAC).
5. پیشگیری از خرابیهای سیستم
برای کاهش احتمال خرابی و از بین رفتن خدمات، باید تدابیر پیشگیرانهای اتخاذ شود.
- استفاده از Load Balancing:
- راهاندازی Load Balancer برای توزیع ترافیک میان سرورها و جلوگیری از ایجاد ترافیک زیاد روی یک سرور خاص.
- Failover:
- پیادهسازی سیستم Failover برای اطمینان از در دسترس بودن خدمات حتی در صورت خرابی یک یا چند سرور.
- پایش وضعیت سیستم:
- استفاده از ابزارهای مانیتورینگ برای نظارت بر عملکرد سرورها و سرویسها.
- پیادهسازی هشدارها برای گزارش مشکلات به مدیر سیستم بهطور خودکار.
6. بهینهسازی عملکرد
اطمینان از عملکرد بهینه سرویسها، بهویژه در زمانهای بارگذاری سنگین، برای حفظ رضایت کاربران و کارایی سیستم ضروری است.
- تنظیمات کش (Caching):
- استفاده از Caching برای کاهش بار روی سرورهای اصلی و تسریع زمان بارگذاری برای کاربران، به ویژه در خدمات وب.
- مقیاسپذیری و استفاده از CDN:
- پیادهسازی شبکههای توزیع محتوا (CDN) برای تسهیل توزیع منابع و کاهش تأخیر در بارگذاری وبسایتها.
- مدیریت ترافیک شبکه:
- استفاده از Traffic Shaping و Queueing برای کنترل مصرف پهنای باند و تقسیم عادلانه ترافیک بین کاربران و سرویسها.
7. مدیریت و نگهداری سرویسهای پشتیبانی
مدیریت و نگهداری سرویسهای پشتیبانی از جمله ایمیل، DNS و دیتابیسها برای تضمین کارایی و امنیت مهم است.
- پشتیبانی از سرویس ایمیل:
- استفاده از Spam Filter و Anti-virus برای جلوگیری از حملات ایمیلی و نگهداری از سرورهای ایمیل.
- پشتیبانی از دیتابیسها:
- پشتیبانگیری دورهای از دیتابیسها و بررسی صحت دادهها.
- بهینهسازی عملکرد دیتابیسها با Indexing و Query Optimization.
- پشتیبانی از DNS:
- مدیریت و بهینهسازی DNS Server بهمنظور کاهش زمان پاسخدهی و جلوگیری از حملات DNS.
8. آموزش و آگاهی تیم فنی
اطمینان از آگاهی و آموزش تیم فنی در مورد بهینهسازی، پشتیبانگیری، مدیریت امنیت و جدیدترین تهدیدات سایبری برای حفاظت بهتر از سیستمها و شبکهها بسیار مهم است.
- برگزاری دورههای آموزشی:
- ارائه آموزشهای تخصصی برای مدیریت سیستمهای مختلف، ابزارهای امنیتی و خدمات کلیدی.
- تدوین راهنمای عملی:
- ایجاد مستندات برای هر عملیات، از جمله نحوه انجام پشتیبانگیری، نحوه رفع مشکلات و نحوه اعمال بهروزرسانیها.
نتیجهگیری
برای بهینهسازی و نگهداری خدمات، باید به ترکیبی از اقدامات فنی، فرآیندهای خودکار، و نظارت مستمر توجه داشته باشید. از آنجا که سرویسدهندگان VPS و سایر خدمات تحت فشارهای مختلفی قرار دارند، مدیریت منابع، امنیت، بهروزرسانیها و پشتیبانگیری منظم کلید موفقیت در تضمین پایداری، کارایی و امنیت درازمدت خدمات خواهند بود.
شبیهسازی سناریوهای مختلف مانند حملات شبکه مقاله
توضیحات کامل
شبیهسازی سناریوهای مختلف حملات شبکه، بهویژه در محیطهایی مانند میکروتیک، برای ارزیابی امنیت شبکه و تست تدابیر حفاظتی ضروری است. این کار میتواند به شما کمک کند تا واکنش شبکه و تنظیمات امنیتی خود را در برابر تهدیدات مختلف بررسی و تقویت کنید. در اینجا به برخی از رایجترین سناریوهای حملات شبکه و روشهای شبیهسازی آنها پرداخته میشود:
1. حمله DDoS (Distributed Denial of Service)
هدف از حمله DDoS تحت فشار قرار دادن منابع سرور یا شبکه برای قطع دسترسی به آن است. شبیهسازی این نوع حمله به شما این امکان را میدهد که بررسی کنید که آیا تدابیر امنیتی شما برای مقابله با چنین حملهای کافی است یا خیر.
1.1. شبیهسازی حمله DDoS در میکروتیک
برای شبیهسازی یک حمله DDoS، میتوانید از ابزارهایی مانند LOIC (Low Orbit Ion Cannon) یا Hping3 برای ارسال ترافیک زیاد به روتر میکروتیک استفاده کنید.
- با استفاده از Hping3 از یک سیستم خارجی میتوانید ترافیک TCP یا UDP زیادی به سرور ارسال کنید:
hping3 --flood -p 80 --rand-source <target-IP>1.2. اقدامات پیشگیرانه در میکروتیک
- FIREWALL Rules برای فیلتر کردن ترافیک ناشناخته یا مشکوک:
/ip firewall filter add chain=input action=drop protocol=tcp src-address-list=blacklist- Connection Limiting برای محدود کردن تعداد اتصالات همزمان به سرور:
/ip firewall filter add chain=input protocol=tcp src-port=80 connection-limit=100,32 action=drop2. حمله SYN Flood
در این حمله، مهاجم با ارسال درخواستهای SYN بیش از حد به سرور، سرور را در حالت نیمهاتصال (Half-Open) نگه میدارد، که باعث استفاده زیاد از منابع سرور و قطع اتصال میشود.
2.1. شبیهسازی حمله SYN Flood
برای شبیهسازی حمله SYN Flood میتوانید از ابزار Hping3 استفاده کنید:
hping3 --syn -p 80 <target-IP>2.2. اقدامات پیشگیرانه در میکروتیک
- استفاده از SYN Cookies برای جلوگیری از حملات SYN Flood:
/ip firewall filter add chain=input action=accept protocol=tcp syn-cookies=yes- Connection Tracking برای پیگیری و محدود کردن اتصالات:
/ip firewall filter add chain=input action=drop protocol=tcp connection-state=new src-address-list=bad3. حمله Brute Force (حمله به پورت SSH)
در این نوع حمله، مهاجم تلاش میکند با استفاده از حملات پسوردی، به پورت SSH یا سایر سرویسهای امن دسترسی پیدا کند.
3.1. شبیهسازی حمله Brute Force
برای شبیهسازی حمله به پورت SSH، میتوانید از ابزارهایی مانند Hydra یا Medusa استفاده کنید.
hydra -l root -P /path/to/passwordlist.txt ssh://<target-IP>3.2. اقدامات پیشگیرانه در میکروتیک
- Limit SSH Connections:
- در میکروتیک میتوانید با محدود کردن تعداد تلاشهای SSH، از حملات Brute Force جلوگیری کنید:
/ip firewall filter add chain=input protocol=tcp dst-port=22 connection-limit=3,32 action=drop- تنظیمات فایروال برای جلوگیری از دسترسی به پورتهای SSH از IPهای ناشناخته:
/ip firewall filter add chain=input protocol=tcp dst-port=22 src-address-list=trusted_ips action=accept4. حمله Man-in-the-Middle (MITM)
در این حمله، مهاجم بهطور مخفیانه بین دو سیستم قرار میگیرد و ترافیک بین آنها را رهگیری میکند.
4.1. شبیهسازی حمله MITM
برای شبیهسازی حمله MITM، میتوانید از ابزارهایی مانند Ettercap یا Wireshark استفاده کنید. این ابزارها به شما اجازه میدهند که ترافیک شبکه را استراقسماع کرده و در صورت نیاز تغییر دهید.
4.2. اقدامات پیشگیرانه در میکروتیک
- استفاده از HTTPS و SSL/TLS برای ارتباط امن.
- SSL Inspection در میکروتیک:
/ip firewall filter add chain=input protocol=tcp dst-port=443 action=acceptARP Spoofing Protection:
- در میکروتیک میتوانید تنظیمات ARP را بهگونهای پیکربندی کنید که از ARP Spoofing جلوگیری شود.
/interface ethernet set ether1 arp=proxy-arp5. حمله DNS Spoofing
در این حمله، مهاجم سعی میکند پاسخهای DNS جعلی را به هدف ارسال کند و باعث هدایت ترافیک به سمت یک سرور مخرب شود.
5.1. شبیهسازی حمله DNS Spoofing
برای شبیهسازی حمله DNS Spoofing میتوانید از DNSSpoof استفاده کنید.
5.2. اقدامات پیشگیرانه در میکروتیک
- استفاده از DNSSEC برای تضمین صحت پاسخهای DNS.
- محدود کردن دسترسی به DNS سرور:
/ip firewall filter add chain=input protocol=udp dst-port=53 src-address-list=trusted_ips action=accept
/ip firewall filter add chain=input protocol=udp dst-port=53 action=drop6. حمله Ping of Death
در این نوع حمله، مهاجم با ارسال بستههای Ping خاص به سرور، باعث کرش شدن یا استفاده زیاد از منابع سرور میشود.
6.1. شبیهسازی حمله Ping of Death
میتوانید از ابزار Hping3 برای ارسال بستههای ping به اندازه بزرگ استفاده کنید:
hping3 --flood -p 80 --icmp --data 65500 <target-IP>6.2. اقدامات پیشگیرانه در میکروتیک
- Limit ICMP Traffic:
/ip firewall filter add chain=input protocol=icmp limit=10,5 action=drop7. حمله SQL Injection
در این نوع حمله، مهاجم تلاش میکند تا از آسیبپذیریهای SQL در وبسایتها استفاده کرده و دستورات SQL دلخواه را در دیتابیس اجرا کند.
7.1. شبیهسازی حمله SQL Injection
برای شبیهسازی SQL Injection میتوانید از ابزار SQLmap استفاده کنید.
sqlmap -u "http://<target-url>/index.php?id=1" --batch7.2. اقدامات پیشگیرانه
- از Prepared Statements استفاده کنید.
- فایروال را برای شناسایی درخواستهای SQL Injection به وبسایتها تنظیم کنید:
/ip firewall filter add chain=input protocol=tcp dst-port=80 content="UNION SELECT" action=dropنتیجهگیری
شبیهسازی حملات شبکه به شما این امکان را میدهد که نحوه واکنش شبکه و زیرساختهای امنیتی خود را تست کنید. استفاده از ابزارهای مختلف شبیهسازی حملات و پیادهسازی تدابیر امنیتی در روتر میکروتیک میتواند به شما کمک کند تا از هرگونه تهدید احتمالی جلوگیری کنید و امنیت شبکه خود را افزایش دهید.
کانفیگ روتر میکروتیک برای مدیریت 50+ VPS مقاله
توضیحات کامل
برای مدیریت 50+ VPS با استفاده از روتر میکروتیک، باید تنظیمات متعددی را انجام دهید تا از کارایی و امنیت شبکه بهرهبرداری بهینه کنید. این تنظیمات شامل تنظیمات مربوط به شبکه داخلی، مسیریابی، پهنای باند، ایمنی و تخصیص IP هستند. در اینجا یک راهنمای گامبهگام برای پیکربندی روتر میکروتیک برای مدیریت این تعداد VPS آورده شده است:
1. پیکربندی اولیه روتر میکروتیک
قبل از انجام هرگونه تنظیمات، باید روتر میکروتیک خود را به درستی پیکربندی کنید. این شامل تنظیمات اولیه مانند IP Address، Gateway و DNS است.
1.1. تنظیمات IP Address
برای تنظیم IP Address، ابتدا باید آدرسهای IP را به روتر اختصاص دهید:
- وارد محیط Winbox یا WebFig شوید.
- در IP > Addresses، IP های داخلی و عمومی را به اینترفیسها اختصاص دهید.
- برای آدرسدهی داخلی از VLANs استفاده کنید.
- برای آدرسدهی عمومی، این آدرسها به هر VPS تخصیص داده خواهند شد.
1.2. تنظیم Default Gateway و DNS
- در IP > Routes، یک default route برای اتصال به اینترنت تعریف کنید.
- در IP > DNS، DNS serverهای معتبر را تنظیم کنید.
2. تنظیمات Bridge و VLAN
برای ایجاد ارتباط بین VPSها و سرور فیزیکی، از Bridge و VLANs استفاده میشود.
2.1. تنظیم Bridge
- در Bridge، یک bridge جدید بسازید که به همه اینترفیسها متصل باشد.
- از Bridge > Ports برای اضافه کردن پورتهای مختلف به bridge استفاده کنید.
2.2. پیکربندی VLAN
- برای جداسازی ترافیک داخلی و خارجی، VLANs ایجاد کنید.
- در Interfaces > VLAN، VLAN جدید تعریف کرده و به پورتهای موردنظر اعمال کنید.
- برای مثال، VLAN 10 برای ترافیک داخلی و VLAN 20 برای ترافیک عمومی.
3. تخصیص IPها به VPSها
هر VPS نیاز به یک آدرس IP دارد که میتواند به صورت دینامیک یا استاتیک تخصیص یابد.
3.1. تخصیص IP استاتیک به VPSها
- در IP > Addresses، آدرسهای IP استاتیک برای هر VPS را تعریف کنید.
- از IP Pools برای تخصیص خودکار آدرسهای IP به VPSهای جدید استفاده کنید.
3.2. تخصیص IP از طریق DHCP
اگر نیاز به تخصیص خودکار IPها دارید:
- در IP > DHCP Server یک DHCP Server راهاندازی کنید و به آن یک Address Pool اختصاص دهید.
- در بخش DHCP Network، آدرس شبکه، gateway و DNS را تنظیم کنید.
4. مسیریابی و NAT
برای هدایت ترافیک بین شبکهها و همچنین اتصال به اینترنت، باید Routing و NAT را تنظیم کنید.
4.1. تنظیم Static Routing
- در IP > Routes، مسیرهای استاتیک برای اتصال بین شبکههای داخلی و اینترنت را تنظیم کنید.
- مثلاً شبکههای داخلی به یک شبکه عمومی از طریق یک مسیر استاتیک وصل میشوند.
4.2. پیکربندی NAT برای اتصال به اینترنت
- برای اینکه VPSها به اینترنت دسترسی پیدا کنند، باید NAT را پیکربندی کنید.
- در IP > Firewall، یک رول NAT با استفاده از srcnat برای ارسال ترافیک از شبکه داخلی به اینترنت تنظیم کنید.
- از masquerade استفاده کنید تا ترافیک خروجی از VPSها به آدرس IP عمومی ترجمه شود.
/ip firewall nat add chain=srcnat out-interface=ether1 action=masqueradeدر این مثال، ترافیک از شبکه داخلی به interface خروجی (ether1) ارسال میشود.
5. مدیریت پهنای باند و Quality of Service (QoS)
برای اطمینان از اینکه هیچ VPSی از منابع شبکه بیش از حد استفاده نکند، باید از Queue برای محدود کردن پهنای باند و تخصیص منابع استفاده کنید.
5.1. تنظیم Queue برای مدیریت ترافیک
- در Queue > Simple Queues، برای هر VPS یا گروهی از VPSها یک Simple Queue ایجاد کنید.
- برای تخصیص پهنای باند محدود به هر VPS، میتوانید تنظیماتی مانند حداقل و حداکثر نرخ انتقال انجام دهید.
/queue simple add name="VPS1" target=192.168.1.10/32 max-limit=10M/10Mدر اینجا، VPS1 به آدرس IP 192.168.1.10 محدود به 10 مگابیت در ثانیه برای دانلود و آپلود است.
5.2. مدیریت ترافیک ورودی
برای کنترل و محدود کردن ترافیک ورودی، از Queue Tree یا PCQ استفاده کنید.
6. ایجاد فایروال و امنیت
برای محافظت از شبکه و سرویسها، باید از تنظیمات فایروال استفاده کنید.
6.1. تنظیم رولهای فایروال برای مسدود کردن دسترسیهای غیرمجاز
- در IP > Firewall، رولهای فایروال ایجاد کنید تا فقط ترافیک مجاز وارد شود.
- فیلترهای فایروال برای مسدود کردن دسترسی از IPهای مشکوک یا حملات DDoS تنظیم کنید.
6.2. فیلترینگ ترافیک برای سرویسهای خاص
- در Filter Rules، رولهایی برای مسدود کردن پورتهای غیرمجاز یا محدود کردن دسترسی به سرویسهای خاص مانند SSH یا HTTP ایجاد کنید.
/ip firewall filter add chain=input protocol=tcp dst-port=22 action=accept
/ip firewall filter add chain=input protocol=tcp dst-port=80,443 action=accept
/ip firewall filter add chain=input action=drop7. مانیتورینگ و گزارشدهی
برای نظارت بر وضعیت شبکه و عملکرد VPSها، میتوانید از ابزارهای موجود در روتر میکروتیک استفاده کنید.
7.1. مانیتورینگ ترافیک
- در Tools > Torch، میتوانید ترافیک را در زمان واقعی مشاهده کنید.
7.2. فعالسازی Logging
برای ثبت وقایع و هشدارها، از Logging استفاده کنید تا وضعیت شبکه را مانیتور کنید.
/system logging add topics=firewall action=memory8. پشتیبانگیری و بازیابی تنظیمات
برای محافظت از تنظیمات خود، باید از پشتیبانگیری منظم استفاده کنید:
- در System > Backup یک فایل پشتیبان تهیه کرده و آن را ذخیره کنید.
/system backup save name="backup1"نتیجهگیری
با این تنظیمات، روتر میکروتیک شما قادر خواهد بود تا 50+ VPS را بهطور مؤثر مدیریت کند. این شامل تخصیص IP، مسیریابی، امنیت، کنترل پهنای باند، و مدیریت ترافیک است که میتواند عملکرد بهینه و امنیت بالایی را برای مشتریان VPS شما فراهم کند.
طراحی زیرساخت شبکه برای یک سرویس ارائهدهنده VPS مقاله
توضیحات کامل
طراحی زیرساخت شبکه برای یک سرویسدهنده VPS (Virtual Private Server) نیازمند توجه به اصول مختلف شبکه، مقیاسپذیری، امنیت و کارایی است. این زیرساخت باید قادر به پشتیبانی از تعداد زیاد VPSها و ارائه خدمات با کیفیت به کاربران باشد. در اینجا به طور کامل نحوه طراحی زیرساخت شبکه برای سرویسدهنده VPS توضیح داده شده است:
1. نیازمندیهای اولیه و اهداف طراحی
قبل از شروع طراحی زیرساخت، باید اهداف و نیازمندیهای سرویسدهنده VPS را مشخص کرد:
- مقیاسپذیری: طراحی باید به گونهای باشد که امکان گسترش به راحتی برای افزودن منابع و سرورهای جدید وجود داشته باشد.
- قابلیت اطمینان: برای اطمینان از پایداری سرویسها، باید از روشهای High Availability (HA) و Failover استفاده شود.
- امنیت: در نظر گرفتن اصول امنیتی برای جلوگیری از دسترسی غیرمجاز به سیستمها و دادهها.
- مدیریت و مانیتورینگ: نیاز به ابزارهایی برای نظارت و مدیریت منابع، ترافیک و بار سرورها.
- پشتیبانی از انواع مختلف مشتریان: این ممکن است شامل VPSهای خصوصی یا اشتراکی با نیازهای متفاوت باشد.
2. اجزای اصلی زیرساخت شبکه
یک زیرساخت شبکه برای سرویسدهنده VPS شامل اجزای مختلفی است که با هم در تعامل هستند. این اجزا عبارتند از:
2.1. سرورهای فیزیکی (Bare-Metal Servers)
- Hardware Redundancy: برای جلوگیری از خرابیهای سختافزاری، سرورها باید دارای ویژگیهای افزونگی مانند دو پاور (Dual Power Supplies) و هارد دیسکهای RAID باشند.
- مقیاسپذیری: انتخاب سرورهایی با منابع قابل ارتقاء، مانند پردازندههای قدرتمند (Multi-core CPUs)، حافظه زیاد (RAM) و فضای ذخیرهسازی مناسب (SSDs یا HDDs) بسته به نیاز.
2.2. مجازیسازی
برای ارائه خدمات VPS، باید از یک سیستم مجازیسازی استفاده شود. برخی از محبوبترین فناوریها عبارتند از:
- KVM (Kernel-based Virtual Machine): یک hypervisor بر پایه لینوکس که برای مجازیسازی سرورها استفاده میشود.
- VMware ESXi: یک hypervisor محبوب که برای ساخت محیطهای مجازی قدرتمند استفاده میشود.
- Proxmox VE: یک پلتفرم مجازیسازی منبع باز که از KVM و LXC برای مجازیسازی استفاده میکند.
- Hyper-V: راهحل مجازیسازی مایکروسافت برای سازمانها.
2.3. شبکه داخلی و ارتباطات
- Switches و Routers: برای ارتباط بین سرورهای فیزیکی و ارائه VPSها، باید از سوئیچهای Layer 2 یا Layer 3 و روترها استفاده شود. این تجهیزات برای مدیریت ترافیک داخلی و خارجی به کار میروند.
- VLAN: برای جداسازی ترافیک شبکه، ایجاد VLANs برای بخشهای مختلف شبکه ضروری است (مثلاً برای مدیریت، کاربران، دیتابیسها و سرویسهای دیگر).
- Bridge Mode: در صورت استفاده از شبکه داخلی بدون NAT، از Bridge Mode استفاده میشود.
2.4. IP Address Management
- IP Pool: برای تخصیص IPهای خصوصی و عمومی به VPSها، از IP Pool استفاده میشود. این IP Pool باید به گونهای طراحی شود که به راحتی قابل گسترش باشد.
- IPv4 و IPv6: پشتیبانی از هر دو پروتکل IPv4 و IPv6 برای ارائه آدرسهای مناسب به کاربران ضروری است.
2.5. Load Balancing
برای توزیع مناسب ترافیک بین سرورها و جلوگیری از بار زیاد روی یک سرور خاص، باید از Load Balancer استفاده کنید:
- Round Robin: برای توزیع ترافیک به طور یکنواخت بین سرورها.
- Least Connections: برای ارسال ترافیک به سروری که کمترین تعداد اتصالات فعال را دارد.
2.6. پشتیبانی از High Availability (HA)
برای اطمینان از پایداری سرویسها در برابر خرابیها:
- Failover Clustering: برای اتصال چندین سرور به هم و راهاندازی سرویسها به صورت افزونهای.
- Redundant Power: برای جلوگیری از خرابی در صورت قطع برق.
3. امنیت شبکه و دسترسی
3.1. فایروال
- باید برای کنترل ترافیک ورودی و خروجی از فایروالها استفاده شود.
- Whitelist و Blacklist برای محدود کردن دسترسی به سرویسهای خاص و جلوگیری از حملات DDoS.
3.2. VPN
- ارائه امکان دسترسی امن به شبکه داخلی سرورها از طریق VPN (مانند OpenVPN یا IPSec).
3.3. بررسی امنیت سرور
- نصب Antivirus، IDS/IPS (سیستم تشخیص/جلوگیری از نفوذ) برای حفاظت از سرورها.
- Rate Limiting و DDoS Protection برای جلوگیری از حملات.
4. پشتیبانی از ذخیرهسازی
4.1. Storage Systems
- استفاده از SAN (Storage Area Network) یا NAS (Network Attached Storage) برای ذخیرهسازی دادهها.
- RAID برای افزونگی و بهبود سرعت دسترسی به دادهها.
4.2. Backup and Disaster Recovery
- Automated Backups: پشتیبانگیری منظم از دادهها و تنظیمات.
- Offsite Backups: ذخیره نسخههای پشتیبان در مکانهای دوردست برای حفاظت در برابر خرابیهای سختافزاری.
5. مدیریت و نظارت
5.1. سیستم مانیتورینگ
- استفاده از ابزارهای نظارتی مانند Zabbix، Prometheus، یا Nagios برای نظارت بر وضعیت منابع سرور و ترافیک شبکه.
5.2. سیستم گزارشدهی
- تهیه گزارشهای منظم از عملکرد شبکه، استفاده از منابع و مشکلات احتمالی.
6. مقیاسپذیری و گسترش شبکه
6.1. Vertical Scaling
- افزایش منابع سختافزاری مانند RAM و CPU در سرورهای موجود برای پشتیبانی از درخواستهای بیشتر.
6.2. Horizontal Scaling
- افزودن سرورهای جدید به کلاسترهای موجود برای گسترش ظرفیت سرویسها.
7. پیادهسازی
در مرحله پیادهسازی باید اقداماتی مانند نصب سیستم عاملهای مربوط به مجازیسازی، پیکربندی فایروالها، نصب و پیکربندی سیستمهای نظارتی، ایجاد بستههای خدماتی برای مشتریان و راهاندازی پشتیبانگیری انجام شود.
نتیجهگیری
طراحی زیرساخت شبکه برای سرویسدهنده VPS باید به گونهای باشد که هم از نظر امنیتی و هم از نظر کارایی بهینه باشد. باید از رویکردهای افزونگی، مقیاسپذیری و امنیت بالا استفاده کرد تا اطمینان حاصل شود که خدمات بهطور پایدار و امن به کاربران ارائه میشود.
درخواست مشاوره
برای کسب اطلاعات بیشتر درباره این دوره درخواست مشاوره خود را ارسال کنید و یا با ما در تماس باشید.
درخواست مشاورهدوره های مرتبط
دوره آموزشی امنیت MySQL
کارگاه خصوصی نوسان گیری یا اسکالپ (سریع و ساده)
دوره آموزشی پیشرفته بازار های مالی ( ارز دیجیتال ، بورس ، فارکس ، طلا ، مسکن )
ترم دوم حرفه ای ترین دوره دیجیتال مارکتینگ (Digital marketing) در ایران
اگر می خواهید فروش محصولات و خدمات تون چندین برابر بشه و یک کسب و کار پر سودی داشته باشید…
امتیاز دانشجویان دوره
نظرات
3,000,000 تومان قیمت اصلی 3,000,000 تومان بود.800,000 تومانقیمت فعلی 800,000 تومان است.



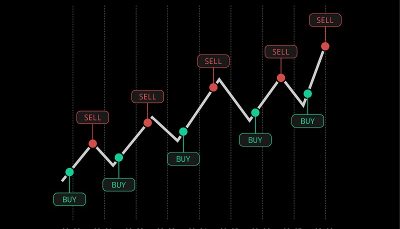
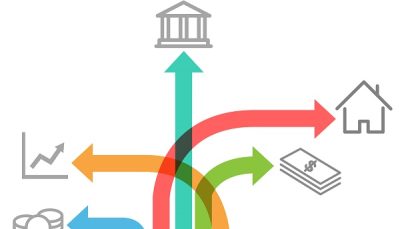

تنها اشخاصی که این محصول را خریداری کرده اند و وارد سایت شده اند می توانند در مورد این محصول بازبینی ارسال کنند.