
حالت مطالعه
دوره تصویری و سناریو محور تدریس شده است.
توجه !!! حتما قبل از شروع این دوره از پک آموزشی الکترونیک و تعمیرات پاور استفاده نمائید
درخواست مشاوره
برای کسب اطلاعات بیشتر درباره این دوره درخواست مشاوره خود را ارسال کنید و یا با ما در تماس باشید.
درخواست مشاورهدوره های مرتبط
کتاب تعمیرات لوازم جانبی کامپیوتر (کیبورد، ماوس، اسپیکر و درایورهای نوری)
دوره 100% عملی و کاربردی تدریس شده
پک آموزشی تعمیرات تجهیزات میکروتیک
دوره 100% عملی و کاربردی تدریس شده
دوره آنلاین آشنایی با الکترونیک، تست قطعات و تعمیرات حرفه ای انواع پاور
دوره 100% عملی و کاربردی تدریس شده
پک آموزشی سخت افزار کامپیوتر (+A)
دوره 100% عملی و کاربردی تدریس شده
امتیاز دانشجویان دوره
3.5
3.50
2 رای
2 رأی
5 ستاره
0
4 ستاره
1
3 ستاره
1
2 ستاره
0
1 ستاره
0
نظرات
تنها اشخاصی که این محصول را خریداری کرده اند و وارد سایت شده اند می توانند در مورد این محصول بازبینی ارسال کنند.
قیمت :
300,000 تومان 99,000 تومان
امتیاز
3.50
از
2
رأی
3.50
2 رای
تعداد دانشجو :
2,081
نوع دوره: کتاب آموزشی
سطح دوره: حرفه ای
زبان: فارسی
1 گيگابايت
روش دریافت: دانلود کتاب
روش پشتیبانی: ارسال تیکت
درصد پیشرفت دوره: %100
5.35k بازدید 2 دیدگاه



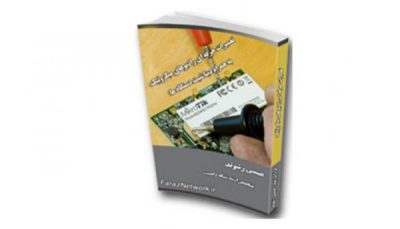


remoori763( دانشجوی دوره )
سلام کتاب تعمیر لپ تاپ خریداری کردم لینک اول کار نمی کند -.
آشنایی با نحوه عیب یابی و تعمیرات انواع قطعات لپ تاپ
rayansj.co( دانشجوی دوره )
استفاده کردم. خوب بود