نحوه رفع خطای «This Site Can’t Be Reached»
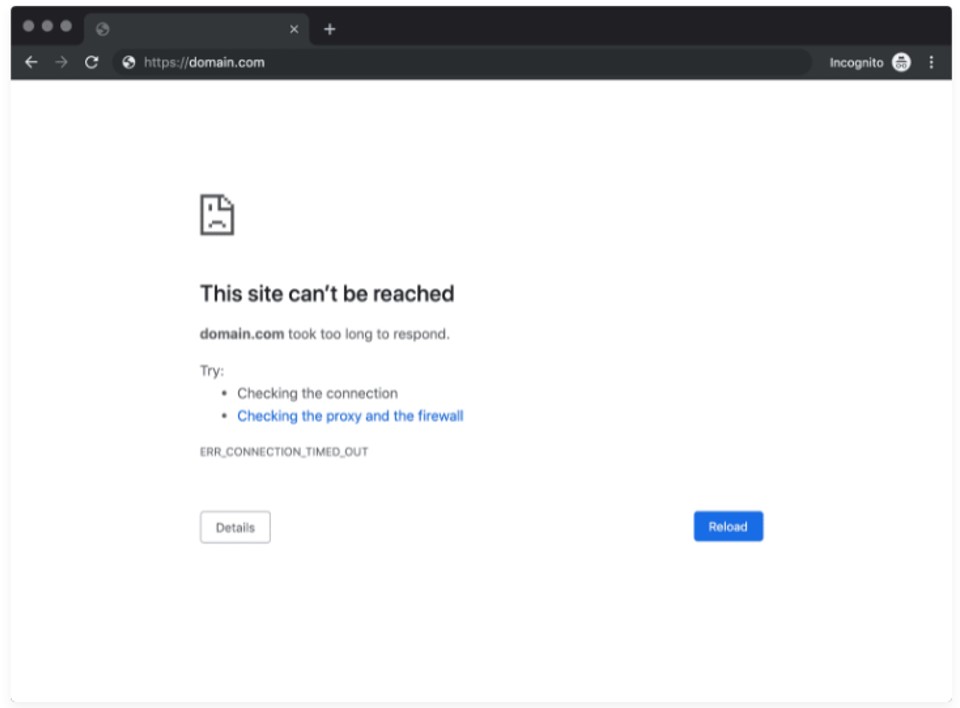
نحوه رفع خطای «This Site Can’t Be Reached»
همه در حین مرور وب با این خطا مواجه می شوند.
برخی از کدهای خطا، مانند خطای 404، به راحتی قابل درک هستند.
با این حال، موارد دیگری مانند «این سایت قابل دسترسی نیست» بسیار مبهمتر هستند و هیچ اطلاعاتی در مورد نحوه رفع آنها ارائه نمیدهند.
چندین دلیل بالقوه برای خطای «This Site Can’t Be Reached» » در Google Chrome وجود دارد.
درک این دلایل به شما کمک می کند تا تصمیم بگیرید که از چه روش(های) عیب یابی استفاده کنید تا بتوانید به وب سایت مورد نیاز خود دسترسی پیدا کنید.
در این مقاله، در مورد دلایل ایجاد مشکل «دسترسی به این سایت» صحبت خواهیم کرد.
سپس به پنج راه برای رفع آن خواهیم پرداخت.
چه چیزی باعث خطای “This Site Can’t Be Reached” می شود
یکی از دلایلی که خطای «دسترسی به این سایت امکانپذیر نیست» بسیار ناامیدکننده است این است که کروم میتواند علت آن را نامشخص بداند.
علاوه بر این، پیام می تواند در کنار طیف وسیعی از کدهای خطا ظاهر شود.
برای مثال، اگر با خطای DNS_PROBE_FINISHED_NXDOMAIN مواجه شدید، میتوانید آن اعلان را دریافت کنید:
اگر زمان اتصال شما تمام شود یا با کد ERR_CONNECTION_RESET روبرو شوید، همان پیام خطا ظاهر می شود:
واضح است که کروم از پیام «دسترسی به این سایت امکانپذیر نیست»
به عنوان توضیح کامل برای بسیاری از خطاها استفاده میکند.
به طور کلی، شایع ترین علل عبارتند از:
- Domain Name System (DNS) resolution errors
- اتصالاتی که زمان آن تمام می شود
- شکست کلی اتصال اینترنت شما
- تنظیمات اینترنت، شبکه یا فایروال اشتباه پیکربندی شده است
اگرچه کروم چند اصلاح را در هر صفحه خطا پیشنهاد میکند، اما راههای بیشتری برای عیبیابی این مشکل وجود دارد.
نحوه رفع خطای «This Site Can’t Be Reached»
برای این بخش، ما شما را از طریق پنج راه (از کمترین تا پیچیدهترین)
برای عیبیابی خطای «دسترسی به این سایت امکانپذیر نیست» راهنمایی میکنیم.
بیایید با ساده ترین راه حل شروع کنیم، که شامل بررسی اتصال شما است.
1. اتصال اینترنت خود را مجددا راه اندازی کنید
حتی اگر یک اتصال اینترنتی فعال داشته باشید، در صورت وجود هر نوع خطایی، خطای «این سایت قابل دسترسی نیست» ظاهر میشود.
اگرچه ممکن است خیلی ساده به نظر برسد، راه اندازی مجدد روتر یا مودم شما اغلب می تواند این مشکل را به سرعت حل کند.
از آنجایی که راه اندازی مجدد اتصال شما معمولاً فقط یک یا دو دقیقه طول می کشد، این اولین راه حلی است که باید امتحان کنید.
اکثر ارائه دهندگان خدمات اینترنت (ISP) توصیه می کنند کابل برق روتر خود را جدا کرده و قبل از وصل مجدد آن یک دقیقه کامل صبر کنید.
پس از روشن شدن مجدد، منتظر بمانید تا اتصال اینترنت شما بازنشانی شود و سپس سعی کنید دوباره به وب سایت دسترسی پیدا کنید.
2. فایروال و آنتی ویروس خود را غیرفعال کنید
در بسیاری از موارد، فایروال داخلی سیستم عامل شما – یا هر نرم افزاری که استفاده می کنید.
می تواند صفحات را به شدت مسدود کند و از برقراری ارتباط کامپیوتر شما با آنها جلوگیری کند.
ساده ترین راه برای فهمیدن این مشکل این است که به طور موقت فایروال و نرم افزار آنتی ویروس خود را غیرفعال کنید و دوباره سعی کنید از سایت بازدید کنید.
بسته به سیستم عاملی که استفاده میکنید، باید مجموعهای از مراحل را برای غیرفعال کردن فایروال داخلی دنبال کنید.
در مورد غیرفعال کردن نرم افزار آنتی ویروس، تنظیمات شما به ابزاری که استفاده می کنید بستگی دارد.
طبق تجربه ما، به ندرت پیش می آید که فایروال شما را از بارگذاری یک وب سایت مسدود کند، مگر اینکه واقعاً خطرناک باشد.
اگر غیرفعال کردن فایروال و نرم افزار آنتی ویروس کار نمی کند، وقت آن است که روش دیگری را امتحان کنید.
فراموش نکنید قبل از حرکت هر دو را دوباره فعال کنید.
3. کش مرورگر خود را پاک کنید
هنگامی که در وب پیمایش می کنید، Chrome داده ها و فایل های زیادی را از وب سایت هایی که بازدید می کنید ذخیره می کند.
مرورگر شما آن فایلها را در یک کش محلی ذخیره میکند، بنابراین لازم نیست هر بار که سایتها را بازدید میکنید، آنها را بهطور کامل بارگیری کند.
در برخی موارد، ممکن است به دلیل مشکلاتی که در فایلهای کش شما وجود دارد، با خطای «دسترسی به این سایت امکانپذیر نیست» مواجه شوید.
برای حل این مشکل، باید کش مرورگر خود را پاک کنید.
با فرض اینکه از کروم استفاده میکنید،
میتوانید این کار را با رفتن به تنظیمات > حریم خصوصی و امنیت > پاک کردن دادههای مرور و انتخاب گزینههای Cached Images and Files انجام دهید:
روی Clear Data کلیک کنید، و تمام.
منتظر بمانید تا Chrome کار خود را انجام دهد و سپس سعی کنید وب سایتی را که قبلاً به شما مشکل می داد بارگیری مجدد کنید.
4. کش DNS خود را شستشو دهید
سیستم عامل شما داده های زیادی را از وب سایت هایی که بازدید می کنید ذخیره می کند.
همچنین آدرس های IP آنها را در چیزی که ما “کش DNS” می نامیم ذخیره می کند.
به این ترتیب، مرورگر شما مجبور نیست هر زمان که می خواهید اتصال برقرار کنید، همان IP ها را از طریق سرور DNS خود جستجو کند.
اگر آشنا به نظر می رسد، به این دلیل است که حافظه نهان DNS به طور مشابه با کش مرورگر شما کار می کند، فقط انواع مختلفی از داده ها را ذخیره می کند.
این یک ویژگی فوق العاده است که در زمان هر کاربر صرفه جویی می کند.
با این حال، اگر سیستم عامل شما اطلاعات قدیمی را برای یک وب سایت ذخیره کند، می تواند منجر به خطا شود.
در این صورت، شما باید کش DNS خود را “flush” یا تنظیم مجدد کنید.
5. سرورهای DNS خود را تغییر دهید
ISP شما به طور خودکار سرورهای DNS را برای اتصال شما به شما اختصاص می دهد.
با این حال، می توانید تنظیمات اینترنت خود را برای استفاده از مجموعه خاصی از سرورهای DNS پیکربندی کنید.
در ویندوز می توانید این کار را با رفتن به Control Panel > Network and Internet > Network and Sharing Center و سپس انتخاب گزینه Change Adapter Settings انجام دهید:
در صفحه بعدی، روی اتصال فعال اینترنت خود کلیک راست کرده و Properties را انتخاب کنید.
در لیستی که ظاهر می شود، پروتکل اینترنت نسخه 4 (TCP/IPv4) را انتخاب کنید و یک بار دیگر روی Properties کلیک کنید:
صفحه جدیدی ظاهر می شود، شامل بخشی که به شما امکان می دهد آدرس های سرور DNS سفارشی را تنظیم کنید.
میتوانید از دو فیلد در تصویر زیر برای وارد کردن آدرسهای سرور DNS استفاده کنید:
در تصویر، از آدرسهای DNS عمومی Google استفاده میکنیم که عبارتند از: «8.8.8.8» و «8.8.4.4».
با این حال، تعداد زیادی سرور DNS رایگان فوق العاده وجود دارد که می توانید از آنها استفاده کنید.
اگر از macOS استفاده میکنید، میتوانید تنظیمات DNS خود را با رفتن به System Preferences > Network، انتخاب شبکه خود و کلیک کردن روی Advanced تغییر دهید.
سپس به تب DNS بروید:
می توانید سرورهای DNS سفارشی مورد نظر خود را با کلیک بر روی نماد (+) اضافه کنید.
هنگامی که تنظیمات DNS جدید خود را پیکربندی کردید و دکمه OK را فشار دادید، باید شروع به کار کنید.
اتصال اینترنت شما باید دقیقاً به همین صورت کار کند، اما خطای «این سایت نمیتواند دسترسی داشته باشد» امیدوارم برطرف شود.
در برخی موارد، تغییر سرورهای DNS ممکن است به شما امکان دهد سایتها را سریعتر بارگیری کنید و به وبسایتهایی دسترسی پیدا کنید که قبلاً نمیتوانستید.
خلاصه
اگرچه خطای «این سایت نمیتواند دسترسی داشته باشد» میتواند آزاردهنده باشد، اما عیب یابی آن چندان دشوار نیست.
در بیشتر موارد، خطا ناشی از مشکلات اتصال به اینترنت یا تنظیمات DNS و کش است.
اگر با پیام «دسترسی به این سایت امکانپذیر نیست» مواجه شدید، در اینجا پنج راه برای رفع آن از ساده ترین تا پیچیدهترین وجود دارد:
- اتصال اینترنت خود را مجددا راه اندازی کنید.
- فایروال و آنتی ویروس خود را غیر فعال کنید.
- کش مرورگر خود را پاک کنید.
- کش DNS خود را شستشو دهید.
- سرورهای DNS خود را تغییر دهید.
عیب یابی خطاهای وب سایت ممکن است کمی طول بکشد.
با این حال، اگر خودتان قادر به رفع آن ها نیستید، همیشه می توانید برای پشتیبانی با ارائه دهنده هاست خود تماس بگیرید.
سایر مطالب مرتبط:
هاست و سایت رایگان – هاستینگ فرازنتورک
دوره آموزشی صفر تا 100 راه اندازی خدمات هاستینگ
Proftpd dead but subsys locked
خطای Wrong php_ini_type set in options.conf
نحوه رفع خطای Roundcube connection to storage server failed
خطای Unable to round-trip http request to upstream: dial tcp

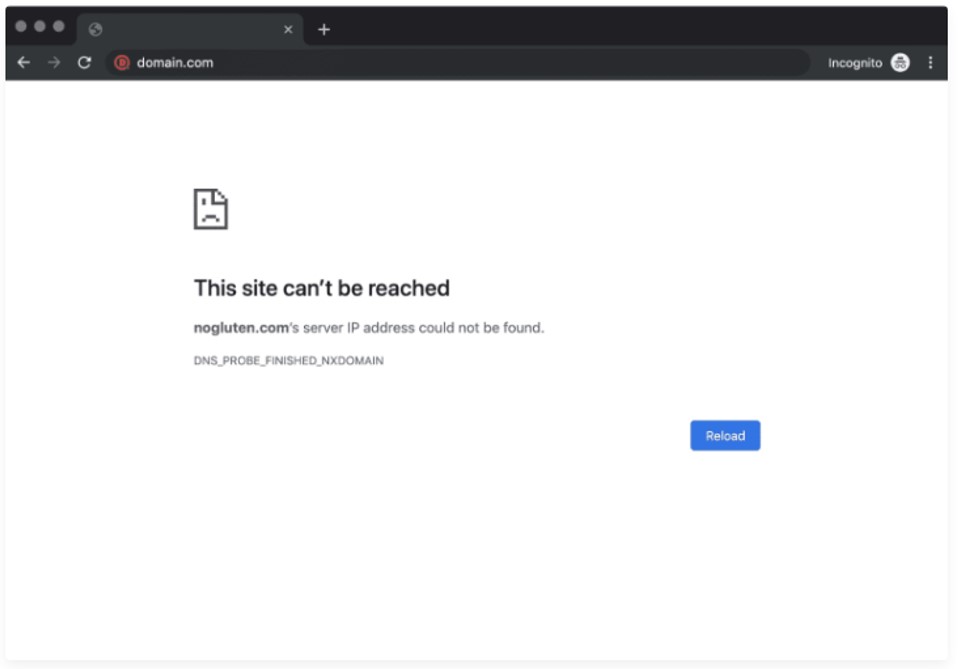
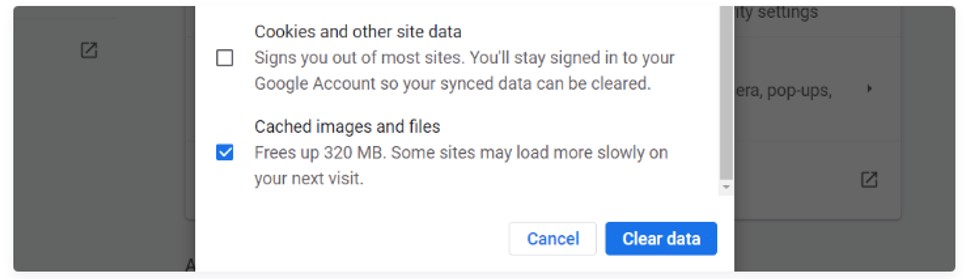
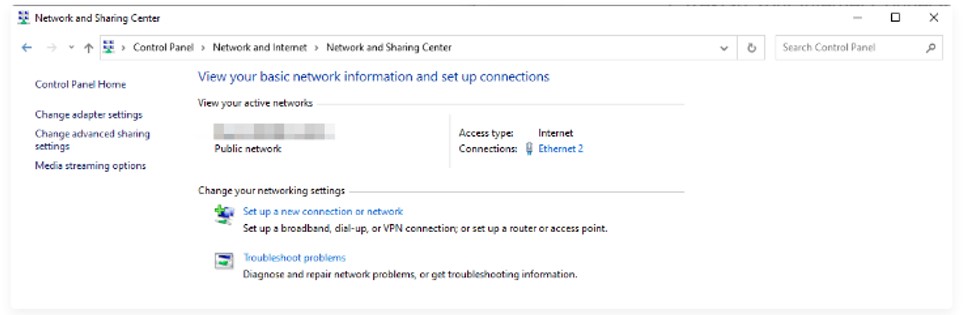
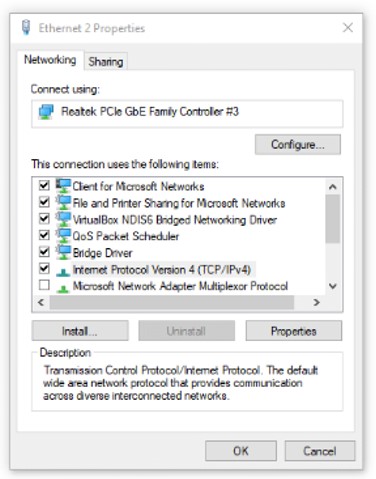
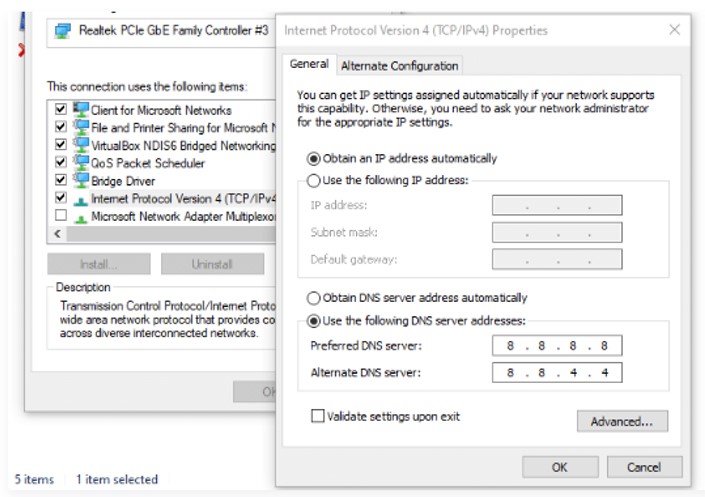
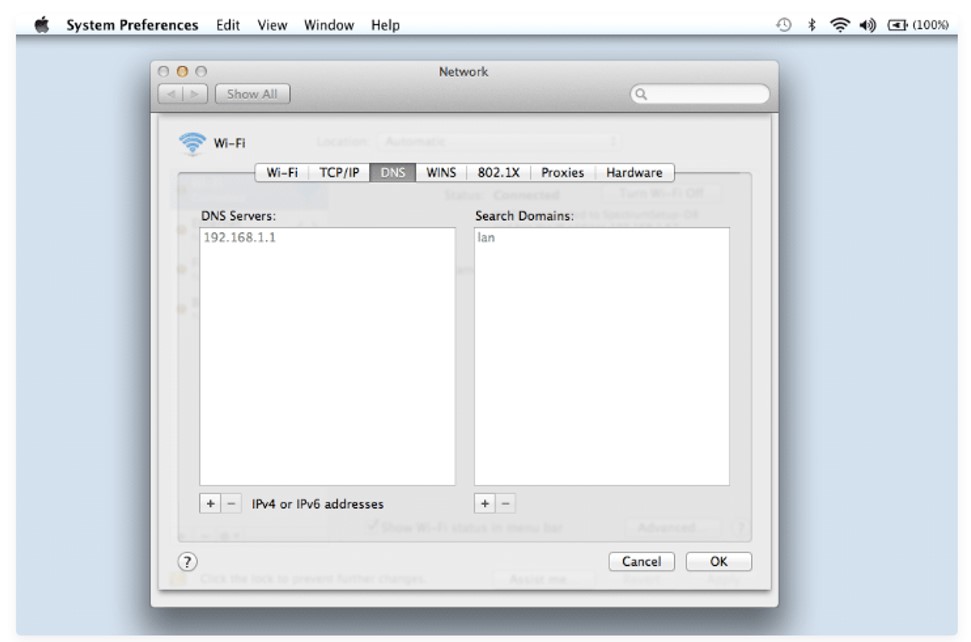
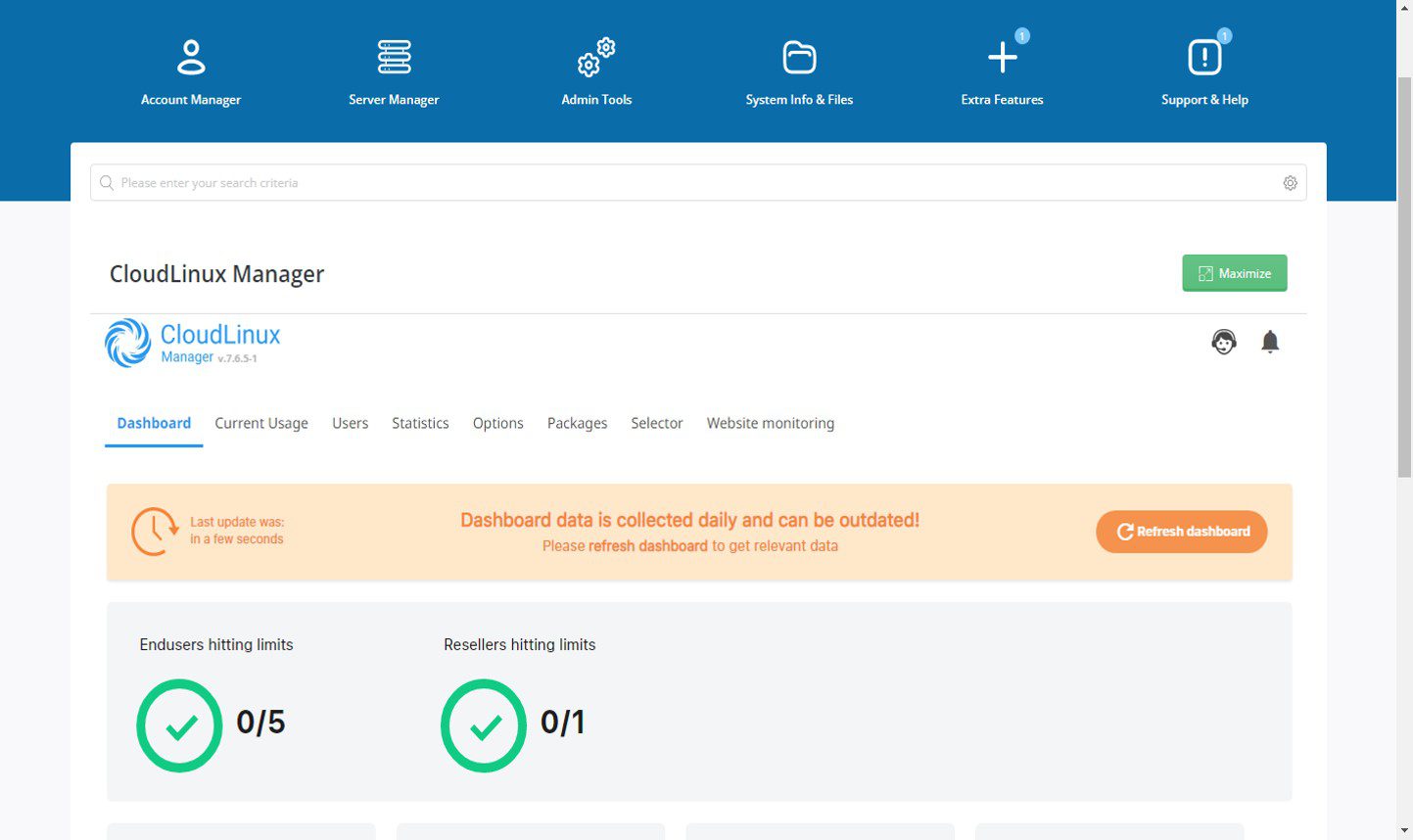

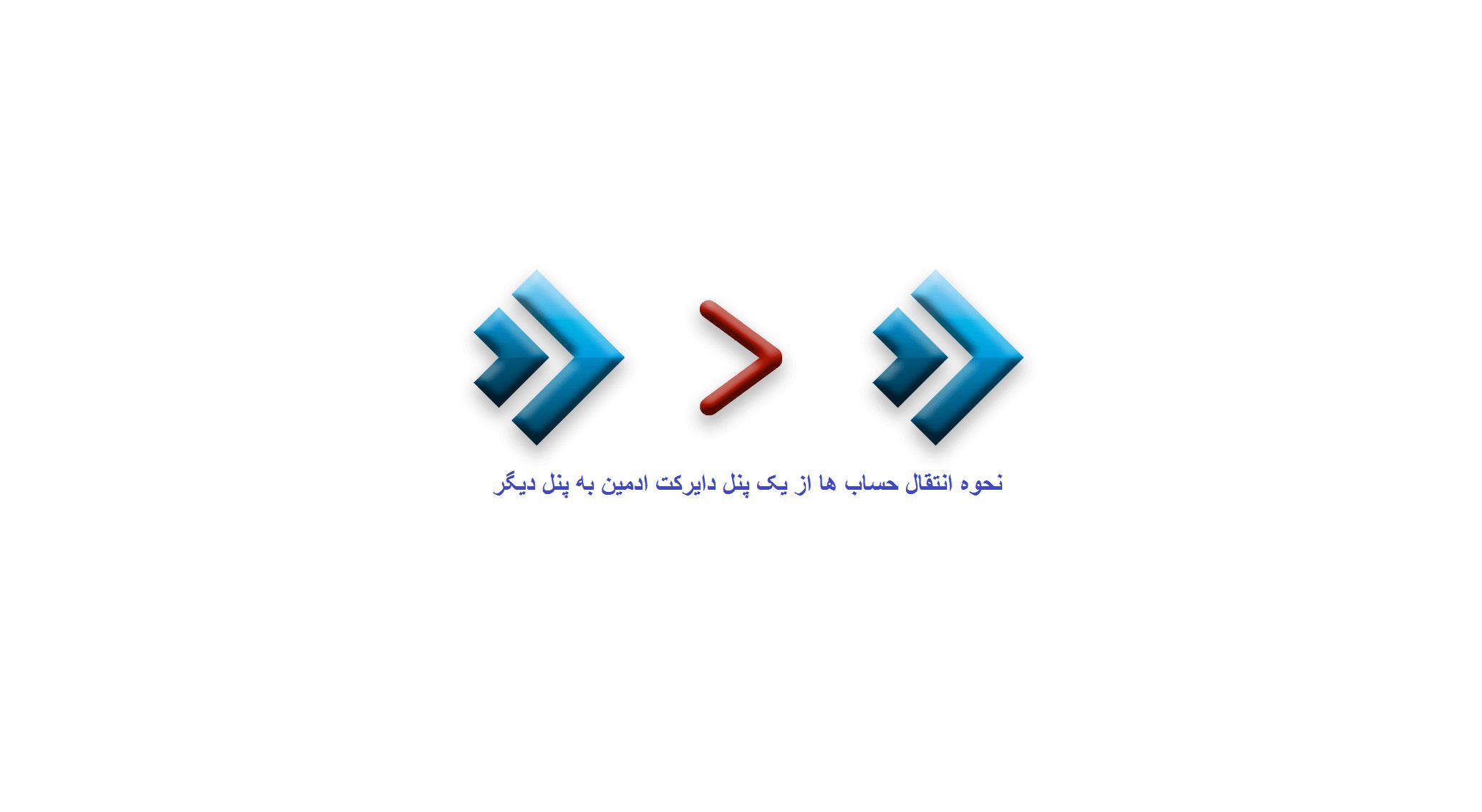
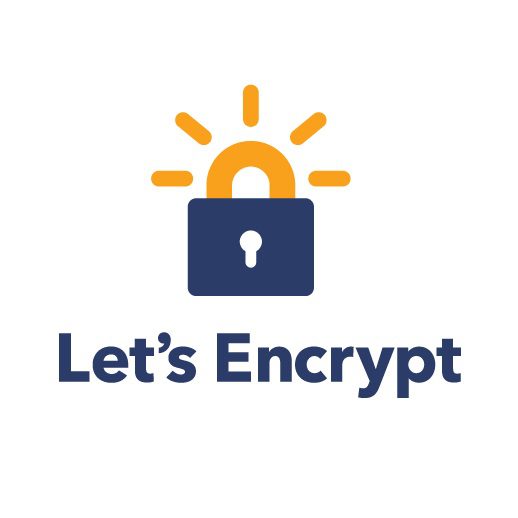


دیدگاهتان را بنویسید
برای نوشتن دیدگاه باید وارد بشوید.