بررسی تب Inventory کنسول Veeam Backup & Replication(قسمت هفتم)
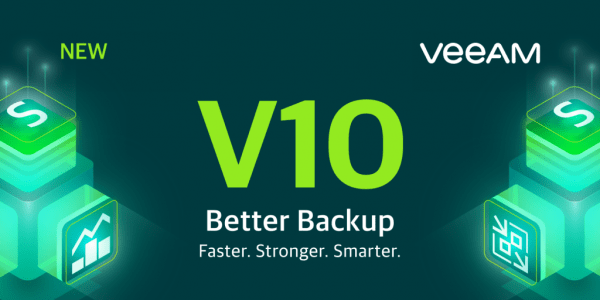
در این مرحله تب Inventory کنسول Veeam Backup & Replication آموزش داده می شود.
تب Inventory دارای قسمت های زیر می باشد.
Virtual infrastructure
Physical infrastructure
File shares(این گزینه در نسخه 10 فعال می شود)
Virtual infrastructure
در این قسمت روی گزینه vCenter Servers کلیک راست و گزینه add server را انتخاب میکنیم.
همانطور که مشاهده می کنید دو ویسنتر به نام های GBGVC و VCSA-PRD-1 قبلا اضافه شده است.
بعد از اضافه شدن ویسنترها، کلاسترها و هاست ها و ماشین های مجازی نمایش داده می شوند و به سادگی میتوان ماشین مجازی مورد نظر را انتخاب کرد.
Physical infrastructure
در این قسمت از طریق گزینه add Group می توانیم Protection Group ایجاد کنیم و فولدرها را طوری نامگذاری کنیم تا سرورها در فولدر مربوط به خودش قرار گیرد.
مراحل اضافه کردن Protection Group به شرح ذیل می باشد:
در قسمت Name نام فولدر و توضیحات را وارد می کنیم.
در مرحله بعد گزینه Individual Computers را انتخاب می کنیم.
در ادامه روی کلید Add کلیک می کنیم و IP و یا Host Name ماشین مجازی موردنظر و Credential را وارد می کنیم.
در قسمت Option جهت بررسی وضعیت Protection Group تنظیمات مربوط به زمان را انجام می دهیم.
سپس مراحل بعدی را Next و در پایان روی کلید Finish کلیک می کنیم.
در پایان گروهی با نام AT-FileServer ایجاد می شود و در این گروه سرور AFS را اضافه کردیم.
روی ماشین مورد نظر کلیک راست و گزینه Add to backup job را انتخاب و Job موردنظر را انتخاب کنید.
در اینجا قصد از ایجاد فولدرها و تنظیمات مربوط به آنها ، گرفتن بکاپ به صورت فایلی می باشد.
به طور مثال در سرور AFS در پارتیشن درایو F فولدری با نام HR-FilmArchive وجو دارد که دارای اهمیت است و میبایست بکاپ به صورت روزانه و یا هفتگی گرفته شود.
قبلا Job به صورت فایلی ساخته شده است و فقط در این مرحله نیاز است ماشین مجازی را به Job مربوطه اضافه کنیم.
در قسمت های بعدی مراحل بکاپ به صورت فایلی و همچنین تنظیمات مربوط به File Shares توضیح داده خواهد شد.
نویسنده: سپیده غلامی


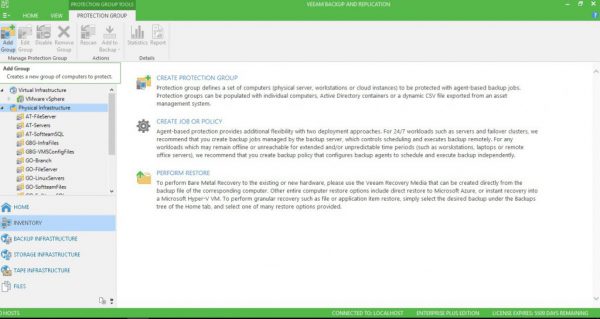
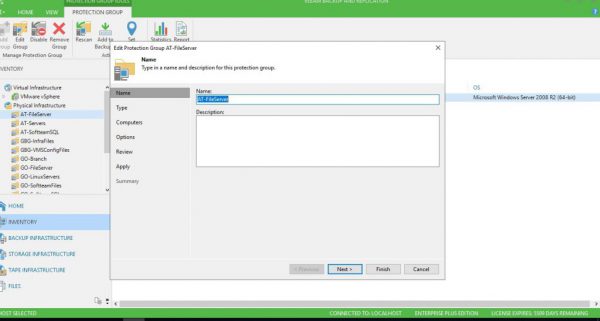
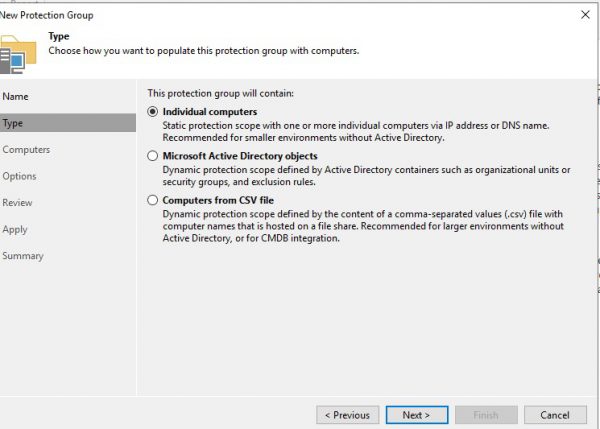
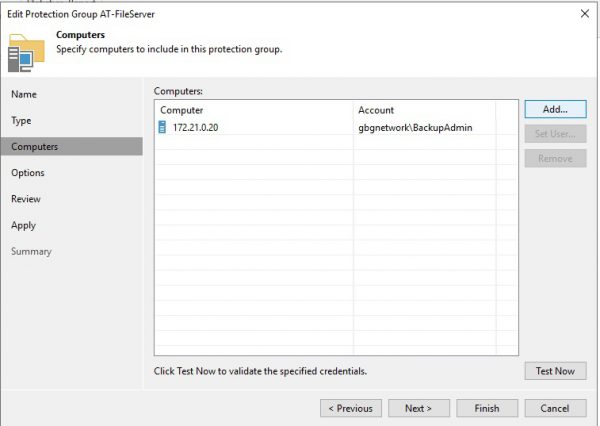
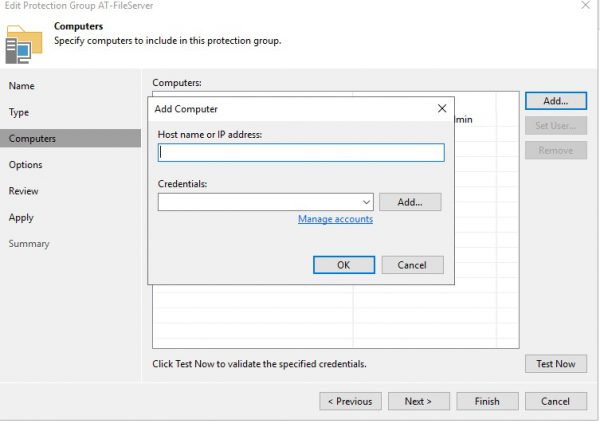

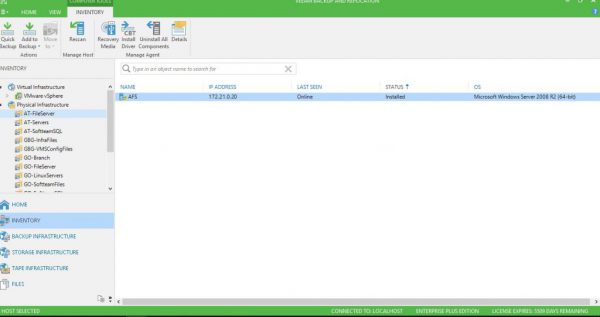
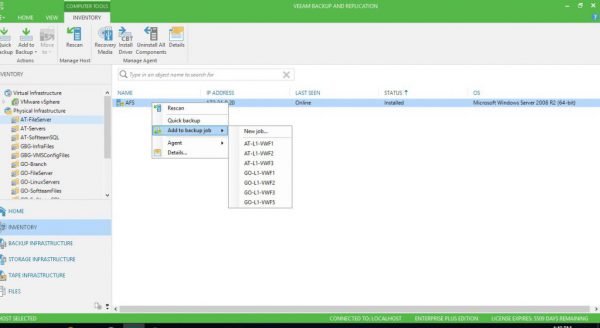





دیدگاهتان را بنویسید
برای نوشتن دیدگاه باید وارد بشوید.