آشنایی با بخشهای مختلف Pivot Diagram (آموزش نرم افزار ویزیو)
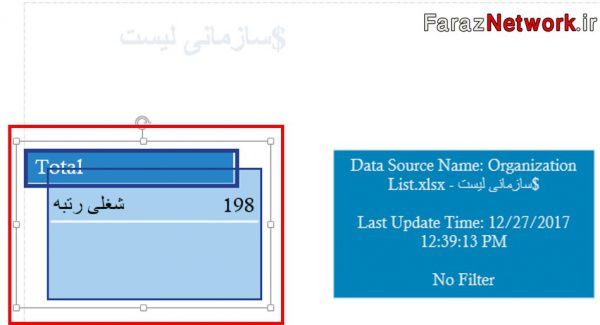
آشنایی با بخشهای مختلف Pivot Diagram (آموزش نرم افزار ویزیو):
حالا که نحوه ساخت Pivot Diagram براساس داده های خارجی را آموختیم.
زمان آن رسیده که روش های مصورسازی اطلاعات را هم بیاموزیم.
ابتدا در این قسمت از صفحه زوم می کنیم.
مشاهده می کنید که پس از ایجاد Pivot Diagram بر اساس داده های خارجی این سه المان به صفحه اضافه شده
و اطلاعات و جزییات این نمودار را نمایش میدن.
در بالای صفحه عنوان کاربرگ اکسل درج شده با دبل کلیک کردن بر روی این عبارت امکان تغییر آن را داریم
اطلاعات مربوط به فایل در این شکل نمایش داده می شود.
در بالای آن عنوان فایل و کاربرگی که اطلاعات آن را Import کرده ایم درج شده.
تاریخ آخرین بروزسانی انجام شده در فایل را هم در این قسمت مشاهده می کنید
و در نهایت در صورتی که اطلاعات را فیلتر کرده باشیم در اینجا نمایش داده خواهد شد.
این شکل را می شود مثل دیگر شکل های ویزیو در صفحه جابجا یا حذف کرد.
و این المان هم که بهش Top node گفته می شود.
به عنوان المان پایه در Pivot Diagram قرار میگیرد و دیگر المان های این نمودار براساس این گره ایجاد خواهند شد.
در بالای این المان عنوان آن درج شده، این عنوان را هم می توانیم تغییر داده یا ویرایش کنیم
در این قسمت هم مجموعه داده های عددی این لیست نمایش داده می شود
نمایش این مقادیر را در این قسمت از پنل Pivot Diagram می توانید فعال یا غیر فعال کنید.
پیش از این هم گفته بودیم که از این سبک برای نمایش داده ها در نمودارهای متفاوت استفاده می شود.
فرض کنید می خواهیم مشخص کنیم که در هر دپارتمان چه کارکنانی فعالیت می کنند.
برای اضافه کردن زیر مجموعه ها به دیاگرام چند راه داریم:
در روش اول ابتدا Top node را انتخاب کرده و در پنل Pivot Diagram یکی از عناوین بخش Category را انتخاب می کنیم.
مشاهده می کنید که این عناوین به این صورت به نمودار اضافه می شوند.
و بین این دو سطح با استفاده از این شکل عنوان این بخش از اطلاعات نمایش داده می شود،
به همین شکل با انتخاب هر نوع گره در نمودار و راست کلیک بر روی آن می توانیم از گزینه Add Category برای افزودن یک عنوان جدید استفاده کنیم.
مثلا پس از انتخاب این Node راست کلیک کرده و از لیست گزینه های Add Category سمت شغلی را بر میگزینیم.
به این ترتیب با انتخاب هر نوع گره و سپس انتخاب عناوین متفاوت امکان این را داریم ک
ه متناسب با هر تفکر و دیدگاهی دیاگرام های متفاوتی را ایجاد کنیم.
سازماندهی المان های دیاگرام های هوشمند
پیش از این آموختیم که با استفاده از Pivot Diagram امکان نمایش نمودار براساس تفکرها و دیدگاه های متفاوت را داریم
اما همانطور که قبلا دیدید در زمان اضافه کردن یک عنوان به نمودار زیرگره ها یا همان Sub Node ها بصورت خودکار به شیوه افقی در صفحه درج می شوند.
تغییر طرح ظاهری یا Layout این نمودارها به سادگی امکان پذیره.
کافیه گره مورد نظر را انتخاب کرده و از لیست گزینه های Layout چینش آن را تغییر بدهیم.
به این صورت این تغییرات در Sub Node ها اعمال خواهد شد.
بعنوان مثال:
قصد داریم مشخص کنیم در دفتر کارخانه چه واحدهایی مشغول به کار هستن.
برای اینکار ابتدا این المان را انتخاب می کنیم.
سپس به سربرگ Pivot Diagram رفته
و در لیست گزینه های Direction، Right to Left را برای نمایش زیر گره ها بصورت عمودی و از راست به چپ انتخاب می کنیم.
حالا در حالی که المان دفتر کارخونه انتخاب شده هستش از لیست Category سمت شغلی را به نمودار اضافه می کنیم
مشاهده می کنید که این سبک از نمودار بصورت افقی در پایین این Node قرار گرفت
گزینه بعدی در گروه ابزار Layout تغییر چینش یا Alignment نمودار هستش
ابتدا گره بالایی یک سطر را انتخاب می کنیم
به این صورت هر تغییری که در Layout این المان انجام بدهیم در زیرگروه های آن اعمال خواهد شد.
حالا از لیست گزینه های Alignment اولین مورد را انتخاب می کنیم.
مشاهده می کنید که Sub Node ها بصورت افقی تنظیم شدن و گره بالایی آنها در سمت چپ قرار گرفت
به همین صورت با انتخاب هر المان و انتخاب هر گزینه از لیست Alignment سطوح پایینی به همین شکل مرتب سازی خواهند شد.
با استفاده از این روش ها می توانید ابتدا اطلاعاتی که می خواهید در نمودار نمایش داده بشود را به صفحه اضافه کرده
و سپس با استفاده از گزینه های Layout آنها را مرتب سازی کنیم.
در مبحث بعد طریقه مرتب سازی نمودارها با استفاده از ابزارهای Sort و فیلتر را خواهید آموخت
جهت مشاهده دوره های مایکروسافت بر روی این لینک کلیک نمایید.
جدیدترین اخبار ثبت نام کلاس های انلاین مجموعه فراز نتورک را در صفحات اجتماعی دنبال کنید.
نویسنده: مهندس سمانه رشوند



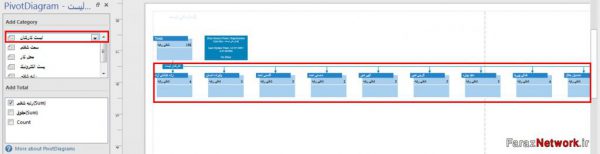
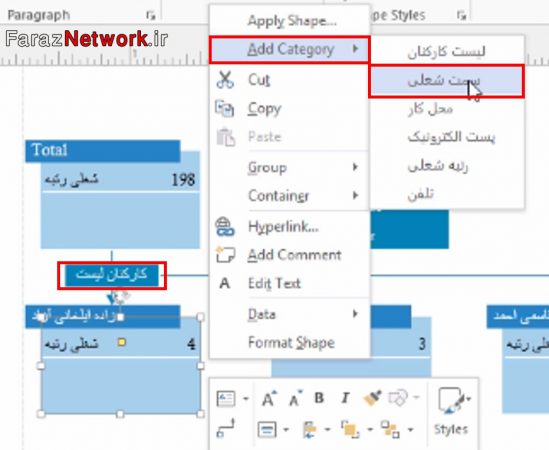
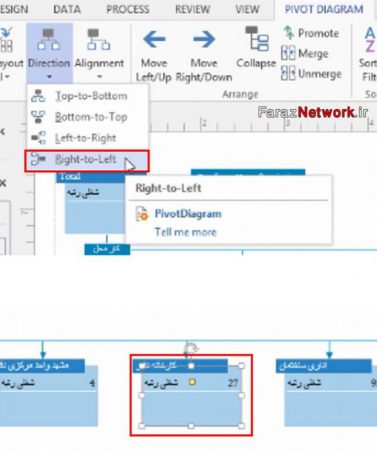
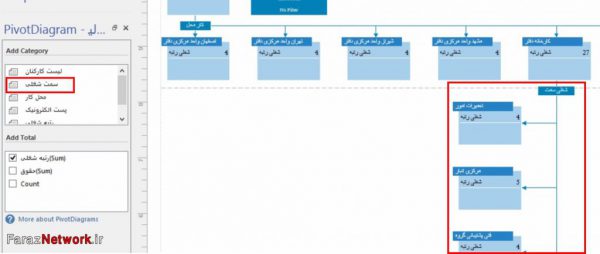
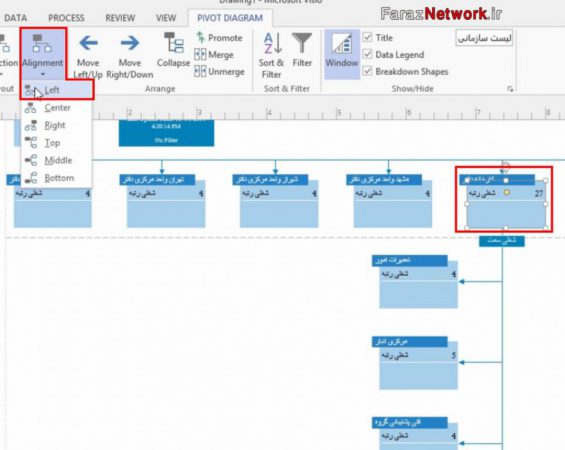
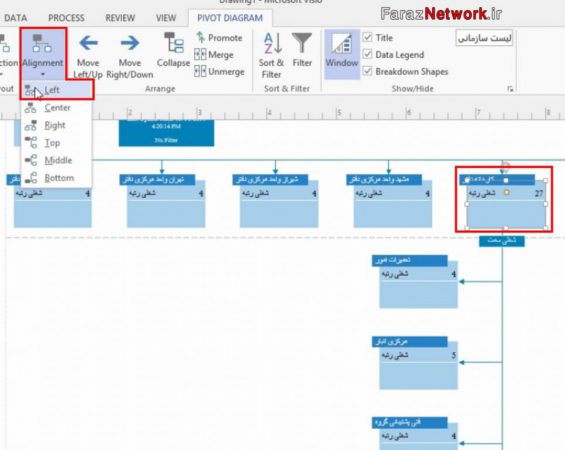
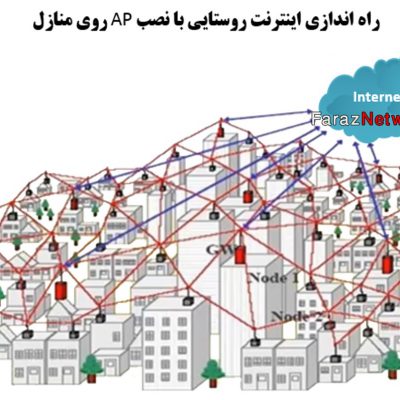
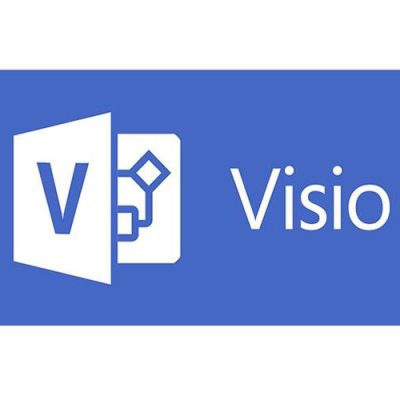
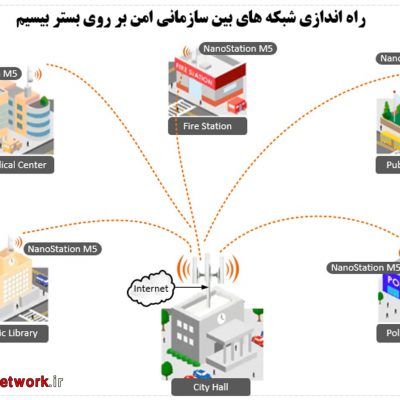
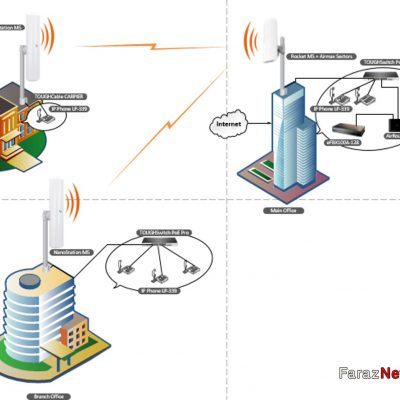
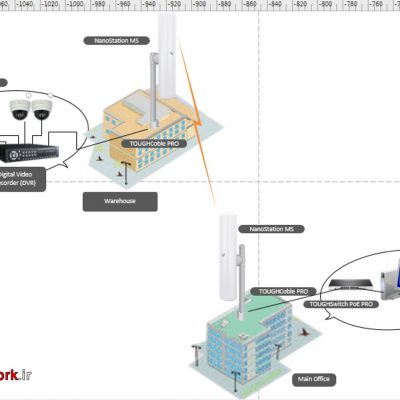
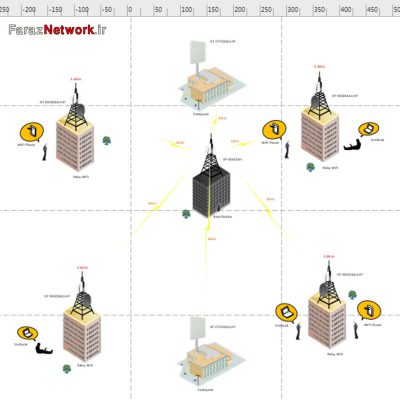
دیدگاهتان را بنویسید
برای نوشتن دیدگاه باید وارد بشوید.