آموزش نصب Esxi

در مقالات گذشته با مفهوم مجازی سازی و انواع آشنا شدیم. یادگرفتیم شرکت VMware محصولی را با نام Esxi ارائه داده است که با نصب آن بر روی سرور میتوان چندین ماشین مجازی (VM) با توجه به سخت افزار سرور را بر روی آن سرور (Host) نصب نمود.
برای نصب Esxi در قدم اول لازمه که فایل نصبی اون رو در اختیار داشته باشیم. پس اگه نداریم یا آپدیت نیست اون رو دانلود میکنیم. یا میتونیم از سایت اصلی خودش دانلود کنیم یا از سایتهای ایرانی. دو سایت زیر مرجع مناسبی برای دانلود Esxi هستند.
https://faraznetwork.ir/product-category/software-download/virtualization-download/
بعد از دانلود یک فایل بصورت ایزو در اختیار ما قرار میگیرد. چنانچه بخواهیم بصورت مستقیم بر روی سرور خریداری شده نصب کنیم بهتر است آنرا بر روی یک USB Disk بصورت Bootable و با استفاده از نرم افزارهایی مانند rufus ایجاد کنیم. در آموزش پیش رو، از نرم افزار مجازی ساز VMware که بر روی ویندوز نصب میشود استفاده میکنیم.
برای شروع بر روی Creat a New Virual Machine کلیک میکنیم. در صفحه باز شده بر روی custome (Advanced) کلیک میکنیم. تفاوت بین Typical و Custom در گزینه و تنظیمات بیشتری است که حالت دوم custom در اختیار ما قرار میدهد است.
صفحه بعدی choose the virtual Machine… را Next میزنیم.
در صفحه Guest Operation System Installation سه حالت مختلف وجود دارد:
- Installer disc:حالتی است که نصب از طریق diskهای نوری صورت میپذیرد.
- Installer disc image file (iso):چنانچه فایل ایمیج (iso) رو در اختیار داشته باشیم.
- I will install the operation system later:بعداً نوع سیستم عامل رو برای نصب انتخاب خواهیم کرد.
در صفحه بعدی select a Guest Operation System نوع سیستم عاملی که میخواهیم آنرا نصب کنیم انتخاب میکنیم. از آنجاییکه تصمیم بر آن است در این دوره آموزشی Esxi را نصب و راه اندازی کنیم بنابراین VMware Esxi را انتخاب میکنیم و از منوی کشویی Version، پیشنهاد میگردد گزینه VMware ESXi 7 and later را انتخاب کنید
بعد از انتخاب نوع سیستم عامل و ورژن آن Next را میزنیم و وارد صفحه Name the Virtual Machine میشویم و تنظیمات را مطابق با شکل زیر و بصورت دلخواه انجام میدهیم.
بعنوان مثال در بخش Virtual Machine name نام ماشین مجازی را مشخص میکنیم و در بخش Location محل ذخیره VM تعیین میشود.
مقدار CPU اختصاص داده شده به VM را میتوان در این بخش تنظیم کرد. Number of processors تعداد cpuها را مشخص نموده و Number of cores per processor تعداد هسته در هر cpu را مشخص مینماید. بعنوان مثال در این تصویر ما دو تا cpu تک Core بر روی VM خواهیم داشت.
انتخاب نوع کارت شبکه
- در این حالت (bridge) ماشین (VM)های مجازی، همچنانکه Host با محیط بیرون ارتباط دارد، VMهای نصب شده نیز ارتباط دارد. بعنوان مثال چنانچه شما بخواهید ماشین مجازی شما با سایر کامپیوترهای موجود در شبکه و یا بالعکس ارتباط داشته باشد Mode کارت شبکه را در این حالت قرار میدهید.
- در این حالت VM با استفاده از آدرس IP Host اقدام به برقراری ارتباط با اینترنت مینماید. لازم به ذکر است که در قسمت تنظیمات شبکه یا Network Connection در ویندوز اصلی یا Host (با اجرای دستور cpl در run) کانکشنی با نام VMware Network Adapter VMnet8 وجود دارد که وظیفه ارتباط ماشین مجازی با VM را بر عهده دارد. به عبارت دیگر این کارت شبکه مربوط به حالت NAT خواهد بود.
- مشابه گزینه اول (bridge) بوده با این تفاوت که در این حالت با اینترنت یا دنیای خارج از Host ارتباطی وجود ندارد. به عبارت دیگر این کارت شبکه مربوط به حالت Host Only خواهد بود.
با توجه به مطالب فوق الذکر،
این بخش مربوط به کنترل کنندههای ذخیره سازی میباشد. انشاء الله در مقالات پیش رو بصورت مفصل به این بخش پرداخته خواد شد ولی شما فعلا بصورت پیش فرض گزینه Para virtualized SCSI را علامت بزنید.
این بخش مربوط به کنترل کنندههای ذخیره سازی میباشد. انشاء الله در مقالات پیش رو بصورت مفصل به این بخش پرداخته خواد شد ولی شما فعلا بصورت پیش فرض گزینه Para virtualized SCSI را علامت بزنید.
نوع ارتباط هارد دیسک با ماشین مجازی در این بخش مشخص میشود.
در این قسمت میبایست یک هارد دیسک مجازی برای VM بسازیم یا آنرا مشخص کنیم. سه گزینه وجود دارد. گزینه اول ساخت یک Virtual disk جدید، گزینه دوم استفاده از یک دیسک مجازی (Virtual disk) میباشد که از قبل ساخته شده است و در نهایت گزینه سوم استفاده از یک دیسک فیزیکی است.
در این قسمت مشخصات هارد دیسک مجازی مشخض میشود. در قسمت Maximum disk size میتوان حجم disk را مشخص نمود که این حجم با توجه به نوع سیستم عامل و نرم افزارهای نصب شده مورد نیاز تعیین میگردد. در این شکل بدلیل اینکه فقط میخواهیم یک سیستم عامل Esxi را نصب کنیم این مقدار فضا کافی میباشد. چنانچه تیک گزینه Allocate all disk space now را بزنم همین الان این مقدار حجم را از فضای هارد من جدا میکند و به VM تخصیص میدهد. با توجه به تجربیات شخصی اینجانب بهتر است این گزینه را علامت نزنید که چنانچه با محدودیت در فضا دارید با مشکلی مواجه نشوید.
گزینه Store virtual disk as a single file بیانگر آن است که دیسک مجازی ساخته شده را به یک پارت 32 گیگابایتی تبدیل میکند و با انتخاب گزینه Split virtual disk into multiple files آنرا به چندین فایل تبدیل میکند. تفاوتی که این دو گزینه با یکدیگر دارند در این است که چنانچه بخواهیم در روش اول ماشین مجازی را جابه جا کنیم نیازمند هارددیسکی با حجم حداقل فضای تخصیصی هستیم. اما درصورتیکه گزینه دوم انتخاب شده باشد میتوان فایلها را بصورت تکه تکه جابه جا نمود و در صورتیکه یک فایل خراب شود ماشین مجازی اجرا نخواهد شد.
در این پنجره محل ذخیره شدن هارد دیسک مجازی را میتوان مشخص نمود. لازم به ذکر است مسیری که برای اینکار انتخاب میکنید باید فضای کافی برای ذخیره نمودن فایل داشته باشد.
و در نهایت یک summery از تنظیمات انجام شده را در اختیارمان قرار میدهد که چنانچه نیاز داشتیم تنظیماتی را تغییر دهیم از گزینه Customize Hardware میتوانیم اینکار را انجام دهیم.
بارگزاری فایلهای نصب Esxi
صفحه نمایش برای نصب Esxi که در بخش اول (صفحه طوسی) ورژن Exsi که در این آموزش VMware ESXi 7.0.3 با مدل Build Number (شماره ساخت سیستم عامل)، مشخصات سخت افزاری سرور میباشد.
صفحه Welcome برای نصب Esxi که برای ادامه فرآیند Enter را میزنیم.
بخش جذاب موضوع که قریب به یقین بدون خواندن آنرا قبول میکنند مربوط به License Agreement میباشد. اصلاً مگه میشه این بند رو قبول نکرد و پیش رفت. پس برای تأیید F11 را میزنیم.
در این قسمت برای نصب Esxi فضای تخصیص داده شده را انتخاب میکنیم.
تجربه شخصی: بهتر است Esxi را بر روی یک فلش حداکثر 32 گیگ نصب کنید که هر زمان خراب شد بتوان بصورت راحت آنرا جابه جا یا بروزرسانی نمود. در این آموزش بنده دو هارد دیسک بصورت مجازی ایجاد کردم یکی برای نصب Esxi و دیگری برای نصب ویندوزهای مجازی که در ادامه آموزشهایی که بحضورتان تقدیم میگردد فضای دیگری را به عنوان Data Store که میتواند بصورت Localی (DAS) یا شبکهای (NAS یا SAN) باشد اختصاص میدهیم.
زبان مورد نظر خود را از این قسمت انتخاب میکنیم که بصورت پیش فرض بر روی انگلیسی تنظیم شده است. برای ادامه کلید Enter را فشار میدهیم
مرحله انتخاب و تعیین پسورد که پیشنهاد میگردد ترکیبی هشت کاراکتی از رقم، حروف (بزرگ و کوچک) و علامت باشد.
چنانچه با پیغام عدم پشتیبانی Esxi از برخی از futureهای CPU مواجه شدید، میبایست ماشین مجازی را خاموش و گزینههای عکس زیر را علامت بزنید و سپس OK کنید.
این بخش با کلیک بر روی تنظیمات VM و سپس انتخاب Processors در دسترس است.
برای ادامه فرآیند نصب (Install) را انجام دهیم F11 روی کیبرد را فشار میدهیم.
Esxi در حال نصب شدن است.
بعد از اینکه نصب بصورت کامل انجام شد سورس نرم افزار (فلش بوتیبل، Disk ) را جدا میکنیم.
بعد از نصب Esxi با صفحه ای با نام DCUI که مخفف عبارت Direct Console User Interface و مشابه تصویر فوق میباشد مواجه خواهید شد که جهت مدیریت اولیه و تنظیمات پایه سرور Esxi مورد استفاده قرار میگیرد. در ادامه به توضیح کامل بخشهای این کنسول خواهیم پرداخت، پس با ما همراه باشید.
چنانچه بخواهیم در این مرحله سرور Esxi را خاموش یا ریستارت کنیم F12 روی کیبرد رو میزنیم. در این مرحله از ما user و pass میخواهد
یوزر پیش فرض Esxi، root بوده و کلمه عبور آن، رمزی است که در هنگام نصب تعیین کردیم.
چنانچه تیک این گزینه را بزنیم، ماشینهای مجازی در حال اجرا بر روی Esxi را متوقف مینماید. F2، Esxi را خاموش، F11، Esxi را Restart و Esc به منوی اصلی باز میگردد. میتوان با زدن دکمه F2 و وارد نمودن User و Pass به صفحه System Customization دسترسی داشت. یادآوری میگردد یوزر بصورت پیش فرض root و کلمه عبور در هنگام نصب Esxi تعیین شده است.
برای وارد شدن به بخش customize system/view logs، F2 را میزنیم. در اینجا نیز جهت احراز هویت از ما یوزر و پسورد میخواهد.
- Configure Password:
در بخش System Customization با صفحهای همانند شکل فوق مواجه خواهید شد که میتوان سایر تنظیمات مدیریتی را انجام داد. اولین گزینه موجود در این بخش Configure Password میباشد که میتوان پسوردی را که موقع نصب Esxi تعیین کرده بودیم تغییر دهیم.
جهت تغییر آن یکبار پسورد فعلی را در بخش اول وارد و در دو بخش بعدی کلمه عبور جدید خودمان را بصورت Complex و ترکیبی از اعداد، حروف و نشانه است را وارد مینمائیم.
- Configure Lockdown Mode:
فعال نمودن این گزینه کمک زیادی به افزایش امنیت سرور Esxi ما مینماید. با فعال شدن این حالت دیگر کسی نمیتواند از طریق محیط DCUIبه سرور Esxi لاگین کند. جهت فعال نمودن آن از طریق پنل web یا محیط vCenter که ان شاء الله در آموزشهای بعدی تقدیم حضور میگردد میتوان اقدام نمود.
- Configure Management Network:
- Network Adapters
تنظیمات شبکه سرور Esxi را در این قسمت میتوان انجام داد.
اولین گزینه مربوط به این بخش Network Adapter میباشد. در این قسمت میتوان کارتهای شبکهای را که بصورت فیزیکی بر روی سرور Esxi نصب شده اند را مشاهده نمود.
اولین کارت شبکه با نام vmnic0 شناخته میشود. لازم به ذکر است سایر کارتهای شبکه با نامهای vmnic1، vmnic2 و … نشان داده میشود. در شکل فوق بر روی سرور فیزیکیمان، چهار کارت شبکه نصب شده است. برای جابهجایی بین کارتهای شبکه و انجام تنظیمات بر روی آن از کلیدهای Arrow key (فلشهای بالا و پایین) استفاده میشود. که vmnic0 بصورت فعال انتخاب شده است و جهت مدیریت سرور Esxi مورد استفاده قرار میگیرد.
نکته 1: با نصب Esxi یک سوئیچ مجازی با نام vSwitch0 ساخته میشود. حالا چرا این بحث رو مطرح کردم؟ بخاطر اینکه ارتباط ما با Esxi بصورت مجازی و از طریق همین سوئیچ مجازی صورت میپذیرد.
نکته 2: سوئیچ مجازی که در مبحث فوق مطرح گردید به طور اتوماتیک به یکی از کارتهای شبکه فیزیکی سرور تخصیص داده میشود یا در اصطلاح میگویند bound میشود. بنابراین باید دقت داشت کارت شبکهای را انتخاب کنیم که وضعیت status آن در حالت Connected باشد.
- VLAN (optional):
چنانچه در شبکه خودمان ساختار vlan داشته باشیم و بخواهیم از vlan خاصی برای Management استفاده کنیم، میتوان شماره آن Vlan خاص را قسمت مربوطه مطالق شکل زیر وارد نمود.
که از عدد یک شروع و تا 4094 ادامه دارد.
- IPv4 Configuration:
قسمت IPv4 Configuration مربوط به تنظیمات IP جهت برقراری ارتباط با سرور Esxi میباشد.
گزینه اول (Disable IPc4 configuration…) میگه آقا من نمیخوام از IPv4 برای شبکه استفاده کنم. اون رو غیرفعالش کن. گزینه دوم (Use dynamic IPv4 ….) برو بصورت اتوماتیک و از DHCP آی پی رو اختصاص بده که به هیچ وجه پیشنهاد نمیگردد، و در نهایت گزینه سوم (Set Static IPv4….) بصورت دستی میتوان IP را اختصاص داد. لازم به ذکر است با استفاده از این IP و بصورت web base از طریق مرورگر میتوان به صفحه Console سرور Esxi دسترسی داشت.
- IPv6 Configuration:
چنانچه در شبکه از IPv6 استفاده شده باشد، تنظیمات این بخش را همانند IPv4 Configuration انجام میدهیم.
در غیراینصورت پیشنهاد میگردد آنرا غیر فعال کنید.
- DNS Configuration:
در بخش DNS Configuration تنظیمات مربوط به DNS را انجام میدهیم
برای آنکه این بخش بدرستی کار کند لازم است تنظیمات صحیح آن در AD صورت پذیرد. همچنین میتوان تعیین نمود که این نام را بصورت اتومات از شبکه بگیرد که اصلا به هیچ وجه پیشنهاد نمیگردد.
- Custom DNS Suffix’s
لفظ DNS Suffix به معنای پسوند DNS میباشد.
که در اینجا Suffix ما FarazNetwork.local میباشد.
جهت اعمال تغییرت لازم است یکبار از این بخش خارج شویم. بنابراین ESC را میزنیم. پیغامی همانند شکل زیر نشان داده میشود
چنانچه بخواهیم تغییرات را ذخیره و اعمال کنیم برای تأیید Y، و اگر نخواهیم N را میزنیم.
- Restart Management Network:
در بعضی مواقع ارتباط ما با سرور Esxi قطع میشود.
جهت Tshoot یا Troubleshooting لازم است، کارتهای شبکه یکبار Restart شود. بنابراین از این گزینه استفاده میشود. لازم به ذکر است در این حالت کارت شبکه Management Network یکبار Start و Stop میشود.
جهت Restart، دکمه F11 را میزنیم.
- Test Management Network:
در این قسمت میتوان از صحت عملکرد ارتباطات شبکهای از طریق دستور Ping در سه گزینه اول و فراخوانی نام سروری در شبکه از بخش Resolve Hostname اطمینان حاصل نمود. لازم به ذکر است برای اینکه بند آخر به درستی کار کند لازم است DC و DNS نیز نصب و کانفیگ گردند.
- Network Restore Option:
این گزینه تنظیمات شبکه را به حالت پیش فرض تغییر میدهد. ان شاء الله این مورد بصورت مفصل در مقالات آینده مورد بحث و بررسی قرار خواهد گرفت.
- Configure Keyboard:
تنظیمات مربوط به زبان Keyboard که بصورت پیش فرض بر روی US و انگلیسی تنظیم شده است. چنانچه زبان خاصی را مد نظر دارید میتوانید آنرا با استفاده از کلیدهای Up/Down از لیست فوق پیدا کنید و با Space انتخاب و سپس با Enter تأیید کنید.
- Troubleshooting Options:
این قسمت جهت عیب یابی مورد استفاده قرار میگیرد و شامل موارد ذیل میباشد.
- Enable Esxi Shell
چنانچه بخواهیم بصورت ریموت و از طریق خط فرمان (Command Line) به سرور Esxi متصل شویم میبایست Sell مربوط به این قسمت را بر روی هاست Esxi فعال کنیم. جهت فعال نمودن بر روی Enable Esxi Shell رفته و Enter را میزنیم.
نکته: در حالت کلی Sell یک رابط دستوری بین کاربر و هسته سیستمعامل است که با استفاده از آن کاربر دسترسی مستقیم به سیستم عامل را دارد.
- Enable SSH
این گزینه بصورت پیش فرض بر روی هاست Esxi بصورت غیرفعال میباشد. در صورت فعال بودن این گزینه میتوان از طریق نرم افزارهایی مانند Putty و یا بصورت command به سرور ریموت بزنیم. در این حالت صفحه DCUI باز شده و دیگر نیاز به حضور فیزیکی پشت سرور نداریم. پیشنهاد میگردد برای امنیت بیشتر لازم است این گزینه غیرفعال باشد و فقط در مواقع لازم و ضروری مورد استفاده قرار گیرد. ان شاء الله در مقالات آینده بیشتر به این موضوع پرداخته خواهد شد. جهت فعال یا غیرفعال نمودن این حالت کافی است بر روی Enable SSH، Enter را بزنیم.
نکته: SSH مخفف Secure Sell است.
- Modify Esxi Shell and SSH timeouts
این گزینه زمانیکه SSH فعال باشد (Enable SSH) به حالت فعال است. برای وارد شدن به این بخش مطابق معمول از Enter استفاده میکنیم.
بعد از وارد شدن به این بخش دو گزینه وجود دارد
- Availability timeout
این قسمت زمان فعال بودن سرویسهای SSH یا Shell میباشد. مقداز زمان وارد شده (بر حسب دقیقه) در این قسمت نشان میدهد که کاربر جهت Remote Management تنها ده دقیقه فرصت دارد و پس از انقضای این زمان دیگر امکان SSH زدن به سرور وجود ندارد.
نکته 1: چنانچه کاربر در این مدت زمان به سرور SSH یا Sell بزند و ارتباط (Session) خود را باز نگه دارد بعد از گذشت مدت زمان تنظیمی در این قسمت همچنان ارتباط خود را خواهد داشت.
- Idle timeout
این گزینه مربوط به حالتی است که کاربر ارتباط باز با سرور دارد اما بنا به دلایلی از ارتباط استفاده نمیکند. چنانچه مدت زمان تنظیم شده در این قسمت به اتمام برسد و زمان Availability timeout نیز تمام شده باشد، کاربر دیگر نمیتواند از طریق SSH یا Sell با سرور ارتباط برقرار کند.
- Modify DCUI idle timeout
در این قسمت مشخص میکنیم که اگر یک زمانی (بر حسب دقیقه) از کنسول DCUI استفاده نکردیم برای ورود مجدد میبایست رمز را وارد کنیم.
- Restart Management Agents
زمانیکه در DataCenter خودمان چندین هاست Esxi داریم برای مدیریت یکپارچه هاستها از vCenter استفاده میشود. گاهی اوقات ممکن است بنا به دلایل مختلفی ارتباط vCenter با هاستهای Esxi قطع شود، میتوان با Restart نمودن management agent مشکل بوجود آمده را مرتفع نمود. چنانچه گرینه Collect extra … را علامت بزنیم و F11 را بزنیم میتوانیم اطلاعات دقیق و کاملتری را در ارتباط با TShoot بدست آورد.
نکته: لازم به ذکر است در صورت استفاده از گزینه فوق کلیه VMها قادر به سرویس به کلاینتها تا اتمام نتیجه نخواهند بود.
View System Logs:
در این قسمت میتوان انواع logهای جمع آوری شده توسط سرور Esxi را مشاهده نمود. برای مشاهده هر لاگ مخصوص میتوان از اعداد یک تا شش استفاده نمود. این logها در رفع مشکلات پیش آمده بسیار حائز اهمیت میباشد.
View Support Information:
در این بخش میتوانیم اطلاعاتی در مورد لایسنس و مواردی در ارتباط با SSH و SSL مشاهده کنیم. لازم به ذکر است در حال حاظر لایسنس ما در حالت Evaluation و به صورت 60 روزه است که لازم است لایسنس اصلی را در داخل نرم افزار وارد کنیم. کاربرد SSH و SSL هم در برقراری ارتباط به صورت مطمئن و امن با هاست vCenter است. با زدن Page Down نیز میتوان اطلاعات بیشتری را مشاهده نمود.
- Reset System Configuration:
در این قسمت کلیه تنظیماتی را که تا کنون در سرور Esxi از قبیل پسوردها، تنظیمات مربوط به IP، تنظیمات مربوط به SSH و …انجام دادهایم از بین رفته و به حالت اولیه باز میگردد. ذکر این نکته لازم و ضروری است که در این حالت VMهای موجود در Esxi ازبین نرفته و فقط از دسترس خارج میگردند. برای انجام اینکگار همانطور که در شکل مشخص است از F11 استفاده میکنیم.
تمام مطالبی که تا اینجا به استحضار شما خواننده محترم رسید تنظیمات پایه ای سرور Esxi و محیط DCUI بود. جهت تنظیمات بیشتر و پیشرفته و همچنین نصب VMها که اصلی راه اندازی سرور Esxi است لازم است تا از طریق واسطی به سرور دسترسی داشته باشیم.
در ورنهای قدیمی منظور Esxi 5.5 از نرم افزار vSphere Client استفاده میشد. با گذشت زمان و ارتقاء ورن نرم افزار مخصوصاً بعد از Esxi 6.7.3 دیگر فقط از طریق مرورگر و وارد نمودن آدرس IP میتوان به پنل سرور Esxi دسترسی داشت.
یادآوری: نسخه نصب شده سرور Esxi در این آموزش Esxi 7.0.3 میباشد.
زمانیکه آدرس IP، 10.10.10.240 را در صفحه مرورگر خود وارد میکنیم بدلیل اینکه برای مرورگر ناشناخته است و نیاز به Certificate و احراز هویت دارد و فعلاً هیچ کدام در دسترس نیست شما گزینه Accept Risk and Continue را بزنید تا با صفحه شکل زیر مواجه شوید
با استفاده از User name و Password ای که در محیط DCUI وارد میکردیم وارد محیط سرور Esxi میشویم که در شکل زیر مشاهده میکنید.

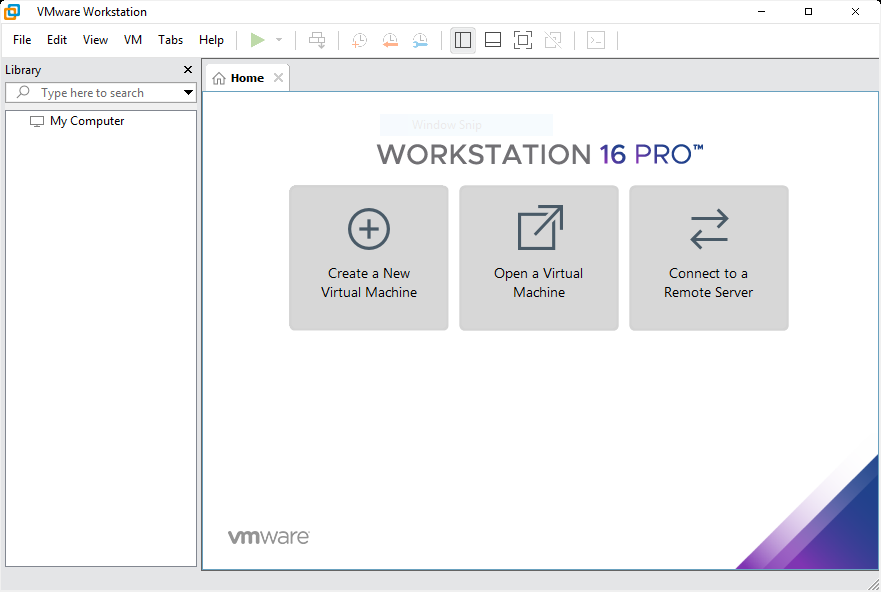
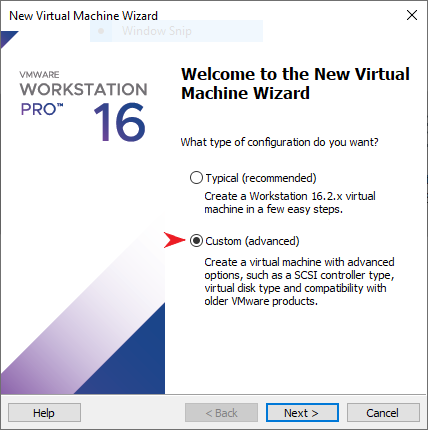
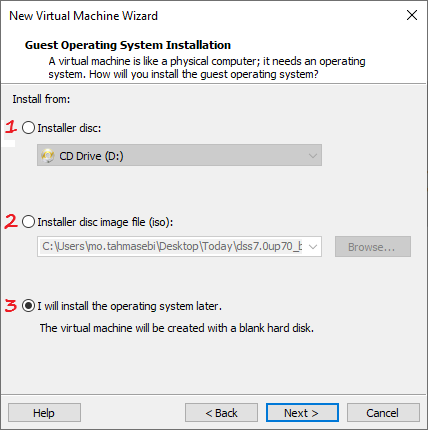
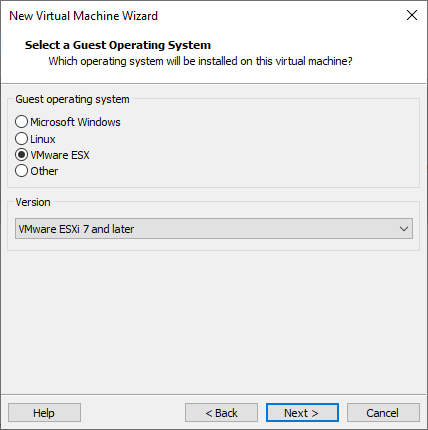
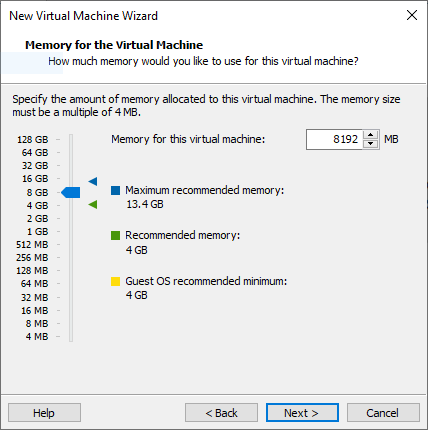
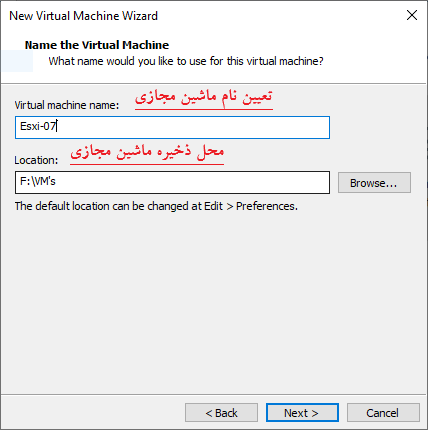
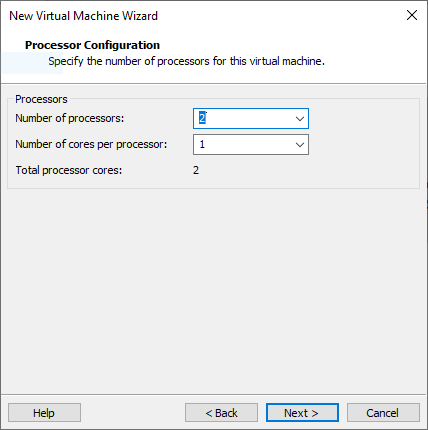
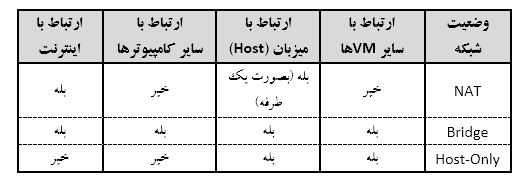
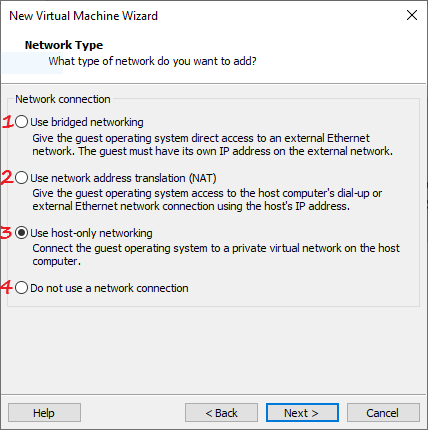
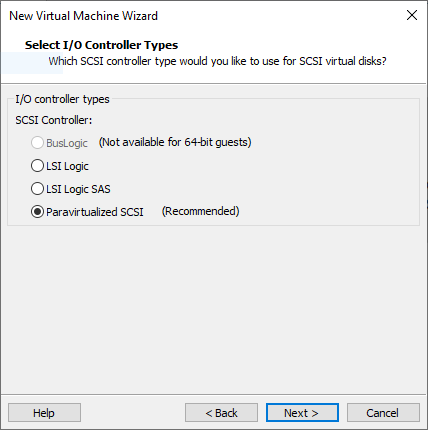
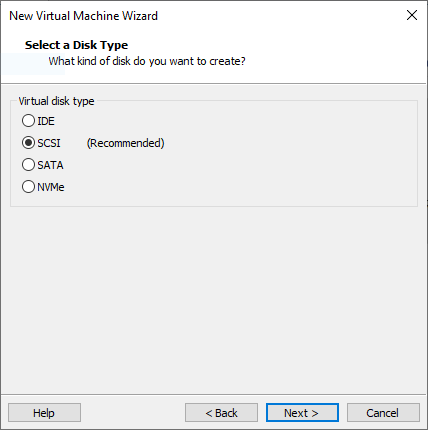
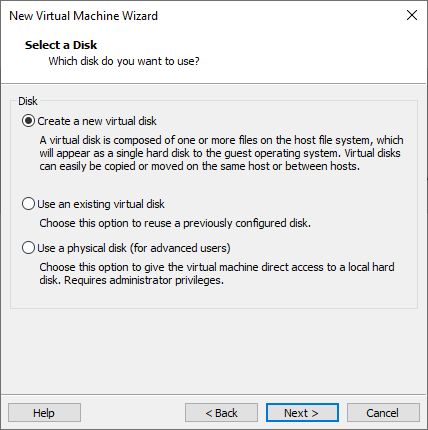
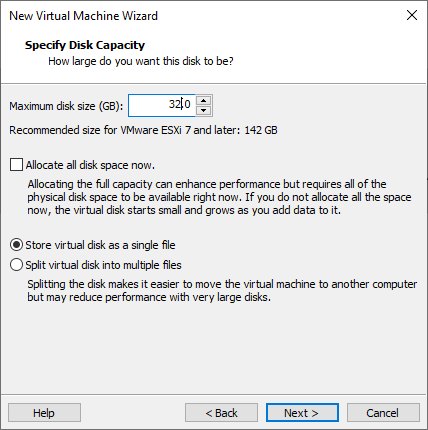
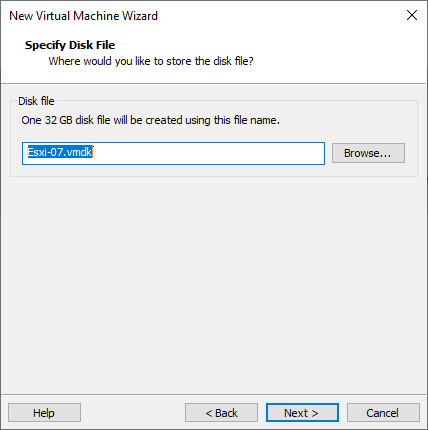
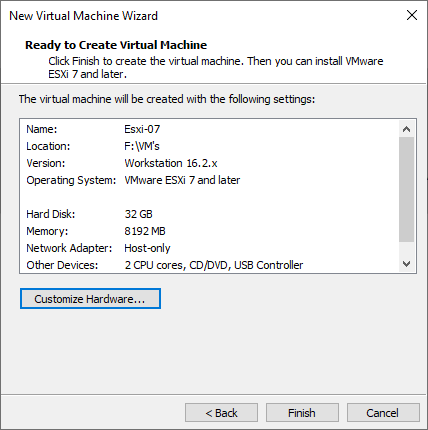
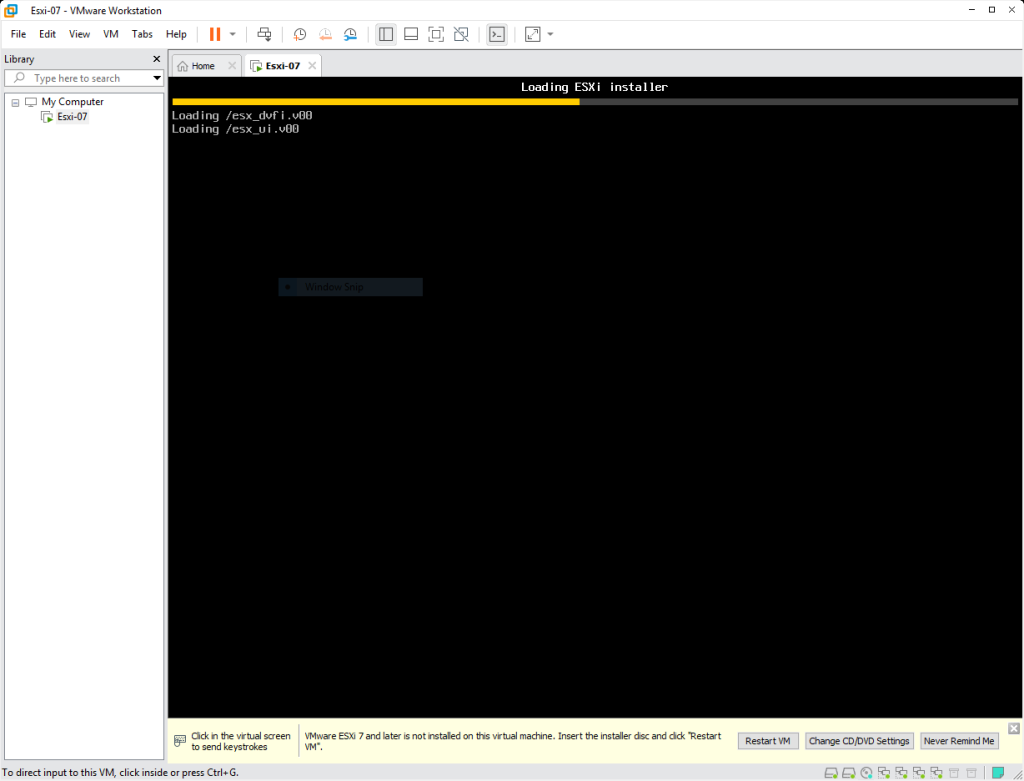
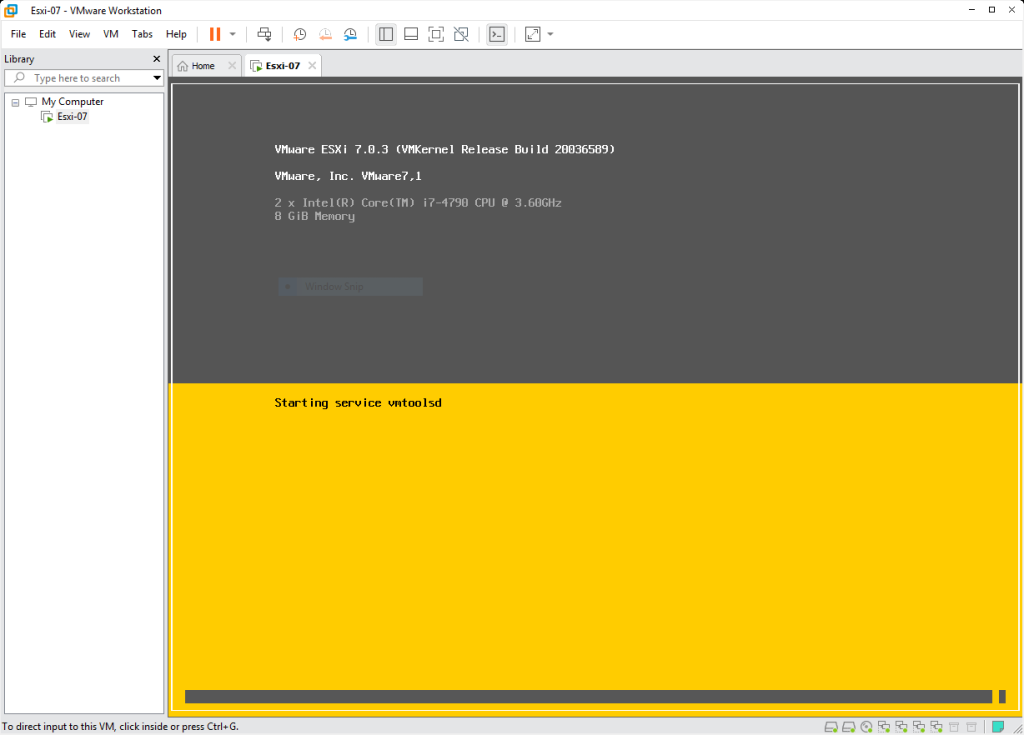
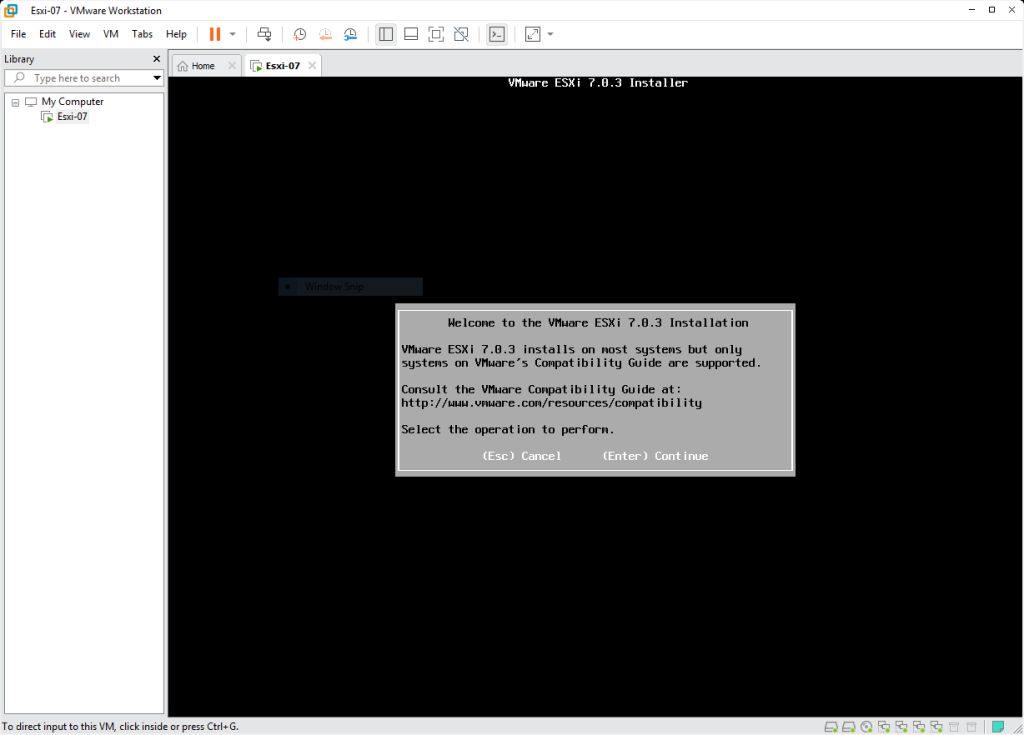
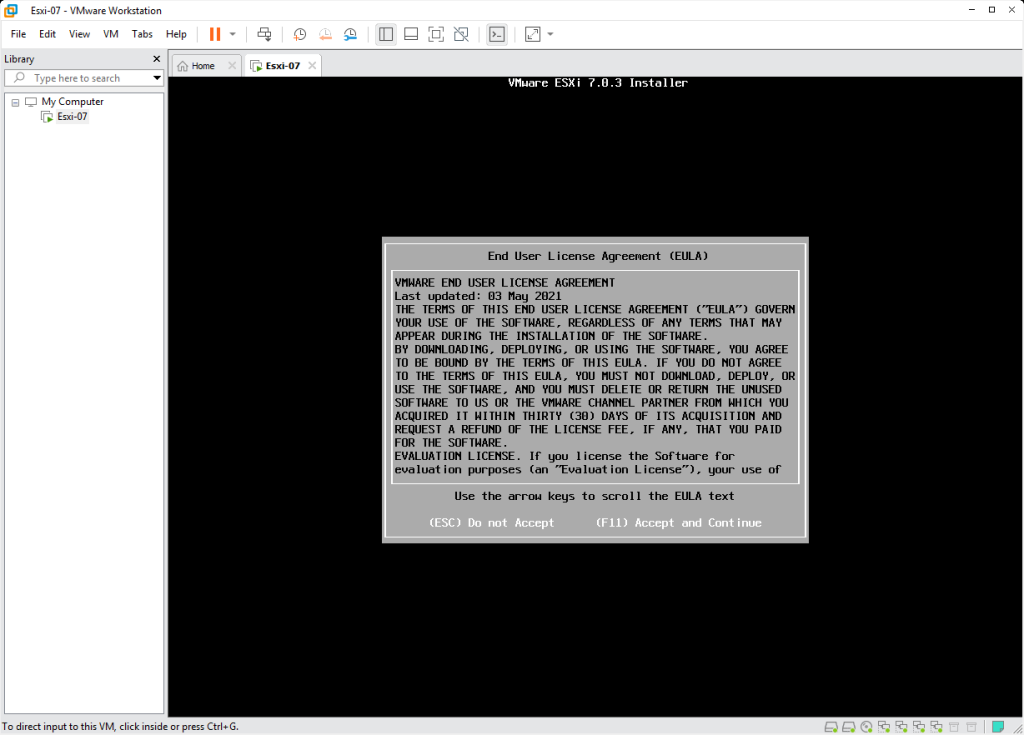
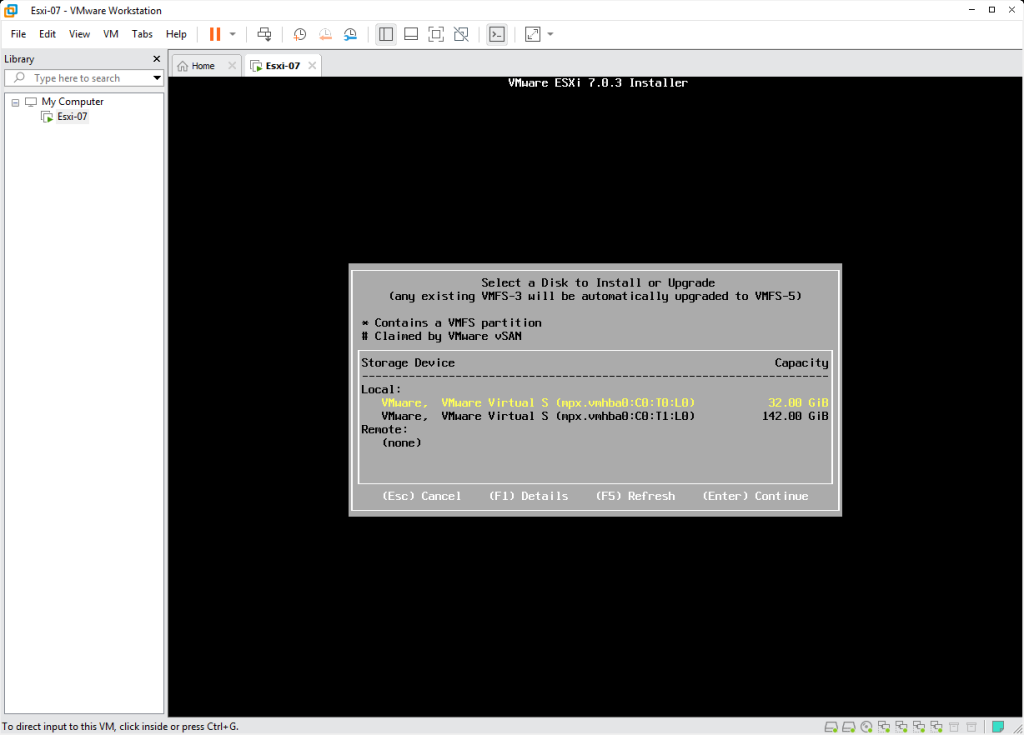
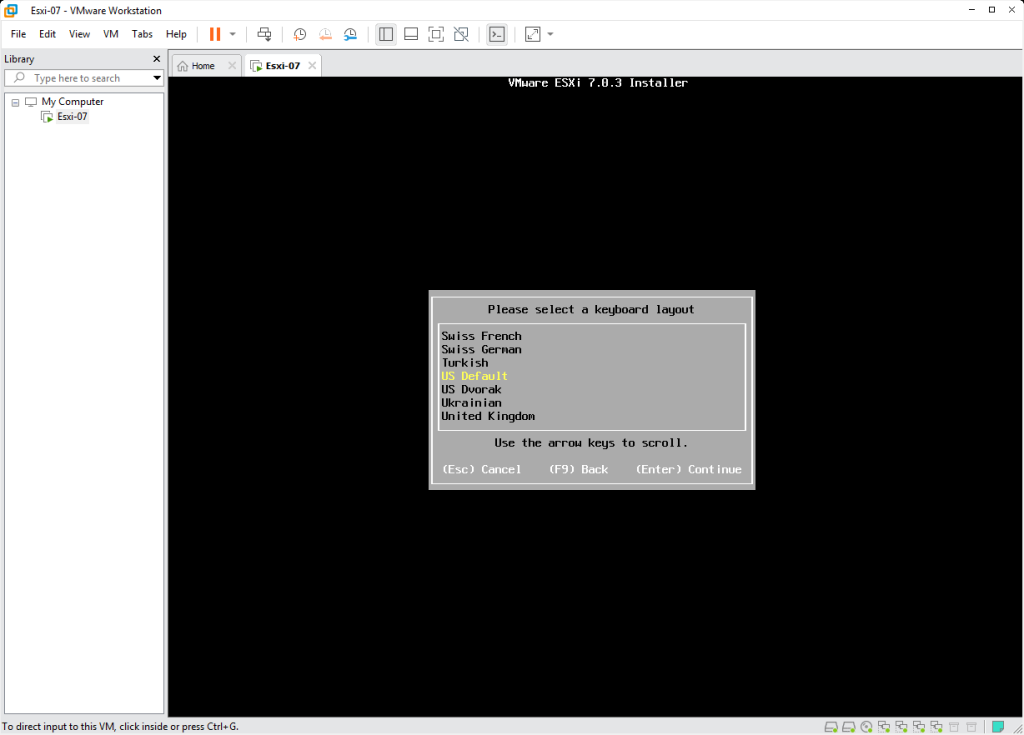
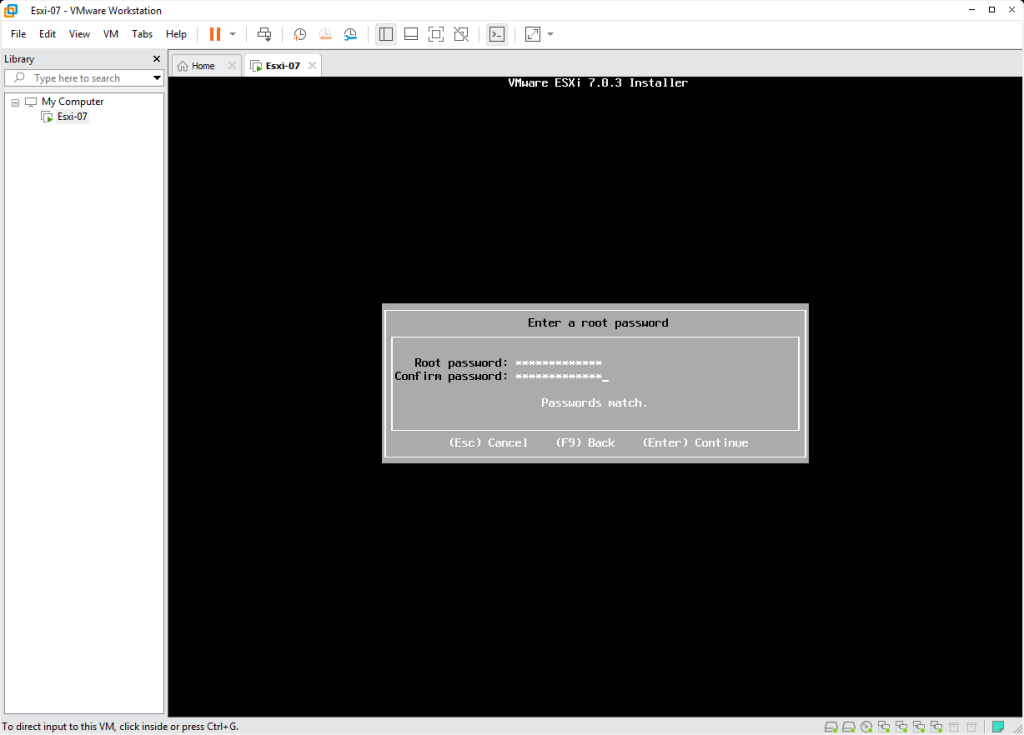
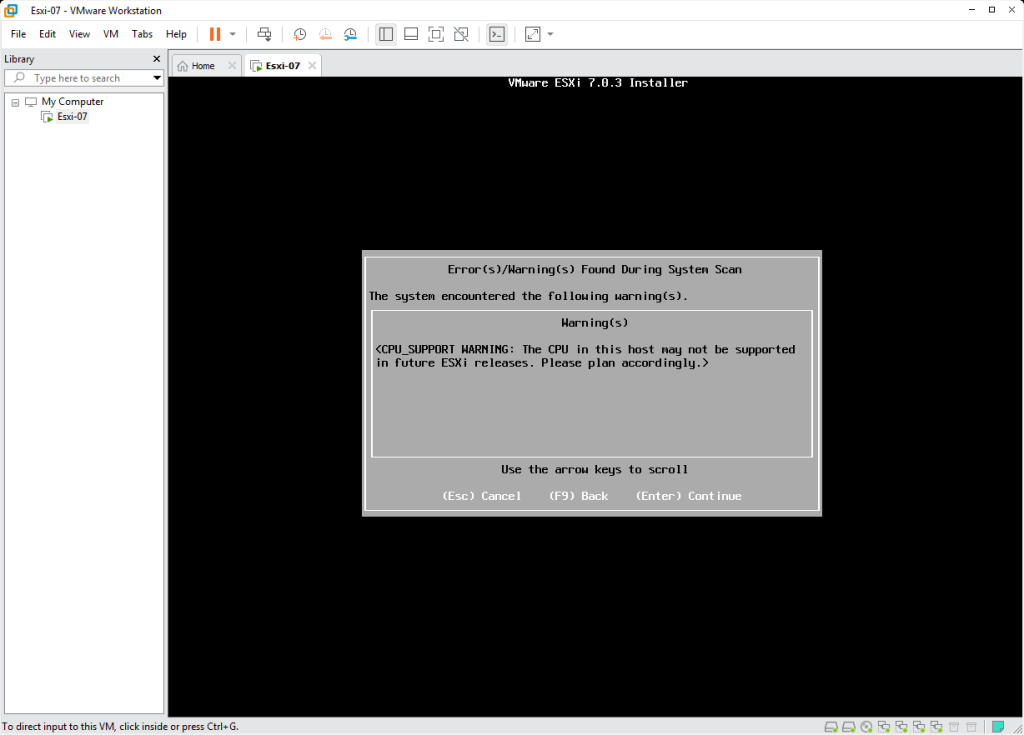
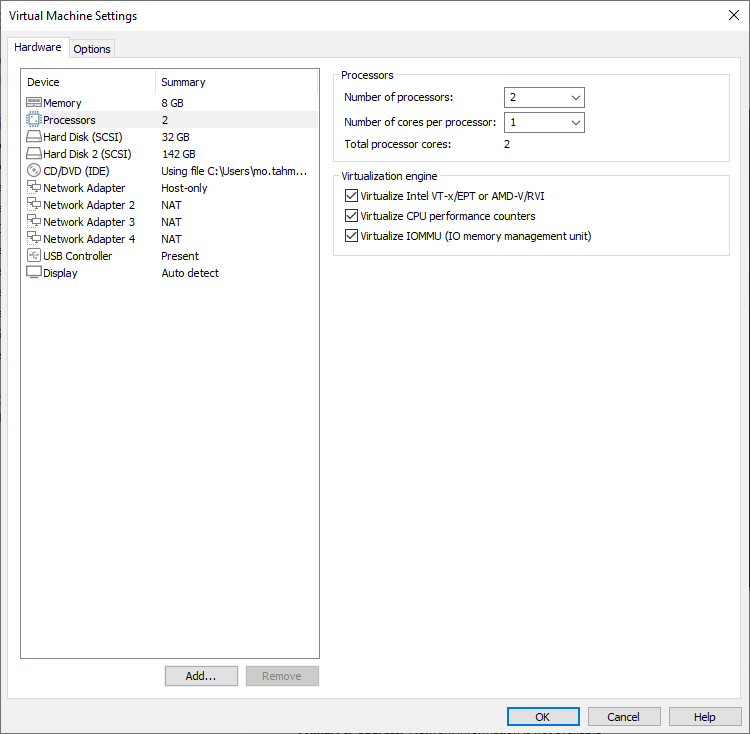
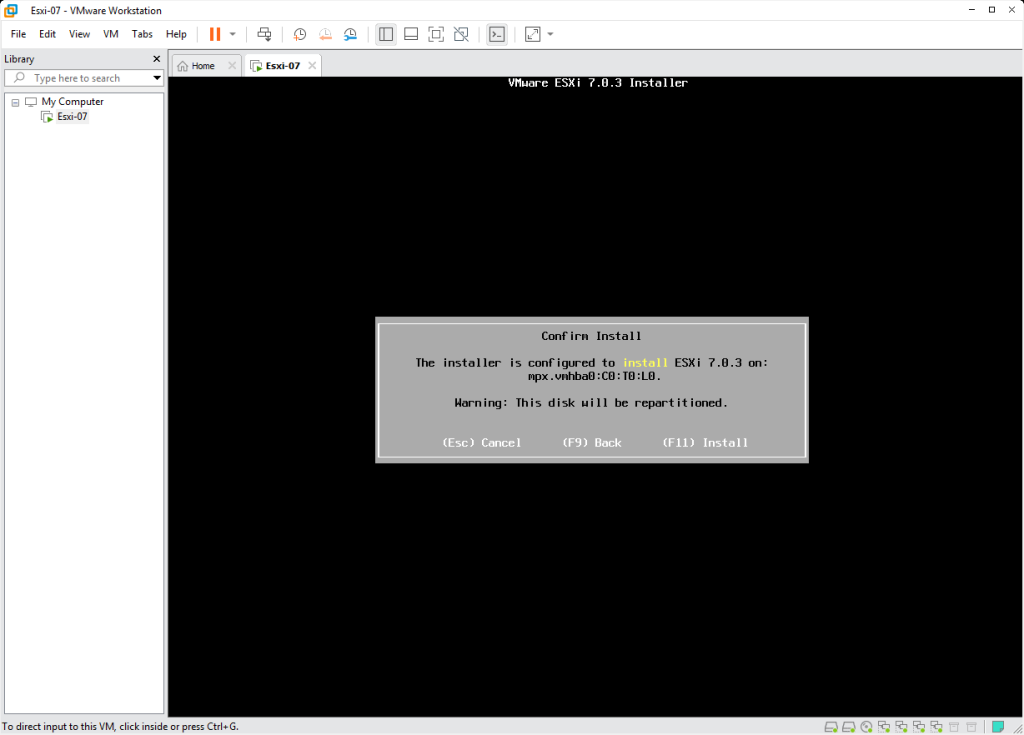
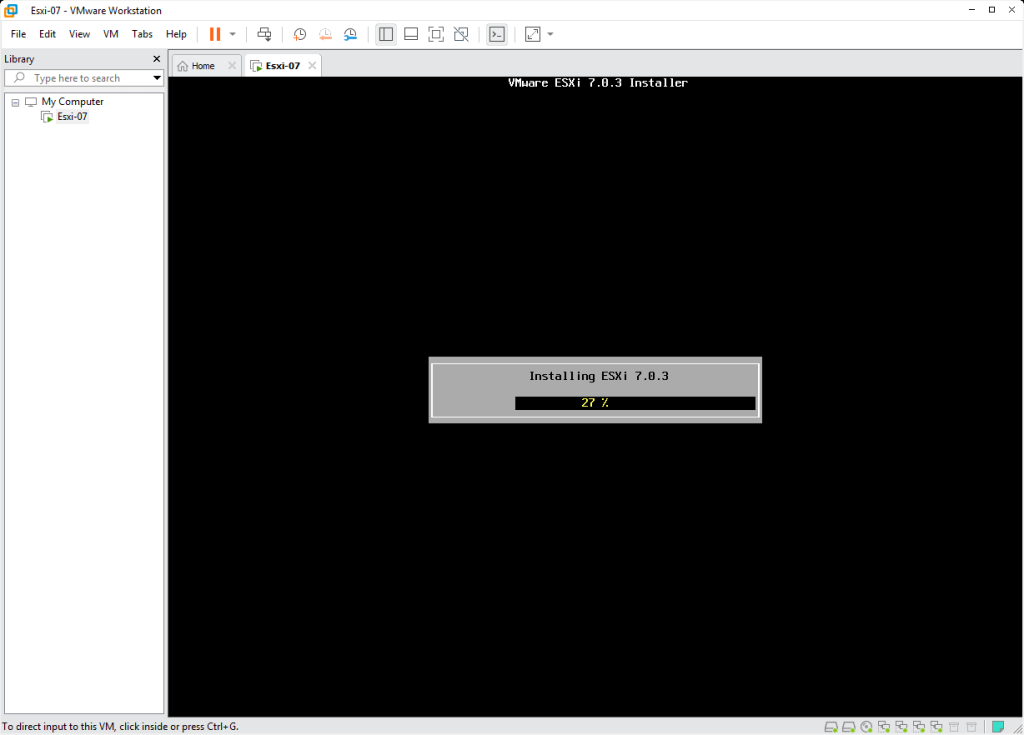
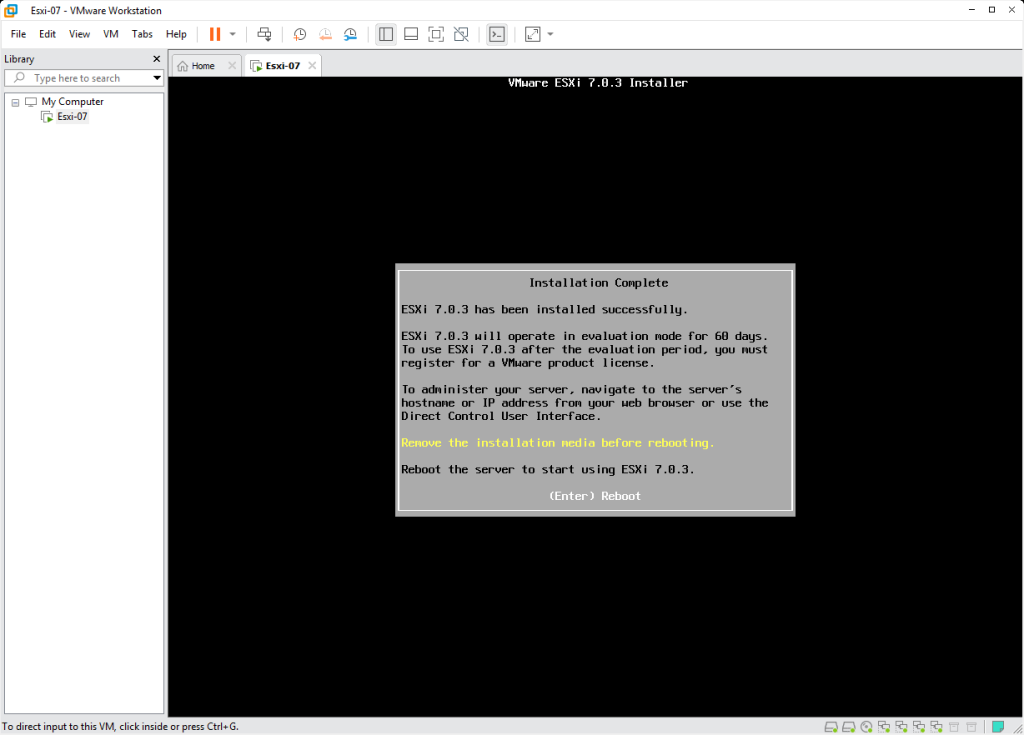
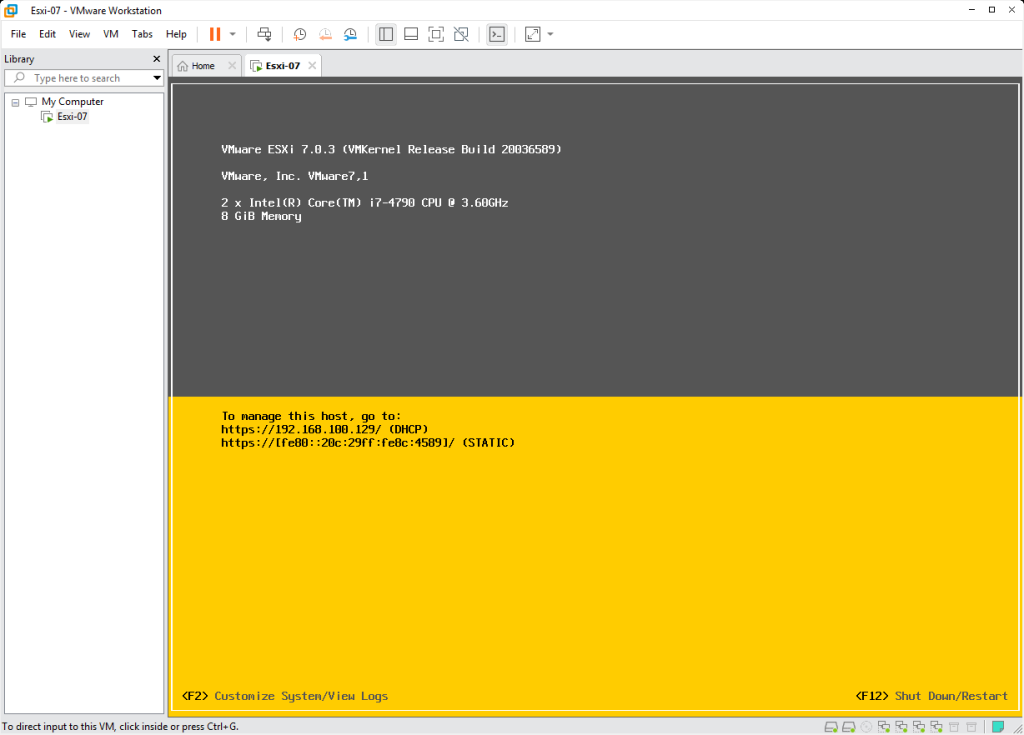
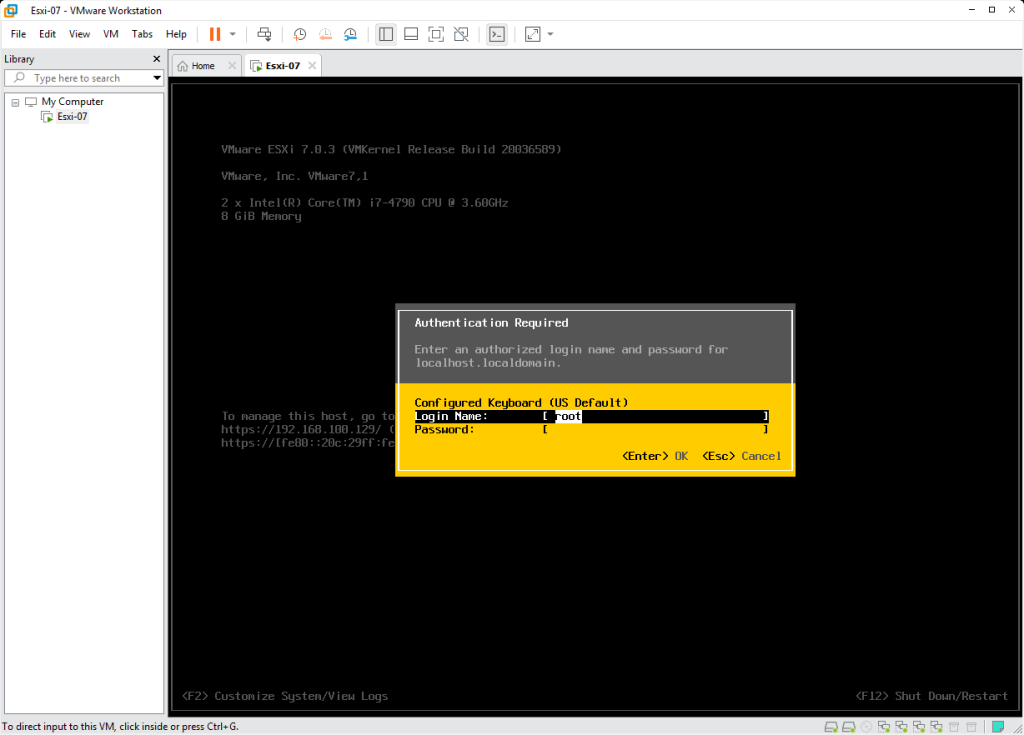
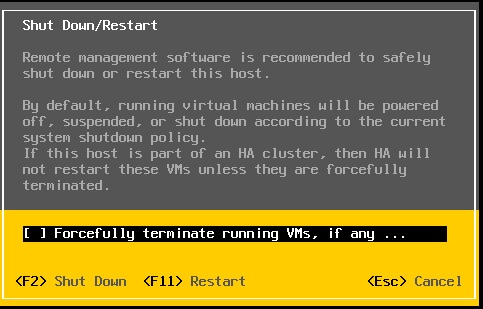
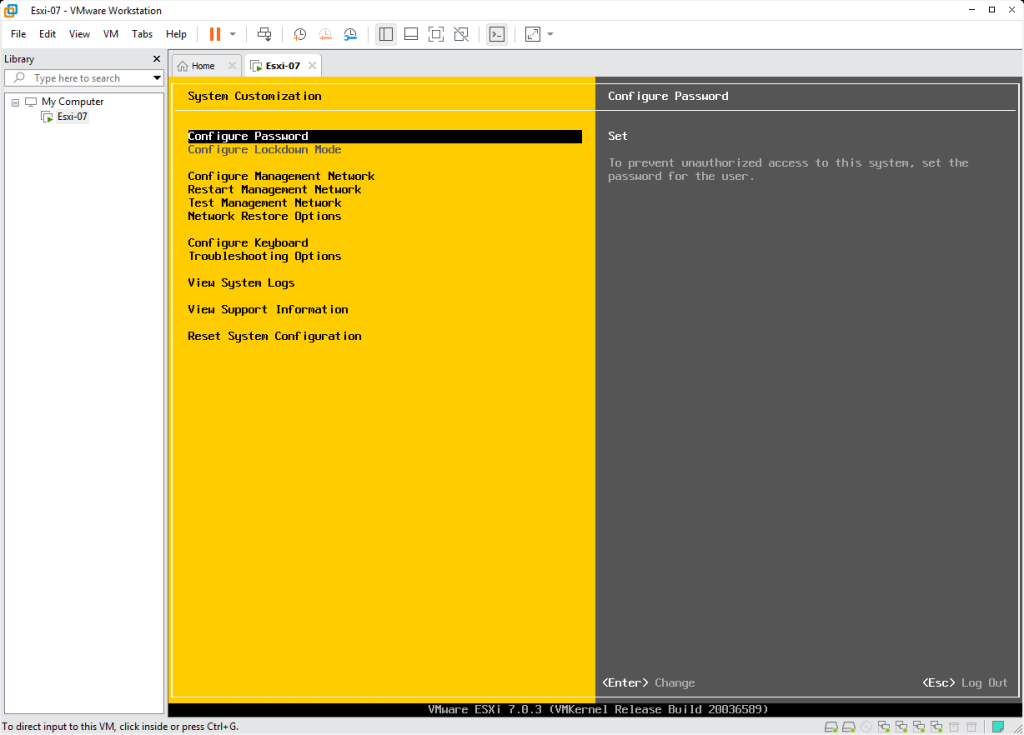
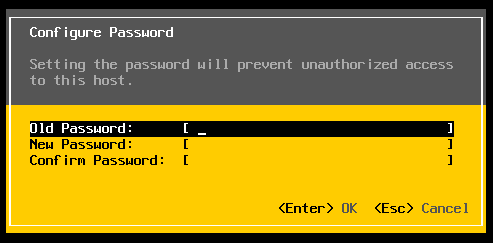
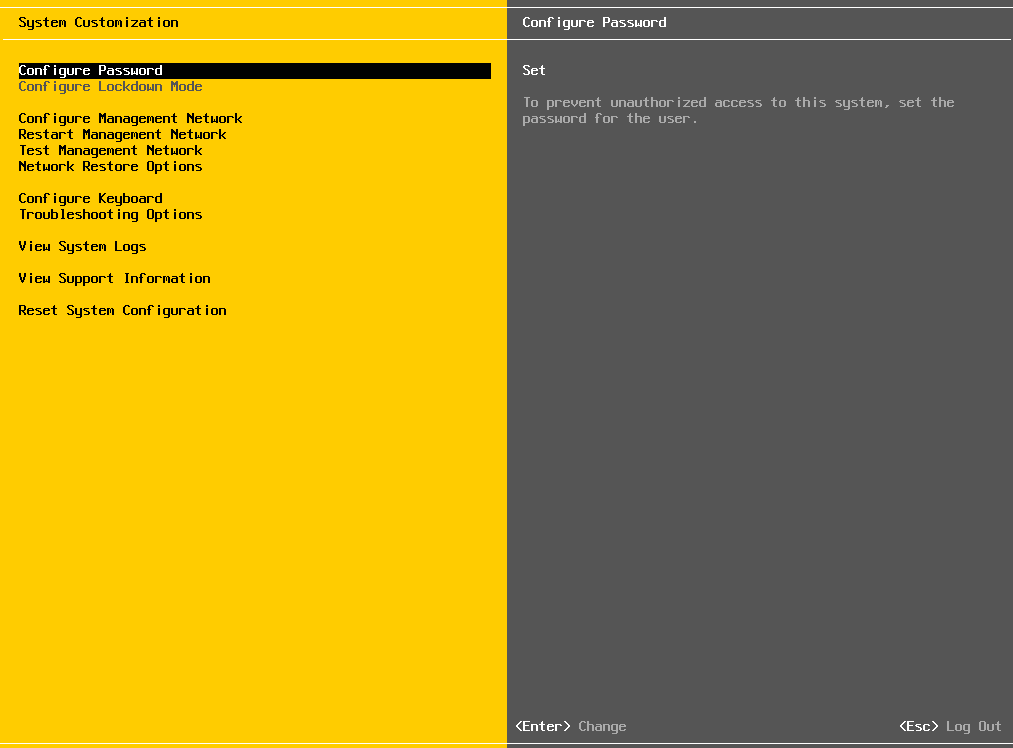
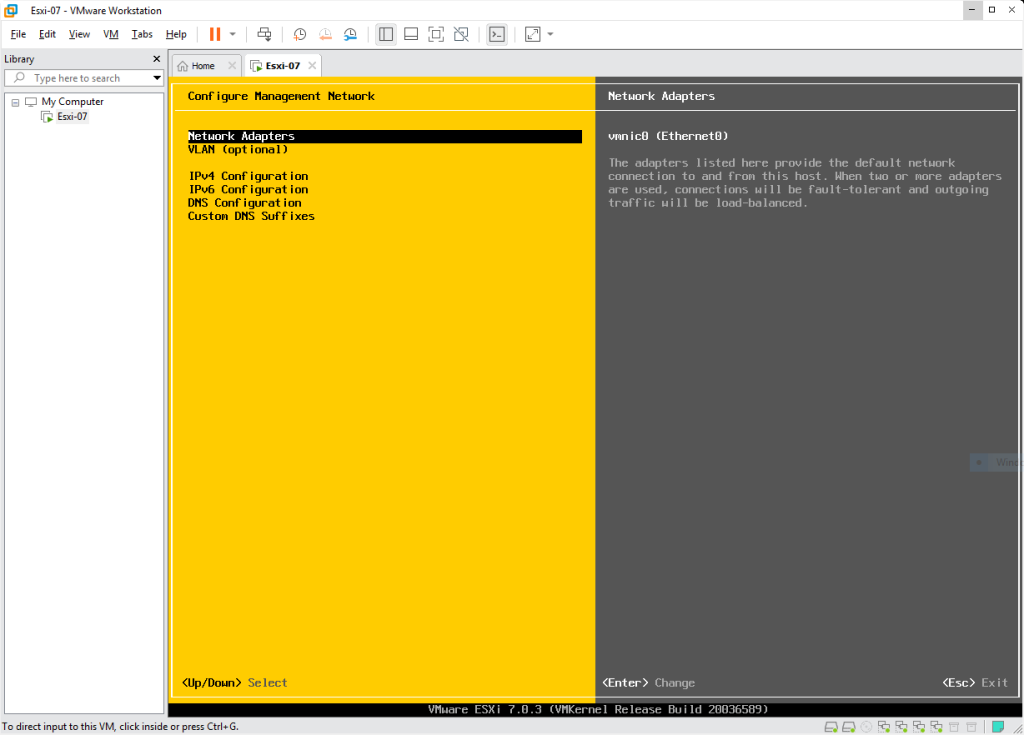
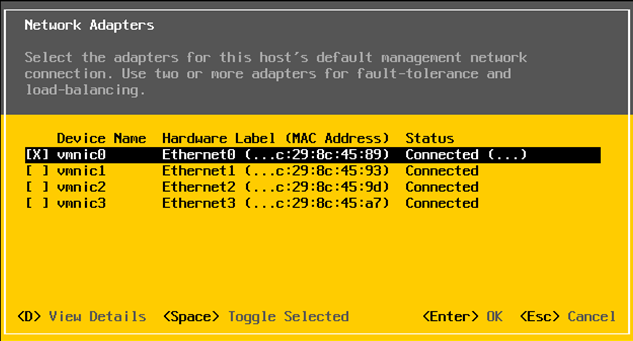
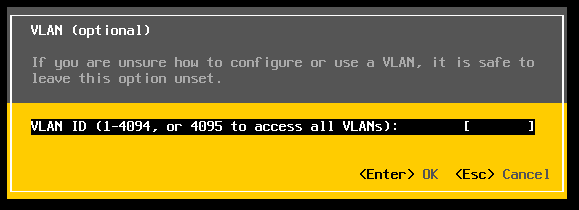

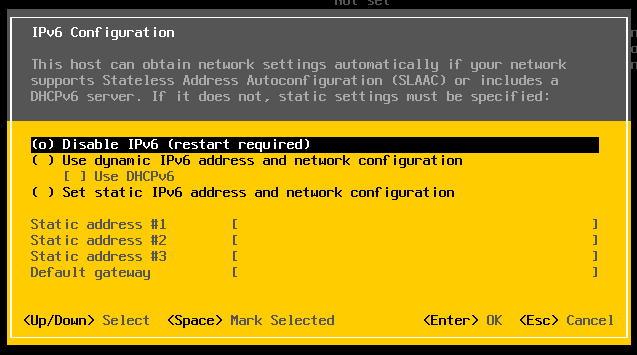
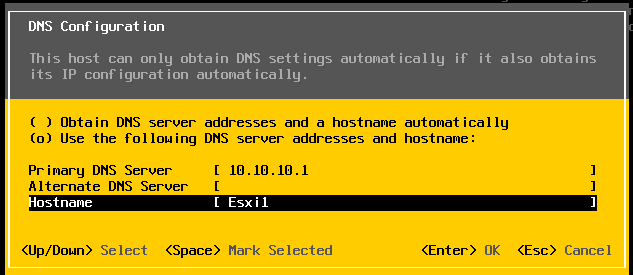
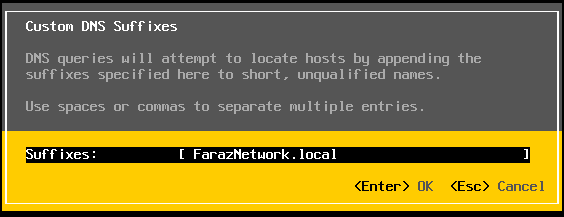
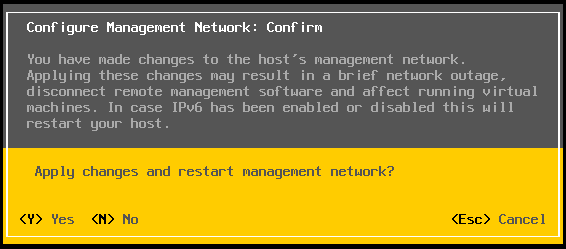
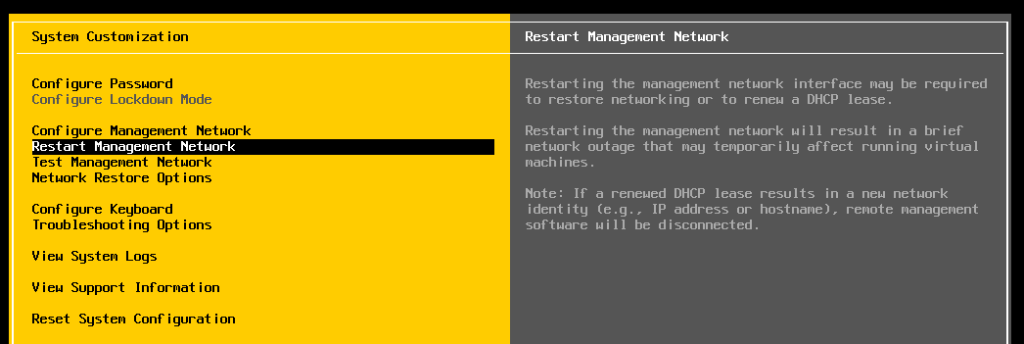
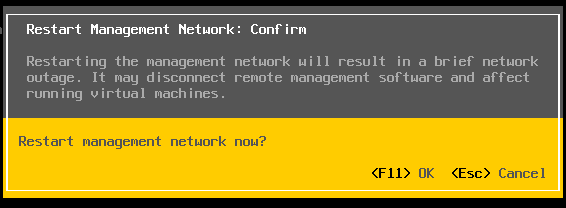
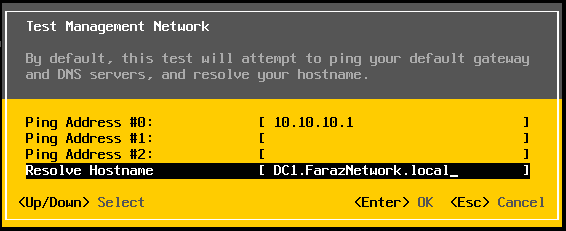
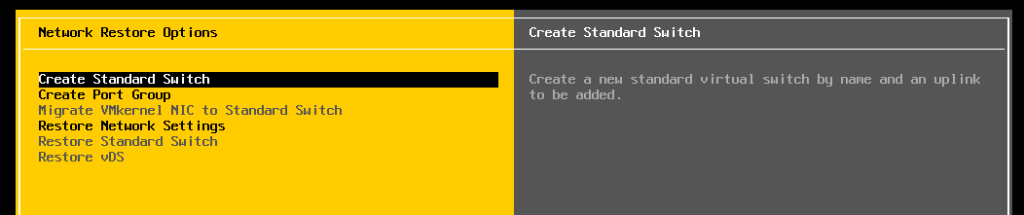
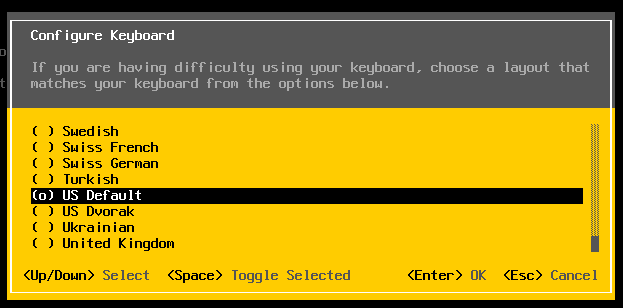
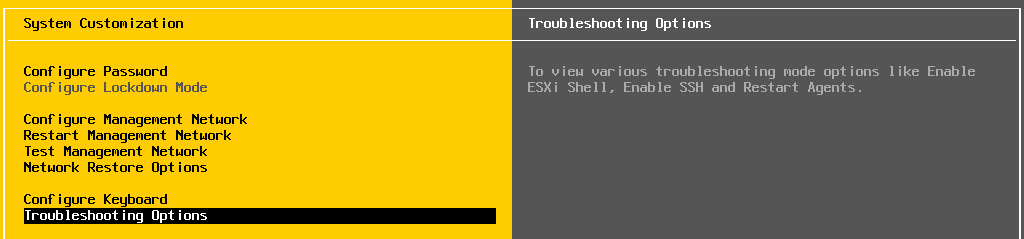



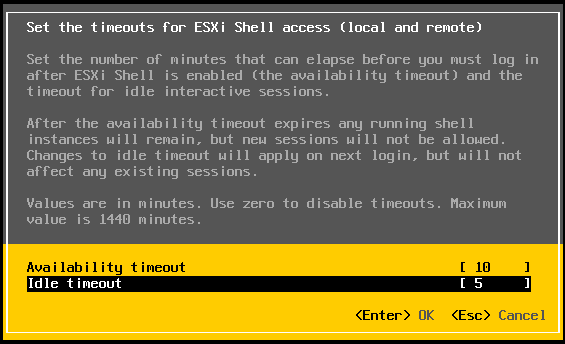
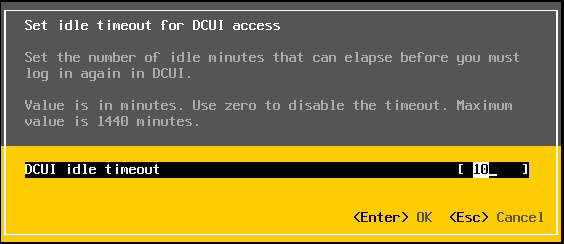
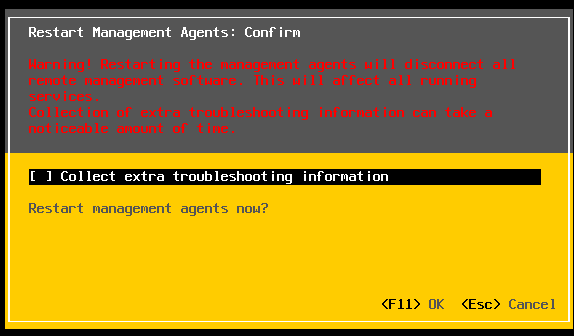
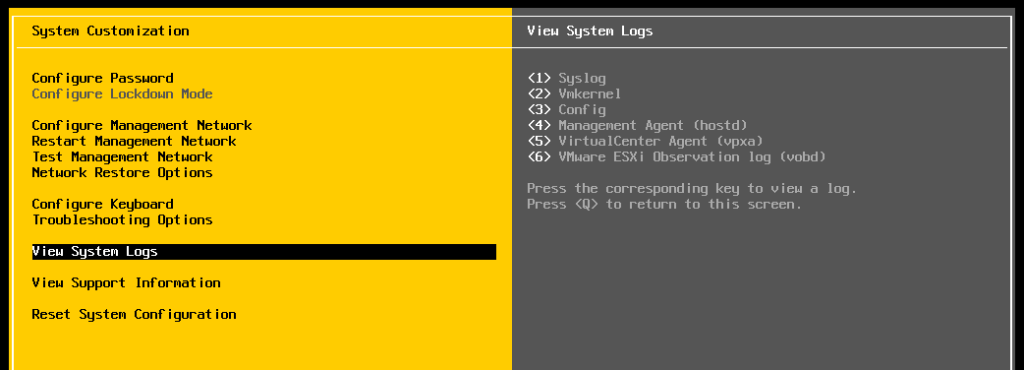
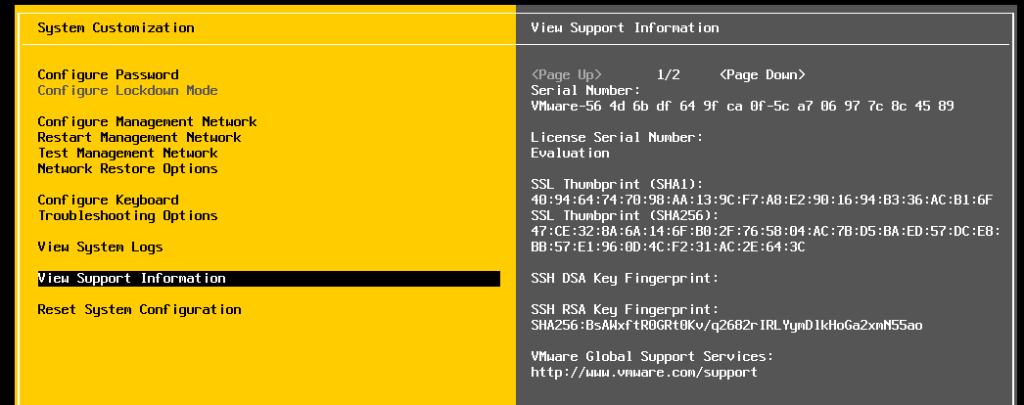
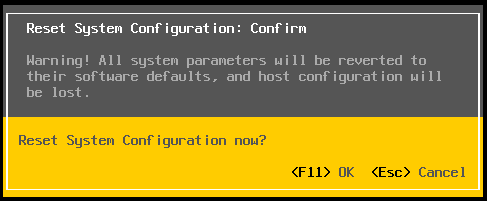
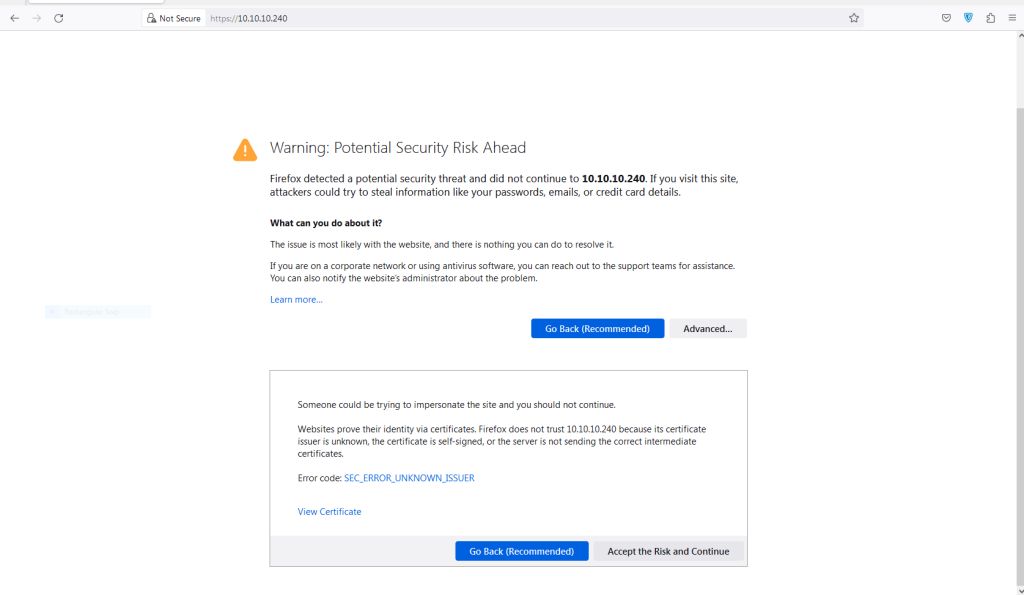
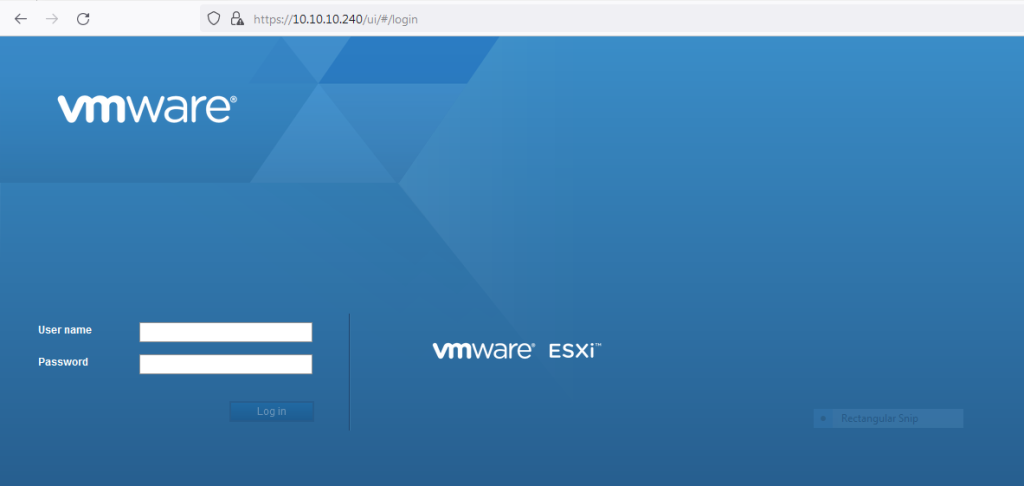
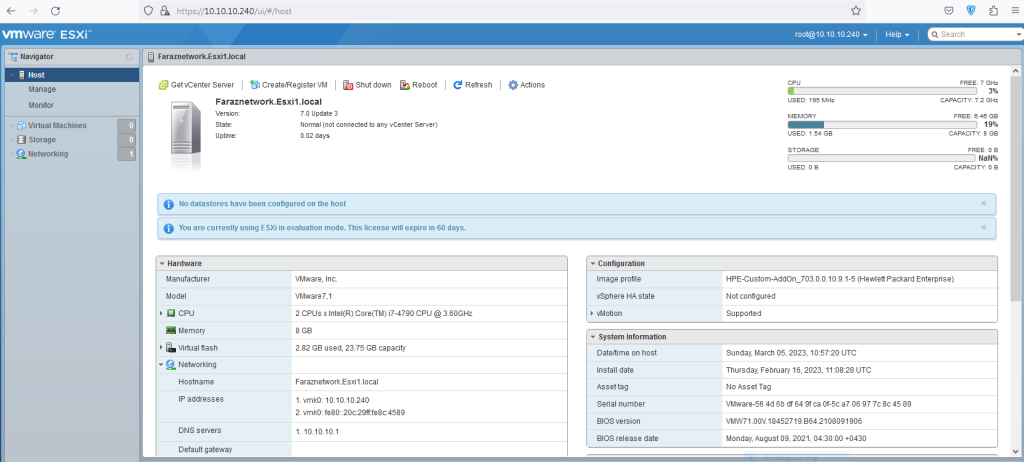

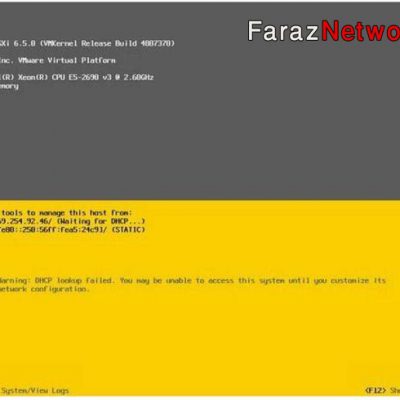
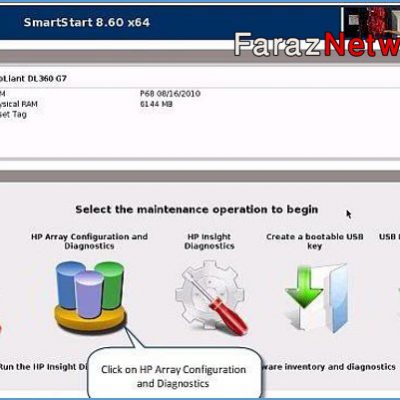
دیدگاهتان را بنویسید
برای نوشتن دیدگاه باید وارد بشوید.