مرتبط سازی شکل ها به لایه ها (آموزش نرم افزار ویزیو)
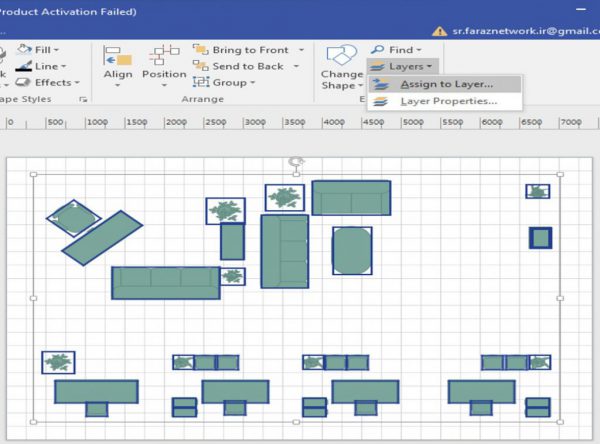
مرتبط سازی شکل ها به لایه ها (آموزش نرم افزار ویزیو):
ساخت لایه های جدید با عناوین مشخص این امکان را به ما می دهد که درک راحت تری از المان های موجود در نقشه داشته باشیم.
در مبحث پیش آموختیم که چگونه لایه های جدید با عناوین مشخص را ایجاد کنیم
برای این منظور کادر Layer Properties را باز می کنیم
و سپس با استفاده از New لایه های مورد نظر را ایجاد می کنیم
بعنوان مثال:
یک لایه برای دسته بندی دیوارها، درها و پنجره ها نیاز داریم.
بر روی New کلیک کرده و برای این لایه عنوان «پلان نقشه کشی» را وارد می کنیم.
با پیمایش لیست مشاهده می کنید که لایه ساخته شده جدید در انتهای لیست قرار می گیرد.
برای انتخاب بلوک های دیوار، پنجره و دیوارها دو راه را در اختیار داریم:
در روش اول:
بایستی نمایش تمامی لایه ها بجز لایه های مورد نیاز را غیر فعال کنیم
برای اینکار بر روی عنوان ستون Visible یک بار کلیک می کنیم
به این صورت تیک تمام لایه ها برداشته می شود و شکل های این لایه ها در صفحه نمایش داده نمی شوند.
سپس لایه های مورد نیاز را فعال می کنیم و بر روی Apply برای اعمال تغییرات بر روی نقشه کلیک می کنیم
مشاهده می کنید که تنها پلان نقشه کشی در صفحه نمایش داده می شود
و کافیست کادر را تایید کرده و سپس با استفاده از گزینه Assign to layers این المان ها را به لایه های مورد نظر اختصاص بدهیم.
اما در روش دوم:
از ابزار Select در گروه ابزار Editing استفاده می کنیم
بدین منظور دوباره بر روی عنوان ستون Visible برای نمایش تمامی لایه ها کلیک می کنیم.
حالا کادر را تایید کرده تا روش دوم را با هم تمرین کنیم.
بر روی Select تو گروه ابزار Editing کلیک می کنیم.
در لیست گزینه های آن Select by Type را انتخاب می کنیم،
همانطور که می بینید دو گزینه برای انتخاب بر اساس نوع شکل ها و یک گزینه هم برای انتخاب براساس لایه ها را در اختیار داریم.
Layer را انتخاب می کنیم و سپس لایه هایی را که پیش از این انتخاب کرده بودیم در این لیست هم بر می گزینیم.
مشاهده می کنید که المان های مورد نظر انتخاب شدند.
حالا گزینه Assign to Layer را برای اختصاص دادن شکل های انتخاب شده به یک لایه دیگر کلیک می کنیم.
تیک لایه های فعال را در این کادر بر می داریم و تنها لایه پلان نقشه کشی را انتخاب کرده و کادر را تایید می کنیم
پس از این، کادر Layer Properties را باز می کنیم
همانطور که در لیست مشاهده می کنید به این لایه ها هیچ شکلی اختصاص داده نشده
و تمامی این شکل ها در لایه پلان نقشه کشی قرار گرفتند.
لایه هایی را که به آنها نیازی نداریم را انتخاب کرده و از این نقشه حذف می کنیم.
این را هم در نظر داشته باشید که می شود یک المان را به چند لایه مرتبط کرد
به این صورت با انتخاب لایه های متفاوت به شکل های مورد نظر دسترسی خواهیم داشت.
یک لایه دیگر با عنوان مبلمان اداری ایجاد می کنیم.
سپس تنها این دو لایه را انتخاب کرده و کادر را تایید می کنیم.
مشاهده می کنید که تنها شکل ها و المان های مورد نظر در صفحه نمایش داده می شوند،
این شکل ها را انتخاب کرده و به لایه مبلمان اداری Assign می کنیم
حالا کادر Layer Properties را باز کرده و تیک این مورد را فعال می کنیم تا شکل های آن در صفحه نمایش داده بشوند.
به این شکل انتخاب بلوک های مختلف یک نقشه و قالب بندی فرمت آنها به سادگی امکان پذیر خواهد بود.
سه لایه دیگر برای سازماندهی این نقشه نیاز داریم آنها را هم به همین روشی که گفته شد ایجاد می کنیم
و در نهایت موارد اضافی از لایه ها را حذف می کنیم
در این مبحث سازماندهی ترسیمات با استفاده از ابزارهای لایه بندی را آموختیم
و از این پس می توانیم پس از ترسیم دیاگرام ها یا نقشه های مهندسی یا شبکه آنها را مطابق با نیاز یا سلیقه طراح سازماندهی کرده
تا انجام کارهای بعدی به سادگی انجام پذیر باشد.
جهت مشاهده دوره های مایکروسافت بر روی این لینک کلیک نمایید.
جدیدترین اخبار ثبت نام کلاس های انلاین مجموعه فراز نتورک را در صفحات اجتماعی دنبال کنید.
نویسنده: مهندس سمانه رشوند


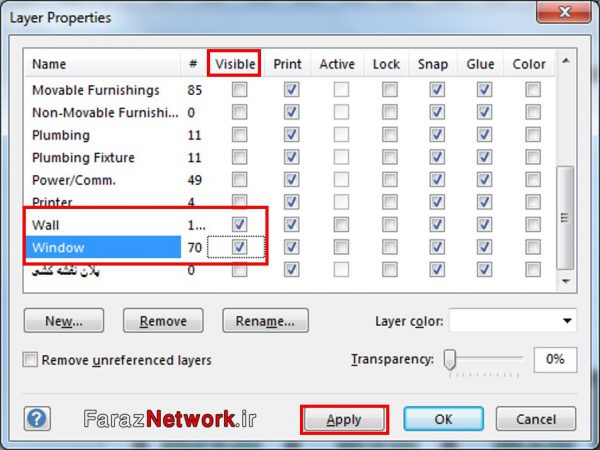
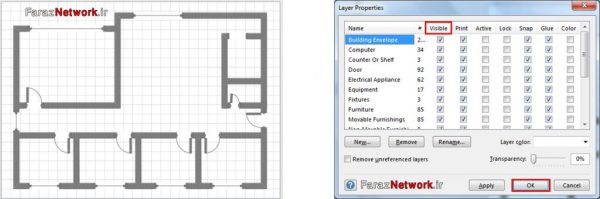
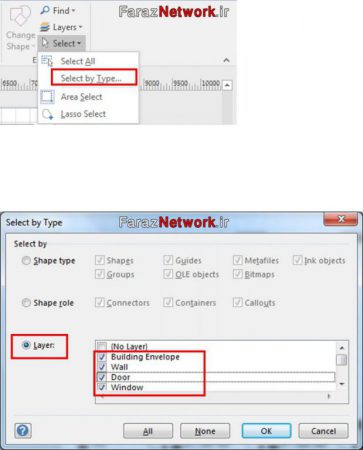
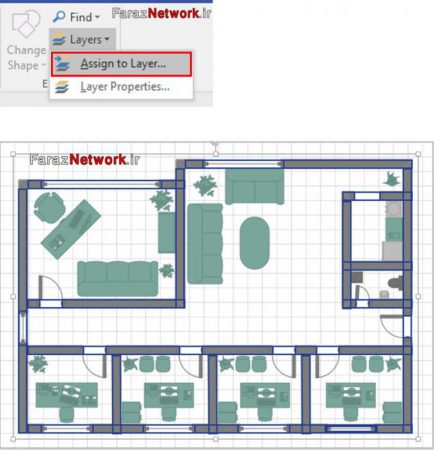



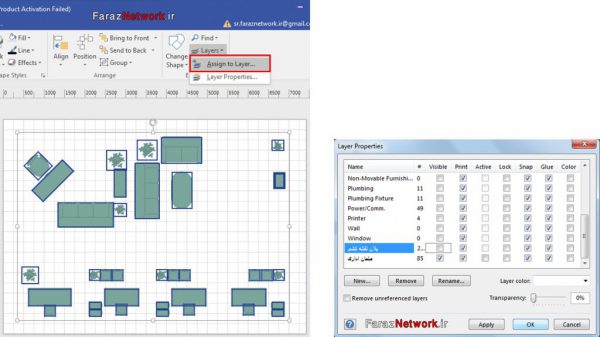

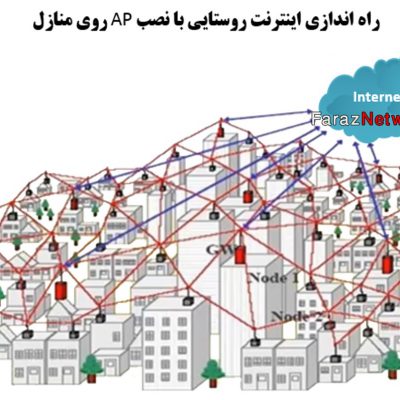
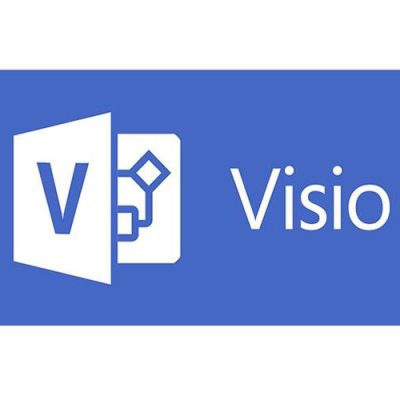
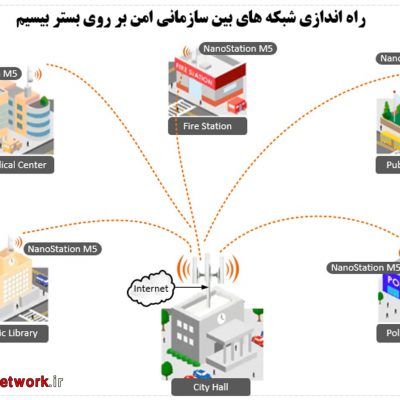
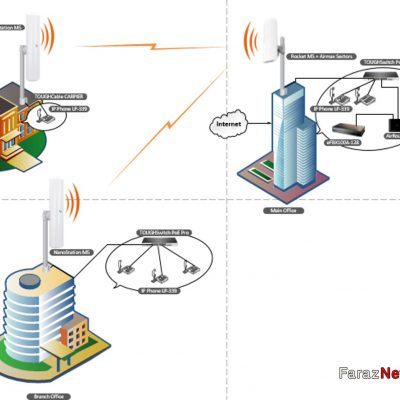
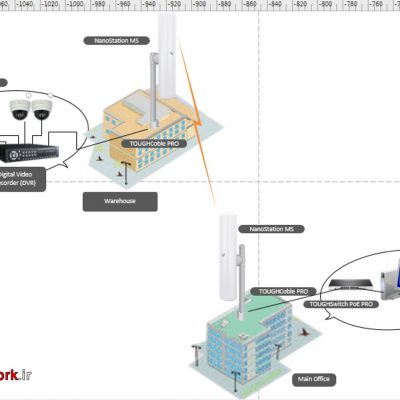
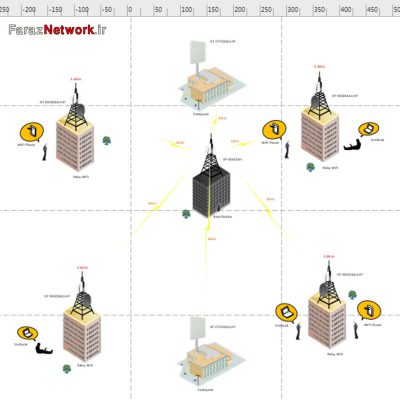
دیدگاهتان را بنویسید
برای نوشتن دیدگاه باید وارد بشوید.