مرحله 1 :نصب و راه اندازی 2019 Skype for Business Server

راه اندازی Skype for Business Server برای اولین بار شامل هشت مرحله می باشد که هشت مرحله عبارتند از:
نکته: قبل از نصب اسکایپ حتما سرور را آپدیت نمایید.
مرحله 1 :Install Skype for Business Prerequisites Front End Server
جهت نصب پیش نیازها نصب اسکایپ پاورشل با administrator بازکرده و دستورات زیر را در آن وارد و اجرا کنید:
Add-WindowsFeature RSAT-ADDS, Web-Server, Web-Static-Content, Web-Default-Doc, Web-Http-Errors, Web-Asp-Net, Web-Net-Ext, Web-ISAPI-Ext, Web-ISAPI-Filter, Web-Http-Logging, Web-Log-Libraries, Web-Request-Monitor, Web-Http-Tracing, Web-Basic-Auth, Web-Windows-Auth, Web-Client-Auth, Web-Filtering, Web-Stat-Compression, Web-Dyn-Compression, NET-WCF-HTTP-Activation45, Web-Asp-Net45, Web-Mgmt-Tools, Web-Scripting-Tools, Web-Mgmt-Compat, Windows-Identity-Foundation, Server-Media-Foundation, Telnet-Client, BITS, ManagementOData, Web-Mgmt-Console, Web-Metabase, Web-Lgcy-Mgmt-Console, Web-Lgcy-Scripting, Web-WMI, Web-Scripting-Tools, Web-Mgmt-Service
مرحله2: Create Network Share for Skype for Business
- وارد رایانه ای شوید که میخواهید در آن فولدر یا فایل را SHARE کنید .
- روی پوشه ای که قصد اشتراک گذاری آن را دارید کلیک راست کرده و Properties را انتخاب کنید.
- تب Sharing را انتخاب کرده و روی Advanced Sharing کلیک کنید.
- روی Share this folder کلیک کنید.
- روی Permissions کلیک کنید.
- گروه local Administrators اضافه کنید، حقوق Allow: Full Control، Change و Read را اعطا کنید و سپس روی OK کلیک کنید.
- دوباره روی OK کلیک کنید و مسیر شبکه را یادداشت کنید.
- برای بستن جادوگر روی Done کلیک کنید.
مرحله3:Install administrative tools in Skype for Business Server
ابزارهای مدیریتی شامل Topology Builder و Control Panel هستند. ابزارهای مدیریتی باید حداقل بر روی یک سرور در توپولوژی یا یک ایستگاه کاری مدیریت 64 بیتی که نسخهای از سیستم عامل ویندوز را اجرا میکند که برای Skype for Business Server پشتیبانی میشود، نصب شوند.
- دی وی دی Skype for Business Server را درونDVDRoom قرار دهید . اگر تنظیمات به طور خودکار شروع نشد، روی Setup دوبار کلیک کنید.
- دی وی دی به ++Microsoft Visual C برای اجرا نیاز دارد. یک کادر محاوره ای ظاهر می شود که از شما می پرسد آیا می خواهید آن را نصب کنید. روی Yes کلیک کنید.
- با استفاده از Smart Setup، یک ویژگی جدید در Skype for Business Server، میتوانید به اینترنت متصل شوید تا در طول فرآیند نصب، بهروزرسانیها را بررسی کنید. این کار با اطمینان از اینکه آخرین بهروزرسانیهای محصول را در هنگام نصب دارید، تجربه بهتری را ارائه میکند. برای شروع نصب روی Install کلیک کنید.
- توافقنامه مجوز را به دقت بررسی کنید و در صورت موافقت، شرایط موجود در موافقتنامه مجوز را می پذیرم را انتخاب کنید و OK را کلیک کنید.
- Skype for Business Server Core Components روی سرور نصب خواهد شد.
همانطور که در شکل نشان داده شده است، اجزای اصلی شامل موارد زیر است.
- Skype for Business Server Deployment Wizard: یک برنامه استقرار است که یک صفحه راه اندازی برای نصب اجزای مختلف Skype for Business Server فراهم می کند.
- Skype for Business Server Management Shell: یک برنامه از پیش پیکربندی شده PowerShell که امکان مدیریت Skype for Business Server را فراهم می کند.
همانطور که در شکل نشان داده شده است، پس از اتمام نصب Core Components، Skype for Business Server Deployment Wizard به طور خودکار راه اندازی می شود.
6.علاوه بر اجزای اصلی، همچنین باید Skype for Business Server Topology Builder و Skype for Business Server Control Panel را بر روی حداقل یک سرور در محیط نصب کنید. روی Install Administrative Tools در Deployment Wizard کلیک کنید.
7.برای شروع نصب روی Next کلیک کنید.
8. پس از اتمام نصب، روی Finish کلیک کنید. همانطور که در شکل نشان داده شده است اکنون ابزارهای مدیریتی به سرور اضافه می شوند.
برنامه ای که برای ساخت، استقرار و مدیریت توپولوژی ها استفاده می شود:Skype for Business Server Topology Builder
برنامه ای است که برای مدیریت نصب استفاده می شود:Skype for Business Server Control Panel
مرحله 4 :Skype for Business Server: Prepare Active Directory
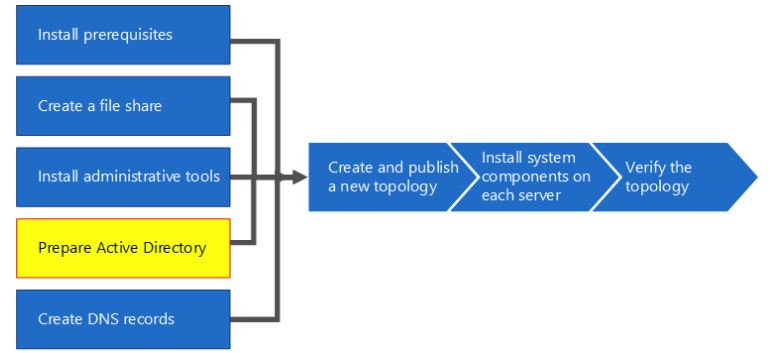
- به عنوان یک کاربر با Schema Admins برای Active Directory domain وارد شوید.
- Skype for Business Server Deployment Wizard را باز کنید.
- روی پیوند Prepare Active Directory کلیک کنید
مرحله 1: Prepare schema
- اطلاعات پیش نیاز مرحله 1 را مرور کنید که با کلیک کردن بر روی منوی کشویی زیر عنوان مرحله 1 قابل دسترسی است
- در مرحله 1 روی Run کلیک کنید تا ویزارد Prepare Schema اجرا شود
- توجه داشته باشید که این روال باید فقط یک بار برای هر استقرار اجرا شود و سپس روی Next کلیک کنید
- پس از آماده شدن Schema، می توانید با کلیک روی View Log، گزارش را مشاهده کنید
- برای بستن ویزارد Prepare Schema بر روی Finish کلیک کنید و به مراحل آماده سازی اکتیو دایرکتوری بازگردید
مرحله 2: Verify replication of schema partition
- وارد domain controller برای دامنه شوید.
- ADSI Edit را از منوی کشویی Tools در Server Manager باز کنید.
- در منوی Action، روی Connect to کلیک کنید.
- در کادر محاورهای تنظیمات اتصال در قسمت انتخاب زمینه نامگذاری شناخته شده، Schema را انتخاب کنید و سپس روی OK کلیک کنید.
- در زیر محفظه طرح، CN=ms-RTC-SIP-SchemaVersion را جستجو کنید. اگر این شی وجود داشته باشد و مقدار مشخصه rangeUpper 1150 و مقدار صفت rangeLower 3 باشد، طرح با موفقیت بهروزرسانی و تکرار شد. اگر این شی وجود نداشته باشد یا مقادیر صفت های rangeUpper و rangeLower به صورت مشخص نباشد، Schema اصلاح نشده است یا تکرار نشده است.
مرحله 3: Prepare current forest
- اطلاعات پیش نیاز مرحله 3 را مرور کنید که با کلیک کردن بر روی منوی کشویی زیر عنوان مرحله 3 قابل دسترسی است.
- در مرحله 3 روی Run کلیک کنید تا جادوگر Prepare Current Forest راه اندازی شود.
- توجه داشته باشید که این رویه باید فقط یک بار در هر استقرار اجرا شود و سپس روی Next کلیک کنید.
- دامنه ای را که گروه های جهانی در آن ایجاد می شوند را مشخص کنید. اگر سرور بخشی از دامنه است، می توانید Local domain را انتخاب کنید و روی Next کلیک کنید.
- پس از آماده شدن جنگل، می توانید با کلیک روی View Log، گزارش را مشاهده کنید.
- برای بستن ویزارد Prepare Current Forest بر روی Finish کلیک کنید و به مراحل آماده سازی اکتیو دایرکتوری برگردید.
- روی Skype for Business Server Management Shell از صفحه Apps کلیک کنید تا PowerShell راه اندازی شود.
- دستور Get-CsAdForest را تایپ کرده و Enter را فشار دهید.
اگر نتیجه LC_FORESTSETTINGS_STATE_READY باشد، همانطور که در شکل نشان داده شده است، forest با موفقیت آماده شده است.
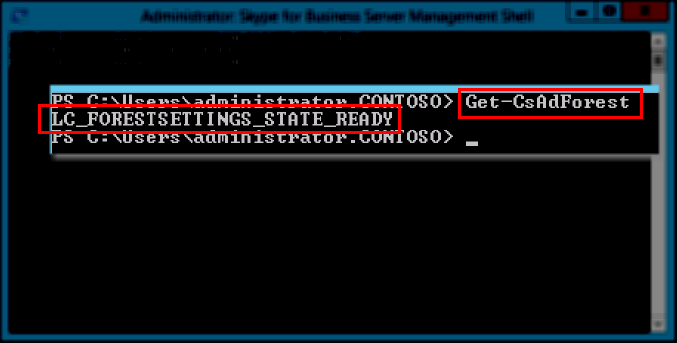
مرحله 4: Verify replication of the global catalog
- در یک Domain Controller (ترجیحاً در یک سایت راه دور از سایر کنترلکنندههای دامنه)، در Forest که Forest Preparation اجرا شد، Active Directory Users and Computers را باز کنید.
- در Active Directory Users and Computers، نام دامنه جنگل یا دامنه فرزند خود را گسترش دهید.
- روی محفظه Users در سمت چپ کلیک کنید و در سمت راست به دنبال Universal group CsAdministrator بگردید. اگر CsAdministrator (در میان سایر گروههای Universal جدید که با Cs شروع میشوند) وجود داشته باشد، Replication Active Directory موفقیتآمیز بوده است.
- اگر گروه ها هنوز حضور ندارند، می توانید تکرار را مجبور کنید، یا 15 دقیقه صبر کنید و صفحه سمت راست را بازخوانی کنید. وقتی گروه ها حضور دارند، تکثیر کامل می شود.
مرحله 5:Prepare the current domain
آ. اطلاعات پیش نیاز مرحله 5 را مرور کنید.
ب در مرحله 5 روی Run کلیک کنید تا ویزارد Prepare Current Domain راه اندازی شود.
ج توجه داشته باشید که این رویه باید فقط یک بار برای هر دامنه در استقرار اجرا شود و سپس روی Next کلیک کنید.
د پس از آماده شدن دامنه، می توانید با کلیک روی View Log، گزارش را مشاهده کنید.
ه. برای بستن ویزارد Prepare Current Domain روی Finish کلیک کنید و به مراحل آماده سازی اکتیو دایرکتوری برگردید.
این مراحل باید در هر دامنه ای که اشیاء اسکایپ برای کسب و کار سرور یافت می شود تکمیل شود، در غیر این صورت ممکن است سرویس ها شروع نشوند. این شامل هر نوع شی اکتیو دایرکتوری، مانند کاربران، اشیاء تماس، گروه های مدیریتی یا هر نوع شی دیگری می شود. در صورت نیاز میتوانید از Set-CsUserReplicatorConfiguration -ADDomainNamingContextList برای اضافه کردن دامنهها با اشیاء Skype for Business Server استفاده کنید.

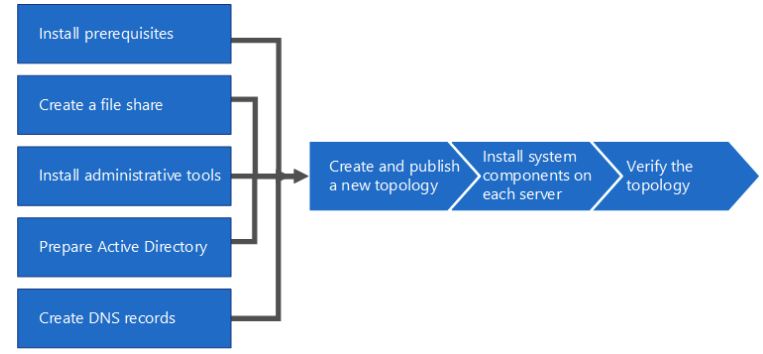

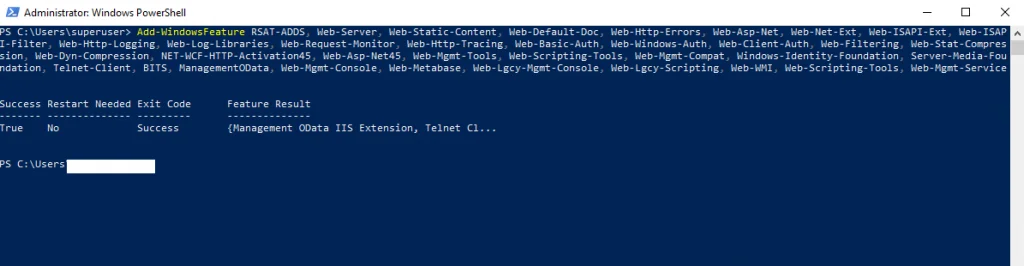
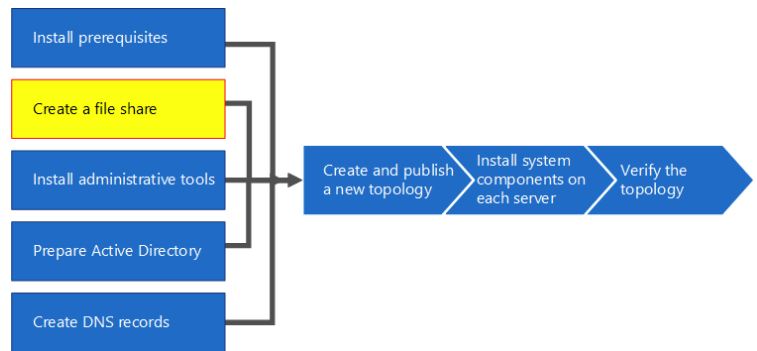
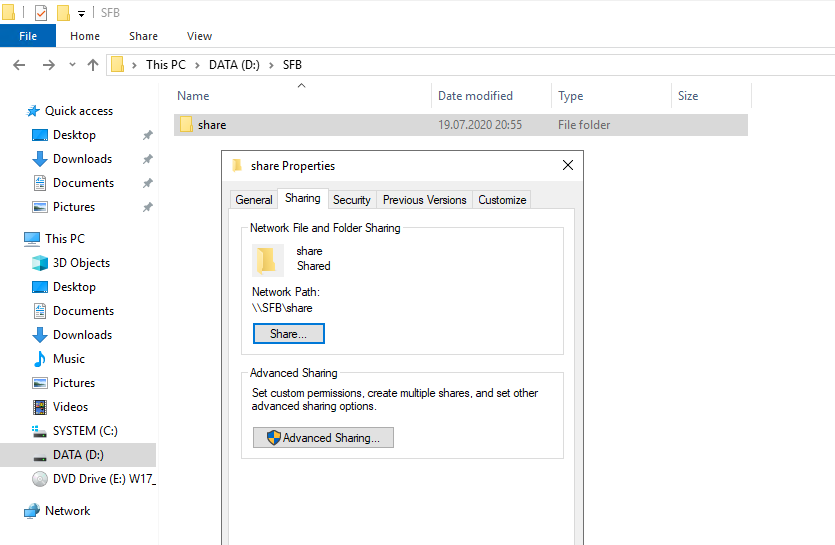
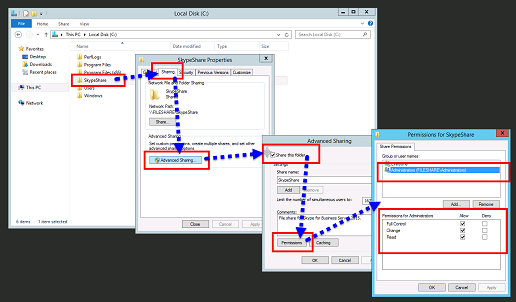
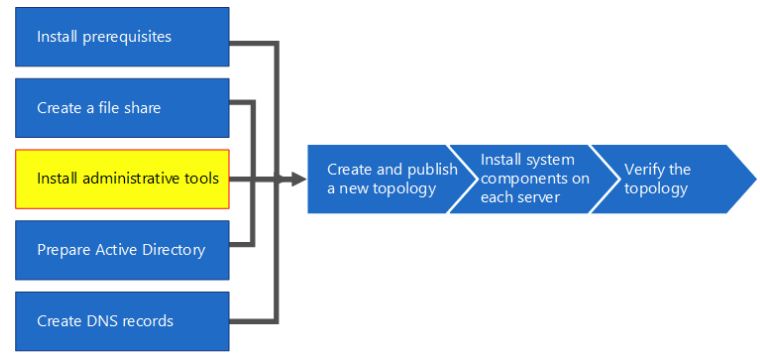
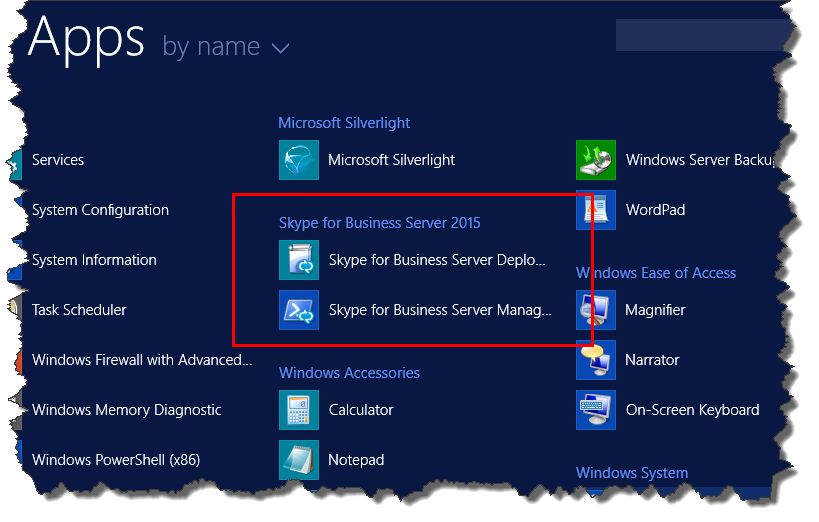
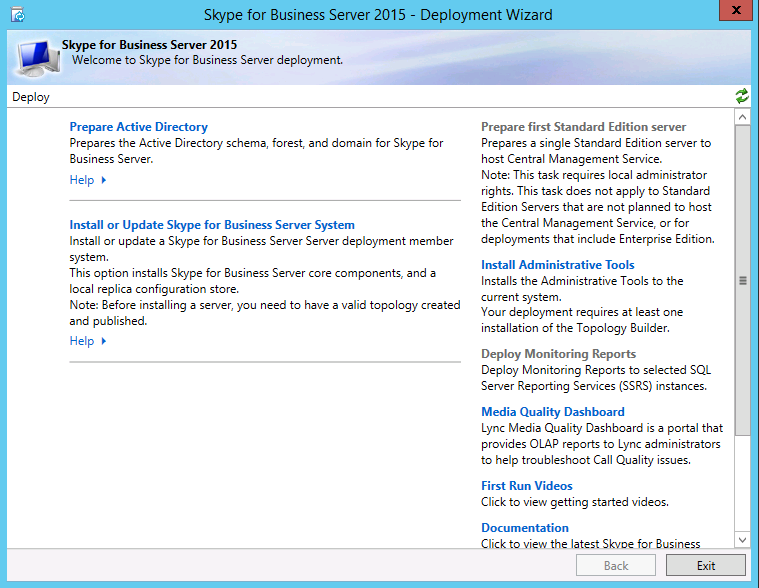
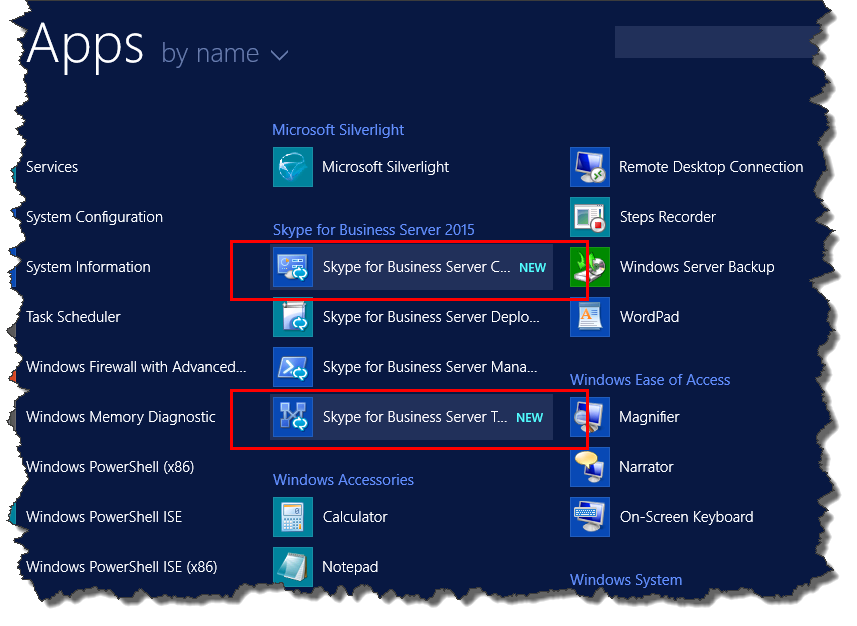
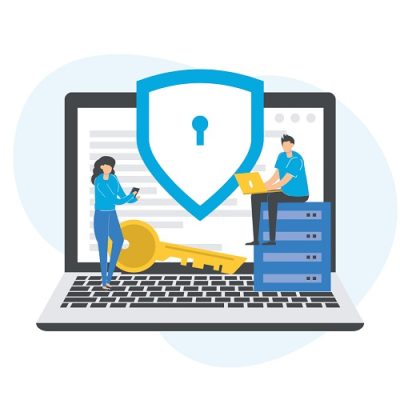

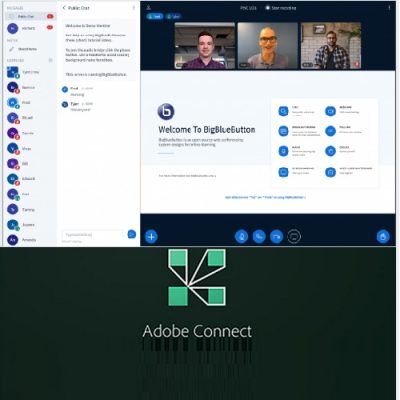
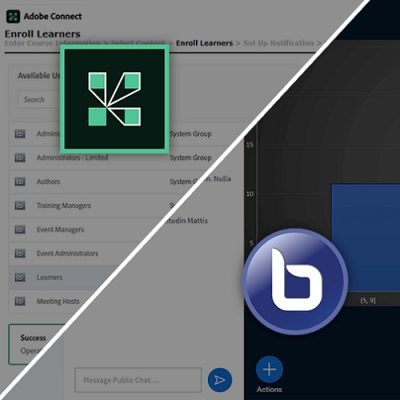
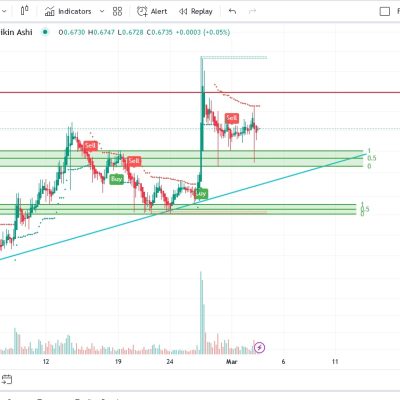

دیدگاهتان را بنویسید
برای نوشتن دیدگاه باید وارد بشوید.