مصور سازی لیست سازمانی توسط ویزیو (آموزش نرم افزار ویزیو)
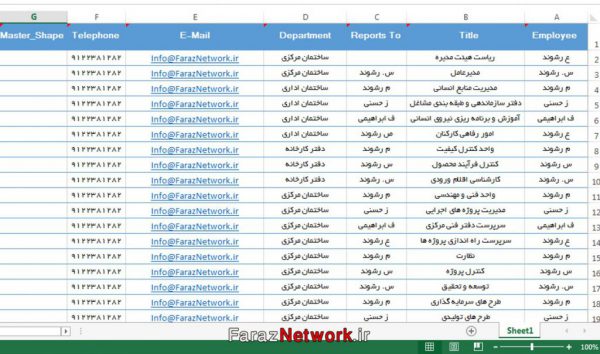
مصور سازی لیست سازمانی توسط ویزیو (آموزش نرم افزار ویزیو):
اگر لیست کارکنان و اطلاعات شغلی آنها را در قالب یک دیتابیس یا یا فایل اکسل داشته باشیم
ویزیو این امکان را فراهم می کند که این اطلاعات را در قالب چارت سازمانی نمایش بدهیم.
در این مبحث چگونگی ساخت چارت های سازمانی با استفاده از لیست های آماده را خواهیم آموخت.
فایل اکسل Organization List:
ابتدا به محل فایلهای تمرینی رفته و فایل اکسل Organization List را باز می کنیم
همانطور که مشاهده می کنید در این فایل اکسل به لیست کارکنان و جایگاه های شغلی هر نفر در سازمان دسترسی داریم
در صورتی که بخواهیم چارت سازمانی را بر اساس اطلاعات ذخیره شده در یک فایل اکسل ترسیم کنیم،
بایستی پیش از شروع چند نکته را رعایت کنیم.
اولین اصل این هستش که حتما اولین ردیف صفحه گسترده اکسل را به ردیف عنوان اختصاص بدهیم.
در ردیف عنوان از هر عبارتی می توانیم استفاده کنیم و هیچ محدودیتی برای نام گذاری عناوین لیست نداریم
در ستون اول:
همانطور که می بینید به لیست کارمندان شرکت دسترسی داریم و برای این ستون عنوان Employee را وارد کردیم.
در ستون بعدی:
جایگاه شغلی هر نفر در سازمان مشخص شده عنوان این ستون را هم Title در نظر گرفتیم.
در ستون Reports to مشخص کردیم که مسئول مستقیم هر کارمند در سازمان چه کسی هستش.
اطلاعات موجود در ستون های Employee و Reports to جز اطلاعات ضروری در ساخت چارت های سازمانی هستند.
که در همین آموزش استفاده از آنها را خواهیم آموخت
در ستون های Department، Email و Telephone اطلاعات شخصی هر نفر و محل خدمت آنها را وارد کردیم
و در آخرین ستون توضیحات بیشتری در رابطه با نوع شغل هر نفر در چارت را می توانیم اضافه کنیم.
اگر لیست را بررسی کنیم خواهیم دید که کارمندان در یک ساختار سلسله مراتبی لیست شدن.
به سربرگ File رفته و از لیست سبک های دیاگرام Organization chart wizard را انتخاب می کنیم.
در این ویزارد طی چند مرحله از اطلاعات وارد شده در یک فایل برای ترسیم چارت سازمانی استفاده خواهیم کرد.
در اولین مرحله بایستی مشخص کنیم که قصد داریم چارت سازمانی براساس چه اطلاعاتی ایجاد بشود
در صورتی که اطلاعات را پیش از این در یک فایل یا دیتابیس جمع آوری کردیم اولین گزینه را انتخاب می کنیم
و در صورتی که قصد داریم اطلاعات مربوط به چارت سازمانی را نوشته و سپس آنها را به تصویر بکشیم دومین گزینه را انتخاب می کنیم.
اولین گزینه را انتخاب کرده و Next می زنیم
در این مرحله باید مشخص کنیم که اطلاعات در چه قالبی ذخیره شده اند
در صورتی که از سرور Exchange برای مدیریت تماس ها و ارتباط بین سازمانی استفاده می کنیم
این امکان را داریم که چارت سازمانی را بر اساس اطلاعات تماس کاربران در این سرور ایجاد کنیم.
اما اگر لیست کارکنان و اطلاعات سازمانی را در قالب یک فایل Text یا اکسل ذخیره کرده ایم بایستی دومین گزینه را انتخاب کنیم
و در صورتی که اطلاعات شغلی کارکنان در یکی از دیتابیس های ODBC ذخیره شدن،
برای نمایش آنها در قالب چارت سازمانی از سومین گزینه استفاده می کنیم.
گزینه مورد نظر ما در این مرحله دومین مورد هستش، بنابراین آن را انتخاب کرده و Next می زنیم.
در مرحله بایستی فایل را از شبکه محلی انتخاب کنیم
برای این کار بر روی Browse کلیک کرده و فایل را که در محل فایل های تمرینی انتخاب می کنیم.
البته لازم این را هم بدونید در صورتی که این فایل را باز داشته باشیم امکان استفاده از آن را نخواهید داشت.
بر روی Next برای رفتن به مرحله بعدی کلیک می کنیم.
در این مرحله از ویزارد که مهمترین قسمت آن هم هستش
بایستی ستون هایی را که قرار هستش. چارت بر اساس اطلاعات آنها ساخته بشود را مشخص کنیم.
در منوی کشویی Name عنوان کارمندان را انتخاب می کنیم و در منوی کشویی Reports to ستون مسئول مربوطه را بر می گزینیم.
البته در اینجا به دلیل همنام بودن این ستون ها در فایل اکسل و عبارت پیش فرض در ویزیو همین ستون ها انتخاب شدن.
با استناد به اطلاعات درج شده در این دو ستون ویزیو سلسله مراتب سازمانی را تشخیص داده و در قالب چارت سازمای نمایش خواهد داد.
در مرحله بعدی اطلاعاتی که می خواهیم در شکل های چارت سازمانی برای هر نفر نمایش داده بشوند انتخاب می کنیم.
ویزیو بطور خودکار عناوین نام کارمندان و جایگاه شغلی را اضافه کرده
ما هم عناوین مربوط به محل کار، ایمیل و تلفن را به این لیست اضافه می کنیم و سپس Next می زنیم.
اگر بخاطر داشته باشید برای هر یک از شکل های چارت در پنل Data Shape یکسری اطلاعات را می توانستیم وارد کنیم
در اینجا با انتخاب هر عنوان از لیست اطلاعات هر المان چارت در پنل Data Shape نمایش داده می شود.
در مرحله بعد امکان افزودن تصاویر برای بخش های چارت سازمانی را داریم.
در این جا قصد نداریم تصویری به دیاگرام اضافه کنیم بنابراین اولین گزینه را انتخاب کرده و Next می زنیم
در آخرین مرحله از ویزارد می توانیم مشخص کنیم که چارت سازمانی به چه صورت در صفحه نمایش داده بشود.
با انتخاب گزینه اول می توانیم مشخص کنیم که در هر صفحه چه تعداد از المان های این چارت نمایش داده بشوند
و با انتخاب دومین گزینه به ویزیو فرمان می دهیم که بصورت خودکار صفحه ترسیم را برای نمایش چارت سازمانی گسترش بدهد
در نهایت برای ذخیره تغییرات و ساخت چارت بر روی Finish کلیک می کنیم.
پس از لحظاتی دیاگرام با تنظیمات اعمال شده در صفحه درج می شود.
برای مشاهده بهتر این چارت Layout آن را تغییر می دهیم
حالا در هر قسمت از صفحه که زوم کنید می بینید که اطلاعات به همان صورتی که تنظیم کرده بودیم در چارت نمایش داده می شوند.
بنابراین از این پس با رعایت چند نکته اساسی انواع لیست ها را در سازمان یا کسب و کارتون آماده کرده
و با استفاده از ویزیو مصور سازی کنید تنها کافی هستش یک ستون با عنوان Reports to ایجاد کرده
و ارتباط بین افراد و سلسله مراتب شغلی را مشخص کنیم.
جهت مشاهده دوره های مایکروسافت بر روی این لینک کلیک نمایید.
جدیدترین اخبار ثبت نام کلاس های انلاین مجموعه فراز نتورک را در صفحات اجتماعی دنبال کنید.
نویسنده: مهندس سمانه رشوند

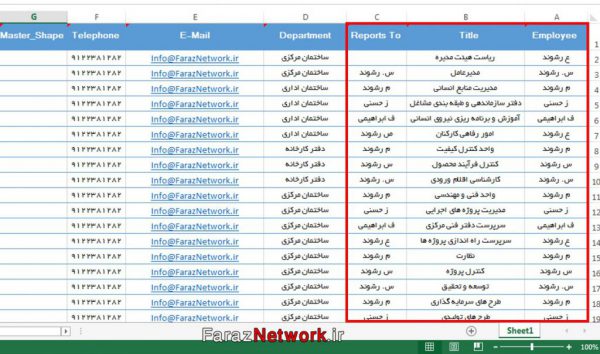
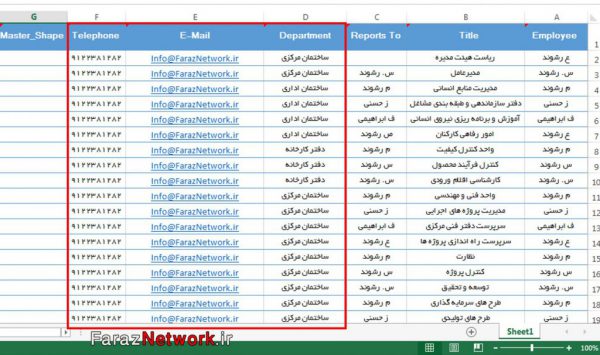

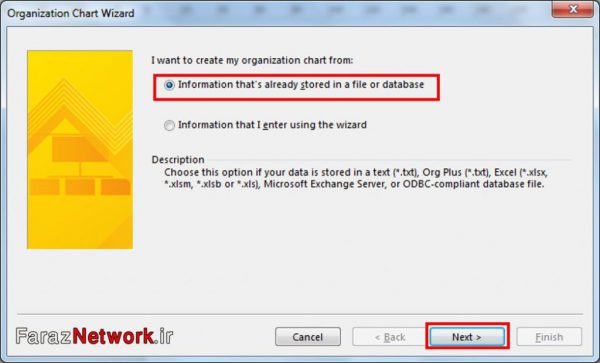
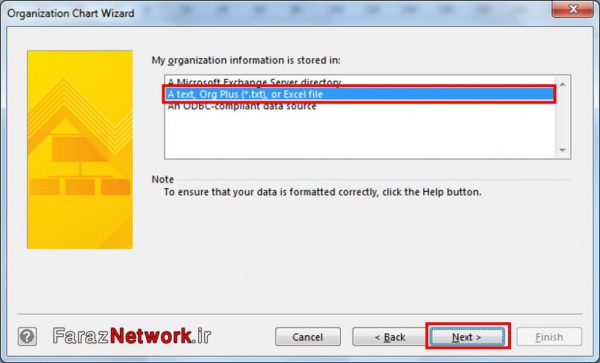

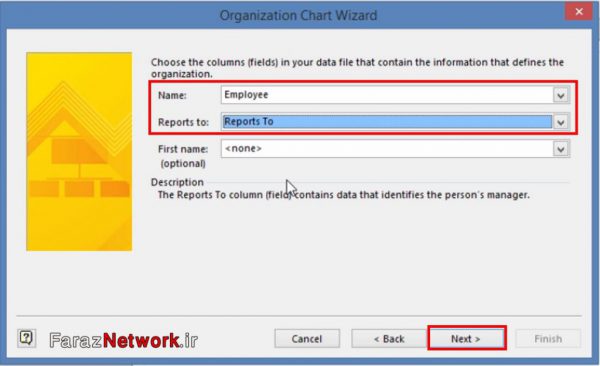

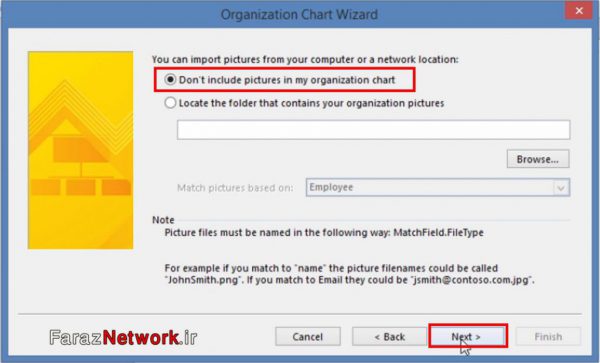
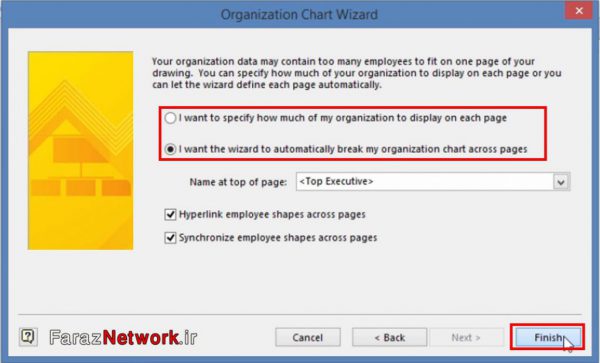

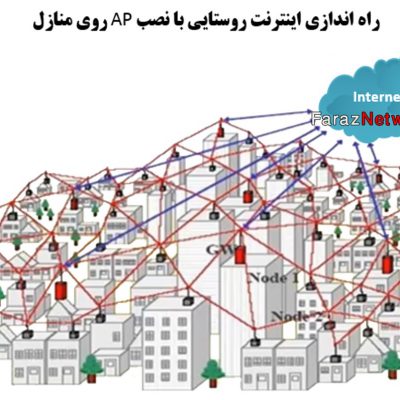
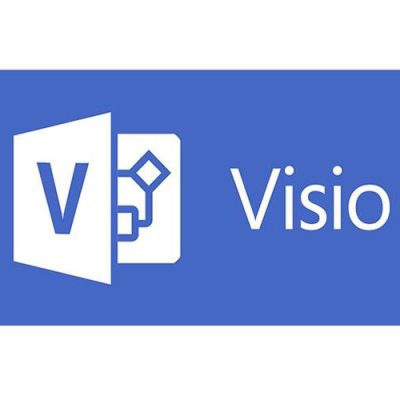
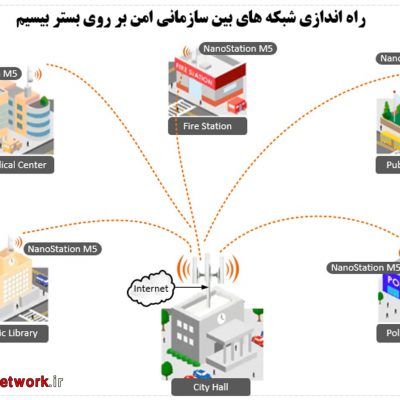
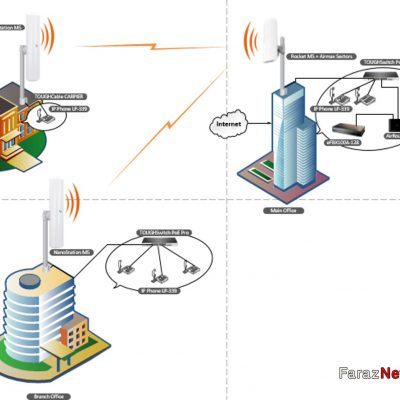
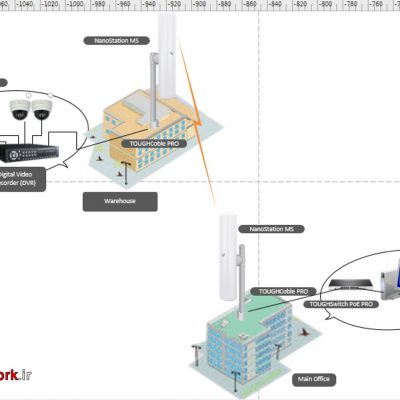
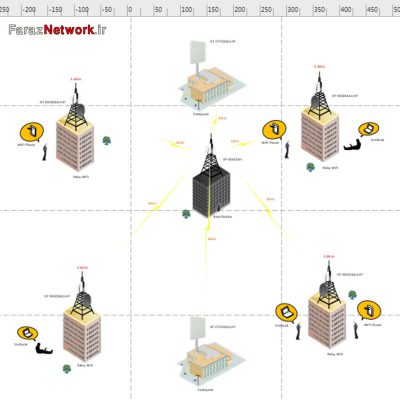
دیدگاهتان را بنویسید
برای نوشتن دیدگاه باید وارد بشوید.