آموزش نصب و راه اندازی SCOM به صورت تصویری
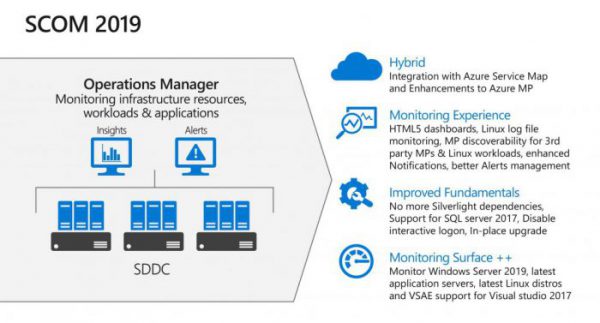
آموزش نصب و راه اندازی SCOM به صورت تصویری:
- مرحله اول نصب Assessment and Deployment kit) ADK):
- روی گزینه مورد نظر کلیک کنید
- روی گزینه Next کلیک کنید
- اگر می خواهیم اطلاعاتی در صورت تمایل به مایکروسافت فرستاده شود گزینه مورد نظر را انتخاب می کنیم
- روی گزینه Next کلیک کنید
- گزینه Accept راانتخاب کنید
- گزینه های فوق را انتخاب کنید
- روی گزینه install کلیک کنید
- گزینه Close را انتخاب کنید
- مرحله دوم: نصب برنامه Microsoft Report Viewer 2012 Runtime
- روی گزینه Next کلیک کنید
- گزینه موردنظر را انتخاب کنید
- روی گزینه Next کلیک کنید
- روی گزینه Install کلیک کنید
- گزینه Finish را انتخاب کنید
- مرحله بعد نصب feature ها و Role Service ها:
- روی گزینه Next کلیک کنید
- گزینه فوق را انتخاب کنید
- گزینه Next کلیک کنید
- روی گزینه Next کلیک کنید
- گزینه Web Server IIS را انتخاب کنید
- روی گزینه Next کلیک کنید
- روی گزینه Next کلیک کنید
- گزینه فوق را انتخاب کنید
- گزینه مورد نطر را انتخاب کنید
- روی گزینه Next کلیک کنید
Background Intelligence Transfer Service) BITS)
Static Content
HTIP Logging
HTIP Erroring
Directory Browsing
Request Monitoring
Request Filtering
Static Content Compression
NET
ISAPI Extensions
ISAPI Filters
.NET Extensibility
Windows Authentication
IIS 6 Metabase Compatibilty
- روی گزینه Install کلیک کنید
- روی گزینه Close کلیک کنید.
- مرحله بعد نصب SCOM:
- فایل Operations Manager را اجرا کنید
- کنسول Operations Manager مشاهده می کنید
- روی گزینه Install کلیک کنید
- پنجره Operations Manager Setup مشاهده می کنید
- Feature های مورد نظر را انتخاب کنید
نکته: گزینه Reporting Server انتخاب کنید باید SQL Server روی همین سرور نصب باشد
و اگر SQL Server روی سرور دیگر نصب باشد Reporting Server انتخاب نکنید
پس باید Reporting Server روی سروری باشد که SQL Server نصب شده باشد
- محل ذخیره Operations Manager انتخاب کنید
- روی گزینه Next کلیک کنید
- روی گزینه Next کلیک کنید
-
Create the first Management server in a new management group:
با انتخاب این گزینه فرایند نصب یک گروه مدیریتی برای Operation Manager و Operational database محل نگهداری اطلاعات می سازد
و سپس شروع به نصب Management Server می کند وقتی اولین بار SCOM در شبکه راه اندازی می کنیم
این گزینه را انتخاب می کنیم ویک نام انتخاب می کنیم نام گروه مورد نظر را وارد می کنیم
-
Add a Management server to an existing management group:
اگر قبلا یک Management group ساخته اید می توانید با انتخاب این گزینه می توانید این سرور را نیز عضو این گروه نمایید
- روی گزینه Next کلیک کنید
- تیم گزینه موردنظر را کلیک کنید
- گزینه Next کلیک کنید
- در این قسمت فرایند ارتباط سرور SCOM با سرور SQL Server چک می شود
در قسمت SQL Server port:1433 شماره پورت پیش فرض SQL است
- در قسمت Server name and instance name:Server-2 نام کامپیوتری وارد کنید که SQL Server نصب و کانفیگ شده است
- نکته: اگر روی SQL Server یک Instance خاصی تعریف کرده اید، باید نام کامپیوتری، SQL Server به همراه نام Instance وارد شود.
Server Name /instance name
- روی گزینه Next کلیک کنید
- در این قسمت محل نگهداری data warehouse را پیکربندی می کنید
-
Create a new data warehouse database:
با انتخاب این گزینه یک warehouse جدید برای نگهداری داده ها ساخته می شود
-
Use Existing data warehouse from a different management:
از این گزینه در صورتی که گروه دیگر باشد می توان از warehouse استفاده نمود
- روی گزینه Next کلیک کنید
- روی گزینه Next کلیک کنید
- در این قسمت یک Website در IIS ساخته می شود
- اگر تیک مورد نظر را بزنیم وب سایت با پروتکل محافظت شده SSL مورد محافظت قرار می گیرد
- روی گزینه Next کلیک کنید
-
Use Mixed Authentication
با انتخاب این گزینه در شبکه های LAN به کار می رود و در این روش اعتبارسنجی افراد با نام کاربری و رمز عبور سنجیده می شود
-
Use Network Authentication
انتخاب این گزینه که رد شبکه های WAN به کار می رود برای کنسول وب نام کاربری و رمز عبوری برای دسترسی به وب لازم نیست
- روی گزینه Next کلیک کنید
- در این قسمت می توان برای کانفیگ کردن Operations Manager اکانت هایی تعریف کرد درون اکتیو دایرکتوری برای دسترسی و کانفیگ کردن
-
Management Server action account: یوزر SCOMAction
-
System Center Configuration Service and System Center Data Access Service:
یوزر Administration، این یوزر می توان تغییر داد این یوزد یوزری است که برای SQL Server ست کرده بودیم
-
Data Reader account: یوزر SCOMreporting
-
Data Writer account: یوزر SCOMreporting
- روی گزینه Next کلیک کنید
- در این قسمت می توان اطلاعات اگر در فرایند برنامه خطا هایی به وجود می آید برای مایکروسافت ارسال کند
و در ورژن های آینده این خطا ها را بر عهده دارد
- در قسمت Error Reporting تمام Error ها و خطاها را برای مایکروسافت ارسال می کند.
- روی گزینه Next کلیک کنید
- در این قسمت می توان Update ها را فعال کند اگر در System Center آپدیت بیاید، می توان آپدیت کرد
- روی گزینه مورد نظر کلیک کنید
- روی گزینه Next کلیک کنید
- Summary از تنظیمات اعمال شده را می توان مشاهده نمود
- روی گزینه Install کلیک کنید
تا پروسه نصب انجام شود
- پروسه نصب درحال انجام شدن است
- مراحل نصب انجام شده است
- روی تیک موردنظر را انتخاب کنید
- روی گزینه Close کلیک کنید
- کنسول (Operations Manager (SCOM می توان مشاهده نمود.
جهت مشاهده دوره های آنلاین دوره آنلاین (Server+ (Server HP,Dell، بر روی این لینک کلیک نمایید.
جدیدترین اخبار ثبتنام کلاس های انلاین مجموعه فراز نتورک را در صفحات اجتماعی دنبال کنید
نویسنده: مهندس عیسی رشوند
4 دیدگاه
به گفتگوی ما بپیوندید و دیدگاه خود را با ما در میان بگذارید.
دیدگاهتان را بنویسید لغو پاسخ
برای نوشتن دیدگاه باید وارد بشوید.

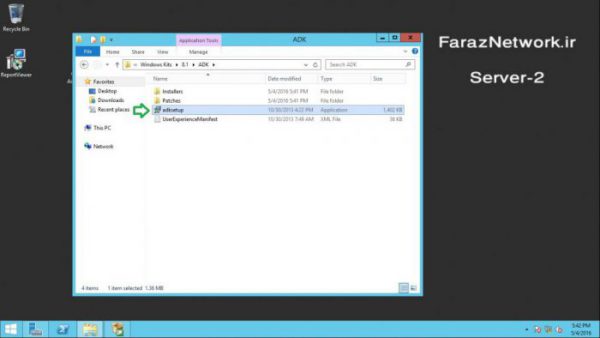
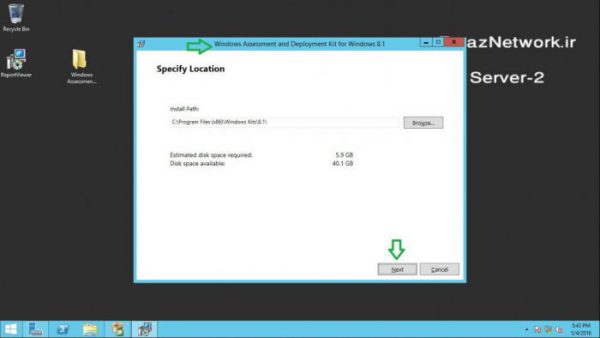



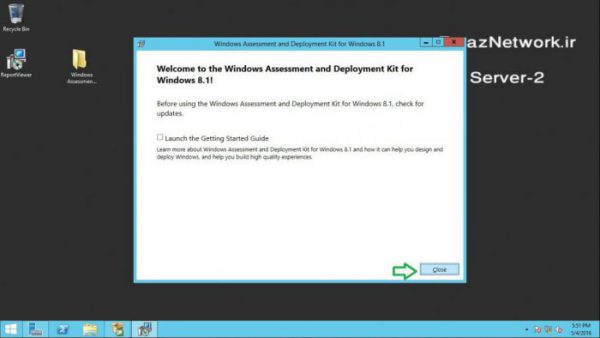
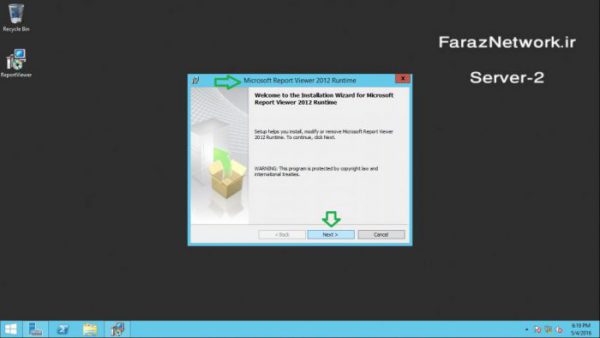
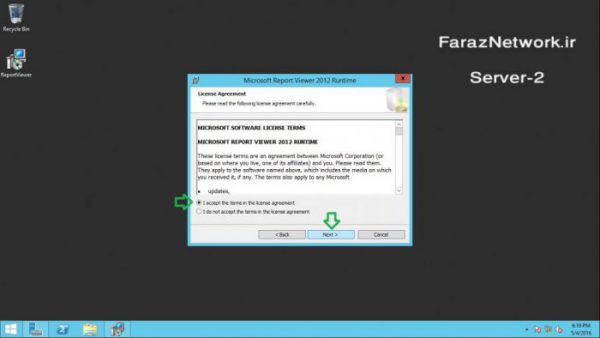
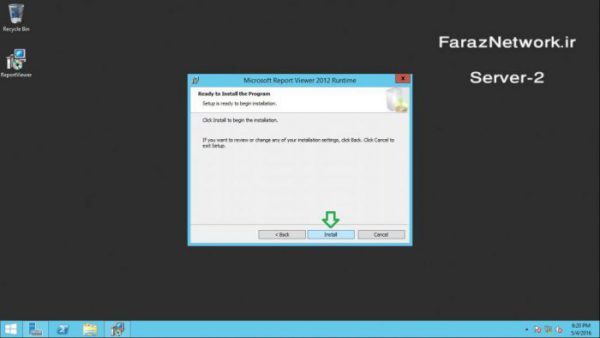
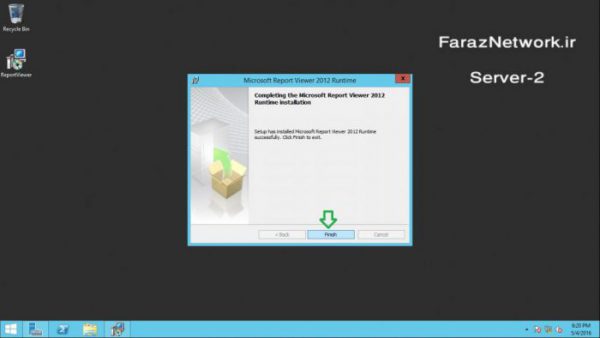
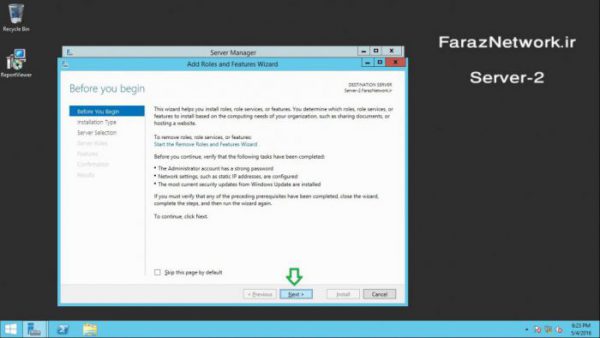
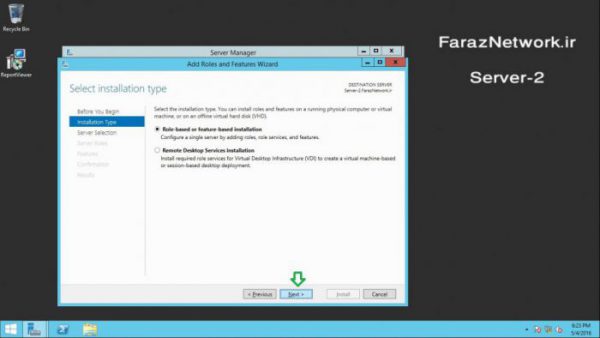
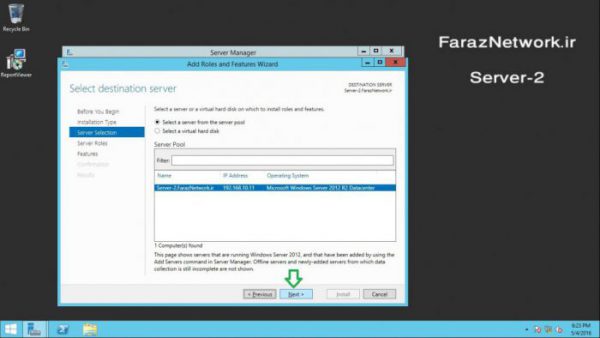
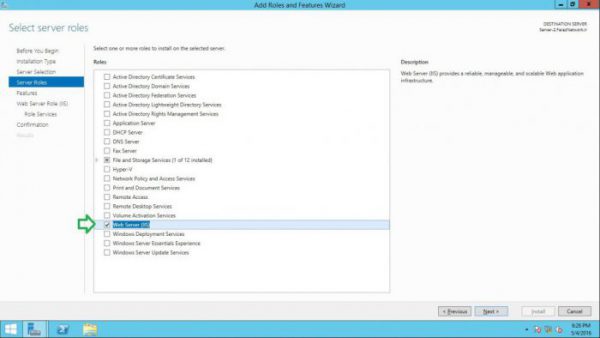
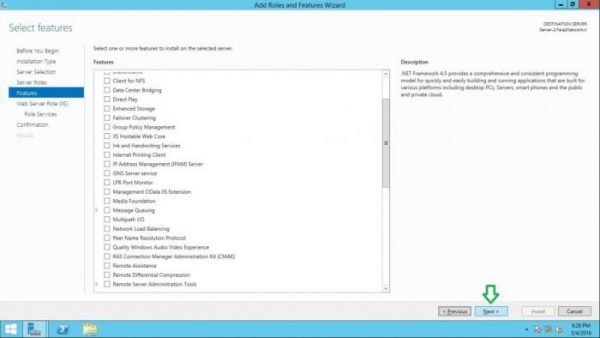
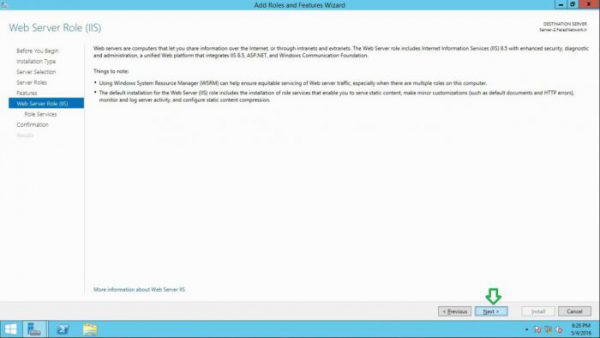
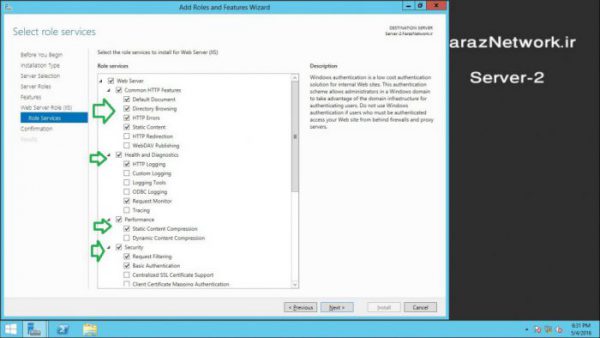

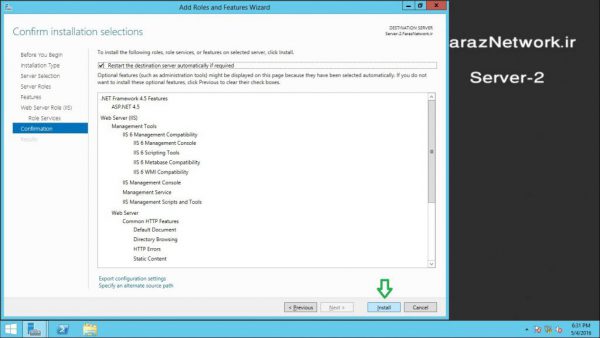
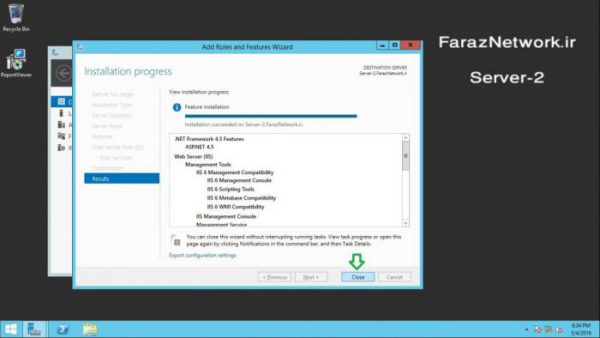
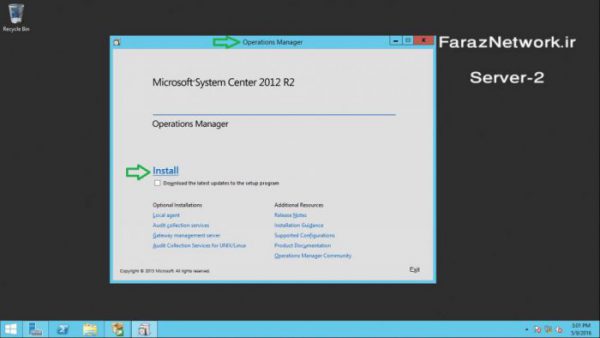
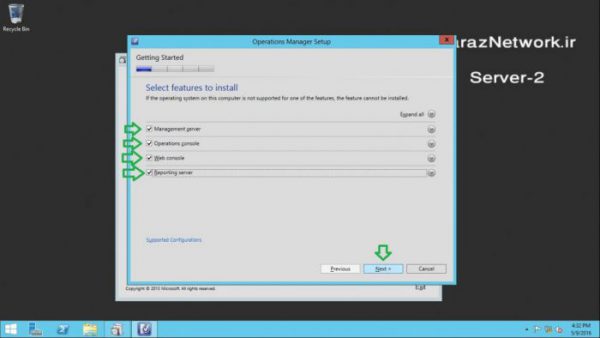
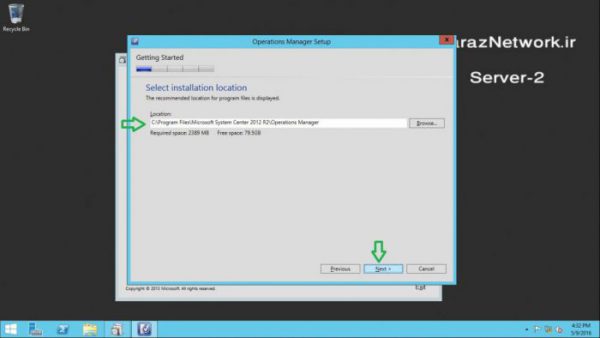
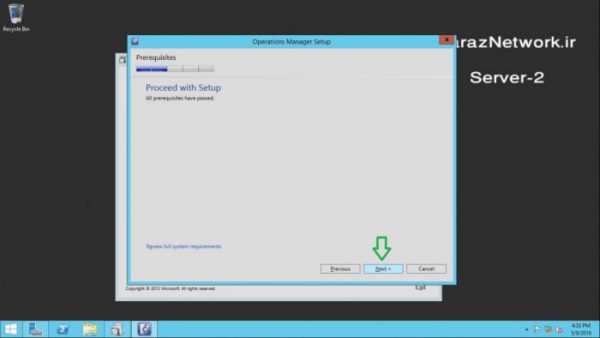
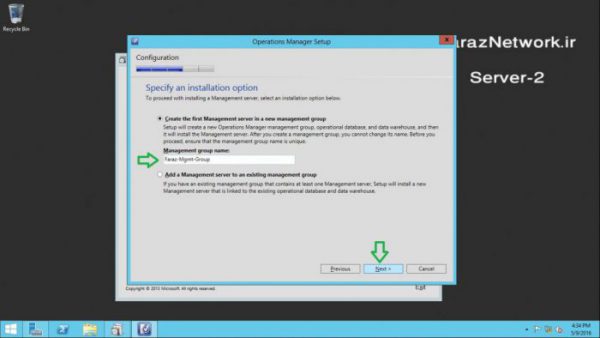

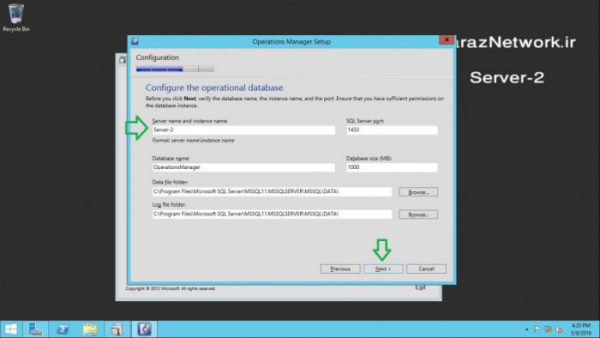
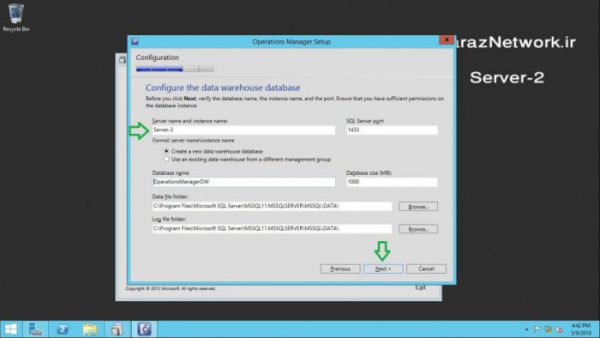
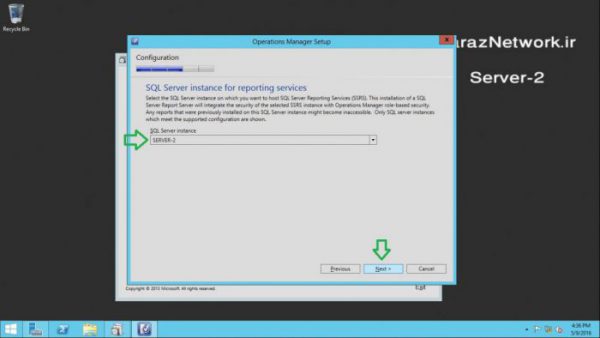
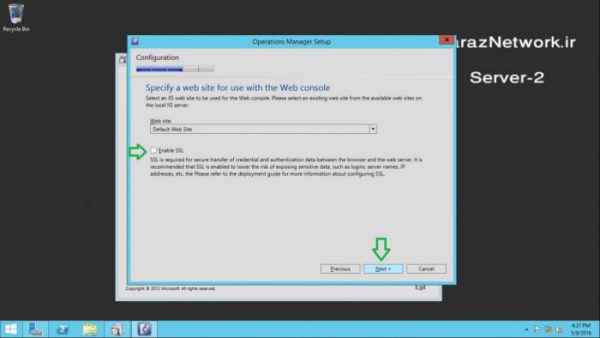


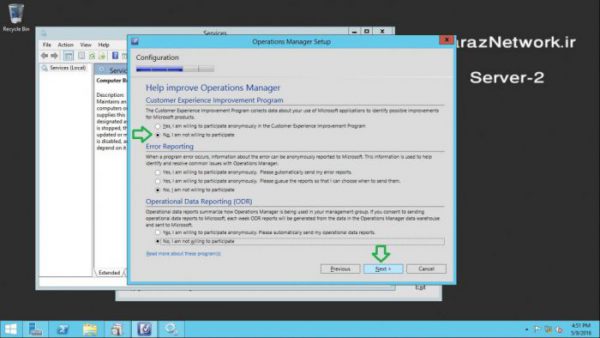
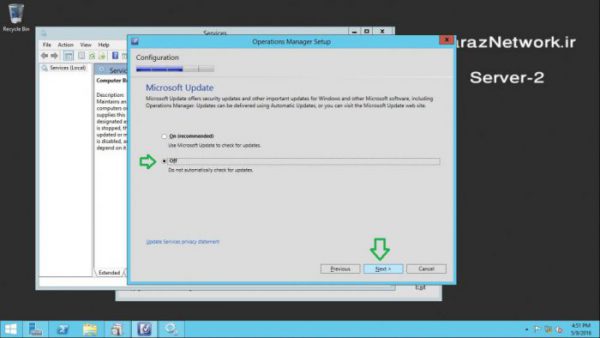
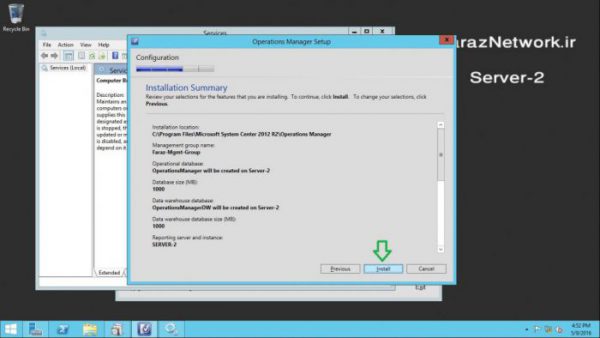
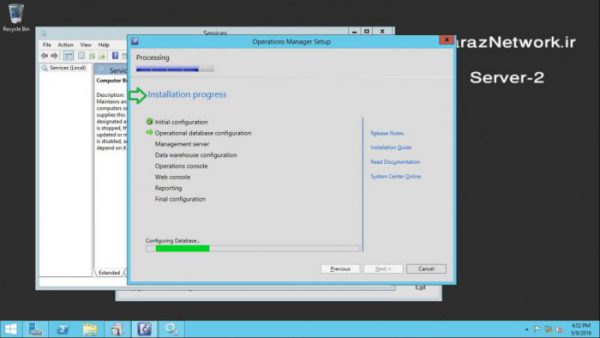

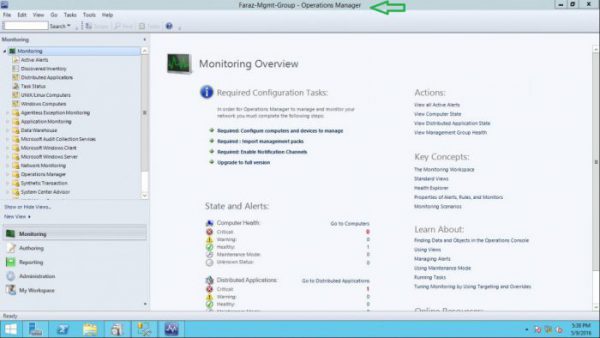
لطفا آموزش کانفیگش هم بزارید ممنون
سلام وقت بخیر
مهندس عزیز بزودی تولید می کنیم
وقت بخیر
آموزش کانفیگ و کار با SCOM رو تو برنامه آموزشی تون دارید؟
سلام وقت بخیر
بزودی آموزش های این دوره را روی سایت قرار می دهیم