انتقال اطلاعات از یک شیت به شیت دیگر به صورت خودکار در اکسل
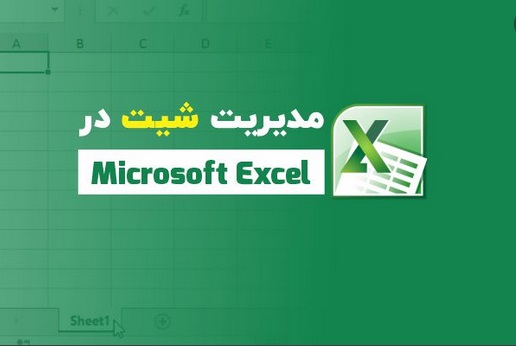
برای انتقال اطلاعات از یک شیت به شیت دیگر به صورت خودکار در اکسل ، ابتدا باید تمامی اطلاعات شیت را انتخاب کنید. پس روی علامت مثلث که در تصویر علامت گذاری شده کلیک کنید.
در گوشه سمت راست یا چپ محیط اکسل ، بین A و 1 قرار گرفته است.
مشاهده می کنید تمامی اطلاعات شیت یا کاربرگ انتخاب شده است.
حال روی یکی از سلول ها ، کلیک راست کنید و cut را کلیک کنید.
سپس به شیت مقصد بروید و در خانه A1 کلیک راست کرده و paste را کلیک کنید.
پیغامی ظاهر می شود که باید انتقال اطلاعات شیت را تایید نمایید.
مشاهده می کنید همه اطلاعات از شیت مبدا به شیت مقصد منتقل شد.
برای مطالعه: نمایش ستون پنهان شده یا hide شده در اکسل
فراخوانی اطلاعات از یک شیت به شیت دیگر در اکسل
برای انتقال یک شیت به فایل دیگر در اکسل:
در بخش پایین محیط اکسل ، شیت ها نمایش داده می شود.
روی شیت (sheet) مورد نظر کلیک راست کنید و گزینه Move or copy را بزنید.
کادر یا پنجره Move or copy باز می شود.
من اکنون در پروژه test1 هستم و قصد دارم sheet1 را به فایل copysheet انتقال دهم.
پس در لیست فایل copysheet که یک پروژه جدا است را انتخاب می کنم.
سپس روی دکمه ok کلیک می کنم.
اکنون شیت sheet1 به فایل copysheet منتقل شد و دیگر در فایل test1 ان را نخواهید دید.
برای مطالعه: ثابت کردن سطر و ستون در Excel و گزینه Find
کپی یک شیت به فایل دیگر در EXCEL
اگر قصد کپی یک شیت به فایل دیگر در اکسل را دارید مراحل زیر را طی کنید.
در بخش بالا شیت را از یک فایل به فایل دیگر انتقال دادیم.
در این بخش قصد داریم یک کپی از شیت را به فایل دیگر در اکسل ارسال نماییم.
روی یک شیت در فایل test1 که حاوی 3 شیت است کلیک راست می کنم.
مثلا روی sheet2 کلیک راست می کنم و گزینه Move or copy را کلیک می کنم.
شیت sheet2 را در لیست انتخاب کرده و تیک create a copy را می زنم. در لیست بالا نیز فایل copysheet را انتخاب می کنم.
حال کلید ok را می زنم.
مشاهده می کنید یک کپی از شیت 2 به فایل دیگر کپی شد. اما شیت مبدا حذف نشد.
کپی شیت در اکسل
اگر قصد کپی شیت در اکسل را دارید یعنی یک کپی از شیت در همان فایل موجود ، مراحل زیر را طی نمایید:
روی شیت 2 (sheet2) در فایل test1 کلیک راست می کنم و گزینه Move or copy را کلیک می کنم.
شیت sheet2 را در لیست انتخاب کرده و تیک create a copy را می زنم. در لیست بالا نیز فایل test1 را تغییر نمی دهم.
حال دکمه ok را کلیک می کنم. یک کپی از شیت در فایل test1 یعنی پروژه موجود افزوده می شود.
برای مطالعه: قالب بندی اعداد با Persentage در اکسل
فارسی کردن اعداد در اکسل
برای فارسی کردن اعداد در اکسل ، در نوار وظیفه ویندوز 10 ، روی ساعت کلیک راست کرده و روی گزینه adjust date/time کلیک کنید.
در سمت راست روی Additional date,time, & regional settings کلیک کنید.
حال روی Change date,time, or number formats کلیک کنید.
در تب Formats گزینه Format در لیست گزینه Persian را انتخاب نمایید.
سپس روی دکمه Additional settings کلیک کنید.
مطابق تصویر زیر در تب Numbers گزینه Use native digits را روی Context قرار دهید.
اکسل را باز کنید.
برای نمایش اعداد فارسی در اکسل ، سلول ها یا سطر یا ستون هایی را که قصد دارید اعداد آن فارسی شود انتخاب کنید.
اگر می خواهید تمامی اعداد کاربرگ یا شیت فارسی شوند ctrl+a را بزنید تا همه کاربرگ انتخاب شود.
سپس در تب Home مطابق تصویر زیر ، بخش Aliignment گزینه Right-to-Left را انتخاب کنید.
مشاهده می کنید اعداد فارسی شدند و در تصویر نیز مشخص است.
برای مطالعه: تغییر عرض سلول در اکسل روی سلول (Cell)
تبدیل اعداد فارسی به انگلیسی در اکسل
حال با تبدیل اعداد فارسی به انگلیسی در اکسل می رسیم.
در قسمت بالا همه اعداد اکسل را فارسی کردیم.
اگر بخواهیم اعداد سلول های خاصی ، انگلیسی باشند چه کاری انجام دهیم؟
آن سلول را انتخاب کنید و در تب Home مطابق تصویر بالا ، بخش Alignment گزینه Left-to-Right را انتخاب کنید.
عدد انگلیسی نمایش داده می شود.
فهرست مطالب آموزشی اکسل
- ویژگی ردیابی تغییرات Track Changesدر اکسل
- ویژگی فیلترهای Pivot Tables در اکسل
- مدیریت ادغام Separate سلول ها اکسل
- قالب بندی شرطی Conditional درماکروسافت آفیس
- داده ها را با ابزار Goal seek در اکسل تجزیه و تحلیل کنید.
- مدیریت پیشرفته Filters اطلاعات در اکسل
- ایجاد یک تابع با استفاده از دستور AutoSum
- کاربرد ساختار فرمولهای Mathematical مایکروسافت Excel
- مزایای استفاده از OneDrive در Excel
- روش رفع مشکل اعداد بزرگ در Excel
- کاربردهای اکسل و تابع Average Excel
- تعیین دقیق تعداد کاراکتر در سلول Excel
- تغییر عرض سلول در اکسل روی سلول (Cell)
- تنظیمات ذخیره اتوماتیک و بازیابی فایل اکسل
- نمایش ستون پنهان شده یا hide شده در اکسل
- انتقال اطلاعات از یک شیت به شیت دیگر به صورت پویا
- ثابت کردن سطر و ستون در Excel و گزینه Find
- قالب بندی اعداد با Persentage در اکسل
- انتخاب سطرهای زوج و فرد در Excel
- جمع دو کلمه در اکسل و مشکل چسبیدن کلمات بهم چیست؟
- ترکیب جدول ها در Excel
- ایجاد یک spreadsheet در Excel
- نحوه استفاده از تابع شرطی IF و کاربرد آن در اکسل
- ایجاد لیست کشویی در Excel
- ساخت کاربرگهای حرفهای با قالببندی شرطی در اکسل
- نوار ابزار دسترسی سریع در اکسل چیست ؟
جهت مشاهده دوره های آموزشی بر روی این لینک کلیک نمایید.




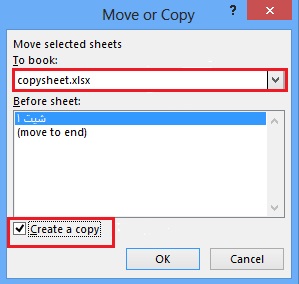
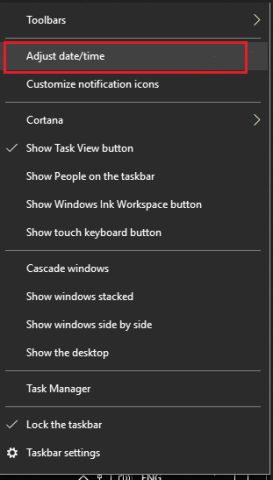
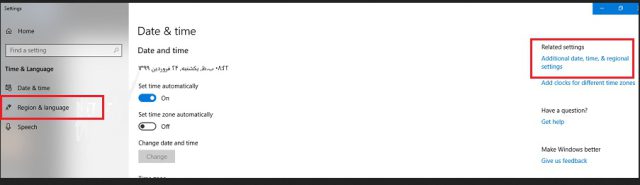
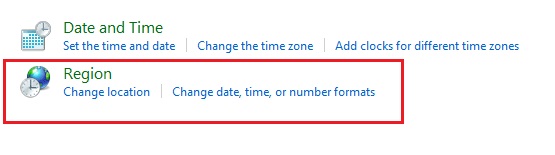
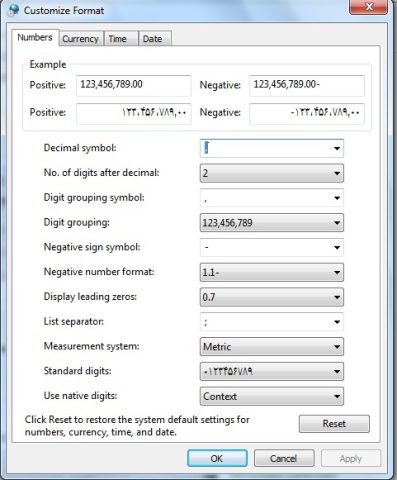

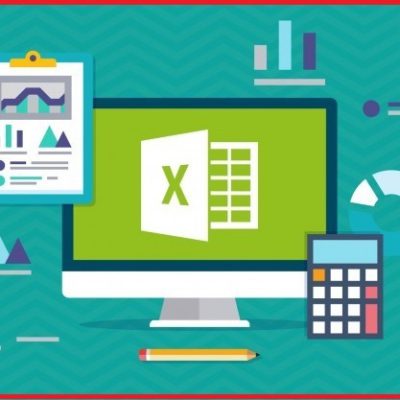
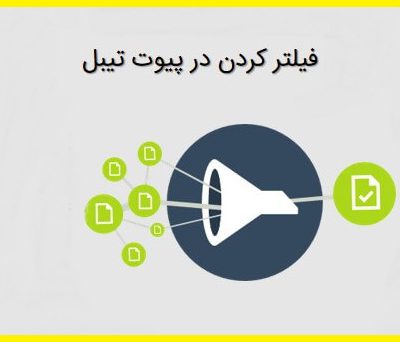
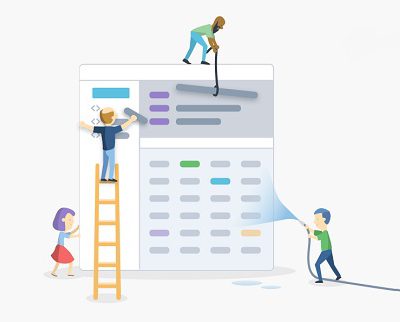

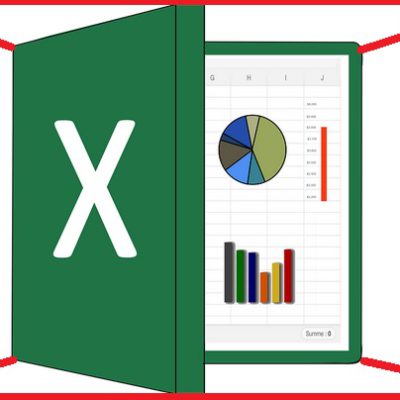
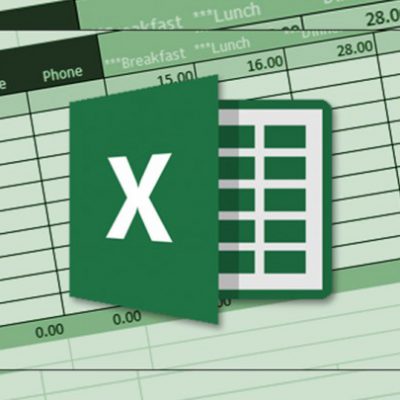
دیدگاهتان را بنویسید
برای نوشتن دیدگاه باید وارد بشوید.