تعیین دقیق تعداد کاراکتر در سلول Excel
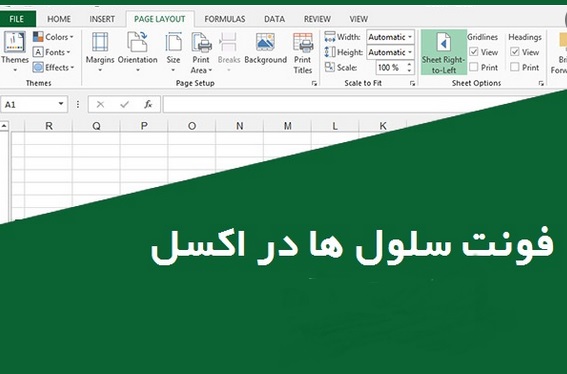
تنطیمات متن در اکسل
یکی از مسائلی که با آن سر و کار داریم تعیین دقیق تعداد کاراکتر در سلول Excel است. گاهی متن طولانی میشود و از اکسل خارج می شود برای حل این مشکل چند راهکار وجود دارد.
ابتدا به بخش تنطیمات متن در اکسل می رویم و ابتدا در یکی از سلول یا خانه های اکسل متنی را تایپ می کنم که بزرگتر از سلول باشد و متن از آن بیرون بزند تا شما مفهوم تنظیم ها را درک کنید.
روی خانه یا سلول کلیک راست می کنم و گزینه Format Cells را کلیک می کنم.
پنجره ای باز می شود در تب Alignment سه گزینه وجود دارد که برای تنظیم متن مناسب است.
گزینه Wrap Text اگر آن را تیک بزنید متن از سلول خارج نمی شود ولی باکس به طرف پایین حرکت کرده و بزرگتر می شود تا کل متن در آن جای بگیرد.نکته مثبت این است که متن دیگر از سلول خارج نمی شود و عیب آن بزرگ شدن سلول است.اگر تیک گزینه Shrink To Fit را بزنید متن آنقدر کوچک می شود که در همان اندازه بماند سلول بزرگ نمی شود ولی متن ریزتر می شود که گاهی قابل خواندن نیست.اگر تیک دو تای قبلی را برداریم و تیک گزینه Marge Cells را بزنیم در این صورت متن از سلول خارج می شود ولی با این نکته که اگر در سلول قبلی و بعدی متن یا عدد قرار گیرد متن در همان سلول نمایش داده می شود و مابقی اضافی محو می شود تا زمانی که شما روی آن کلیک کنید.
در اصل متن حذف یا پاک نمی شود فقط مقدار اضافی به صورت موقت پنهان می شود.
در تصویر مشاهده می کنید اگر خانه های قبلی و بعدی را پر کنید متن اضافی در Marge Cells پنهان می شود و با کلیک روی آن نمایان می شود یعنی متن اضافی پاک نشده است و بصورت موقت پنهان شده است که گزینه خوبی میباشد و بدون تغییر سایز سلول، متن اضافی پنهان شد.
اما روش های بهتر ، تغییر عرض سلول است براحتی می توانید سلول را بزرگتر کنید تا متن اضافی بدون مشکل نمایش داده شوند.
تغییر اندازه فونت
تنظیم دیگری که برای متن در اکسل می توان انجام داد ، تغییر اندازه فونت است. حتما ابتدا نوع فونت را مشخص کنید و سپس سایز را تنظیم کنید. چون هر فونت دارای اندازه خاصی است.
تنظیمات متن در سلول Excel
در یک سلول اکسل می توانید متن های کوتاه و طولانی را تایپ کنید.
اگر متن طولانی تایپ کنید متن از سلول بیرون می زند برای حل این مشکل چند راه پیشنهاد می کنم :
برای نوشتن متن طولانی در سلول اکسل می توانید در انتهای متن کلید Alt+Enter بزنید تا متن در سلول قرار گیرد.
روش دوم: این است که در سلول کلیک کنید در تب Home روی گزینه wrap text کلیک کنید تا متن زیر هم قرار داده شوند و از سلول خارج نشوند.
روش سوم: این است که چند خانه را انتخاب و مانند خانه های جدول ، آنها را marge کرد
برای این کار چند سلول را انتخاب کنید و در تب Home روی Marge & center یا Marge Cell کلیک کنید.
روش دیگر کوتاه کردن متن و حذف مطالب اضافی می باشد.
همچنین می توانید از فونت کوچک تر هم برای آن سلول استفاده کنید.برای این کار متن را انتخاب کنید و سپس در تب Home سایز فونت را تغییر دهید.
تعیین دقیق تعداد کاراکتر در سلول Excel
تعیین دقیق تعداد کاراکتر در سلول اکسل 32 هزار کاراکتر در هر سلول اکسل می باشد که نمی توان این همه کاراکتر را بصورت معمولی نمایش داد.
برای نمایش متن طولانی در بخش نوار فرمول کلیدهای ctrl+shift+u را فشار دهید و پس از اتمام کار ، دوباره همین کلیدها را فشار دهید تا نوار فرمول به حد پیش فرض خود برگردد.
چرخاندن متن در Excel
برای چرخاندن متن در اکسل می توانید از تب Home روی آیکون Orientation استفاده کرد.
روی یک سلول کلیک کنید و سپس حالت های مختلف را تست نمایید.
اگر پشیمان شدید با ctrl+z می توانید به مراحل قبل برگردید.
نحوه تشخیص متن در Excel
Excel متن و اعداد را از یکدیگر تشخیص می دهد.
مثلا اگر فرمولی را روی اعداد اعمال کردید و در آن بین متنی وجود داشته باشد روی متن تاثیری ندارد.
وسط چین کردن متن در Excel
متن های سلول را می توان در وسط ، چپ یا راست سلول قرار داد.
اگر متن کوتاه را در یک ستون تایپ کنید و می خواهید همه ستون وسط چین شوند ابتدا ستون را انتخاب نمایید و در تب Home روی گزینه center کلیک کنید.
Align Left : متن در سمت چپ سلول قرار می گیرد.
Align Right : متن در سمت راست سلول قرار می کیرد و برای متن های فارسی مناسب است.
Center : برای وسط چین کردن متن مناسب است.
Top Align : برای سلول های بزرگ مناسب است . سلول را بزرگ کنید و این گزینه ها را تست کنید. متن در بالای سلول نمایش داده می شود.
Middle Align : متن در وسط سلول نمایش داده می شود. در صورتی که سایز سلول را بزرگ کنید قابل مشاهده است.
Bottom Align : متن در پایین سلول نمایش داده می شود.
Format Cells در اکسل
در این بخش با تب های مختلف Number و Alignment و font و fill و قرار دادن کادر دور سلول بصورت افقی و عمودی و غیره آشنا خواهید شد.
در بخش زیر گزینه های Format Cells را با هم بررسی می کنیم.
تب Number
در این بخش از آموزش اکسل از ت به بررسی تب Number اولین تب Format Cells از سمت چپ می پردازیم. در بخش زیر گزینه های مهم ان را توضیح میدهیم.
General قالب پیش فرض است و اعدا را بصورت اعدد صحیح ، اعشار و در صورتی که طولانی باشد بصورت نماد علمی نمایش می دهد.
Number با استفاده از Number می توانید تعداد رقم های اعشار ، استفاده از جداکننده و غیره را مشخص کنید.
Currency: این ویژگی متعلق به پول میباشد و می توانید تعداد رقم های ممیز را مشخص کنید و همچنین نحوه نمایش پول را مشخص کنید. در بخش symbol اگر گزینه none را انتخاب کنید عدد به تنهایی نمایش داده می شود و اگر علامت $ انتخاب کنید علامت $ در کنار عدد نمایش داده می شود.
Text: در صورتی که عدد بیش از 15 رقم باشد بقیه اعداد صفر نمایش داده می شود در این صورت گزینه Text را می توانید انتخاب کنید تا عدد بصورت متن نمایش داده شود.
Date :برای تاریخ می توانید قالب بندی دلخواه خد را انتخاب کنید.
Time: برای زمان می توانید قالب بندی دلخواه خد را انتخاب کنید.
Accounting: اعداد بصورت عمودی تراز می شوند.
Percentage: تعداد رقم های اعشار را می توانیم مشخص کنیم و همچنین علامت درصد را در کنار عدد قرار دهیم.
تب Font
تب Font یکی دیگر از تب های Format Cells میباشد که در آن می توانیم بر روی فونت کار کنیم و فونت مورد نظر خود را انتخاب کنیم.
ما می توانیم فقط یک سلول را تغییر فونت دهیم یا یک سطر یا ستون را تغییر دهیم.
پس ابتدا سلول هایی را که می خواهید ، سطر یا ستون را انتخاب کنید سپس کلیک راست روی آن و انتخاب گزینه Format Cells و تب font . حال به بررسی گزینه های آن می پردازیم.گزینه Font که در آن می توانید نوع فونت را انتخاب کنید.در گزینه font style می توانید استایل فونت را مشخص کنید استایل فونت می تواند توپر ، ایتالیک یا معمولی باشد.در قسمت size می تواند اندازه فونت را انتخاب کنید. اندازه فونت باید به گونه ای انتخاب شود که سلول و قالب را بهم نریزد.اگر فونت بزرگ انتخاب شود احتمالا از سلول بیرون می زند.در قسمت color می تواند رنگ متن را مشخص کنید. با کلیک روی آن می توانید رنگ های مختلفی را ببینید . با کلیک روی رنگ ، آن رنگ انتخاب می شود و بر روی متن اعمال می شود.
با گزینه Underline می توانید زیر متن خط بکشید.
برای کشیدن خط افقی در سلول اکسل و زیر متن می توانید از این گزینه استفاده کنید.
در بخش Underline چندین نوع خط وجود دارد وقتی خط ها را انتخاب می کنیم در قسمت Preview می توانیم نتیجه را ببینیم.
خط single یک خط ساده است ولی خط Double خط دوتایی است.با تیک زدن Normal font گزینه پیش فرض انتخاب می شود که معمولا فونت Calibri و استایل Regular ، سایز 11 رنگ مشکی و خط زیر نیز none است.در بخش Effects نیز چند گزینه وجود دارد که بررسی می کنیم.گزینه Strikethrough روی متن یک خط می کشد در قسمت Preview ببینید.گزینه Superscript اندیس بالا میباشد.گزینه Subscript اندیس پایین میباشد.
تب Alignment
در این بخش تب Alignment را بصورت کامل شرح خواهیم داد.
محتوای سلول را می توانید از طریق تب Alignment در Format Cells ترازبندی کنید.در حالت پیش فرض متن در سمت راست سلول قررا دارد و عدد در سمت چپ سلول.با استفاده از تب Alignment در Format Cells می توانیم محتوای سلول را در مکان مناسب و دلخواه خود قرار دهیم.
خط مبنای ترازبندی متن ها از پایین است.در Text alignment گزینه های زیر وجود دارد:
گزینه Horizontal
گزینه Horizontal دارای بخش های مختلفی است.
General: حالت پیش فرض است ، در حالت General اعداد در سمت چپ و متن در سمت راست میباشد. پیغام خط نیز در وسط قرار می گیرد.
Left: محتوای سلول را در سمت چپ قرار می دهد حتی اگر متن باشد.
Center: محتوای سلول را در وسط ترازبندی می کند.
Right: محتوای سلول را در سمت راست قرار می دهد حتی اگر عدد باشد.
Fill: محتوای سلول را آن قدر تکرا می کند که پر شود.
Justify: متن را از دو طرف می کشد تا تراز شود. اگر متن بیش از اندازه سلول باشد محتوا را زیر هم قرار می دهد.
Center Across Selection: محتوا را وسط و مرکز ستون انتخاب شده قرار می دهد. برای تست این مسئله یک ستون را انتخاب کرده و این گزینه را انتخاب کنید.
Distributed: این گزینه شبیه گزینه بالا میباشد اما با این تفاوت که متن هایی که از سلول بیرون زده اند را در سلول قرار می دهد. در بعضی سلول های محتوای زیادتر بنویسید که از سلول بیرون بزنید ، ستون را انتخاب و این گزینه را انتخاب کنید.
گزینه Vertical
در این بخش به گزینه Vertical در Alignment می پردازیم.
Top: محتوای سلول ها را نسبت به بالای سلول ترازبندی می کند.
Center: محتوای سلول را از طرف عمودی در وسط قرار می دهد.
Bottom: محتویات سلول از نسبت به پایین تراز می کند.
Justify: متن را به صورت عمودی از بالا و پایین تراز می کند تا تمام خطوط ارتفاع یکسانی داشته باشند.
Distributed: محتوا را بصورت یکنواخت در سلول توزیع می کند.
تب border در format cells
در این بخش تب border در format cells را با هم بررسی می کنیم.
در تب border می توانیم کادر یا خط افقی و عمودی دور سلول یا سلول ها قرار دهیم.اگر چند سلول را انتخاب کنید و گزینه outline را کلیک کنید کادری دور سلول ها قرار می گیرد.
برای حذف کادر دور سلول ها میبایست گزینه none را انتخاب کنیم.در بخش styleمی توانیم نوع خط را مشخص کنیم.در بخش color می توانیم رنگ خطوط را مشخص کنیم.
کشیدن خط عمودی در سلول Excel
جهت کشیدن خط عمودی در سلول اکسل کافی است پس از انتخاب سلول یا سلول ها روی آن کلیک راست کرده و گزینه Format Cells را انتخاب کنید.
سپس از تب Border روی علامت خط عمودی کلیک کنید شما می توانید در سمت راست یا چپ خط عمودی در سلول اکسل ایجاد کنید.
در قسمت style می توانید نوع خط را نیز مشخص کنید.
همچنین می توانید هم در سمت راست و هم چپ خط عمودی ایجاد کنید.
در قسمت Color نیز می توانید رنگ خط را مشخص کنید.
کشیدن خط افقی در سلول Excel
برای کشیدن خط افقی در سلول اکسل می بایست یک یا چند سلول را انتخاب کنید سپس روی آنها راست کلیک کنید و Format Cells را کلیک کنید.
حال از تب Border روی علامت خط افقی کلیک کنید تا خط افقی ایجاد شود.
شما قادر خواهید در دو سمت چپ و راست سلول خط افقی ایجاد کنید.
با استفاده از style نوع خط ، با color رنگ خط را می توانید مشخص کنید.
حذف خط عمودی و افقی سلول Excel
برای حذف خط عمودی و افقی سلول اکسل بایستی پس از انتخاب سلول یا سلول ها روی آن کلیک راست کرده و گزینه Format Cells را انتخاب کنید سپس از تب Border روی گزینه none کلیک کنید در این صورت خط عمودی یا افقی حذف می شود.
تغییر رنگ پس زمینه سلول
برای تغییر رنگ پس زمینه سلول کافی است پس از انتخاب سلول یا سلول ها از تب Fill رنگ مورد نظر را انتخاب کنید تا رنگ پس زمینه یا بک گروند تغییر کند.
فهرست مطالب آموزشی اکسل
- ویژگی ردیابی تغییرات Track Changesدر اکسل
- ویژگی فیلترهای Pivot Tables در اکسل
- مدیریت ادغام Separate سلول ها اکسل
- قالب بندی شرطی Conditional درماکروسافت آفیس
- داده ها را با ابزار Goal seek در اکسل تجزیه و تحلیل کنید.
- مدیریت پیشرفته Filters اطلاعات در اکسل
- ایجاد یک تابع با استفاده از دستور AutoSum
- کاربرد ساختار فرمولهای Mathematical مایکروسافت Excel
- مزایای استفاده از OneDrive در Excel
- روش رفع مشکل اعداد بزرگ در Excel
- کاربردهای اکسل و تابع Average Excel
- تعیین دقیق تعداد کاراکتر در سلول Excel
- تغییر عرض سلول در اکسل روی سلول (Cell)
- تنظیمات ذخیره اتوماتیک و بازیابی فایل اکسل
- نمایش ستون پنهان شده یا hide شده در اکسل
- انتقال اطلاعات شیت به شیت دیگر در اکسل
- ثابت کردن سطر و ستون در Excel و گزینه Find
- قالب بندی اعداد با Persentage در اکسل
- انتخاب سطرهای زوج و فرد در Excel
- جمع دو کلمه در اکسل و مشکل چسبیدن کلمات بهم چیست؟
- ترکیب جدول ها در Excel
- ایجاد یک spreadsheet در Excel
- نحوه استفاده از تابع شرطی IF و کاربرد آن در اکسل
- ایجاد لیست کشویی در Excel
- ساخت کاربرگهای حرفهای با قالببندی شرطی در اکسل
- نوار ابزار دسترسی سریع در اکسل چیست ؟
جهت مشاهده دوره های آموزشی بر روی این لینک کلیک نمایید.


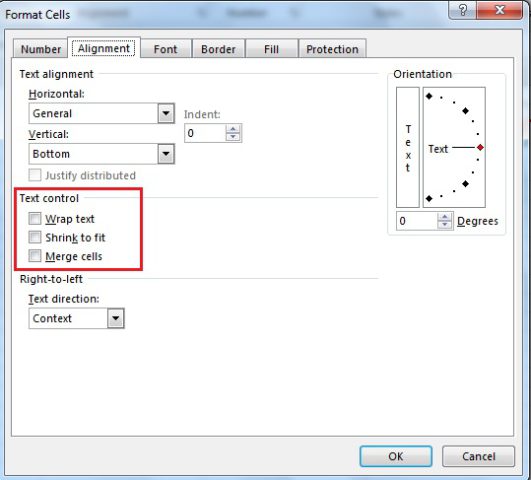
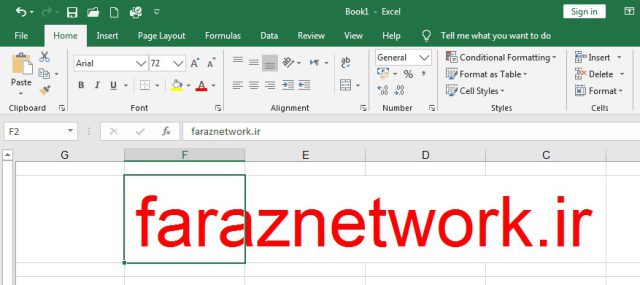
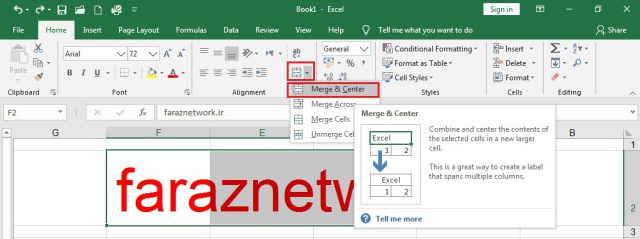

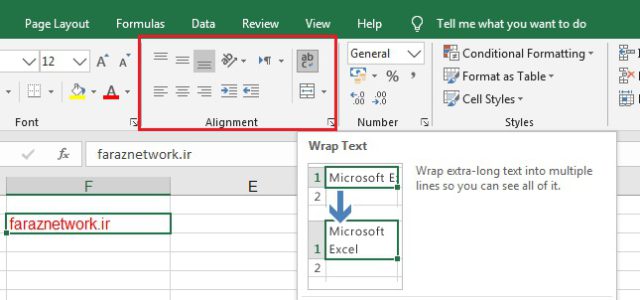
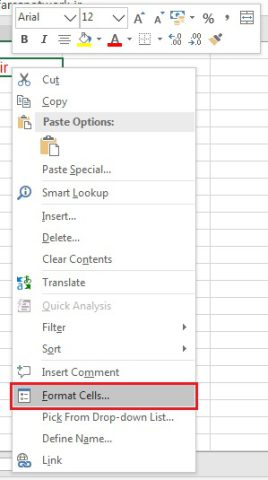
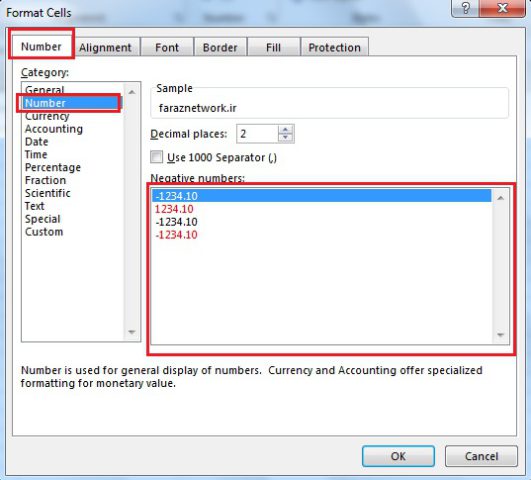
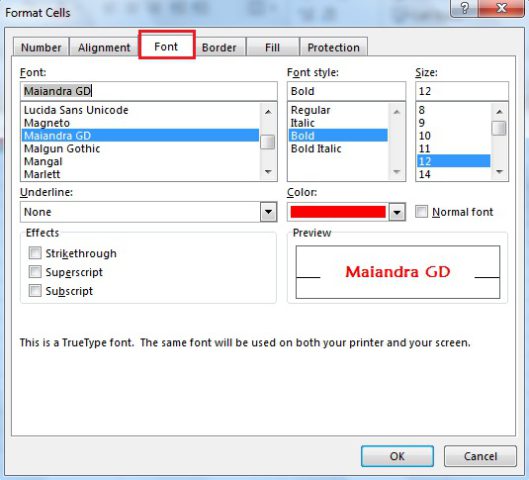
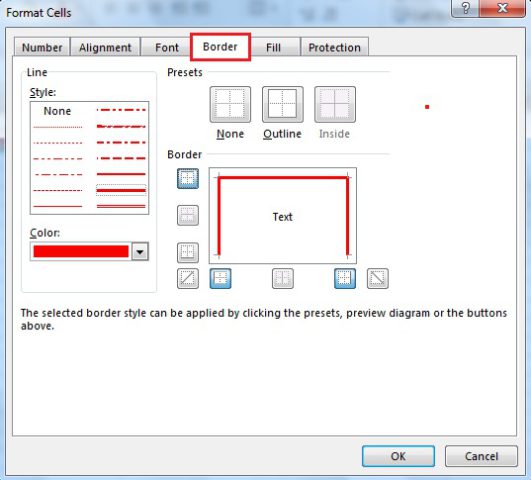

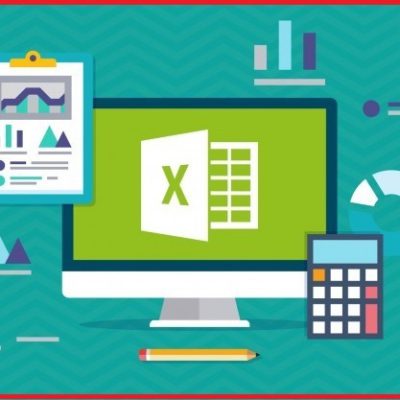
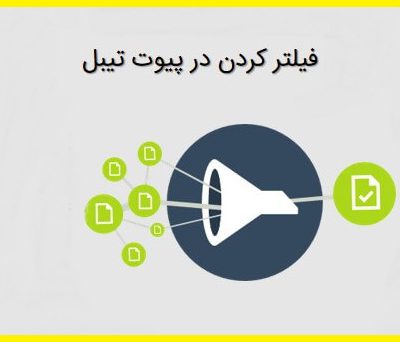
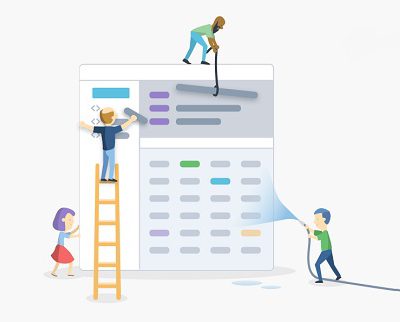

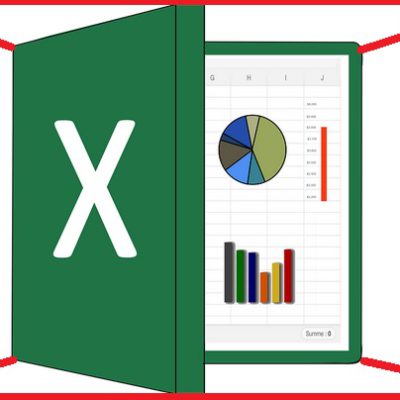
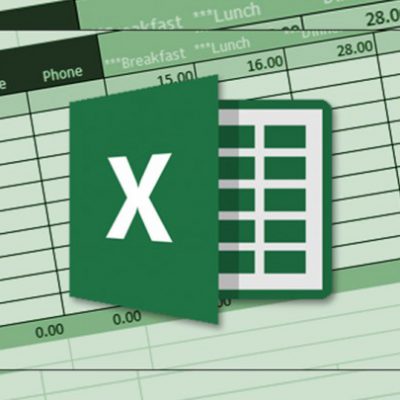
دیدگاهتان را بنویسید
برای نوشتن دیدگاه باید وارد بشوید.