تغییر عرض سلول در اکسل روی سلول (Cell)
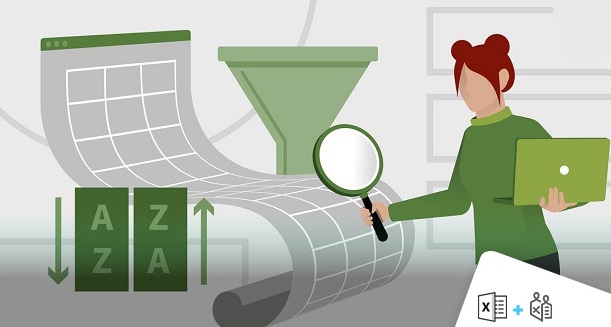
تغییر عرض سلول در Excel
برای تغییر عرض سلول در اکسل روی سلول (Cell) کلیک کنید سپس در تب Home روی گزینه Format کلیک کنید و در لیست گزینه Column Width را انتخاب کنید و سپس مقدار جدید برای عرض سلول را وارد نمایید.
تغییر ارتفاع سلول در اکسل
برای تغییر ارتفاع سلول در اکسل روی سلول (Cell) کلیک کنید سپس در تب Home روی گزینه Format کلیک کنید و در لیست روی و سپس روی Row Heights کلیک کنید و با وارد کردن عدد دلخواه ، ارتفاع سلول را تغییر دهید.
برای مطالعه: تعیین دقیق تعداد کاراکتر در سلول Exce
تغییر اندازه سلول در اکسل (تغییر سایز سلول در اکسل)
برای تنظیم اتوماتیک اندازه سلول در اکسل ، می توانید به تب Home و گزینه Format بروید و روی Default Width کلیک کنید سپس مقدار جدید را وارد نمایید.

در تصویر بالا مشاهده می کنید.
تغییر اتوماتیک اندازه سلول با توجه به محتویات سلول
برای تغییر اتوماتیک اندازه سلول با توجه به محتویات سلول ، روی سلول مورد نظر کلیک کنید و سپس در تب Home گزینه Format روی ابزار AutoFit Column Width کلیک کنید.
با کلیک روی آن ، عرض بصورت اتوماتیک تنظیم می شود.
برای تنظیم اتوماتیک ارتفاع سلول در اکسل نیز می توانید در لیست Format روی گزینه AutoFit Row Height کلیک کنید.
تغییر نوع و سایز فونت سلول اکسل
برای تغییر نوع و سایز فونت سلول اکسل ، در سلول کلیک کنید تا انتخاب شود.
سپس به تب Home بروید و در بخش Font نوع فونت را انتخاب کنید تا فونت سلول تغییر کند .
برای تغییر سایز متن نیز می توانید از Font Size استفاده کنید.
برای تغییر رنگ متن می توانید از Font Color استفاده کنید.
با ابزار B فونت را توپر کنید. با ابزار I متن را ایتالیک یا کج کنید.
برای تغییر رنگ پس زمینه سلول اکسل می توانید از ابزار Fill Color استفاده نمایید.
برای مطالعه: تنظیمات ذخیره اتوماتیک و بازیابی فایل اکسل
حذف قسمتی از متن در اکسل
هنگامی که سلول را انتخاب می کنیم و حرف یا کاراکتری در صفحه کلید را فشار می دهید کل متن حذف می شود و حرف جدید جایگزین متن قبلی می شود.
برای حذف قسمتی از متن در اکسل ، روی سلول دابل کلیک کنید تا علامت چشمک زن فعال شود.
سپس با کلید های جهت نما در متن جابجا شوید و کاراکتر مورد نظر را حذف یا کاراکتر جدید را تایپ نمایید.
جایگزینی یک حرف در اکسل
برای جایگزینی یک حرف در اکسل همان طور که در بخش بالا توضیح دادم روی متن سلول دابل کلیک کنید تا علامت چشمک زن فعال شود و حرف مورد نظر را حذف کرده و حرف جدید را جایگزین نمایید.
حذف کاربرگ در اکسل
برای حذف کاربرگ یا شیت (sheet ) در اکسل دو روش را آموزش می دهم.
روش اول حذف شیت در اکسل ، کلیک راست روی شیت در پایین صفحه و کلیک روی گزینه Delete میباشد.
توجه : در صورتی که شیت یا کاربرگ دارای محتوایی باشد پیغامی ظاهر می شود و از شما سوال می کند که آیا از حذف مطمئن هستید؟
پیغام Microsoft Excel will permanently delete است. بایستی آن را تایید کنید تا شیت (sheet) حذف شود.
روش دوم کلیک در یکی از سلول ها یا خانه های شیت یا کاربرگ (شیت فعال) و در تب Home ، کلیک روی Delete و کلیک روی Delete sheet می باشد.
جلوگیری از حذف sheet در اکسل
اگر قصد حذف شیت یا کاربرگ را دارید و پیغام خطای A workbook must contain at least on visible wordsheet را می دهد پیغام به معنی این است که در workbook (کارپوشه) یا پروژه باید دارای حداقل یک شیت یا کاربرگ باشد.
به این خاطر اجازه حذف شیت را نمی دهد و از حذف شیت در اکسل جلوگیری می کند.
اگر کارپوشه (workbook) شما دارای یک شیت است و قصد حذف آن دارید و حذف شیت مهم است یک شیت جدید ایجاد کنید و سپس اقدام به حذف شیت نمایید.
حذف کلمات خاص در اکسل
برای حذف یک کلمه خاص در اکسل ، یک روش ساده را به شما آموزش می دهم.
در چند سول جداگانه از شیت یا کاربرگ ، متن تایپ می کنم.
برای حذف کلمه خاص در اکسل ، در تب Home روی Find کلیک می کنم.
پنجره Find and Replace باز است.
در Find What کلمه را تایپ می کنم.
روی دکمه options کلیک می کنم تا تنظیمات بیشتری ببینم.
در Look in گزینه value را انتخاب می کنم.
روی دکمه Find All کلیک می کنم.
حال در پنجره Find کلیدهای انتخاب همه یعنی Ctrl+A را در صفحه کلید فشار می دهم.
سپس روی دکمه close کلیک می کنم تا پنجره Find بسته شود.
حال دکمه Delete صفحه کلید را فشار می دهم همه کلمه های حذف شدند.
اگر کلمه خاص شما حذف نشد حتما مراحل را درست انجام نداده اید .
برای مطالعه: انتقال اطلاعات شیت به شیت دیگر در اکسل
حذف داده های تکراری در دو ستون در اکسل
برای حذف داده های تکراری در دو ستون در اکسل ،
در تصویر زیر مشاهده می کنید که من چندین متن را در اکسل تکرار کرده ام.
حال از تب Home گزینه Find را باز می کنم.
در پنجره Find and Replace متن را تایپ می کنم و روی Find all کلیک می کنم.
همه متن در دو ستون جداگانه انتخاب شدند.
حال کلید میانبر ctrl+a را فشار می دهم تا همه متن های تکراری انتخاب شوند.
روی دکمه close کلیک کرده تا پنجره Find بسته شود.
متن تکراری همه در حالت انتخاب هستند دکمه delete در صفحه کلید را فشار دهید همه داده های تکراری در دو ستون حذف می شوند.
حذف ردیف های خاص در اکسل
برای حذف ردیف های خاص در اکسل در تصویر زیر مراحل را خواهید دید.
از تب Home گزینه Find را باز می کنم.
در پنجره Find and Replace نام network را تایپ می کنم و روی Find all کلیک می کنم.
در بخش پیدا شده ها که در تصویر مشخص است کلیدهای صفحه کلید ctrl+a را فشار می دهم تا همه نام های network انتخاب شوند.
روی دکمه close کلیک کرده تا پنجره Find بسته شود.
فهرست مطالب آموزشی اکسل
- ویژگی ردیابی تغییرات Track Changesدر اکسل
- ویژگی فیلترهای Pivot Tables در اکسل
- مدیریت ادغام Separate سلول ها اکسل
- قالب بندی شرطی Conditional درماکروسافت آفیس
- داده ها را با ابزار Goal seek در اکسل تجزیه و تحلیل کنید.
- مدیریت پیشرفته Filters اطلاعات در اکسل
- ایجاد یک تابع با استفاده از دستور AutoSum
- کاربرد ساختار فرمولهای Mathematical مایکروسافت Excel
- مزایای استفاده از OneDrive در Excel
- روش رفع مشکل اعداد بزرگ در Excel
- کاربردهای اکسل و تابع Average Excel
- تعیین دقیق تعداد کاراکتر در سلول Excel
- تغییر عرض سلول در اکسل روی سلول (Cell)
- تنظیمات ذخیره اتوماتیک و بازیابی فایل اکسل
- نمایش ستون پنهان شده یا hide شده در اکسل
- انتقال اطلاعات شیت به شیت دیگر در اکسل
- ثابت کردن سطر و ستون در Excel و گزینه Find
- قالب بندی اعداد با Persentage در اکسل
- انتخاب سطرهای زوج و فرد در Excel
- جمع دو کلمه در اکسل و مشکل چسبیدن کلمات بهم چیست؟
- ترکیب جدول ها در Excel
- ایجاد یک spreadsheet در Excel
- نحوه استفاده از تابع شرطی IF و کاربرد آن در اکسل
- ایجاد لیست کشویی در Excel
- ساخت کاربرگهای حرفهای با قالببندی شرطی در اکسل
- نوار ابزار دسترسی سریع در اکسل چیست ؟
جهت مشاهده دوره های آموزشی بر روی این لینک کلیک نمایید.

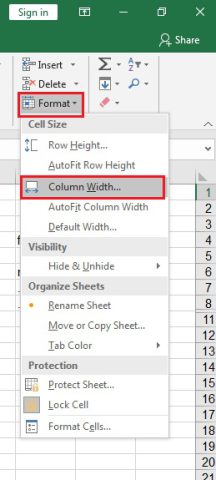
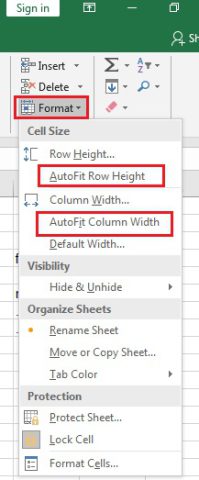
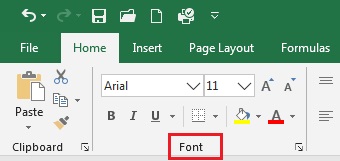
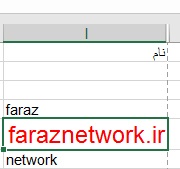



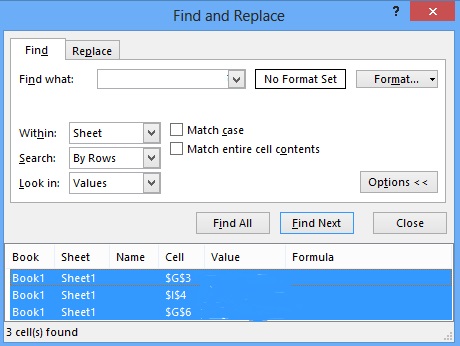
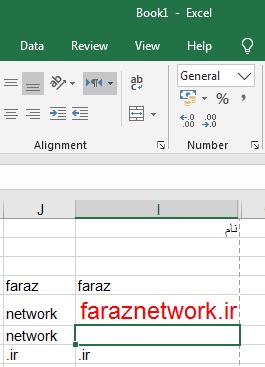
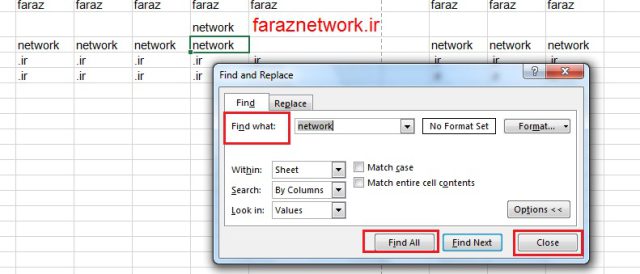

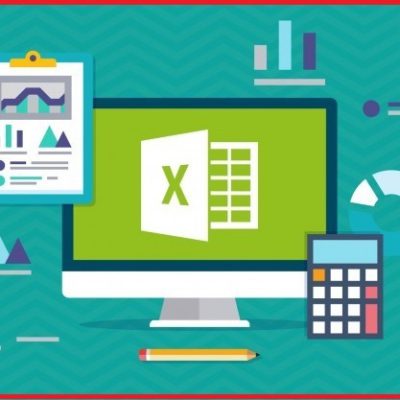
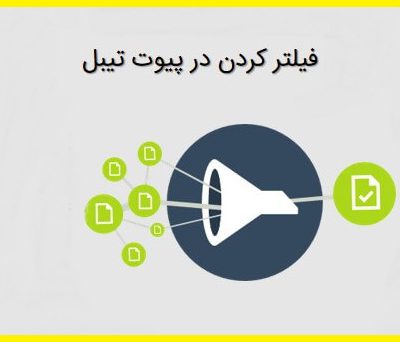
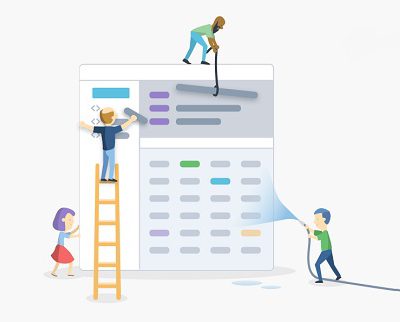

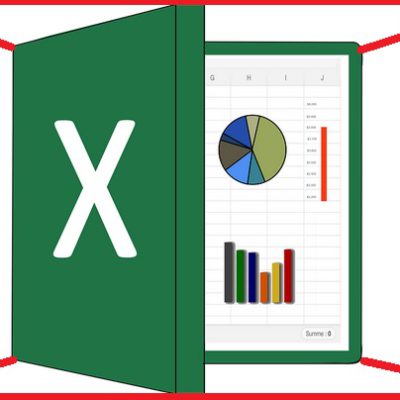
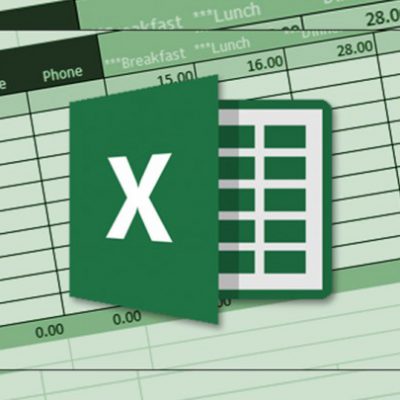
دیدگاهتان را بنویسید
برای نوشتن دیدگاه باید وارد بشوید.