نحوه دانلود ویندوز 11 با استفاده از ابزار Media Creation

نحوه دانلود ویندوز 11 با استفاده از ابزار Media Creation
آیا برای ارتقاء ویندوز ۱۰ به ویندوز ۱۱ هیجان زده هستید؟ ماکروسافت ویندوز آپدیت اتوماتیک خود را برای همه کامپیوتر هایی در گذشته که به حداقل سیستم نیاز داشتند را عرضه کرد.
با این حال، اگر کامپیوتر تان هنوز بهروزرسانی را دریافت نکرده است یا اگر دستگاهی دارید که دسترسی مداوم به اینترنت ندارد، ممکن است بخواهید نسخه جدید ویندوز را با ابزار ایجاد رسانه دانلود کنید.
ابتدا بروز رسانیها را بررسی کنید
قبل از اینکه ویندوز را دانلود کنید، بخش Windows Update را بررسی کنید تا ببینید آیا از قبل برای کامپیوتر شما در دسترس است یا نه و یا شما اعلان آگاه سازی را از دست داده اید میتوانید این کار را در ویندوز 10 با جستجوی «بررسی بهروزرسانیها» در منوی استارت و سپس انتخاب بهترین مطابقت انجام دهید.
اگر بهروزرسانی در دسترس نیست، باید Windows 11 را دانلود کنید. با بررسی اینکه آیا کامپیوتر شما حداقل سیستم مورد نیاز برای دانلود سیستم عامل جدید را دارد .
حداقل سلامت کامپیوتر خود را چک کنید
روشهای مختلفی برای بررسی اینکه آیا میتوانید Windows 11 را روی کامپیوتر خود نصب کنید، وجود دارد. با این حال، سادهترین راه استفاده از برنامه «بررسی سلامت کامپیوتر » است. برنامه را دانلود، نصب و اجرا کنید و سپس روی دکمه «اکنون بررسی کنید» کلیک کنید
این برنامه به شما کمک میکند آمادگی سیستم را برای اجرای ویندوز 11 بررسی کنید، که شامل بررسی CPU پشتیبانیشده، تعداد هستهای پردازنده و سرعت clock آن و TPM و موارد دیگر است.
در بسیاری از موارد TPM را به عنوان یک نیاز گمشده فهرست می کند. با این حال، سخت افزار شما احتمالا دارای قابلیت های TPM است و فقط باید آن را در بایوس خود فعال کنید. توجه داشته باشید که همچنین باید Secure Boot – یک ویژگی UEFI (Unified Extensible Firmware Interface) – را از بایوس فعال کنید.
برای دانلود ویندوز 11 از Windows 11 Media Creation Tool استفاده کنید
هنگامی که تأیید کردید که کامپیوتر شما می تواند ویندوز 11 را اجرا کند، اکنون می توانید از ابزار ایجاد رسانه برای بارگیری ویندوز در کامپیوتر شخصی خود استفاده کنید و یک درایو USB یا DVD قابل بوت ایجاد کنید.
برای ابزار ایجاد رسانه، به صفحه دانلود بروید.
سه گزینه پیدا خواهید کرد: Windows 11 Installation Assistant، Create Windows 11 Installation Media و دانلود Windows 11 Disk Image (ISO). دکمه «Download Now» را در زیر Windows 11 Installation Media انتخاب کنید.
روی فایل exe که به تازگی دانلود کردید دوبار کلیک کنید و برای پذیرش شرایط مجوز کلیک کنید.
در صفحه بعدی، باید زبان و نسخه ای را که می خواهید استفاده کنید انتخاب کنید. کادر انتخاب Use the remanded options for this PC را انتخاب کرده و سپس روی Next کلیک کنید.
در این مرحله، باید انتخاب کنید که آیا میخواهید یک درایو فلش USB قابل بوت ایجاد کنید یا فایل ISO که میتوانید بعداً در یک DVD رایت کنید.
اگر درایو فلش USB را انتخاب می کنید، قبل از حرکت به جلو، مطمئن شوید که یک درایو فلش USB خالی با حداقل 8 گیگابایت فضای خالی در کامپیوتر شخصی خود قرار داده اید. اگر فایل ISO را انتخاب کنید، فعلا نیازی نیست نگران چیز دیگری باشید. پس از انتخاب، روی Next کلیک کنید.
اگر گزینه درایو فلش USB را انتخاب کنید، باید دستگاه USB را که می خواهید در صفحه بعدی استفاده کنید، انتخاب کنید.یک دستگاه را انتخاب کنید و سپس روی Next کلیک کنید. این ابزار شروع به دانلود ویندوز 11 می کند و به طور خودکار رسانه نصب را ایجاد می کند. اطمینان حاصل کنید که اتصال اینترنت شما پایدار است، بنابراین هیچ وقفه ای در دانلود وجود ندارد
از طرف دیگر، اگر می خواهید فایل ISO را دانلود کنید، مطمئن شوید که یک دی وی دی خالی دارید که می توانید فایل ISO را پس از پایان دانلود در آن رایت کنید. هنگامی که پس از انتخاب گزینه دانلود فایل ISO روی دکمه Next کلیک می کنید، باید مکان دانلود را انتخاب کنید. یک پوشه را انتخاب کنید و اجازه دهید ابزار دانلود ISO ویندوز را تمام کند.
اگر در مرحله قبل روش USB را انتخاب کرده بودید، اکنون آماده نصب یا نصب مجدد ویندوز 11 بر روی کامپیوتر شخصی خود هستید. با این حال، اگر انتخاب کرده بودید ISO را دانلود کنید، باید ISO را روی یک DVD خالی رایت کنید.
هنگامی که ابزار ایجاد رسانه دانلود ISO را کامل کرد، به شما نشان می دهد که ISO در کجا ذخیره شده است و گزینه Open DVD Burner را به شما می دهد. وقتی روی گزینه Open DVD Burner کلیک می کنید، فقط دستوری را به شما نشان می دهد که برای رایت ISO باید در Command Prompt اجرا کنید.
دستور را یادداشت کرده و اجرا کنید. از طرف دیگر، اگر روش گرافیکی تری را در مقابل استفاده از Command Prompt ترجیح می دهید، فقط OK را انتخاب کرده و از برنامه خارج شوید.
اگر در مرحله قبل از Command Prompt استفاده کرده اید، می توانید به بخش بعدی بروید. اگر می خواهید از رابط گرافیکی دیسک رایتر استفاده کنید، به پوشه ای که به تازگی ISO ویندوز خود را دانلود کرده اید، بروید. روی فایل ISO کلیک راست کرده و Burn disc image را انتخاب کنید.
دیسک رایتر مناسب را انتخاب کرده و دکمه Burn را انتخاب کنید. گزینه Verify disc after burning را تیک دار نگه دارید.
رسانه نصب جدید خود را به ویندوز 11 ارتقا دهید
رسانه نصب را روی کامپیوتر خود باز کنید و روی setup.exe دوبار کلیک کنید تا جادوگر نصب اجرا شود. در صفحه اول دکمه Next را انتخاب کنید. سپس برای پذیرش شرایط مجوز، Accept را انتخاب کنید.
اکنون صفحه آماده نصب را می بینید، جایی که جادوگر خلاصه ای از کارهایی که انجام می دهد را به شما ارائه می دهد. به عنوان مثال، در این مورد، نشان می دهد که شما انتخاب کرده اید که Windows 11 Pro را نصب کنید و فایل ها و برنامه های شخصی را نگه دارید. اگر ترجیح میدهید، میتوانید آنچه را که باید حفظ شود را تغییر دهید یا دکمه Install را برای شروع نصب انتخاب کنید.
اجازه دهید جادوگر ارتقا را اجرا کند و راه اندازی مجدد شود. پس از تکمیل فرآیند، باید آماده استفاده از ویندوز 11 و کشف ویژگی های جدید آن باشید.

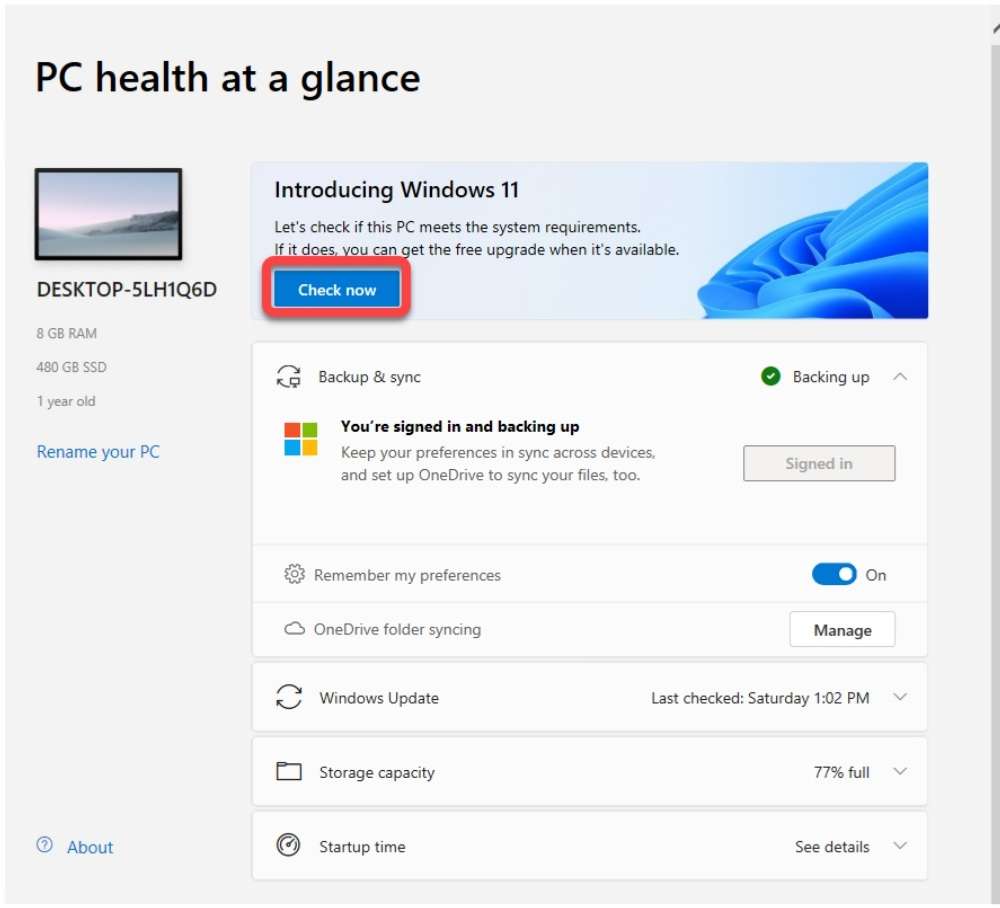
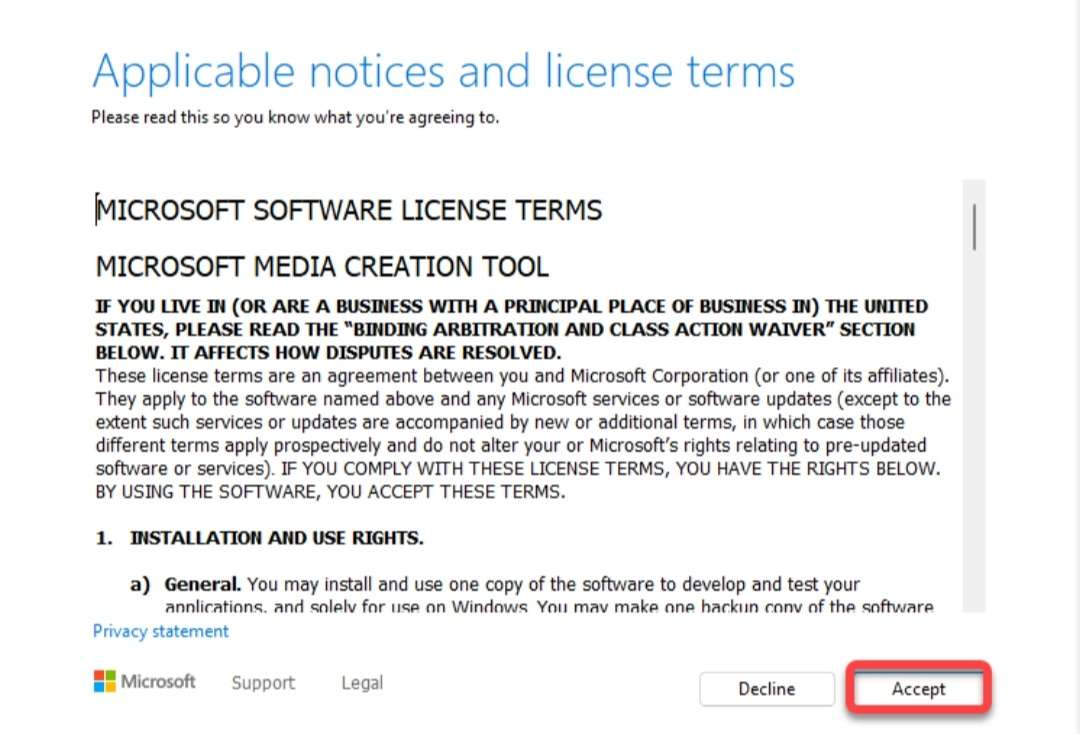
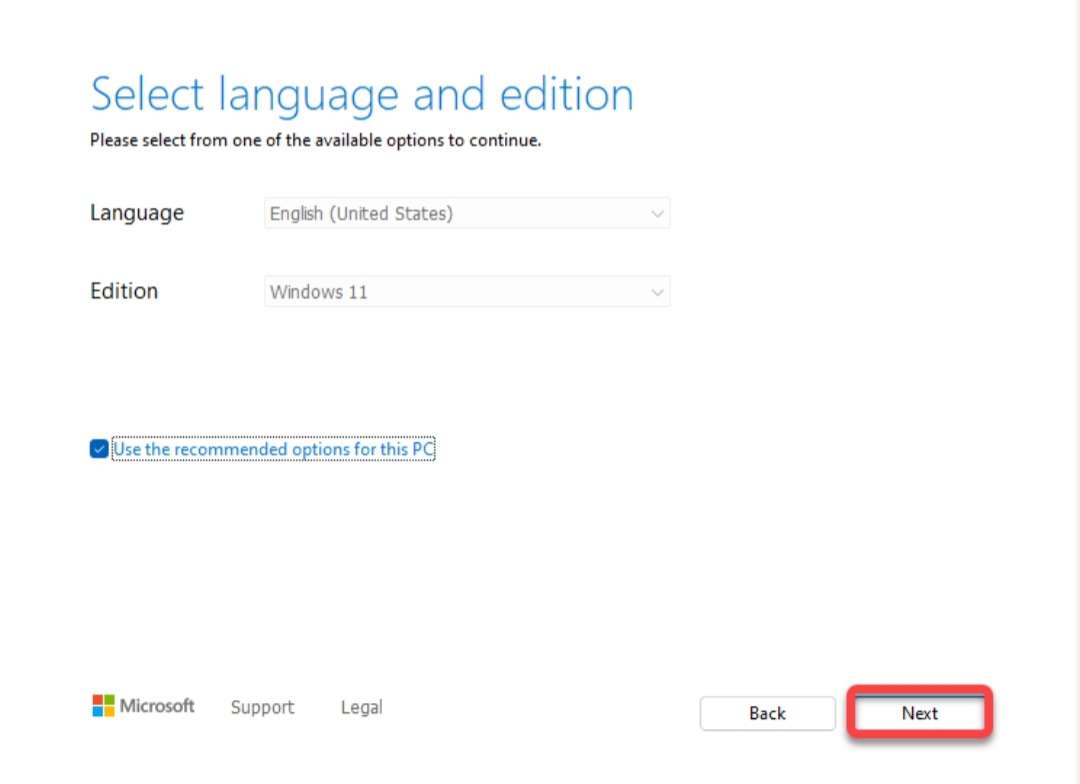
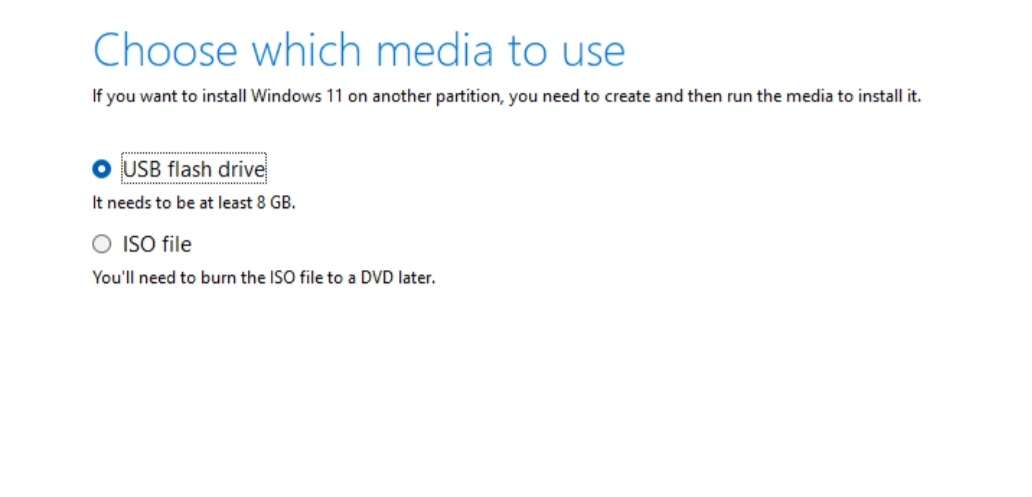
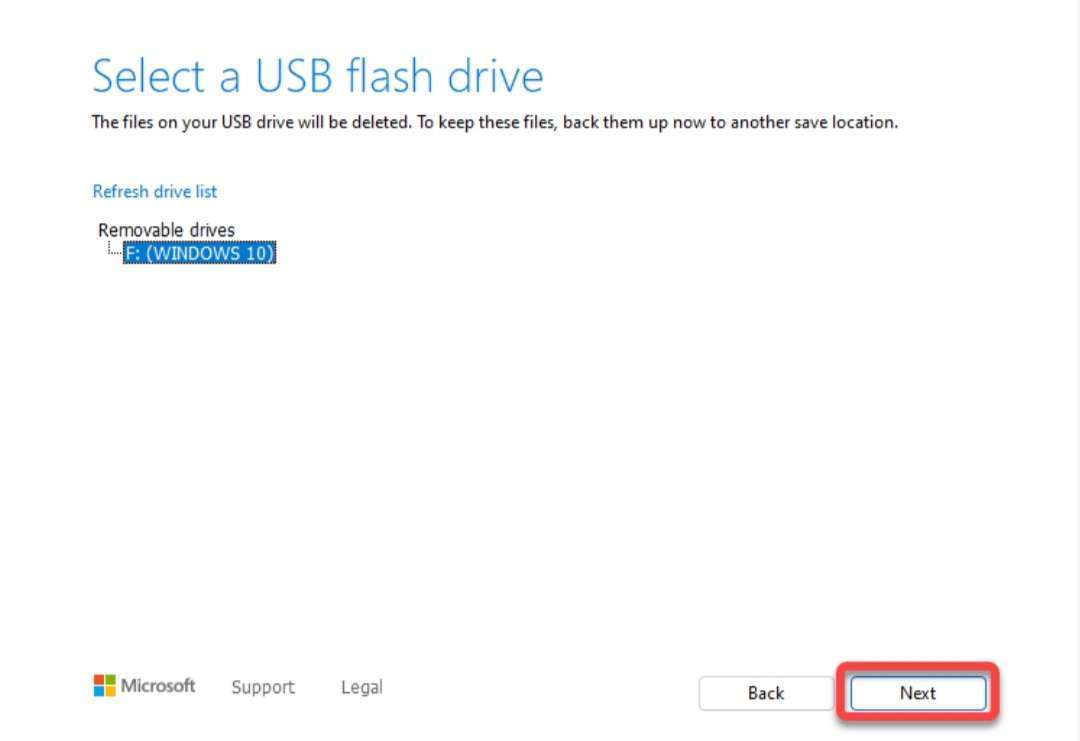
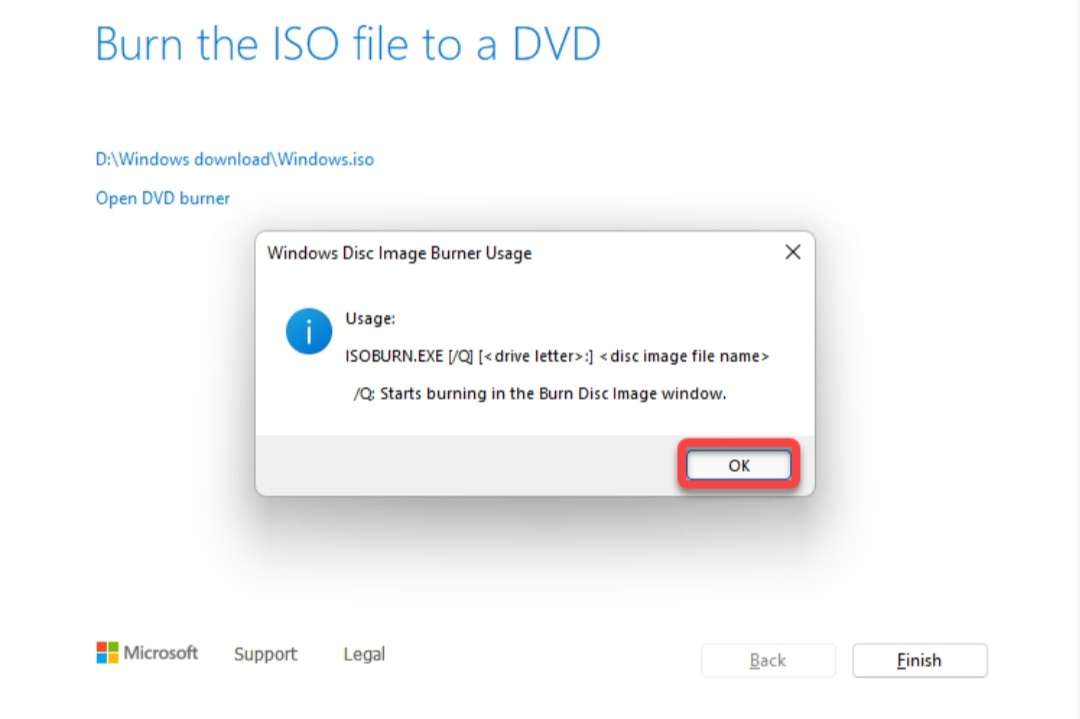
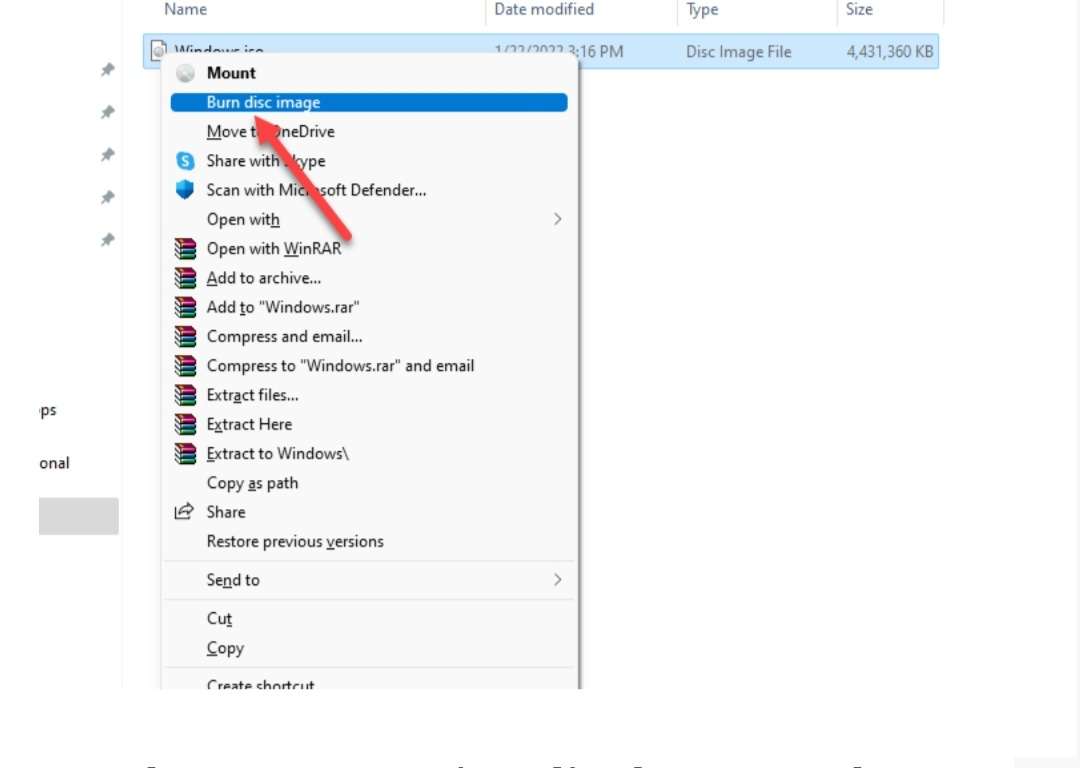
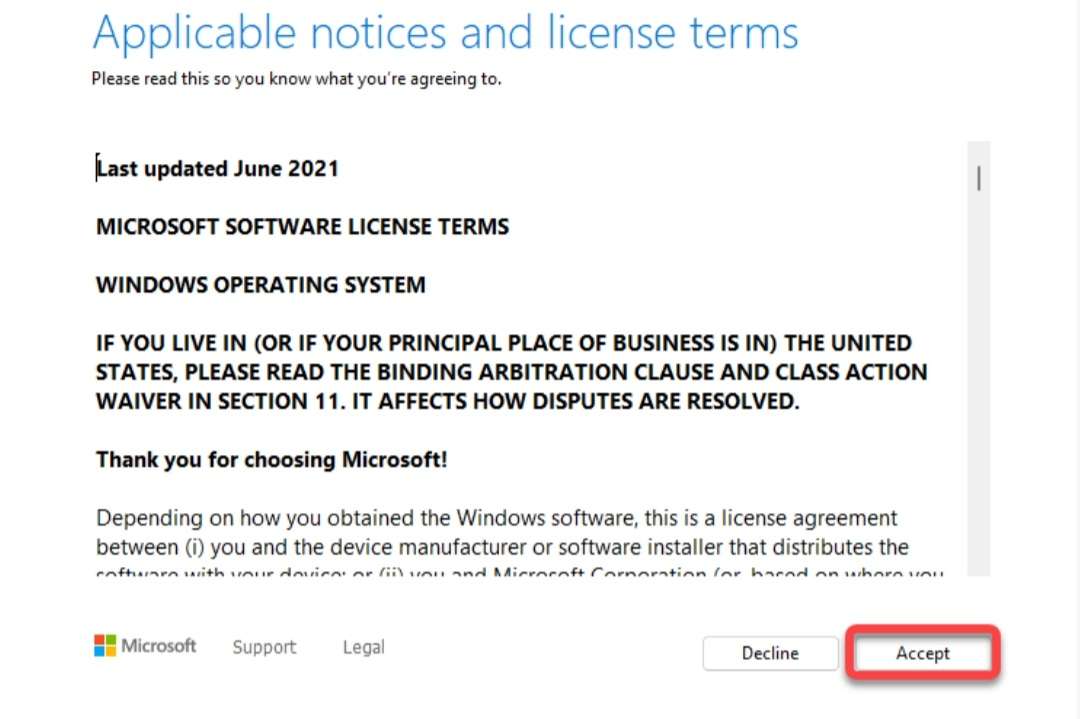
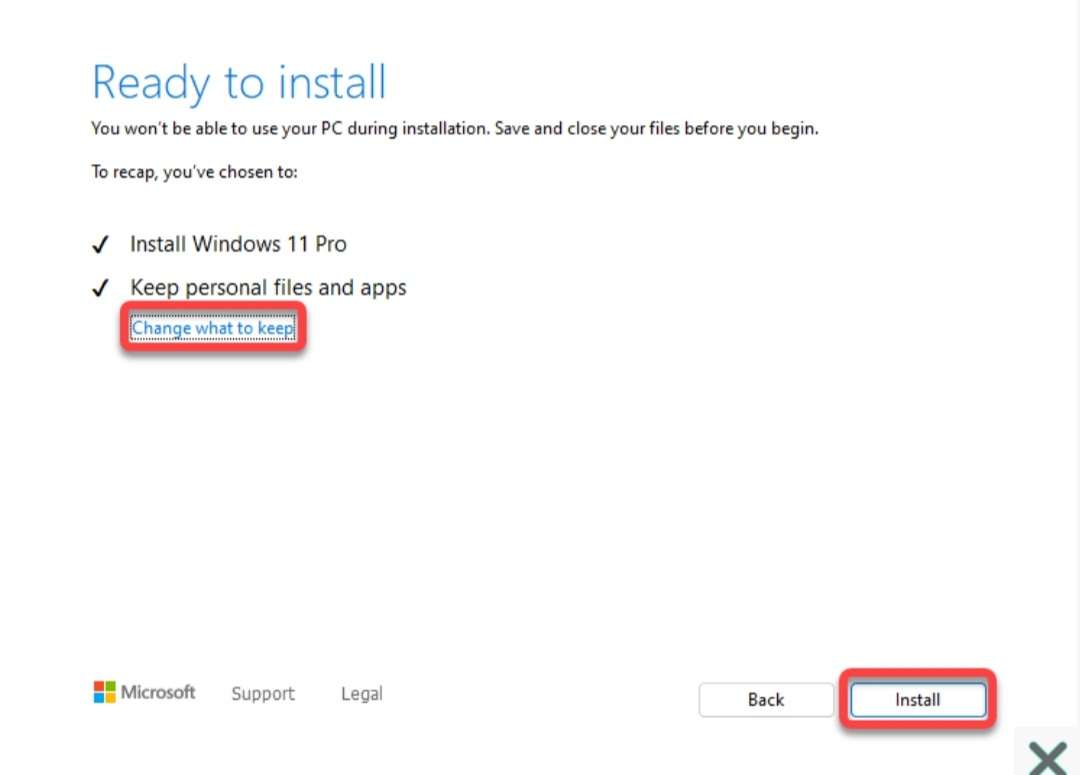


دیدگاهتان را بنویسید
برای نوشتن دیدگاه باید وارد بشوید.