آموزش نصب و راه اندازی نرم افزار – Adobe Connect ادوبی کانکت

آموزش نصب و راه اندازی نرم افزار – Adobe Connect ادوبی کانکت
ابتدا نرم افزار Adobe Connect را دانلود و سپس Extract می کنیم.
در فولدر Adobe Connect، یک فوادری به نام Standard_DVD وجود دارد
داخل این فولدر:
بر روی فایل Install کلیک کرده و منتظر نمایش پنجره مراحل نصب می شویم.
در صفحه ظاهر شده:
بر روی OK کلیک می کنیم تا به صفحه اصلی نصب منتقل شویم.
در این مرحله:
هم روی Next کلیک کرده و به مرحله بعدی می رویم.
در این مرحله:
باید نحوه احراز هویت را مشخص کنیم.
اگر بخواهیم با اکانت local نصب انجام شود، می بایستی گزینه Local System Account را فعال کنیم.
در غیر این صورت گزینه This Account را انتخاب می کنیم
اکنون برای مثال اگر بخواهیم احراز هویت از طریق Domain انجام شود
باید User ID و Password اکانتی که می خواهیم از Active Directory فراخوانی شود را وارد کنیم.
مرحله بعد:
انتخاب مسیر نصب نرم افزار می باشد که به طور پیش فرض C:\Connect می باشد در صورت تمایل می توانید آن را تغییر دهید.
درصورت تایید، پیغامی نمایش داده می شود که از ما می پرسد که آیا پوشه مربوطه ساخته شود؟
بر روی OK کلیک کرده و به مرحله بعد می رویم.
در این مرحله:
شماره سریال نرم افزار را که در پوشه Extract شده نرم افزار و در فایلی به نام Serial قرار دارد را وارد می کنیم.
در پنجره بعدی:
فایل License را که در پوشه Extract شده نرم افزار می باشد را در مسیر مورد نظر انتخاب کرده و گزینه Next را می زنیم.
در این مرحله:
Feature ها و سرویس های مختلف نرم افزار وجود دارند که با توجه به نیاز و شرایط می توانیم هرکدام را که می خواهیم اضافه کنیم.
فعلا در حال حاضر گزینه های Adobe Connect Server و Adobe Connect Transmuxing Service را انتخاب می کنیم و به مرحله بعدی می رویم.
در این مرحله:
بر روی Next کلیک می کنیم.
در این مرحله:
باید تنظیمات پایگاه داده (Data Base) را انجام دهیم.
البته کار خاصی لازم نیست که شما انجام دهید فقط یک پسورد برای دیتابیس تان وارد کنید و به مرحله بعدی بروید.
در این مرحله:
می بایست تنظیمات مربوط به شبکه Adobe Connect را وارد کنیم.
برای Account Name نامی را وارد کنید و به مرحله بعدی بروید.
در این مرحله:
در صورت داشتن Mail Server شما می توانید تنظیمات مرتبط با آن را وارد نمایید.
در مرحله بعدی:
می بایستی مشخصات و تنظیمات Administrator را وارد کنیم.
که شامل نام، ایمیل و شماره تلفن می باشد.
در این مرحله:
اگر برای ذخیره سازی اطلاعات نرم افزار می خواهید از سرور یا Storage دیگری استفاده کنید، اطلاعات آن را اینجا وارد کنید.
در غیر اینصورت تبادل اطلاعات با همین سروری که بر روی آن Adobe Connect نصب می گردد انجام می شود
پس در این مرحله:
اطلاعاتی وارد نکنید و به مرحله بعدی بروید.
این مرحله:
تنظمات مربوط به AEM می باشد
در صورت انتخاب این فیچر می توانید تنظیمات این مرحله را انجام دهید در غیر اینصورت روی Next کلیک کنید.
در این مرحله:
بحث دسترسی کاربرها به سرور html5 را داریم که می توانید دامین یا IP Address سیستم تان را وارد کنید.
پیشنهاد می کنیم که از IP Address استفاده کنید.
در این مرحله:
باید تنظیمات ACT Server را وارد کنیم.
پورت تست HealthCheck این سرویس به صورت پیش فرض بر روی 8080 می باشد.
پروتکل وب سوکت این سرویس (ACT Web Socket Protocol) به صورت پیش فرض بر روی WS می باشد
در صورتی که SSL بر روی دامنه شما فعال باشد WSS را انتخاب نمایید.
پورتی که این سرویس بر روی آن کار می کند نیز به صورت پیش فرض 9002 می باشد.
در قسمت بالای پنجره نیز درصورت داشتن دامنه می توانید نام دامنه خود را وارد نمایید
و یا در صورت لوکال بودن می توانید آدرس IP سرور را وارد نمایید.
در این مرحله:
اطلاعات مشتری برای وارد شدن به سیستم ادوبی را وارد می کنیم.
در این مرحله:
تنظیمات انجام شده نمایش داده می شود.
بر روی Next کلیک می کنیم.
همان طور که در تصویر مشاهده می کنید مراحل نصب آغاز می شود.
چند دقیقه منتظر می مانیم تا نصب به اتمام برسد.
نصب که تمام شود به صورت خودکار صفحه کنسول مدیریت باز می شود که می توانید تنظیمات مدیریتی مورد نظرتان را انجام دهید.
جهت مشاهده فیلم آشنایی با نرم افزار Adobe Connect بر روی این لینک کلیک نمایید.
جدیدترین اخبار ثبت نام کلاس های انلاین مجموعه فراز نتورک را در صفحات اجتماعی دنبال کنید.
نویسنده: موسی رشوند



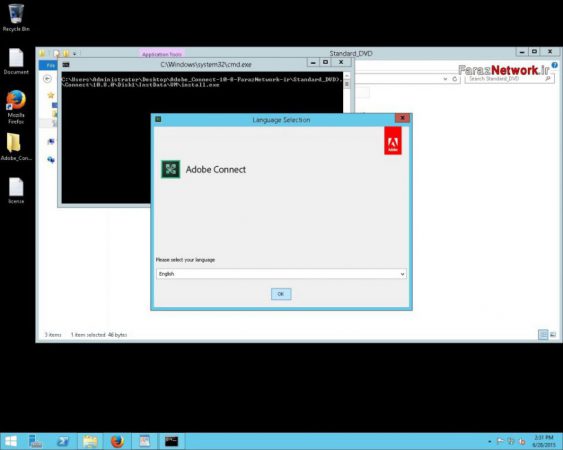
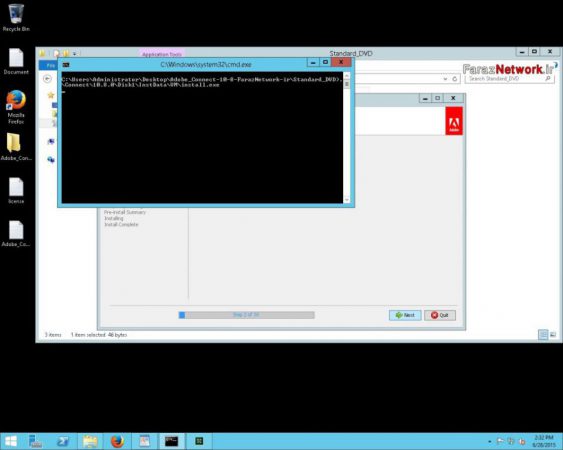
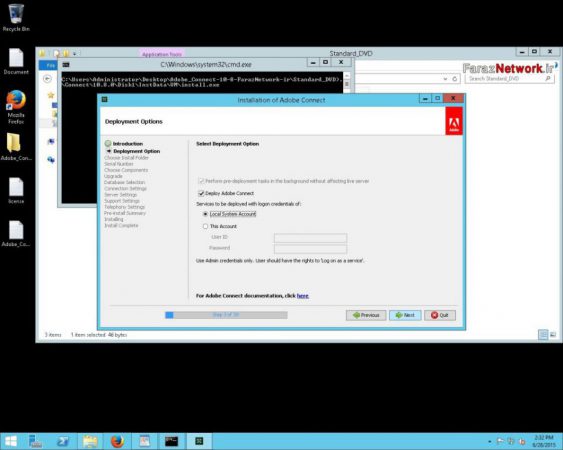
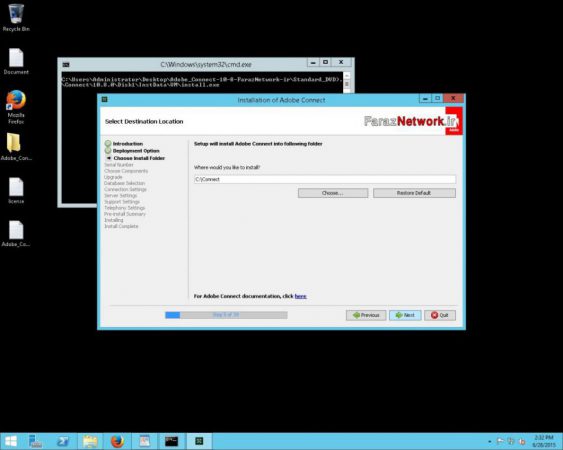

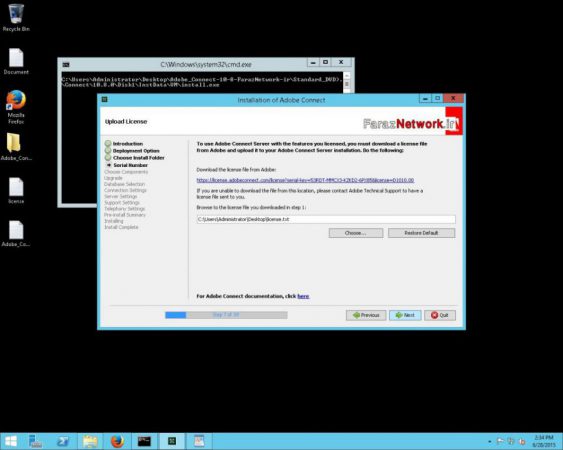



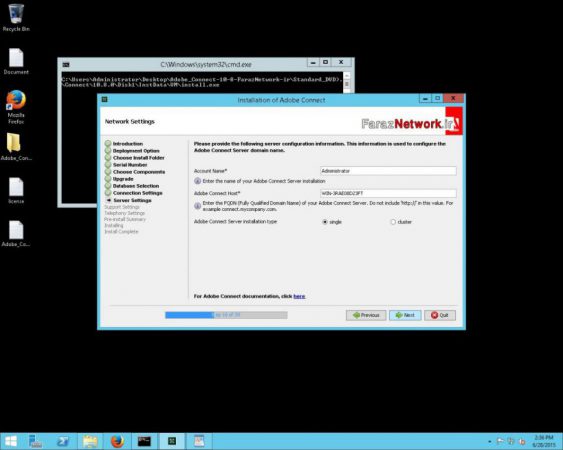
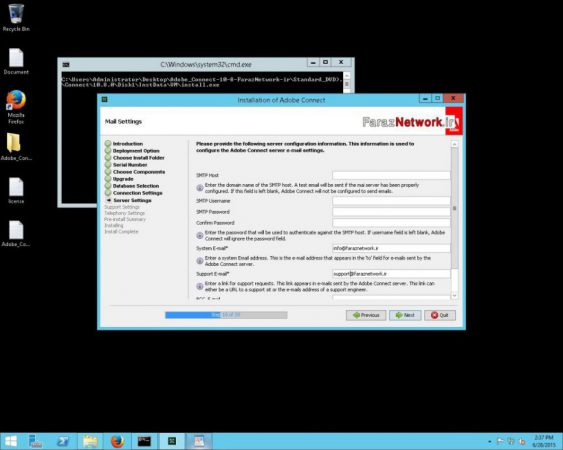
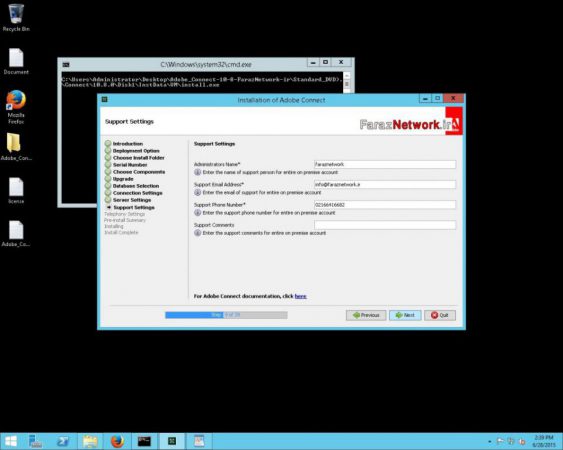
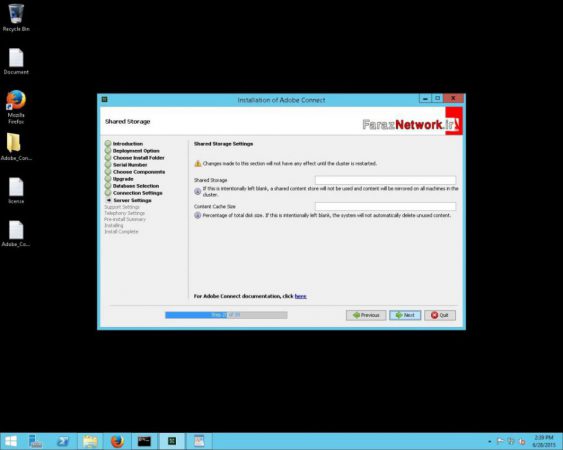

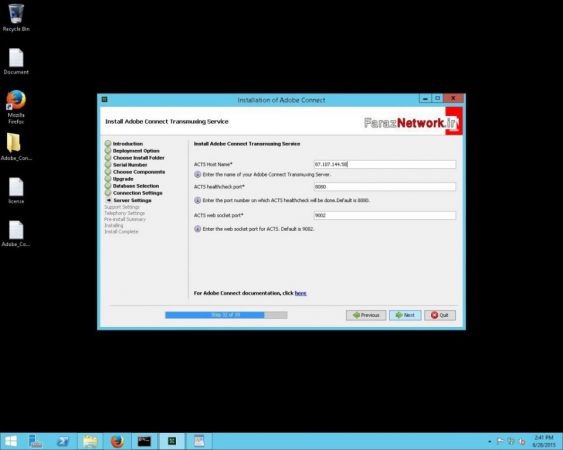
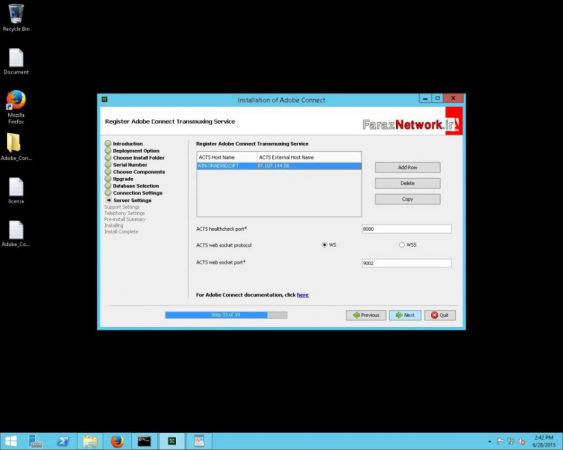
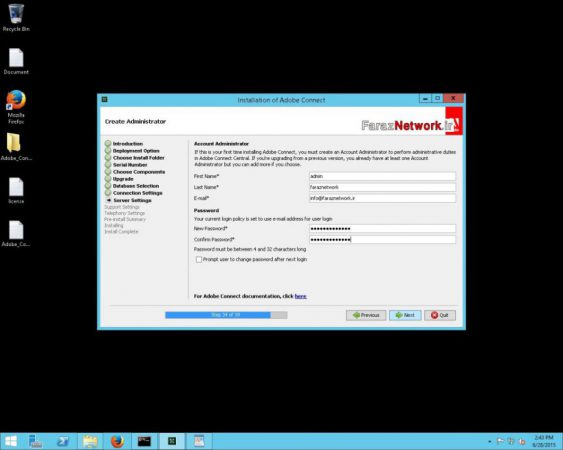
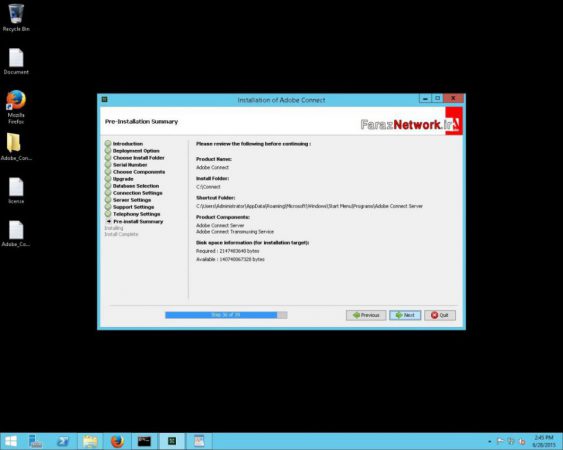
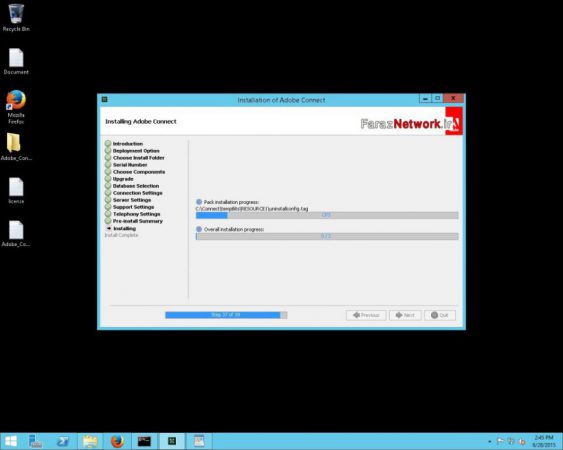
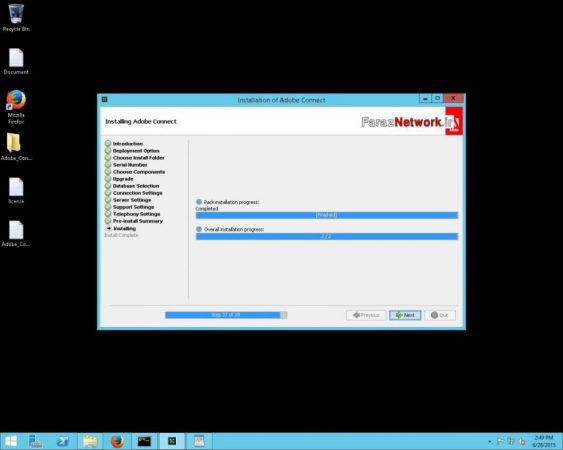
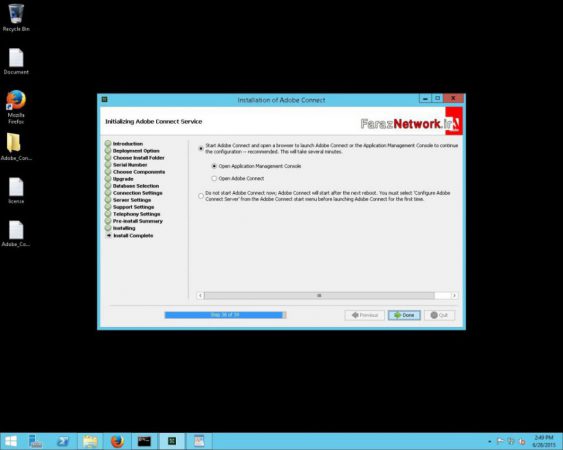

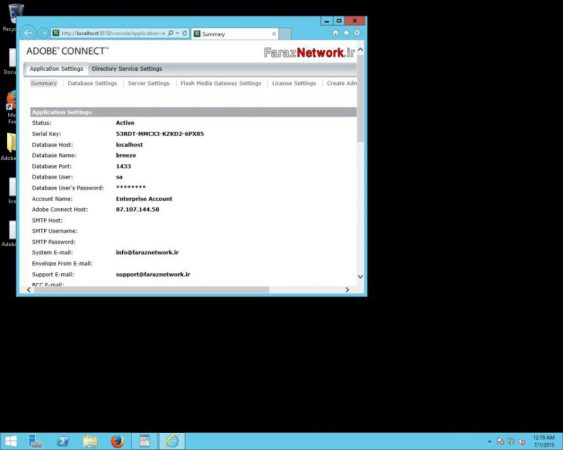

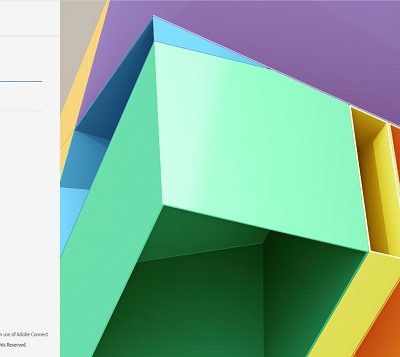

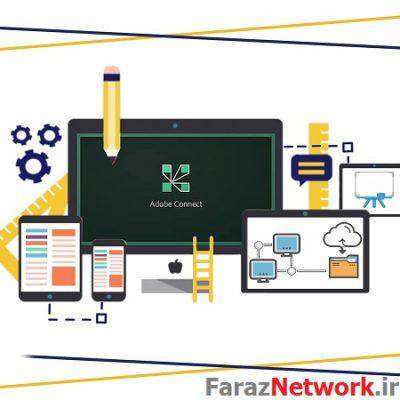
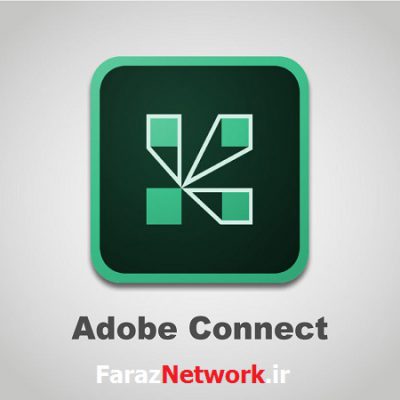

دیدگاهتان را بنویسید
برای نوشتن دیدگاه باید وارد بشوید.