تفاوت منوی استاد و دانشجو در ادوبی کانکت
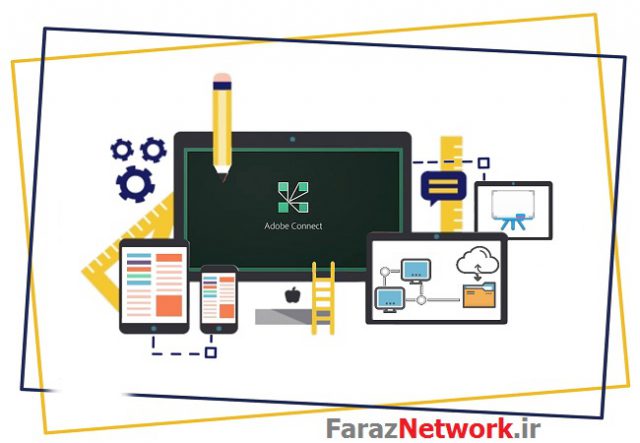
تفاوت منوی استاد و دانشجو
در این جلسه قصد داریم در مورد تفاوت منوی استاد و دانشجو در ادوبی کانکت صحبت کنیم
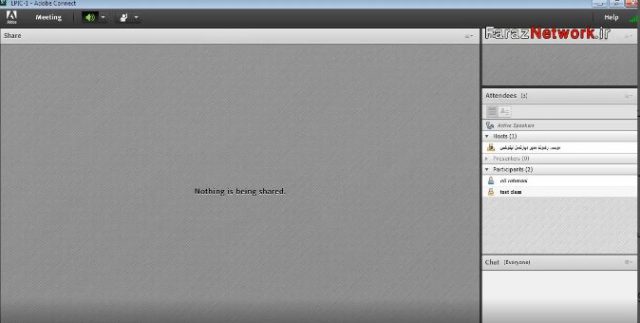
تفاوت منوی استاد و دانشجو فقط در تعداد گزینه هایی است که در منوی بالا براش فعال است .
برای دانشجو یا دانش آموز 3 تا گزینه فعال است اما برای استاد منو های بیشتری داریم
و امکانات بیشتری در اختیار استاد گذاشته میشود که در مورد آن توضیح میدهیم
پنل دانشجو
در ابتدا در مورد منوی دانشجو یا دانش آموز توضیح میدهیم .
meeting:
Audio setup wizard:
وقتی شما به عنوان یک دانشجو یا دانش آموز وارد کلاس میشوید ،
اولین کاری که باید انجام بدید این است که بیایید از منوی meeting گزینه Audio setup wizardرا انتخاب کنید
و صفحه ای برای شما باز می شود که یکسری توضیحات به شما میدهد ،
دکمه next را می زنید و وارد صفحه بعدی می شوید دوباره دکمه next رامی زنید
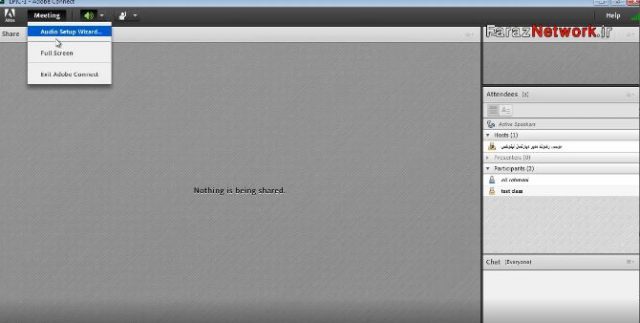
و میروید به صفحه ی بعدی در اینجا دکمه play sound را می زنید
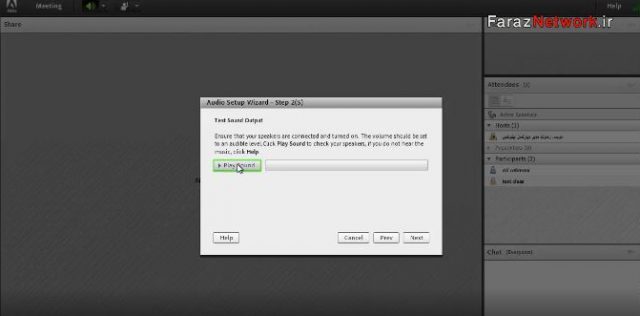
و با اینکار صدای بلند گو را تست می کنید اگر زیاد است کم می کنید و اگر کم است زیادش می کنید .
و می روید به مرحله بعدی…
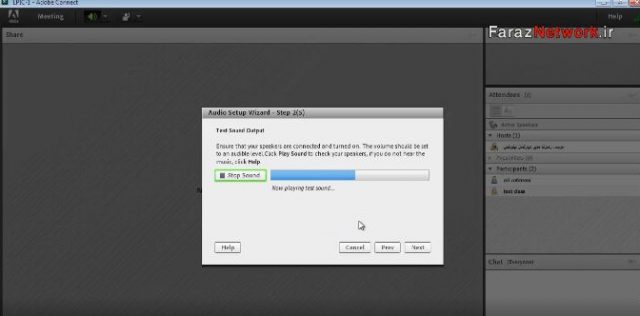
در این صفحه نشان می دهد که شما چند تا میکروفن دارید ، اگر فقط میکروفن لپ تاپتون باشد یک میکروفن را به شما نشان میدهد .
اما اگر میکروفن دیگه ای نصب کرده باشید می توانید آن را انتخاب کنید و بروید به مرحله بعدی ….
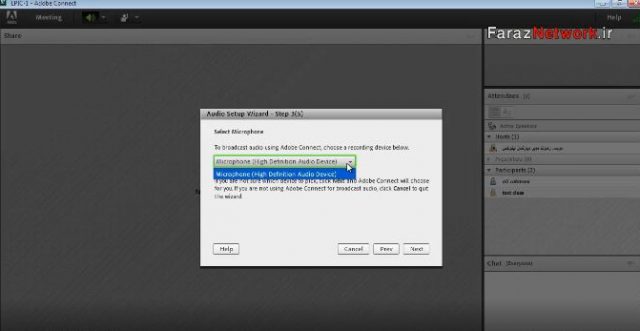
در این صفحه وقتی روی دکمه Record کلیک می کنید نشان میدهد که که کامپوتر داردصدای شما را ضبط میکند و دکمه play را که بزنید صدای شما پخش میشود .
ممکن است که توی فضا نویز وجود داشته باشد برای اینکه بخواهیدنویز را از بین ببریدباید بروید مرحله بعدی و دکمه test silence را بزنید و وقتی دارد انجام میشود کسی نباید صحبت کند تا سیستم از محیط خودش الگو برداری کند .
خب این به چه درد میخورد ؟ ممکن است ما توی محیط یکسری صداهای اضافه داشته باشیم که این نویزها باعث میشود کیفیت صدای شما پایین بیاد
و وقتی شما این تست را انجام میدهید این نویزها از بین می رود و باعث میشود صدای شما کیفیت بهتری داشته باشد .
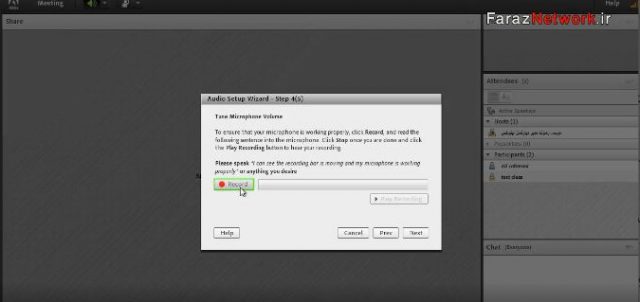
و دوتا گزینه دیگه هم هست
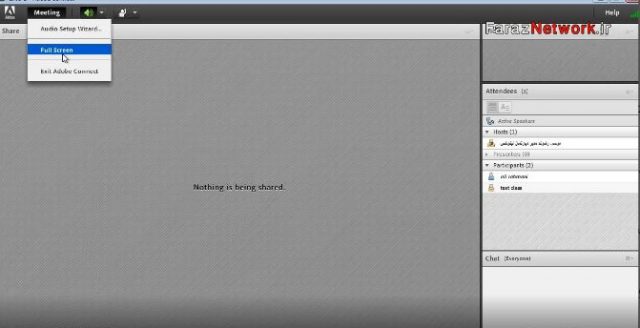
full screen:
یکی full screen که برنامه تمام صفحه میشود .
Exit adobe connect:
گزینه سوم Exit adobe connect است که زمانی که میخواهید از برنامه خارج شوید این گزینه را انتخاب میکنید .
speakers:
در قسمت بعدی یک علامت بلند گو میبینید که تنظیمات speaker را انجام میدهد . می توانید صداتون را زیاد یا کم کنید .
نکته : فقط توجه داشته باشید وقتی وارد یک کلاس شدید و دیدید که رنگ بلندگوتون سفید هست باید روی آن کلیک کنید
تا به رنگ سبز در آید و بتوانید از آن استفاده کنید .
actor:
و اما آپشن دیگری که اینجا وجود دارد این آدمک هست که اگر شما به عنوان دانشجو سوالی داشته باشید
میتوانید از این گزینه استفاده کنید گزینه Raise hand را که بزنید میتوانید سوالتون را مطرح کنید
و در واقع درخواستی را برای استادتون بفرستید تا استاد به شما اجازه بدهد و ویس شما را باز کند
تا بتوانید از طریق ویس سوالتون رو بپرسید .
یکسری علامت های دیگه هم هست که می توانید از این علامت ها استفاده کنید و نظراتتون رو بدهید
و اگر مشکلی در پخش صدا هست آن را اعلام کنید و…..
در قسمت سمت راست هم 3 تا پنجره داریم
پنچره اول :
برای به اشتراک گذاشتن ویدئو است که یا استاد ویدئو را به اشتراک میگذارد
یا شما درخواست میدهید که ویدئویی را به اشتراک بگذارید .
پنجره دوم:
شرکت کننده ها هستند که به 3 دسته تقسیم میشوند .
participants :
دانشجو یا دانش آموزان که گوش میکنند و سوال می پرسند .
presenters:
کسانی که مطلبی را ارائه میدهند …ممکن است اساتید باشند یا اختیار داده شود
به یک دانشجو یا دانش آموز که مقاله ای را ارائه کند .
hosts:
و یک دسته هم hosts است که بالاترین سطح دسترسی است که کلاس را اداره میکند .
chat:
و قسمت پایین هم صفحه چت شما هست که شما می توانید از آن استفاده کنید و اگر سئوالی دارید
برای استاد ارسال کنید
و میتوانید از قسمت سمت راست تنظیماتی را هم انجام دهید مثلا سایز نوشتتون رو تغییر دهید
یا رنگ متن را عوض کنید و…

وآخرین نکته مربوط می شود به علامت یا آنتن سبز رنگی که در منوی بالا سمت راست قرار دارد
که کیفیت اتصال به سروررا نشان میدهد که ارتباط خوبی دارید یا نه
خب تا اینجا یاد گرفتید به راحتی به کلاستون وصل بشید و از امکاناتی که وجود دارد استفاده کنید .
تفاوت منوی استاد و دانشجو
پنل استاد
خب گفتیم تنها فرقی که این پنل با پنل دانشجو دارد در تعداد گزینه هایی است که در منوی بالا وجود دارد
و یکسری امکاناتی که در اختیار استاد است در اختیار دانشجویان نیست .
اما نحوه ورود به کلاس به همان شکل است
کافی است که شما نام کاربری و پسورد خود را وارد کنید و به عنوان استاد وارد کلاس شوید .
خب الان در صفحه استاد هستیم می بینید که قابلیت هایی که دارد نسبت به پنل دانشجو خیلی بیشتر است .
که می توانید از آن برای مدیریت کلاستون استفاده کنید.
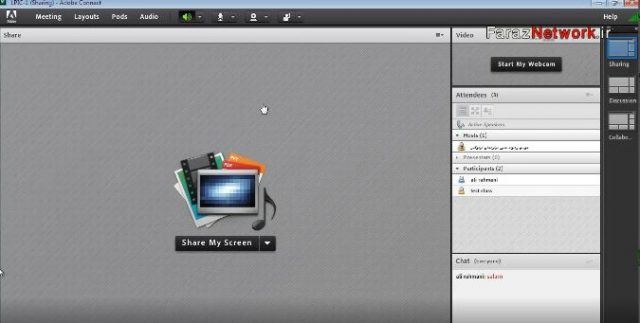
meeting:
با گزینه meeting شروع می کنیم
meeting در واقع تنظیمات مربوط به جلسه و کلاس شماست
مثلا اینکه کلاس شما به چه صورت هست یا وضعیت دسترسی ورود به کلاس به چه صورت است
مثلا Block Guest Access یعنی مهمان دسترسی نداشته باشد .
گزینه preferences تنظیمات مربوط به کلاس هست از جمله نمایش ، صدا ، تصویر ، میکروفن و…..
نکته مهمی که در اینجا هست گزینه record meeting هست که اگر بخواهید کلاستون را ذخیره کنید
حتما باید هنگام شروع کلاستون record meeting را بزنید و یک نام مناسب براش انتخاب کنید .
و اگر توضیحاتی دارید میتوانید در قسمت summary وارد کنید .
گزینه stop recording را اگر بزنید record شما را stop میکند .
تفاوت گزینه end meeting و exit adobe connect در این است که اگر شما گزینه end meeting را بزنید
همه کسانی که توی کلاس هستند خارج میشوند و در پایان کلاس میتوانید آن را بزنید .
اما اگر exit adobe connect را بزنید فقط شما خارج میشوید اما کلاستون همچنان ادامه دارد.
layouts:
از این گزینه شما میتوانید چیدمان صفحه تان را تغییر دهید
pods :
امکاناتی است که نرم افزار ادوبی کانکت برای شما به عنوان استاد در اختیارتون قرار می دهد .
share:
یکی از امکانات مهم بحثshare است یعنی همین صفحه ای که الان دارید می بینیدو باید گزینهshare تیک خورده باشد در غیر اینصورت غیر فعال میشود.
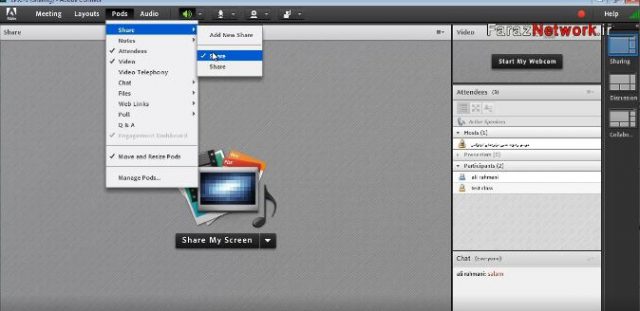
حالا ما می تونیم بیایم Desktop را share کنیم ،
یا یک Document را share کنیم یا پاور پوینت ،پی دی اف ،…
یا حتی می تونید بیاین از وایت برد استفاده کنید .
خب بربم سراغ اشتراک گذاری screen یا صفحه نمایشمون
وقتی گزینه share my screen را بزنید می توانید Desktop خودتان را share کنید
و تمام کارهایی که در desktop انجام میدهید را دانشجوها می توانند ببینند .
و اگر میخواهید به محیط ادوبی کانکت برگردید کافی است از منوی share گزینه stop sharinرا بزنید .
notes:
از آپشن notes هم شما می توانید یک نوشته را برای دیگران به اشتراک بگذارید .
Attendes :
در پنجزه سمت راست قسمت استاد و دانشجو را فعال یا غیر فعال میکند .
video :
در پنجره سمت راست قسمت ویدئو را فعال و غیر فعال میکند .
chat:
در قسمت سمت راست قسمت چت را فعال و غیر فعال میکند .
file :
در این قسمت میتوانید فایلی را برای دانشجوها به اشتراک بگذارید .
تا آنها بتوانند آن فایل را دانلود کنند
webliks:
در این قسمت میتوانید آدرس اینترنتی را وارد کنید کافی است روی Add New web کلیک کنید و URL مورد نظرتون را وارد کنید.
POLL:
از این قسمت میتوانید نظرسنجی بگذارید .
Q&A :
این قسمت برای پرسش و پاسخ است .
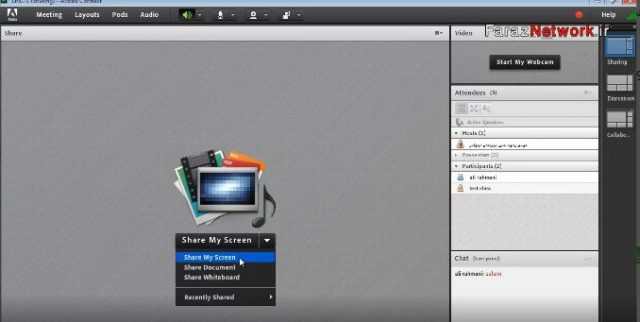
گزینه بعدی مربوط به میکروفن هست کافی است روی آن کلیک کنید به رنگ سبز که در آمد فعال هست
یا صداتون رو تنظیم کنید …..
در این قسمت می توانید webcam را فعال کنید .
فقط به این نکته توجه داشته باشید که وقتی web cam را فعال کنید
یک گزینه ای میاد سمت راست به اسم start my webcam که اگر این گزینه را نزنید
تصویرتان را کاربران نمیبینند .
بنابراین اگر میخواهید تصویرتان را کاربران ببینند باید این گزینه را بزنید .
یک آپشن دیگر هم داریم که بیشتر برای دانشجویان شما مناسب است
که اگر سوالی دارند اجازه بگیرند و مطرح کنند .
چون زمانی دانشجو میتواند سوالش را مطرح کند که استاد سوالش را تائید کندو بهش اجازه بدهد .
خب به پایان این مقاله رسیدیم
جهت مشاهده دوره های آموزشی بر روی این لینک کلیک نمایید.
جدیدترین اخبار مجموعه فراز نتورک را در این صفحه اجتماعی دنبال کنید.
نویسنده:راحله تبریزی

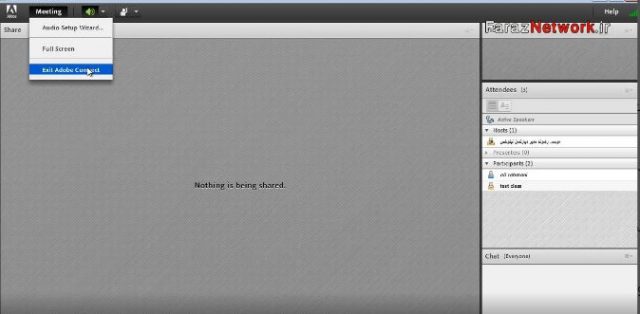
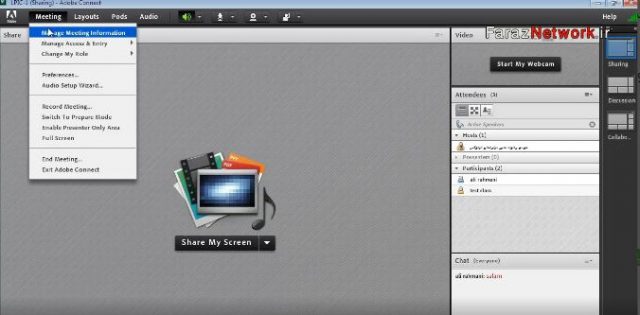
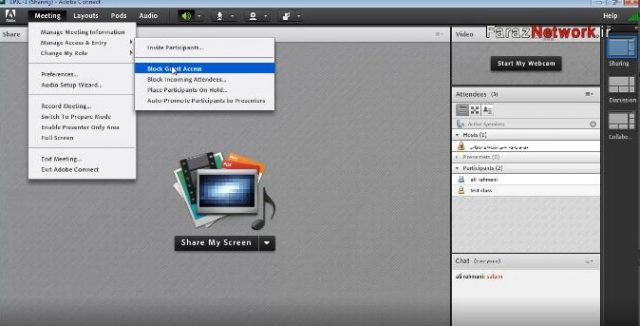
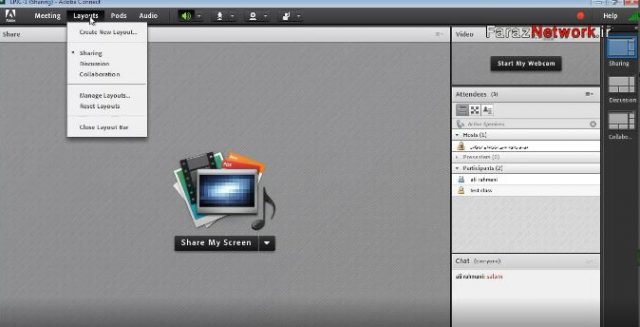
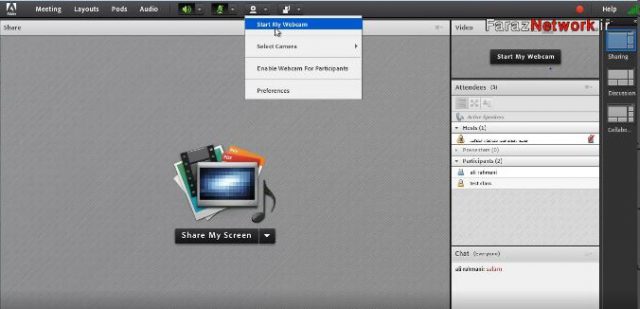
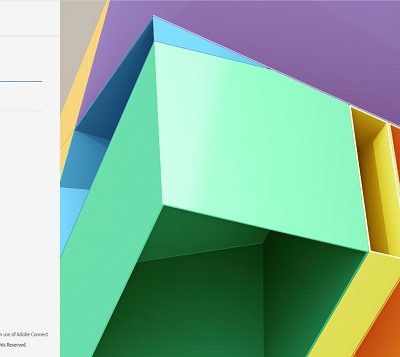

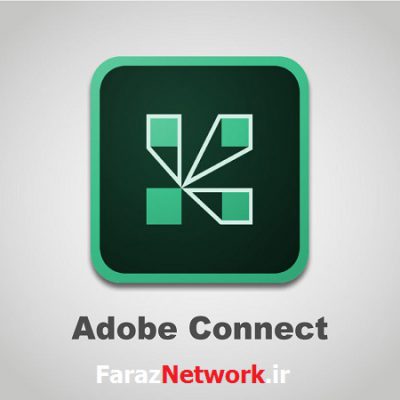


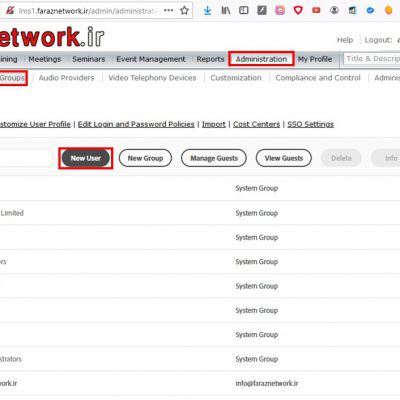
دیدگاهتان را بنویسید
برای نوشتن دیدگاه باید وارد بشوید.